在 Windows 10 和 11 上自動刪除舊檔案的 3 種方法

如果您經常下載檔案或擷取螢幕截圖,但在使用後忘記刪除它們,您的電腦儲存空間很快就會變得混亂。那麼,解決方法是什麼呢?那麼,我們提供了三種簡單的方法來幫助您自動刪除 Windows PC 上的舊檔案。事實上,我們的筆記型電腦中也充滿了過時的螢幕截圖和文檔,因此我們將以它為例向您展示如何在後台自動刪除 Windows 上的舊文件。
自動刪除檔案的優點和缺點
與所有技術一樣,自動刪除檔案也有其優點和缺點。以下是一些需要考慮的優點和缺點:
優點:
- 設定自動刪除功能最明顯的優點是您不必手動刪除文件,這可以節省大量時間和精力。
- 它可以幫助您的電腦避免被不必要的文件弄亂,從而提高系統效能。
- 透過自動刪除文件,您還可以降低意外在電腦上留下敏感或機密資訊的風險。
缺點:
- 人們可能遇到的最大恐懼之一是無意中刪除檔案。
- 您可能無法很好地控制要自動刪除的文件類型,這可能會導致您打算保留的文件被刪除。
- 一旦文件被刪除,恢復這些文件可能會很困難或不可能。
- 設定自動刪除規則可能很複雜,且配置不當可能會導致問題,例如無意的檔案刪除。
1. 使用儲存感知
我們向任何初學者或不太懂技術的用戶推薦的最簡單方法之一是在 Windows PC 上使用儲存感知功能。它簡單易用,透過它,您可以輕鬆管理電腦中長期存在的大部分臨時檔案和下載檔案。
以下是配置儲存感知的方法:
對於 Windows 11:
1.前往設定(Windows 鍵 + I)> 系統 > 儲存。
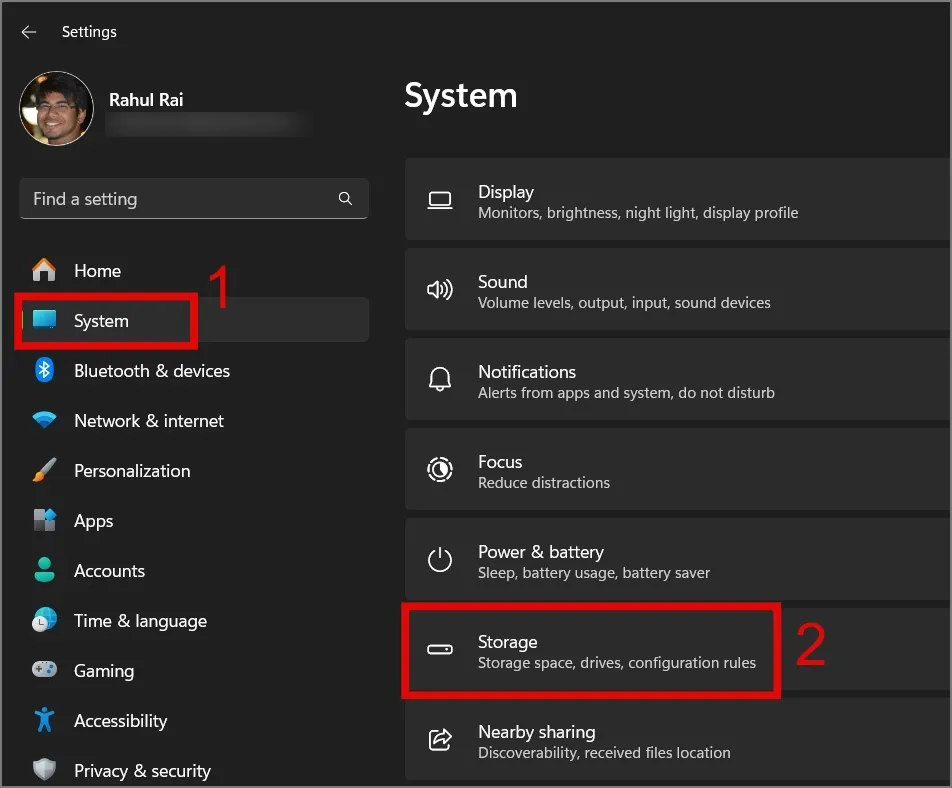
2.接下來,啟用儲存感知開關。
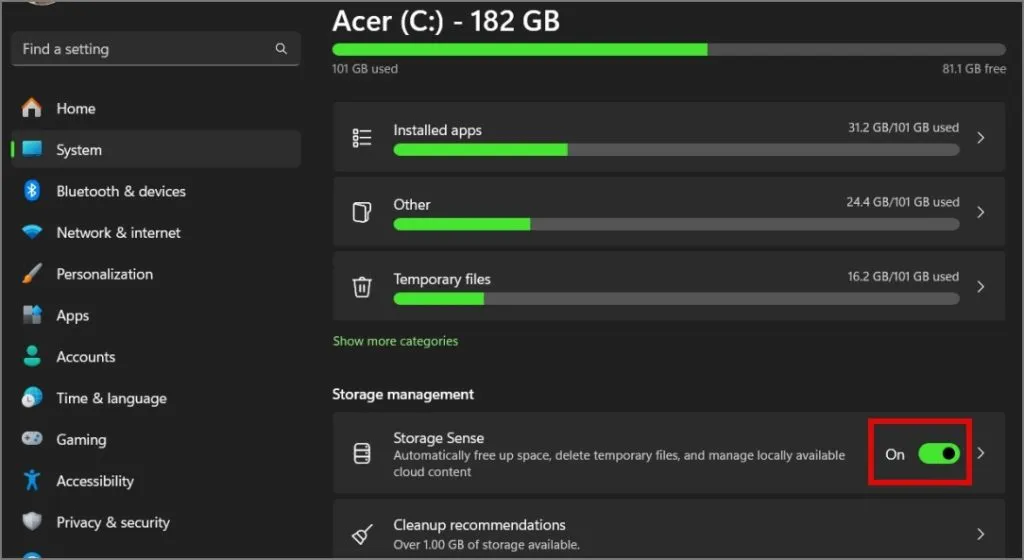
3.現在要配置儲存感知,請點擊它並選擇儲存感知、回收站和下載資料夾的清理持續時間。
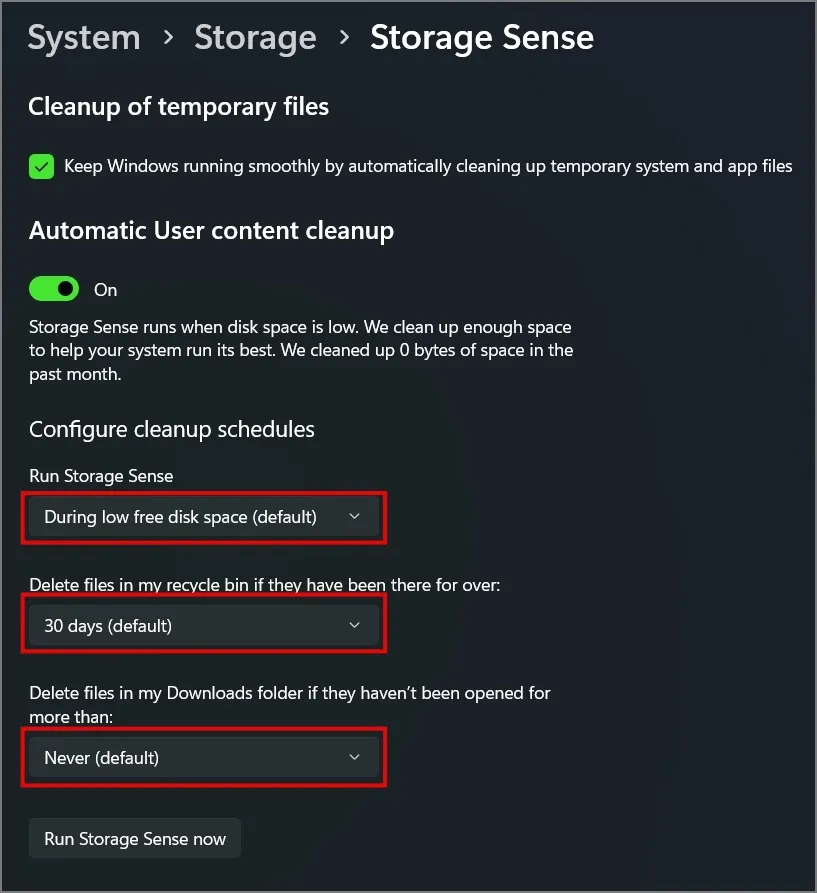
在我們的筆記型電腦上,我們進行了以下設定:
- 運行存儲感知:每週
- 刪除回收站中的檔案: 30 天
- 刪除「下載」資料夾中的檔案: 60 天
就這樣!現在,它會根據您設定的時間軸自動刪除電腦上的所有舊檔案。
如果您希望手動執行 Storage Sense,只需按一下「立即執行 Storage Sense」按鈕,它將開始清除 Windows 電腦中的所有暫存檔案或舊檔案。
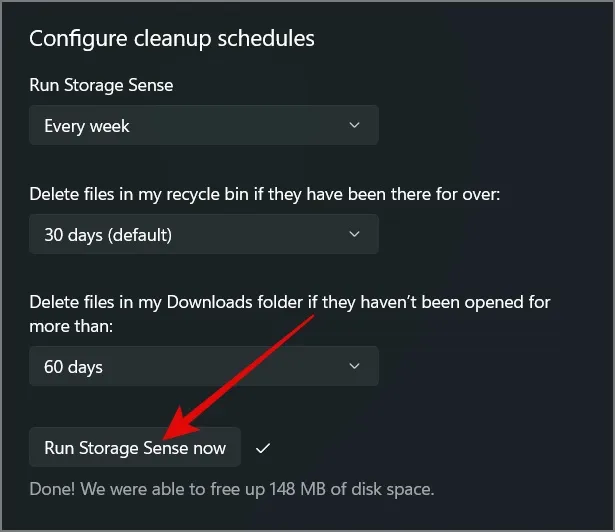
對於 Windows 10:
1.啟動「設定」應用程式(Windows 鍵 + I)並導覽至「系統」頁面。

2.接下來,前往儲存部分,然後啟用儲存感知功能。
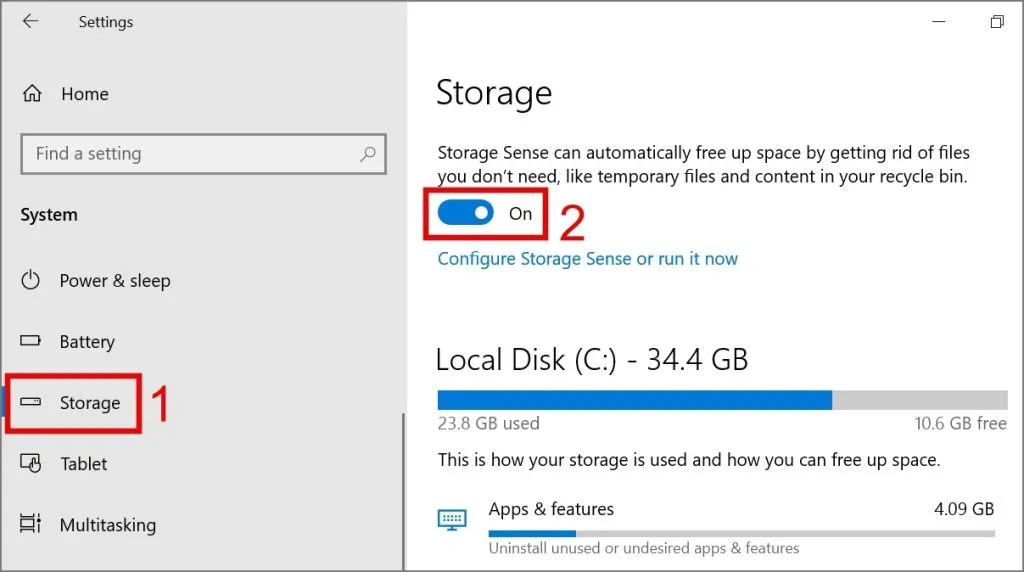
3.要進行調整,請按一下配置儲存感知或立即運行連結。
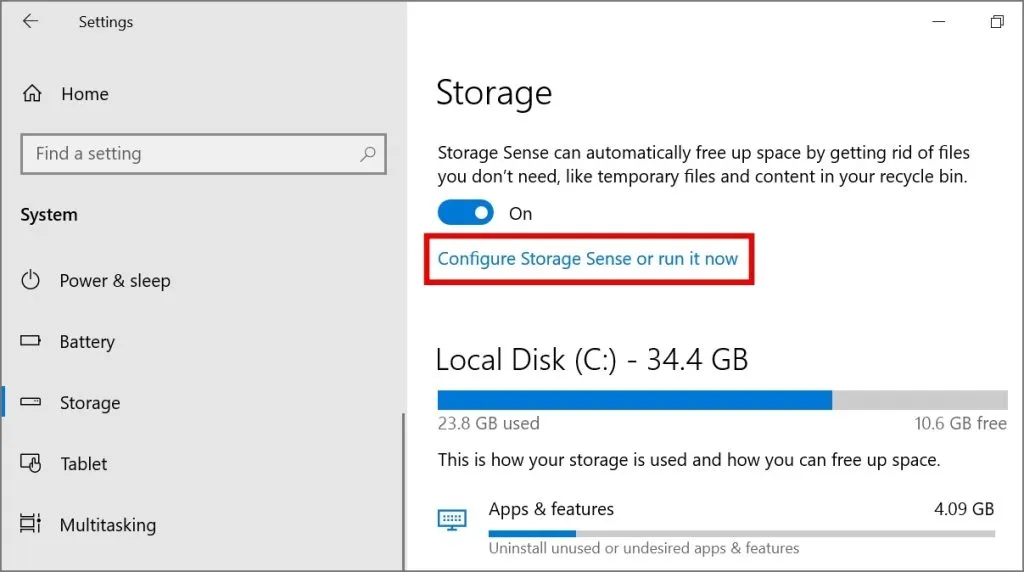
4.然後,您可以根據自己的喜好配置設定。
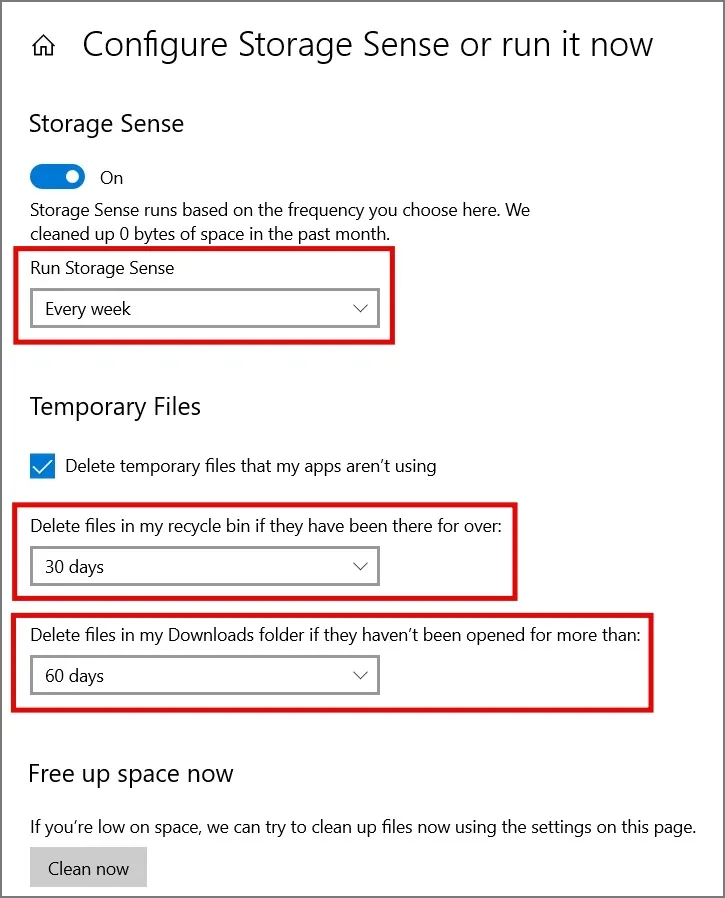
此外,與 Windows 11 類似,如果您希望手動執行 Storage Sense,只需點擊「立即清理」按鈕即可。
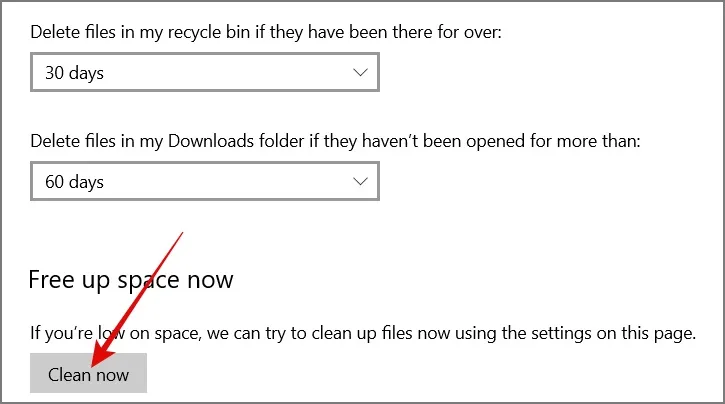
2. 使用微軟電腦管家
2022 年,微軟為 Windows 10 和 11 推出了名為Microsoft PC Manager的新工具。這個簡單的工具使您能夠清理臨時檔案並管理記憶體使用情況。該應用程式還提供自動刪除臨時檔案的選項,可幫助您保持電腦免受不必要的混亂。它的工作原理如下:
1.如果尚未下載Microsoft PC Manager應用程序,請下載該應用程序,然後開啟該應用程式。
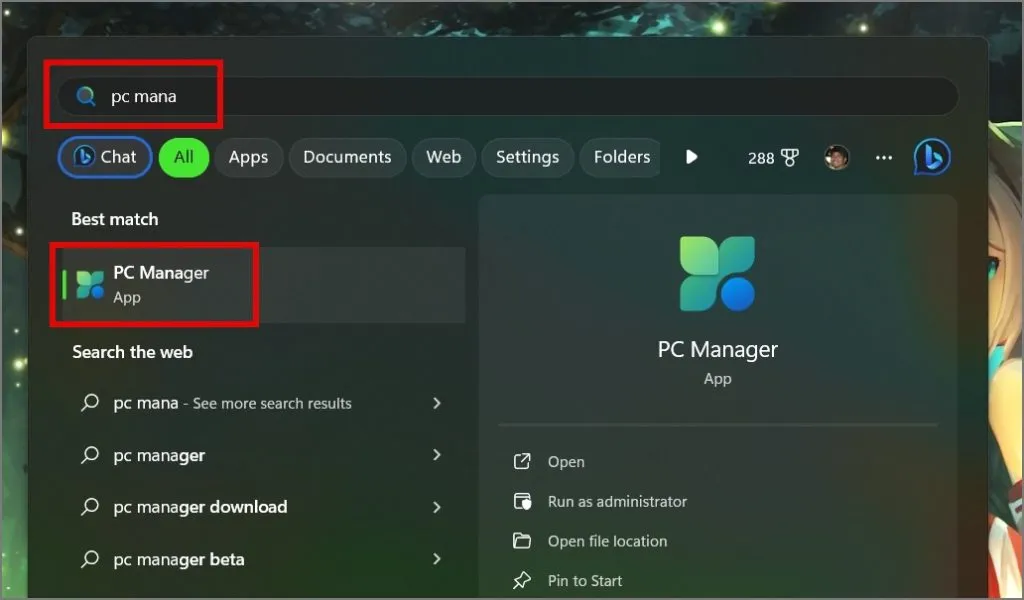
2.接下來,點擊齒輪/齒輪圖示並選擇設定選項。
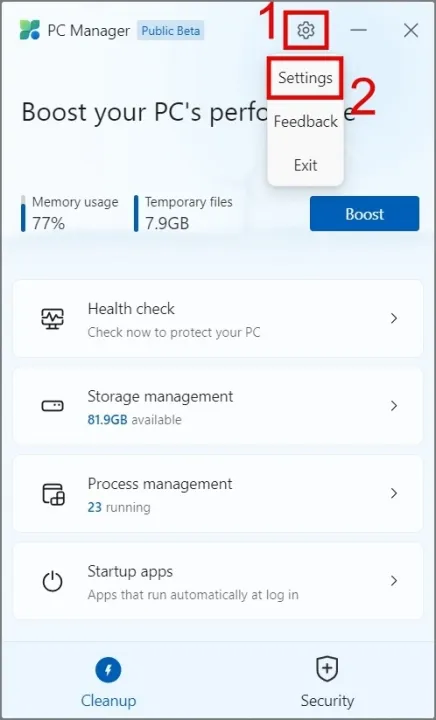
3.最後,啟用「PC Manager 將自動增強您的 PC」旁的開關。
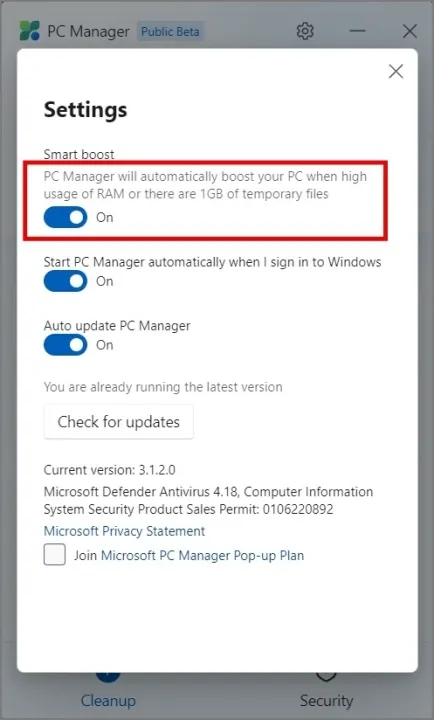
如果由於某些錯誤,電腦管家無法自動刪除文件,您可以手動清除資料。為此,只需單擊“Boost”按鈕,它就會立即刪除電腦中的所有臨時檔案以及記憶體使用情況。
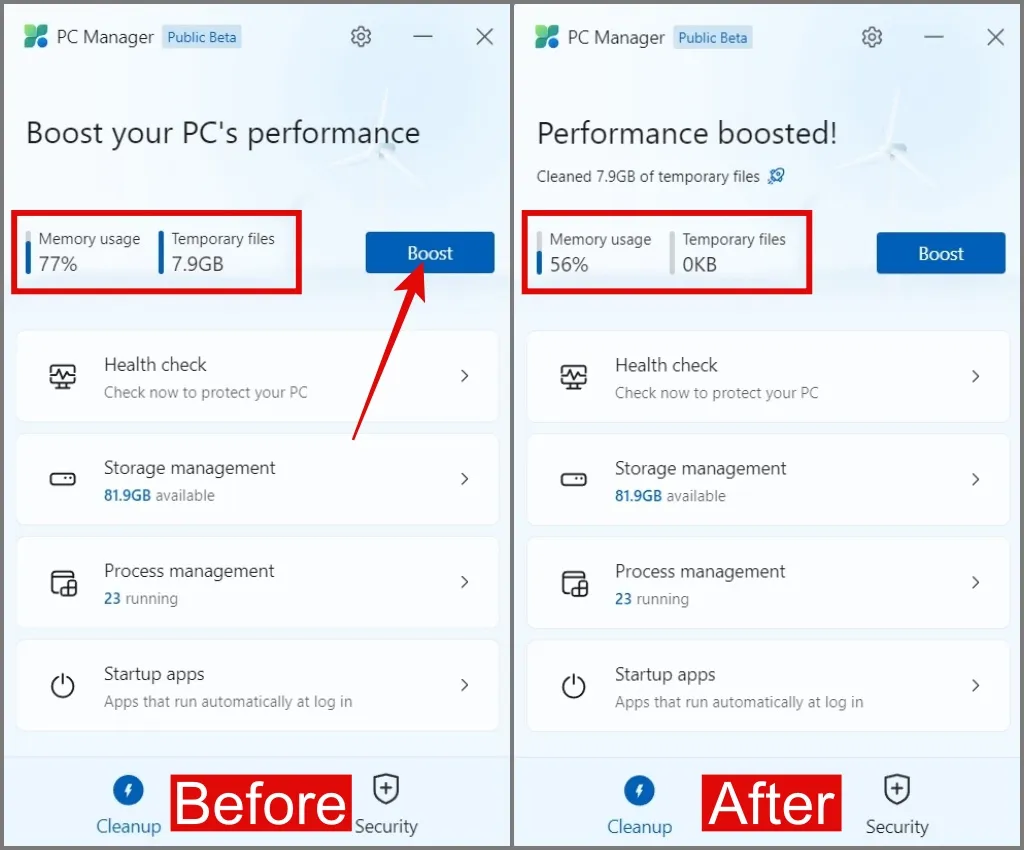
3. 使用命令提示符
使用命令提示字元時,您不僅可以刪除舊文件,還可以根據天數靈活選擇何時刪除它們。讓我們開始:
1.啟動Windows 搜尋(Windows 鍵 + S)並尋找命令提示字元。找到後,右鍵單擊它並選擇以管理員身份執行選項。
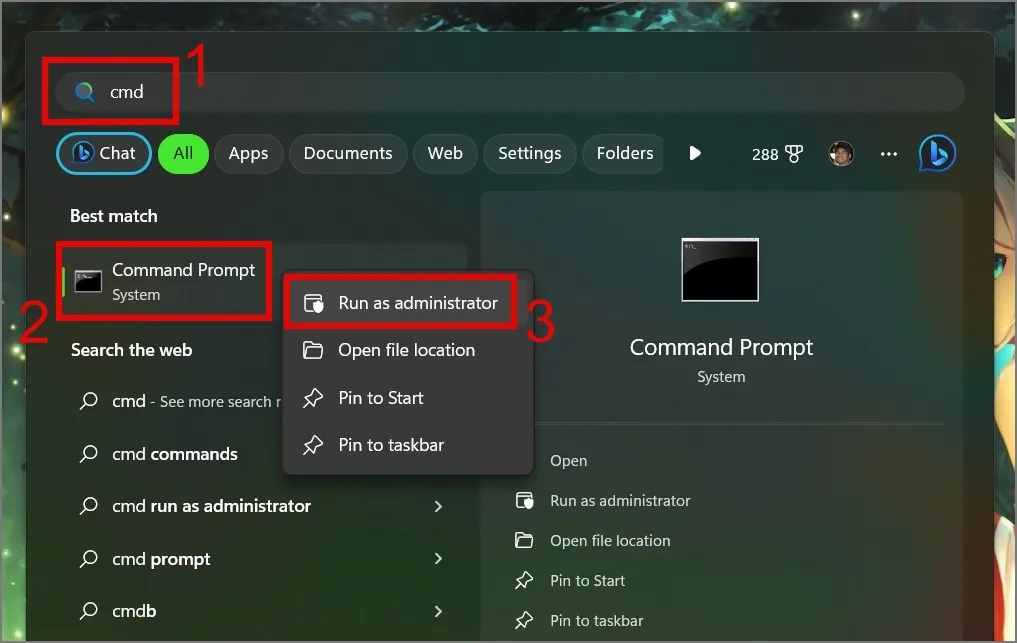
2.接下來,輸入以下命令以刪除 30 天內未修改的特定檔案:
ForFiles /p "C:\Path\To\Folder"/s /d -30 /c "cmd /c del /q @file"
ForFiles 指令的作用如下:
- /p – 告訴 ForFiles 從哪裡開始尋找檔案。
- /s – 也使指令在子資料夾中搜尋。
- /d – 指定檔案的最後修改日期。
- /c – 指示 ForFiles 對檔案執行某些操作。通常是“cmd /c del @file”。
- /q – 不會要求您確認刪除檔案。
如果您想詳細了解每個命令,可以使用“ForFiles /?” 指令(不帶引號)。
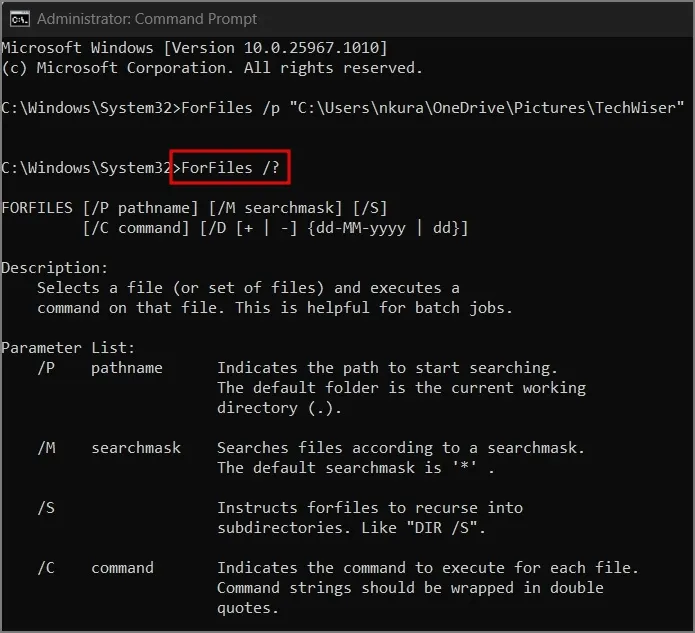
例如,我們將“C:\Path\To\Folder”替換為我們的特定資料夾位置。此外,我們還將修改日期從 30 調整為 15,以滿足我們的需求。
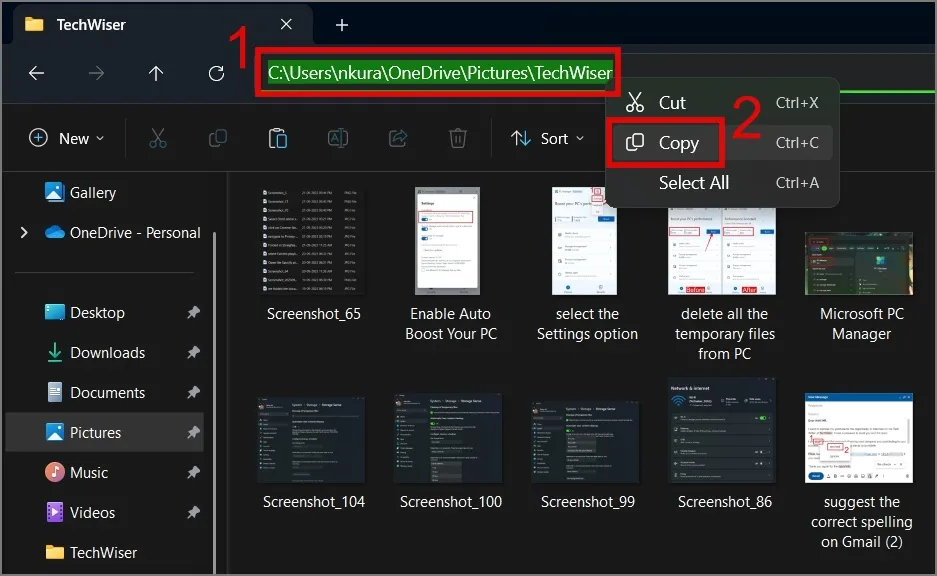
ForFiles /p "C:\Users\nkura\OneDrive\Pictures\TechWiser"/s /d -15 /c "cmd /c del /q @file"
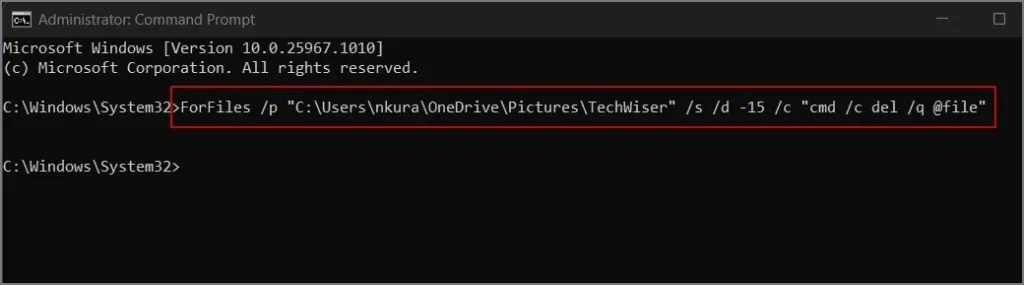
如下圖所示,它立即刪除了15天未修改的舊檔案。
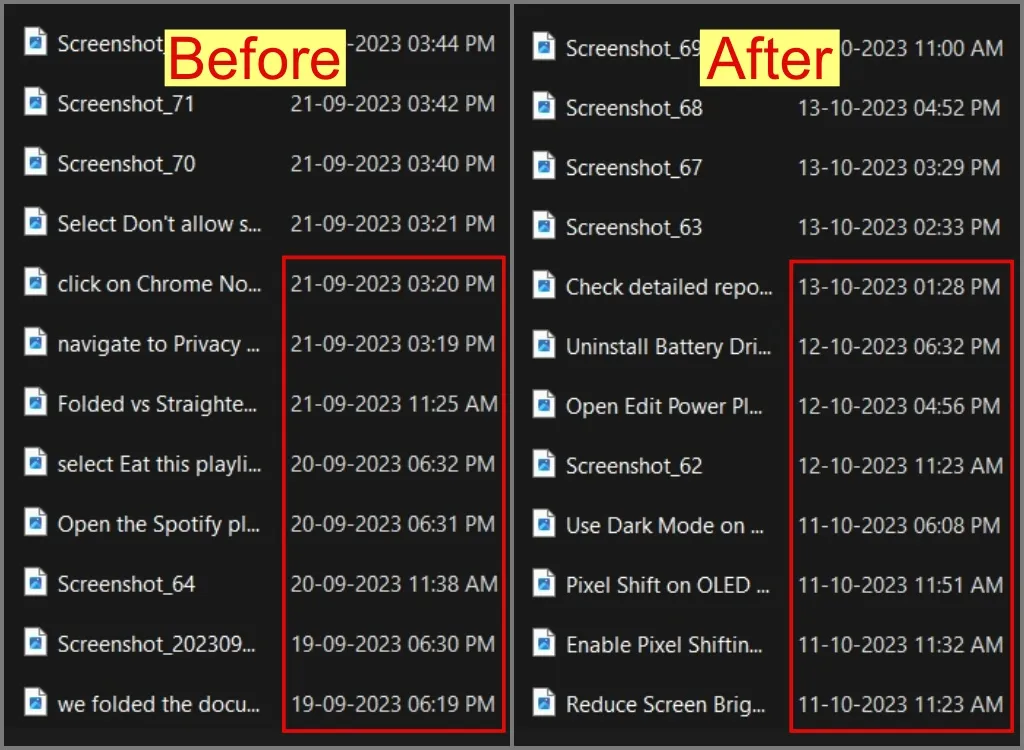
整理您的 Windows PC
我們的 Windows 電腦過去總是充滿大量舊的螢幕截圖和下載的文件,其中一半在我們的工作完成後就變得無關緊要。但由於上述方法,我們不再需要手動刪除舊檔案。我們唯一要記住的是不要將任何重要檔案新增到設定為自動刪除的資料夾中,或至少將這些檔案移動到另一個位置。我們希望上述指南對您也有用。



發佈留言