29 Copilot 提示更改 Windows 11 上的設置
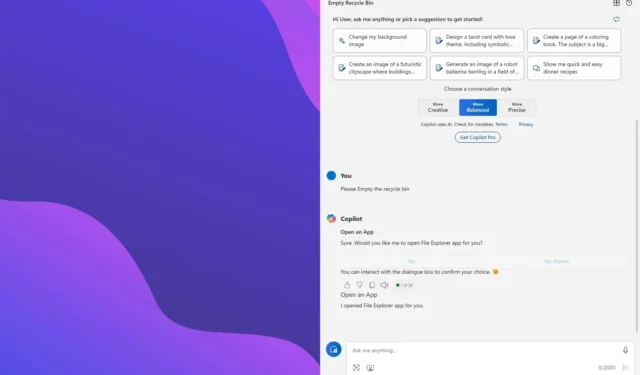
- 您可以與 Copilot 一起使用來管理 Windows 11 上的設定的完整提示清單。
- 微軟目前列出了 29 件事,你可以向作業系統中的聊天機器人 AI 詢問。
- 其中一些提示可供所有人使用,其他提示可透過 Canary Channel 取得。
在 Windows 11 上,Copilot獲得了一系列技能來更改設定並在電腦上執行不同的任務。儘管聊天機器人人工智慧已整合到作業系統中,它具有更改系統設定和執行特定任務的能力,但功能清單是有限的。不過,隨著 Windows 11 最新預覽版在 Canary Channel 的發布,微軟正在測試新的運行時,讓你可以透過 Copilot 管理更多設定。
該公司甚至發布了一系列提示,您可以要求 Copilot 執行特定於 Windows 的任務。但是,這些只是您可以用來用自然語言建立提示的主題。例如,對於“電池資訊”,您可以建立提示,例如“顯示筆記型電腦的電池資訊”。
該公司提供的清單包括現有的和新的功能,以及專門為可訪問性而設計的例程。
Copilot 提示管理 Windows 11 上的系統設置
若要使用 Copilot 變更設置,請使用「Windows 鍵 + C」鍵盤快速鍵或按一下任務中的「Copilot」按鈕並詢問:
新提示
- 可用的無線網路。
- 系統或設備資訊。
- 電池資訊。
- 清潔儲存。
- 清空回收站。
- 切換省電模式。
- 顯示啟動應用程式。
- 顯示 IP 位址。
- 顯示系統、設備或儲存資訊。
現有提示
- 切換深色/淺色主題。
- 切換藍牙。
- 切換請勿打擾。
- 新增設備。
- 截圖一下。
- 將螢幕投射到另一台顯示器。
- 更改背景圖像。
- 設定音量、變更音量或靜音/取消靜音音量。
- 啟動一個應用程序,例如“Open Word”。
- 說明您電腦的某些部分無法運作:音訊、Windows 更新、相機、藍牙、印表機、網路等。例如,“Windows 更新無法運行。”
- 拍一個窗戶。
- 開始焦點會議。
輔助使用提示
- 打開「講述人」。
- 開啟語音存取。
- 打開放大鏡。
- 更改文字大小。
- 開始即時字幕。
- 打開高對比度。
- 開始語音輸入。
除了輸入提示之外,您還可以點擊「麥克風」按鈕進行語音交互,甚至會收到語音回覆。
儘管 Copilot 可以代表您執行不同的任務,但如果您已經知道如何完成特定任務,您可能會做得更快,因為聊天機器人可能需要很長時間才能理解和執行命令。
此外,在嘗試這些提示時,我注意到 Copilot 會開啟「設定」應用程式或應用程式來完成任務,而不是聊天機器人自動執行任務。此外,在某些情況下,副駕駛會給出答案,而不是完成任務。例如,當我詢問「顯示我的電腦的 IP 位址」時,聊天機器人僅提出開啟命令提示符,而不是向我顯示我要求的資訊。如果我問“我的 IP 位址是什麼”,聊天機器人會假設我想知道我的公共 IP 位址。 (僅供記錄,公用 IP 位址是錯誤的。)



發佈留言