2023 年 25 個提升 Windows 11 電腦速度的有效技巧

基本訊息
- 電腦的速度和效率主要取決於其硬體、Windows 配置和您的使用模式。
- 為了最大限度地提高 Windows PC 效能,建議關閉視覺效果、刪除臨時檔案並停用不必要的服務和不必要地消耗資源的應用程式。
- 鑑於 Windows 11 需要大量記憶體和存儲,維護最小的系統環境對於最佳化資源使用至關重要。
- 如果調整軟體設定無法帶來所需的改進,請考慮使用更多 RAM 和額外儲存空間來增強您的電腦。
Windows 11 是全球最受歡迎的作業系統,這使其成為市場上的頂級競爭者。然而,用戶可能會遇到效能滯後,這不僅與硬體老化有關,而且還與 Windows 本身有關。
Windows 中的一些預設設定和功能可能會對電腦的效能造成壓力。如果您的目標是提高電腦的整體速度並充分利用 Windows 11,請考慮利用以下解決方案、提示和技巧。
增強 Windows 11 電腦的效能
Windows 11 裝置運作緩慢可能源自於多種因素,包括硬體限制、老化、惡意軟體感染、啟動應用程式過多、臃腫軟體、混亂、視覺效果和一般使用習慣。幸運的是,大多數這些問題都是可以解決的,解決這些問題對於實現 Windows 11 系統的最佳效能至關重要。
第 1 部分:電腦設定中的 22 項調整以提高速度
許多效能增強可以直接在 Windows 內完成,無需第三方應用程式或立即硬體升級。考慮實施以下變更以增強您的 Windows 體驗。
1.關閉啟動應用程式
如果您的電腦在啟動時提示您關閉應用程序,請考慮永久停用它們。啟動應用程式在背景運行時可能會不必要地消耗資源。這不僅包括本機應用程序,還包括您可能已安裝的任何應用程式。
以下是停用啟動應用程式的方法:
影片教學:
逐步說明:
步驟 1:按Win+I訪問“設定”應用程序,然後單擊左側選單中的“應用程式” 。
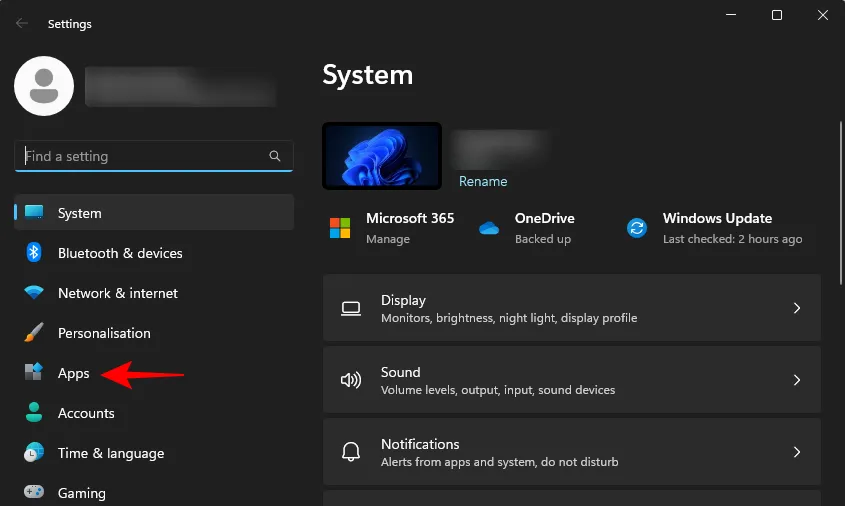
步驟 2:向右捲動並選擇「啟動」。
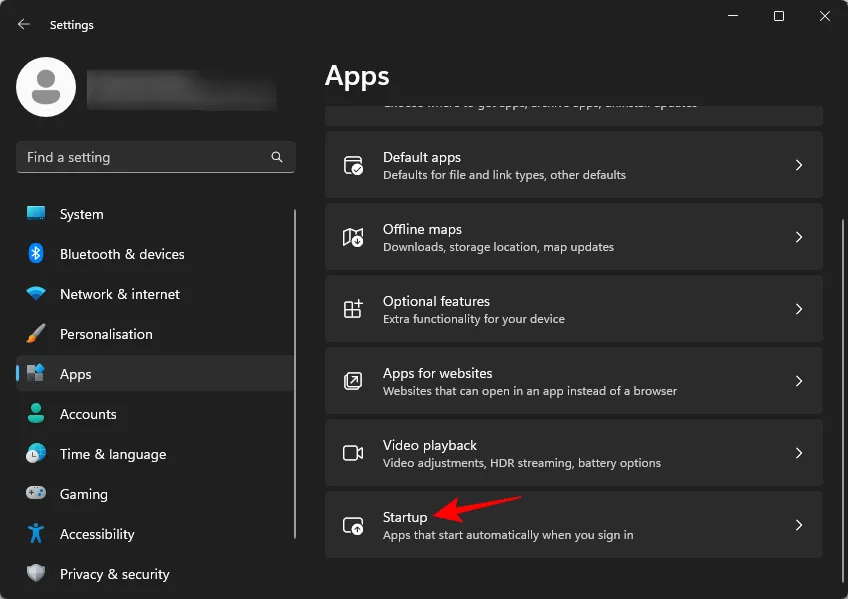
步驟 3:查看設定為登入時開啟的應用程式列表,並關閉那些您認為不必要的應用程式。
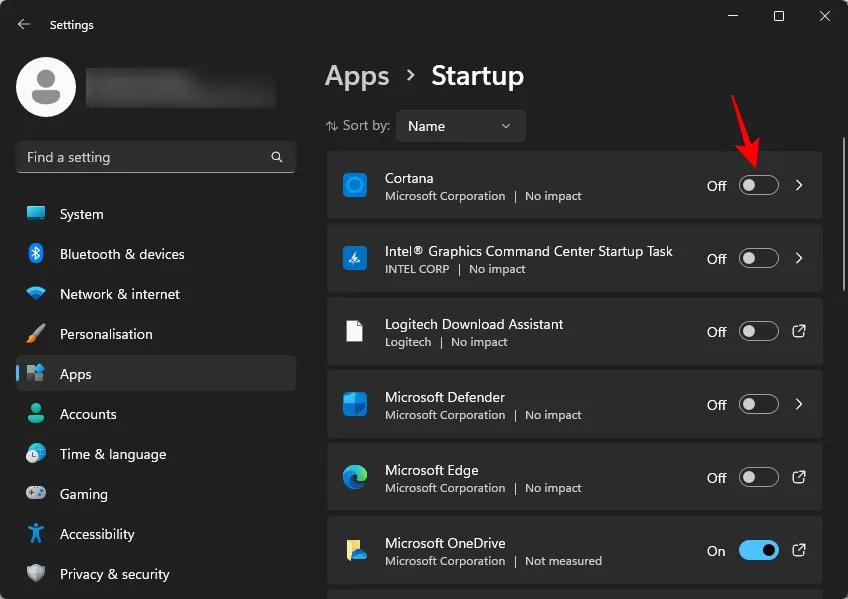
請注意,本部分並未顯示每個啟動應用程式。若要查看全部,請檢查任務管理器。
步驟4:右鍵點選工作列並選擇任務管理器(或按Ctrl+Shift+Esc)。

第五步:點選左側的啟動應用程式。
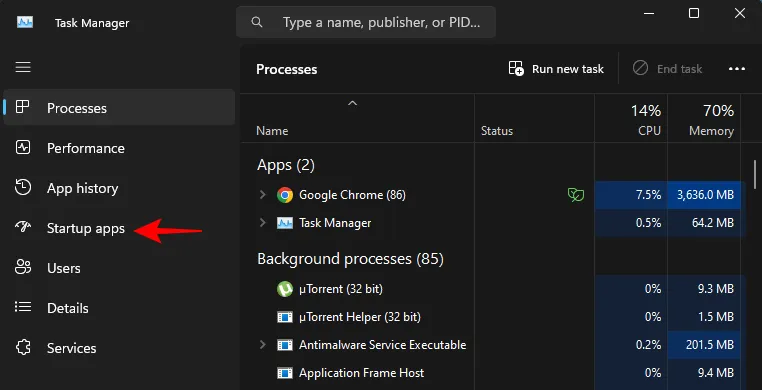
第 6 步:按一下「狀態」標籤以在頂部列出已啟用的應用程式。
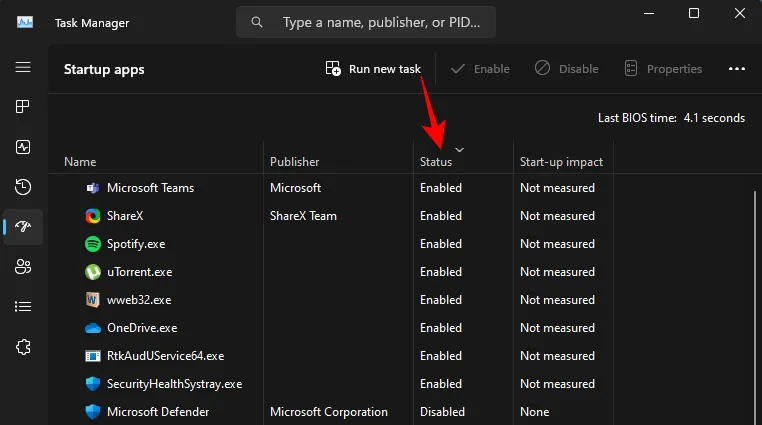
步驟 7:選擇任何已啟用的應用程序,然後按一下「停用」以防止其在啟動時運行。
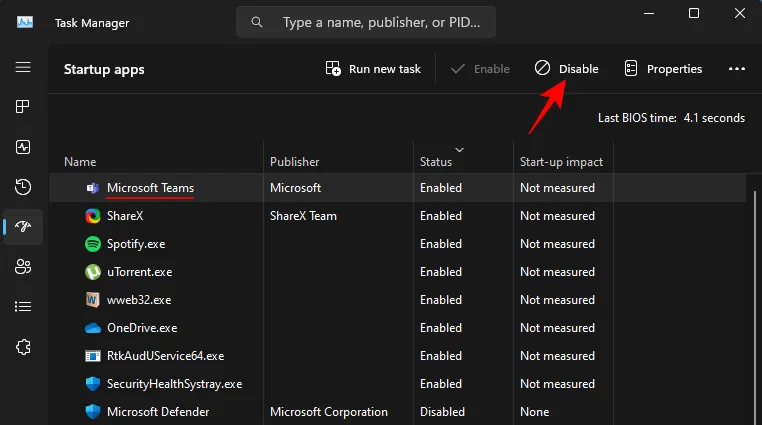
繼續禁用任何其他不必要的應用程式。
注意:請謹慎使用驅動程式服務和未知應用程序,因為更改其設定可能會導致系統問題。
2.刪除不必要的應用程式
隨著時間的推移,我們會累積一些可能不再有用的應用程式。這些程式不僅消耗儲存空間,還會在 Windows 登錄中新增項目、產生臨時文件,並可能幹擾其他應用程式。這種累積可能會導致您的電腦速度變慢,但這是一個可以輕鬆解決的問題。
影片教學:
逐步說明:
步驟 1:啟動「設定」應用程式 ( Win+I) 並選擇「應用程式」。
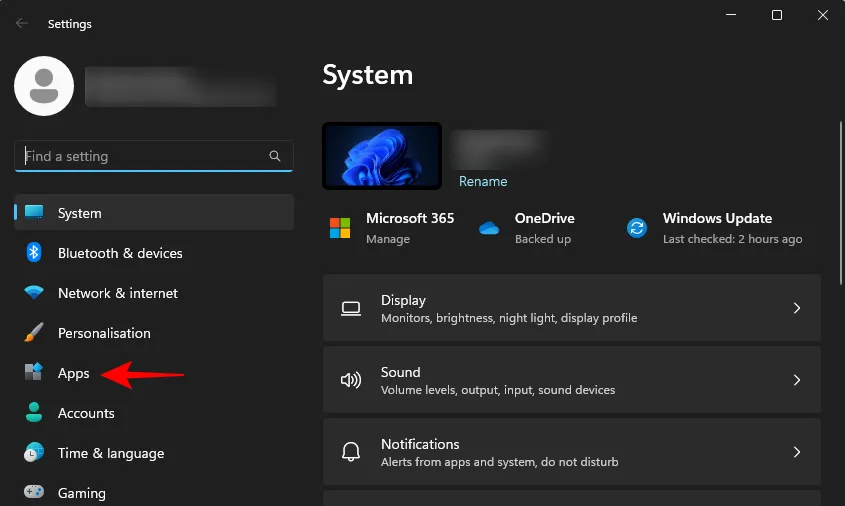
步驟 2:選擇已安裝的應用程式。
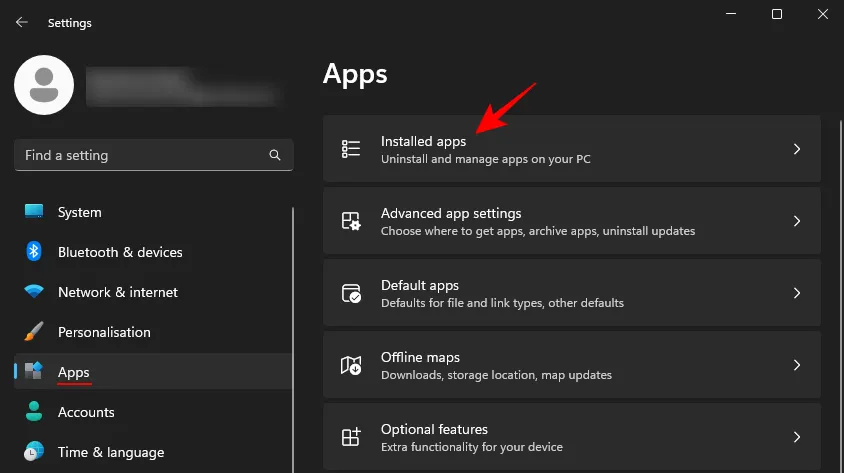
步驟 3:查看已安裝的應用程式並確定您想要刪除的應用程式。點擊不需要的應用程式旁邊的三點圖示。
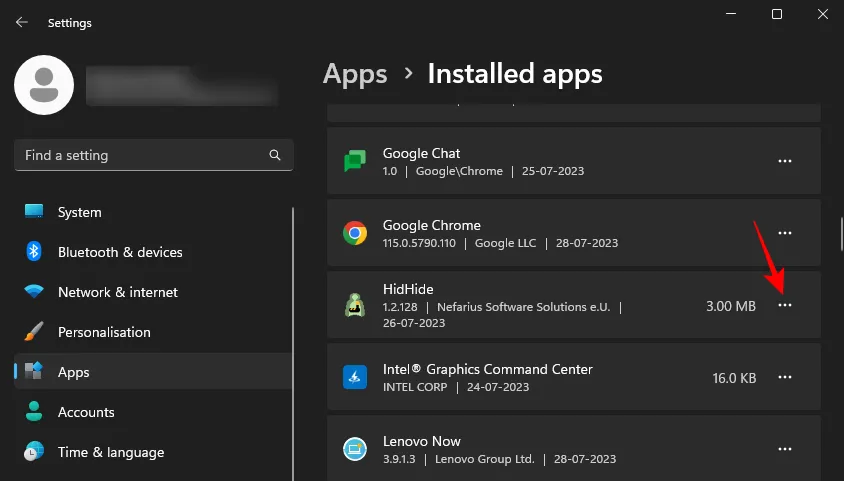
步驟 4:選擇卸載。

步驟 5:再次按一下「卸載」以確認您的選擇。
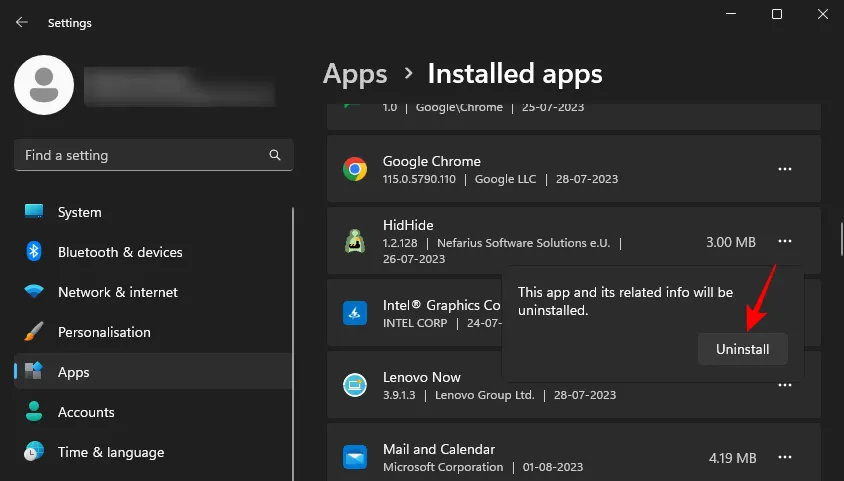
對所有不必要的應用程式重複此過程以釋放系統資源。
步驟 6:如果您在另一個驅動器上安裝了應用程序,請導航至其位置並執行卸載安裝檔。
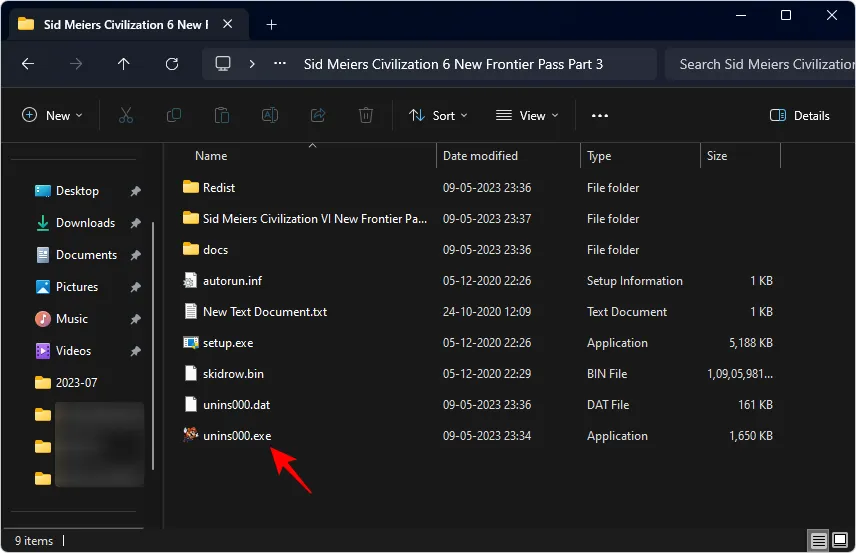
步驟 7:按照隨後提供的說明完成卸載。
3.執行磁碟清理
隨著時間的推移,磁碟空間可能會因各種快取檔案、臨時檔案、日誌等而變得混亂。使用磁碟清理實用程式可以幫助您定期刪除這些檔案。請遵循以下說明:
影片教學:
逐步說明:
步驟 1:開啟“開始”選單,輸入“磁碟清理”,然後啟動該實用程式。
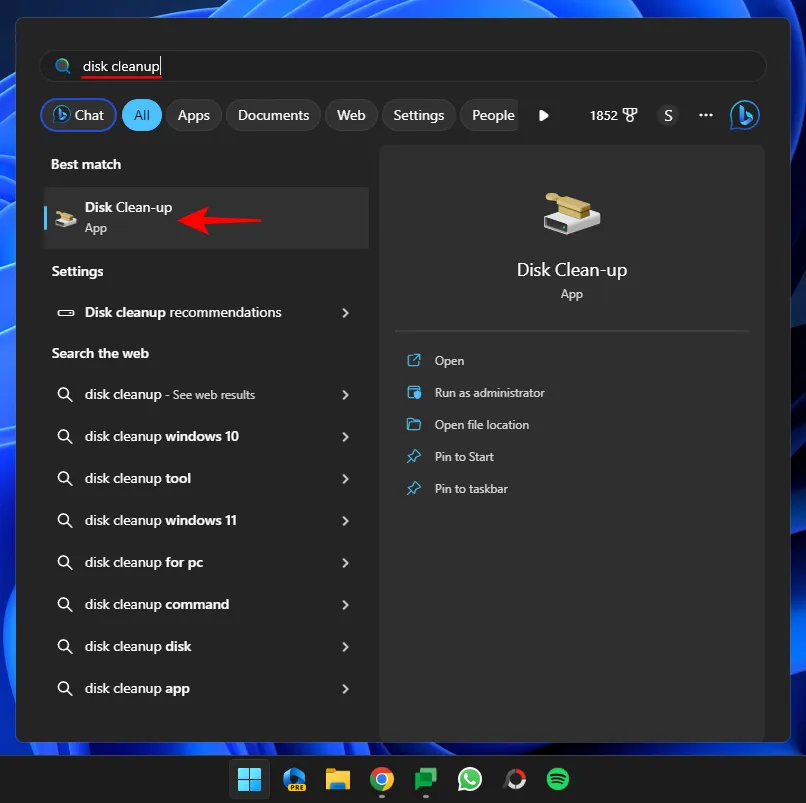
步驟 2:選擇 C: 磁碟機並按一下「確定」進行確認。
步驟3:點選清理系統檔案。
步驟 4:再次選擇 C: 驅動器,然後按「確定」。
步驟 5:等待文件掃描。
步驟 6:選擇您要刪除的檔案。您可以安全地刪除大多數文件,但保留您認為可能需要的任何文件。按一下“確定”。
步驟 7:點選刪除檔案確認。
4. 關閉不使用的應用程式
雖然 Windows 11 在多工處理方面表現出色,但同時執行不必要的應用程式可能會降低效能。透過一次專注於一項任務並僅啟動關鍵應用程式來組織您的工作流程。
此外,請注意瀏覽器選項卡,因為它們是資源密集型的。關閉您不經常使用的任何標籤或啟用記憶體節省功能,例如 Chrome 的記憶體保護程式或 Edge 的睡眠標籤。
影片教學:
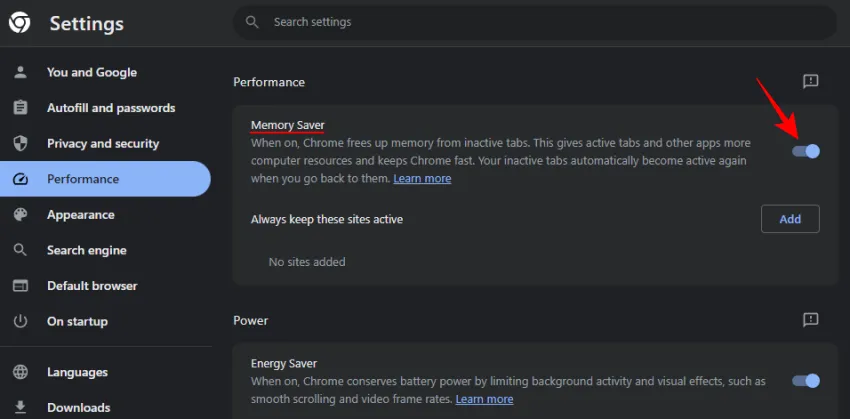
5. 退出系統托盤程序
許多應用程式在關閉後仍會在背景繼續運行,通常駐留在系統托盤中。
影片教學:
逐步說明:
步驟 1:按一下工作列中的向上箭頭以查看這些應用程式。
步驟 2:右鍵單擊任何不需要的應用程序,然後選擇“退出”。
6.停用視覺效果、透明度和動畫
提高電腦效能最有效的方法之一是停用 Windows 11 提供的美觀視覺效果。雖然這些增強功能有助於使作業系統具有時尚的外觀,但它們也會顯著增加電腦資源的負擔。
您可以透過優化三類效果來提高效能:視覺效果、透明度和動畫。以下是調整這些設定的方法:
影片教學:
逐步說明:
步驟1:在開始功能表中搜尋「調整Windows的外觀和效能」找到控制台頁面。
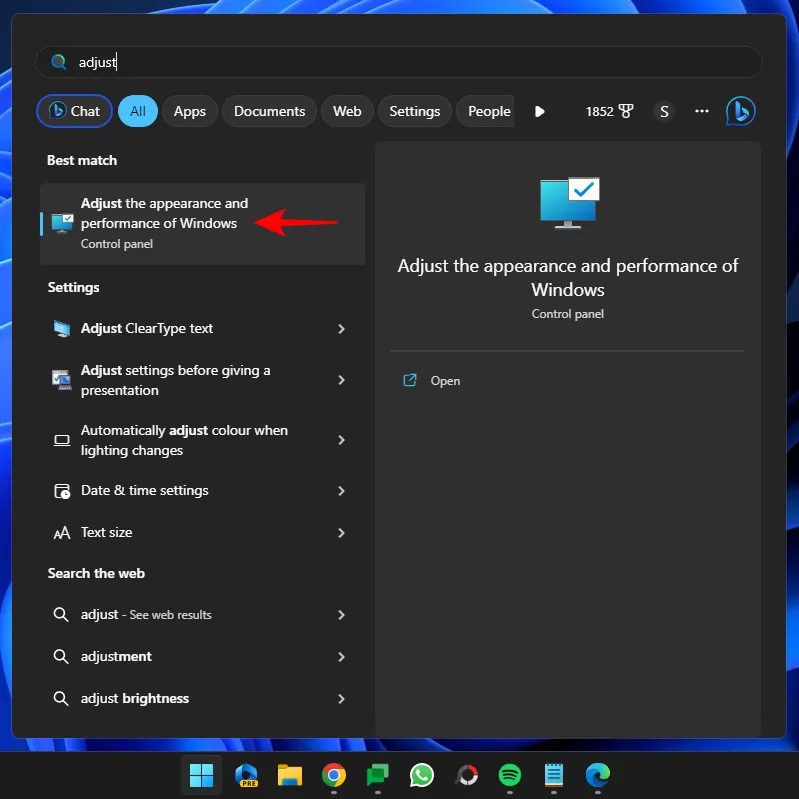
步驟 2:您將看到用於管理動畫和視覺效果的選項,Windows 預設會針對您的系統進行最佳化。
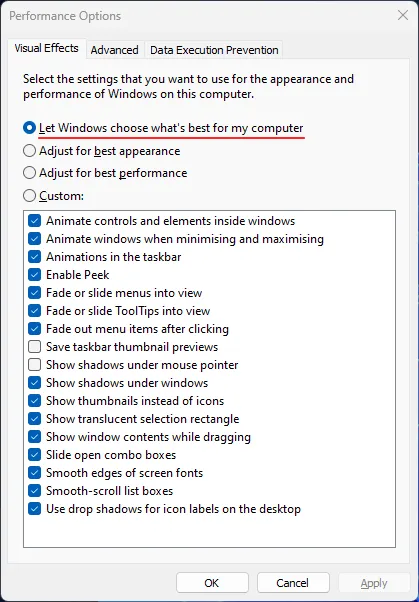
步驟 3:選擇「調整以獲得最佳效能」以停用所有效果,從而最大限度地提高效能。
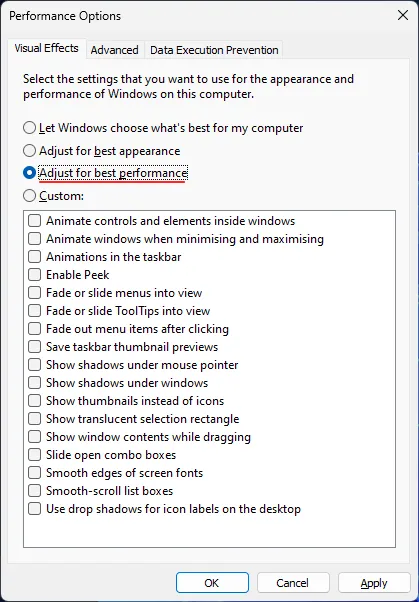
但是,此設定可能會顯著改變您的 Windows 使用者體驗。或者,選擇「自訂」並取消選取包含淡入淡出和陰影的選項,然後按一下「套用」。
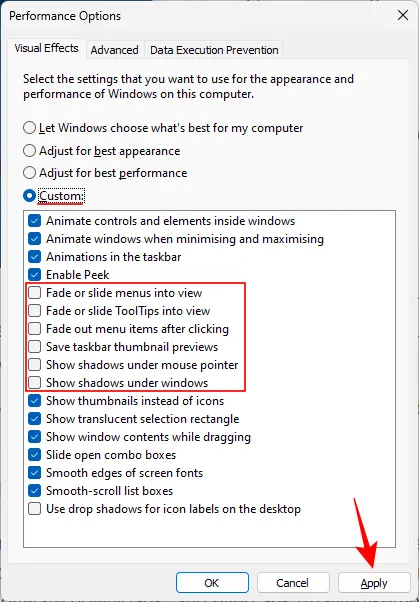
步驟 4:若要進一步提高速度,請停用透明度和動畫效果。透過「設定」應用程式的「輔助功能」下存取這些內容。
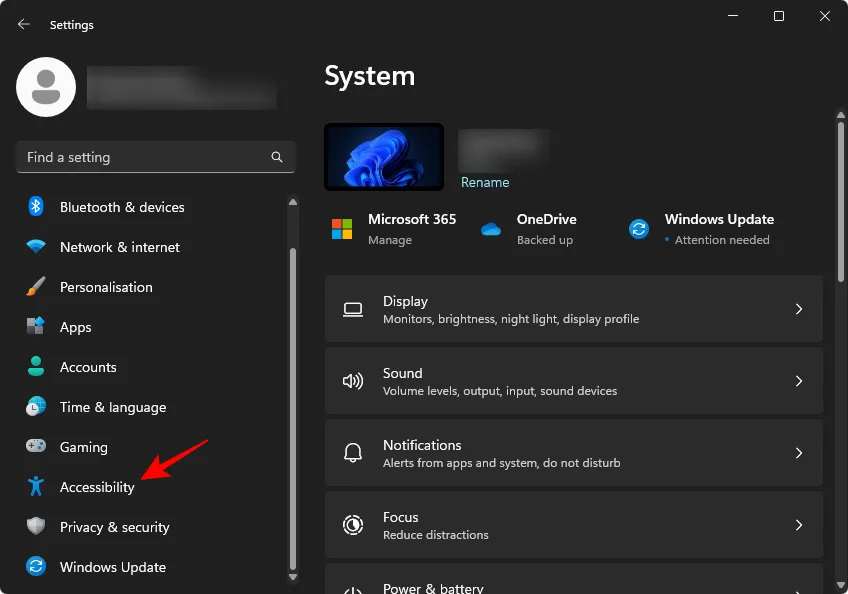
第5步:點選視覺效果。
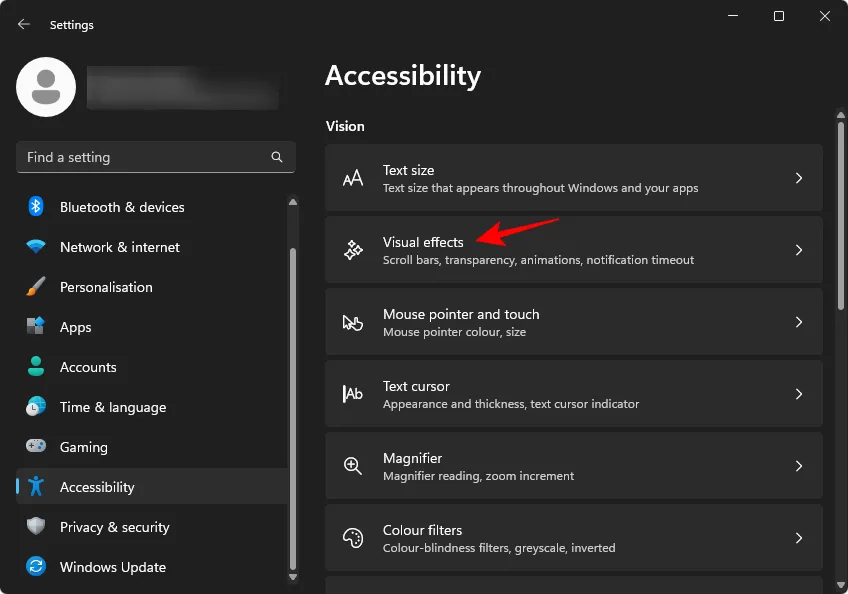
第 6 步:關閉透明度和動畫。
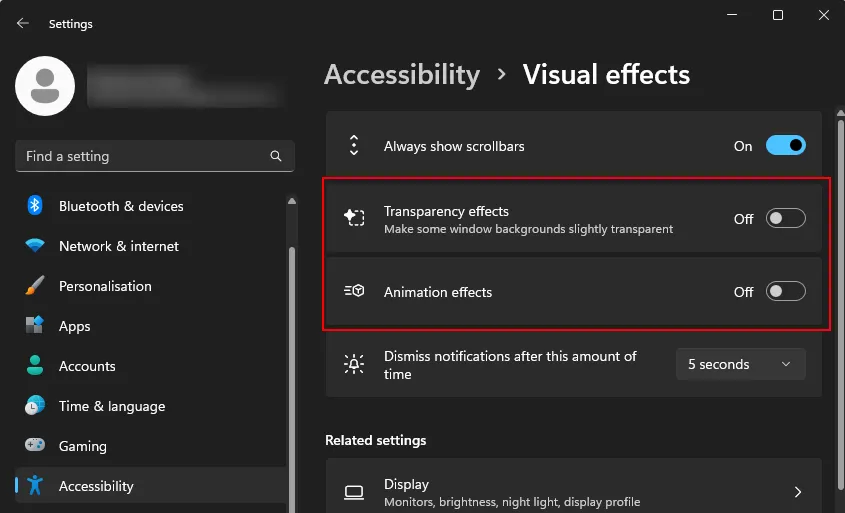
減少視覺效果將為其他進程釋放資源。
7. 禁用通知
雖然通知可能是有益的,但它們也會消耗寶貴的系統資源才能正常運作。它們旨在在事件發生時向您發出警報,這些事件可能會為您的系統帶來額外的負載。
影片教學:
逐步說明:
步驟 1:若要停用通知,請開啟「設定」應用程序,從左側選單中選擇「系統」 ,然後點選右側的「通知」 。
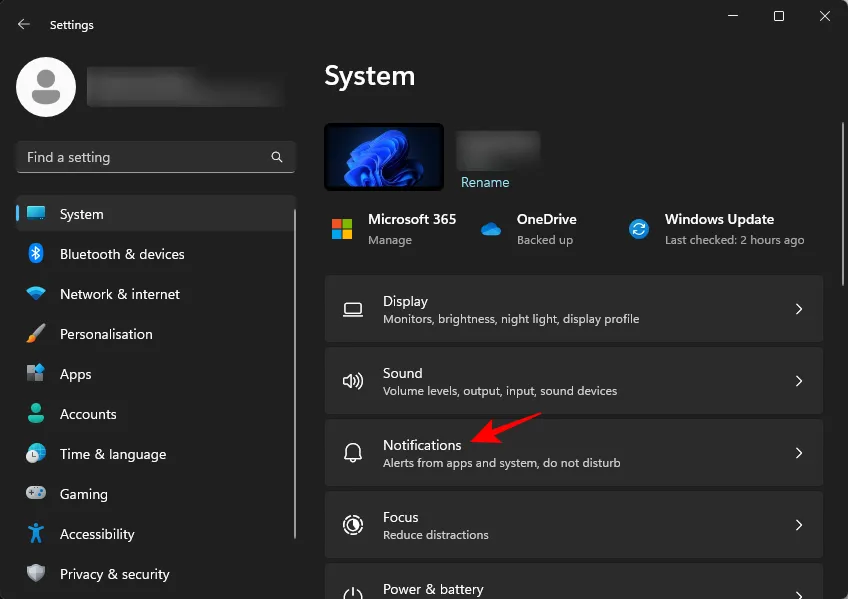
步驟 2:關閉頂部的通知以停用所有警報。
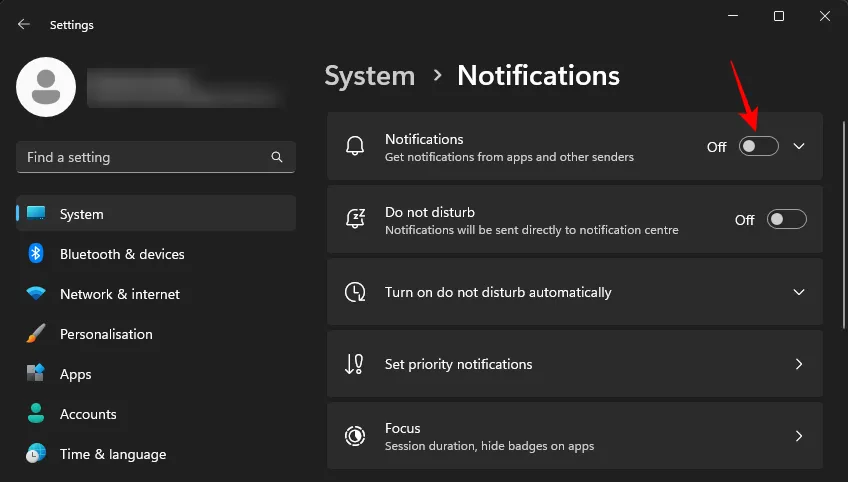
雖然這看起來像是一個微小的調整,但減少電腦的工作負載可以產生顯著的累積效果。
8.利用效率模式
效率模式是 Windows 11 中的相對較新的功能,有助於更好地確定應用程式的優先順序和高效的資源使用。這不僅可以延長電池壽命,還可以透過在最需要的地方重新分配資源來增強系統效能。
影片教學:
逐步說明:
第 1 步:透過任務管理器存取效率模式。右鍵單擊任務欄並選擇任務管理器。
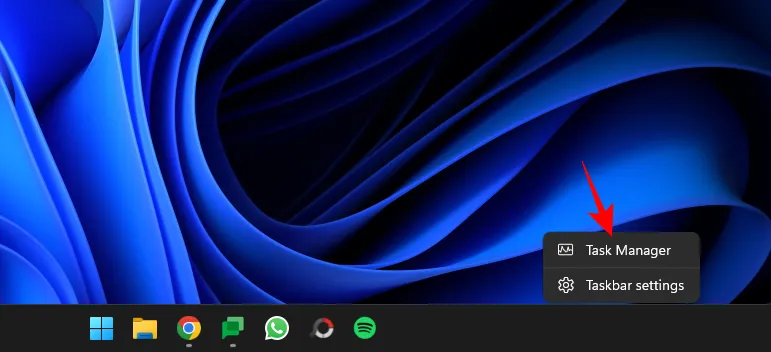
步驟 2:在「進程」下,查看目前正在執行的應用程式。那些已經使用效率模式的用戶將顯示一個葉子圖示。
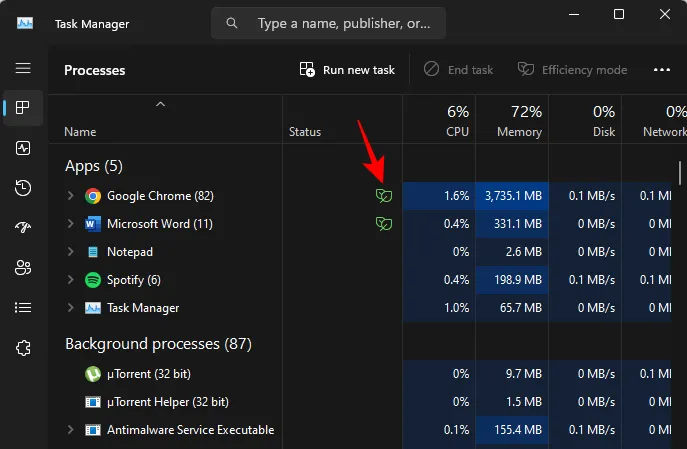
步驟3:右鍵單擊任何進程並將其切換到效率模式。
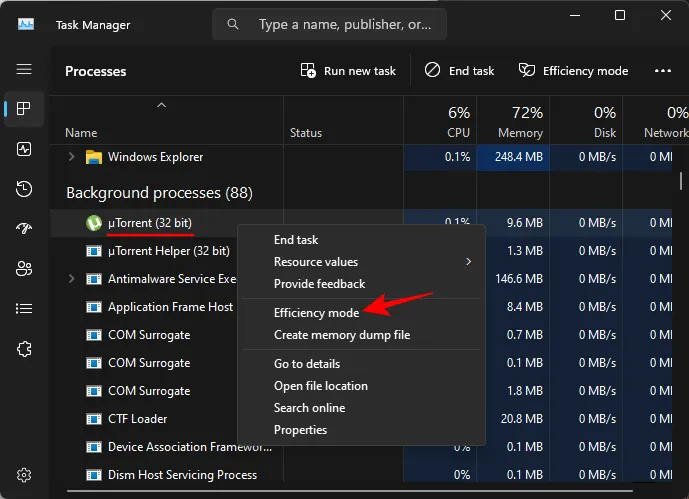
注意:效率模式只能針對單一進程激活,不能針對整個進程樹激活。確保展開應用程式樹以在需要時應用模式。
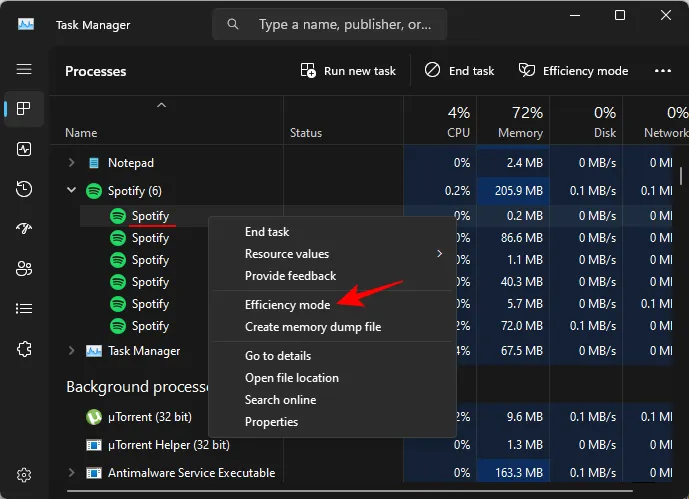
9. 偵測並消除惡意軟體和病毒
惡意軟體和病毒的存在會嚴重影響系統的效能。儘管 Windows 安全性有所提高,但這些威脅仍然存在,並且可能會降低您的電腦速度。以下是掃描惡意軟體的方法:
步驟 1:開啟“開始”功能表,輸入“ Windows 安全性”,然後啟動它。
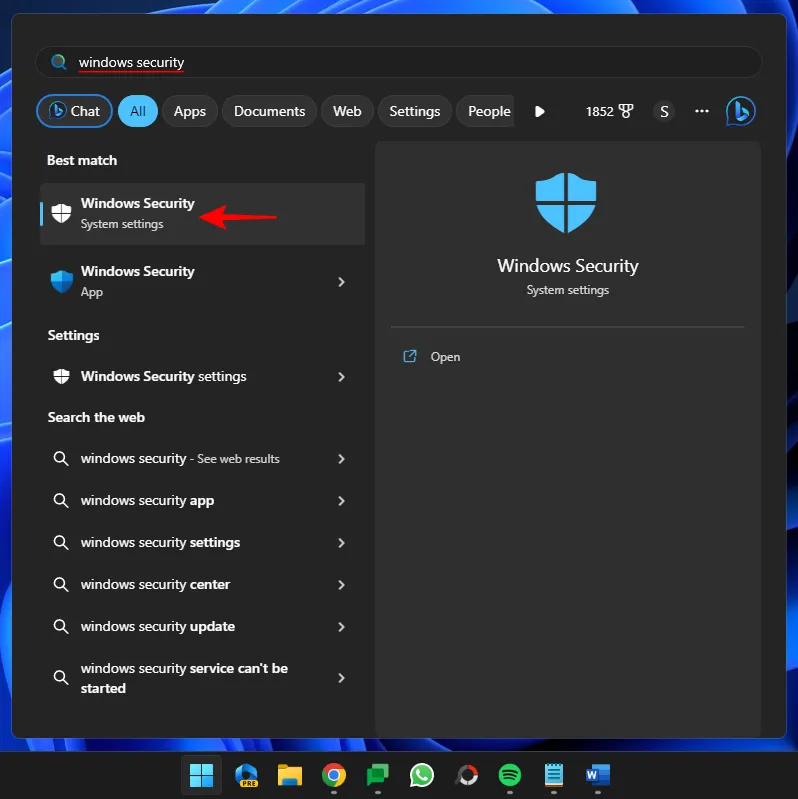
步驟 2:選擇病毒和威脅防護。

步驟 3:選擇“快速掃描”。
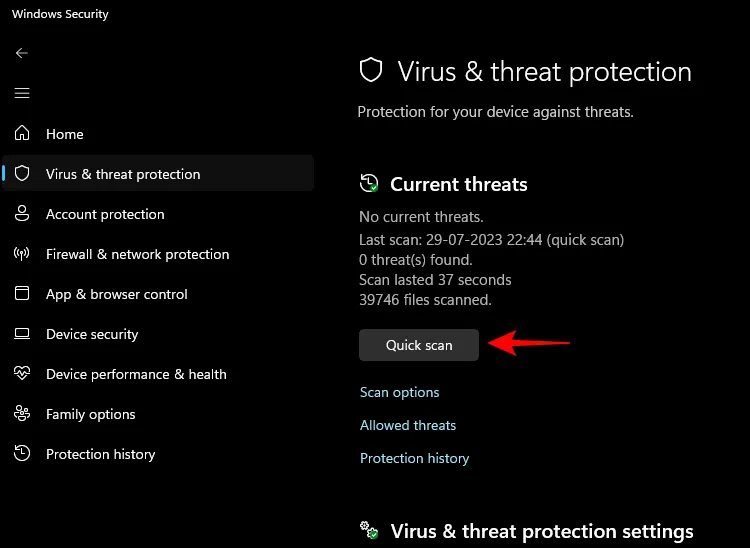
步驟 4:若要進行更全面的檢查,請選擇掃描選項。
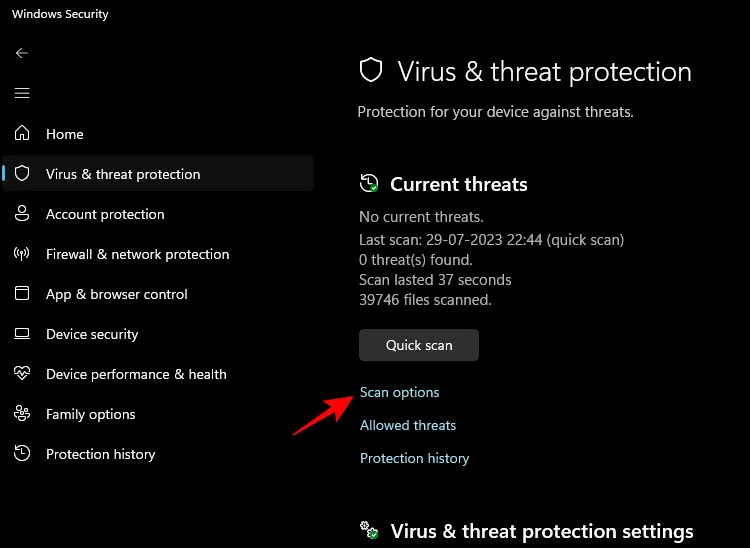
步驟5:選擇「全面掃描」並點選「立即掃描」。
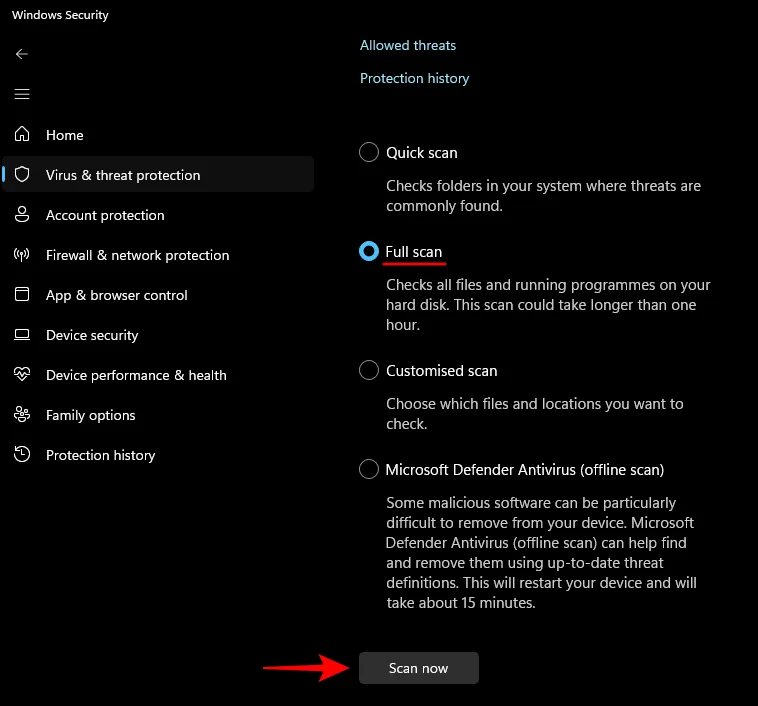
建議每月至少進行一次定期掃描(無論是快速掃描還是全面掃描),以保護您的電腦免受潛在威脅。
10.釋放儲存並啟用儲存感知
儲存空間不足,尤其是 C: 磁碟機上的儲存空間不足,可能會嚴重影響電腦的速度。缺乏足夠的空間可能會影響基本的 Windows 功能,包括檔案管理和系統操作。
如果自上次清理系統以來已經有一段時間了,您可能會發現可以刪除的檔案。操作方法如下:
影片教學:
逐步說明:
步驟1:按Win+I進入設置,選擇左側的系統,然後點選儲存。
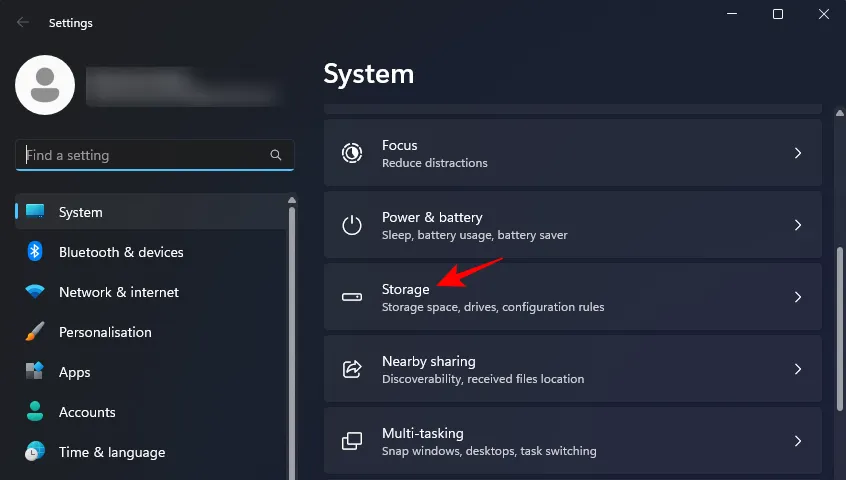
步驟二:查看分門別類別的儲存空間,選擇「暫存檔案」。
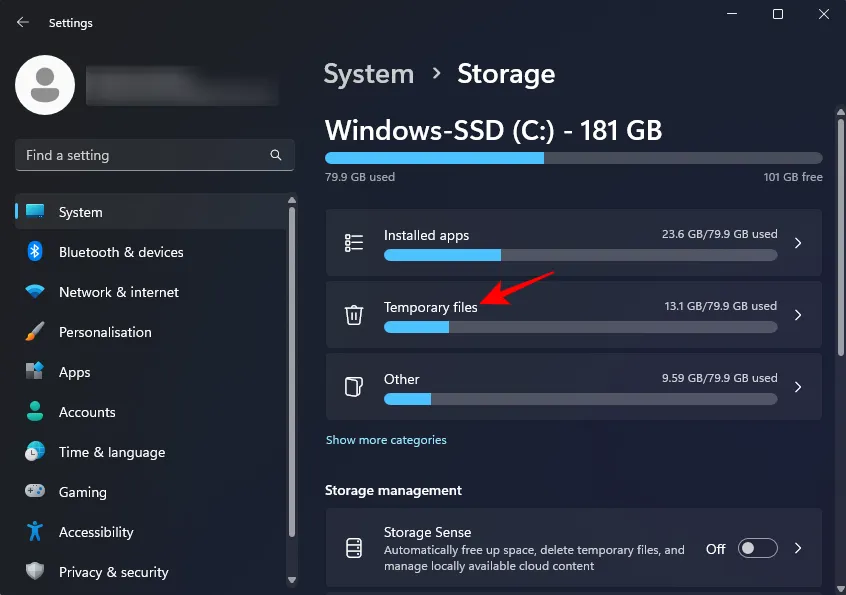
步驟 3: Windows 將建議刪除文件,但您可以放心地包含列出的所有項目。然後,按一下「刪除檔案」。

第四步:確認刪除。
步驟 5:開啟儲存感知,讓 Windows 定期清理暫存檔案並有效管理儲存。
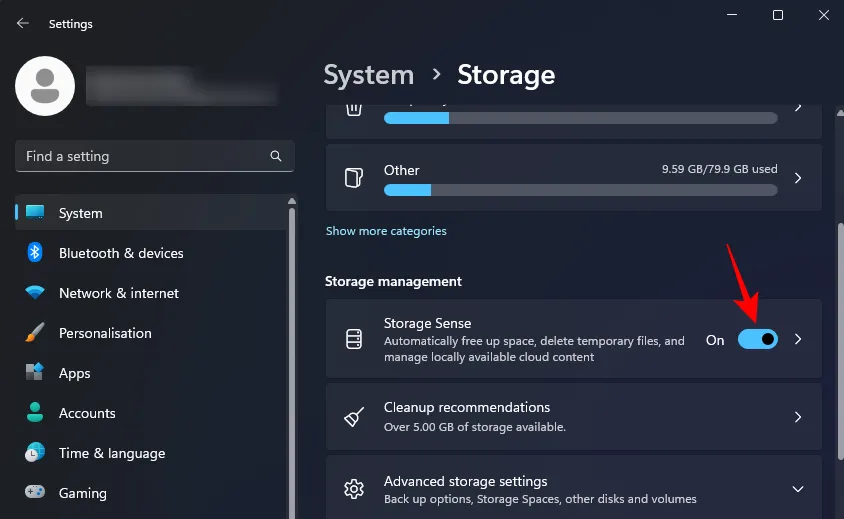
步驟 6:查看清理建議以獲取更多清理機會。
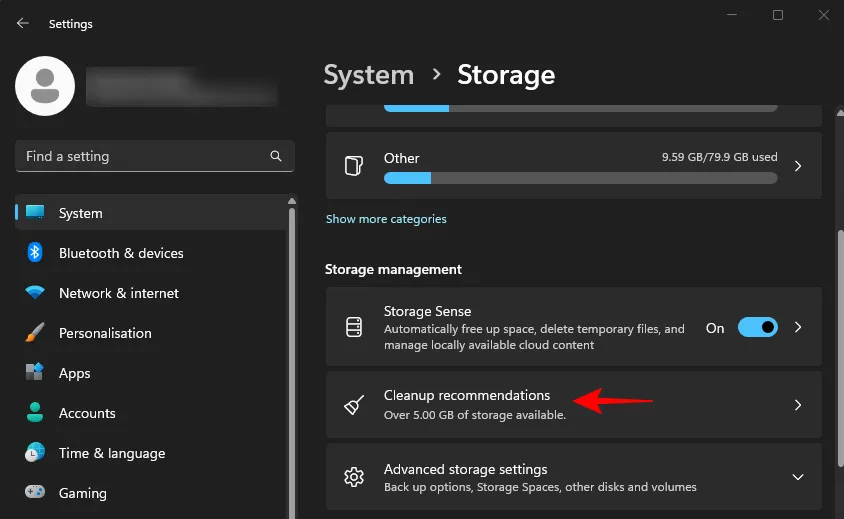
步驟7:選擇要清理的文件,然後按一下「清理」。
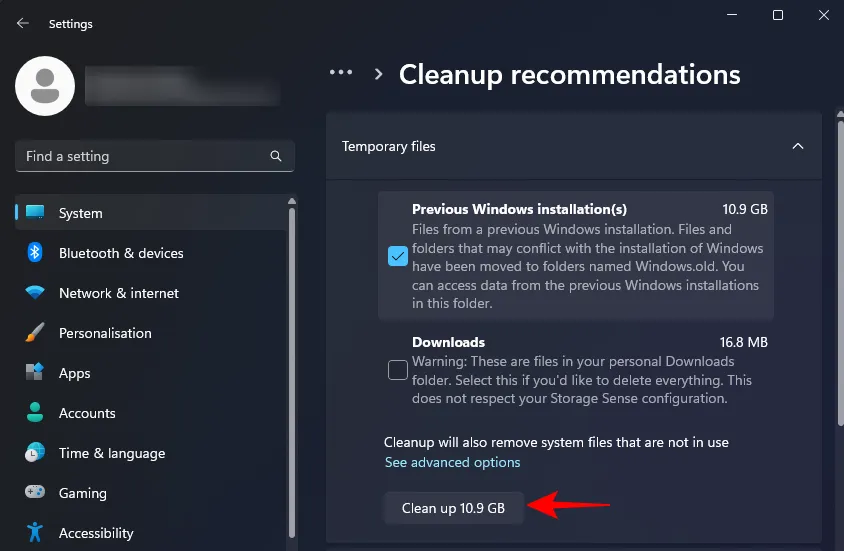
11.禁用後台應用程式
限制應用程式在背景執行至關重要,因為它可以節省系統資源。後台應用程式始終會消耗內存,即使針對較低優先級使用進行了最佳化。
Windows 11 不提供單一開關來集體停用所有背景應用程式。相反,您必須單獨配置每個應用程式的設定:
影片教學:
逐步說明:
步驟1:啟動“設定”應用程序,點擊左側的“應用程式” ,然後選擇右側的“已安裝的應用程式” 。
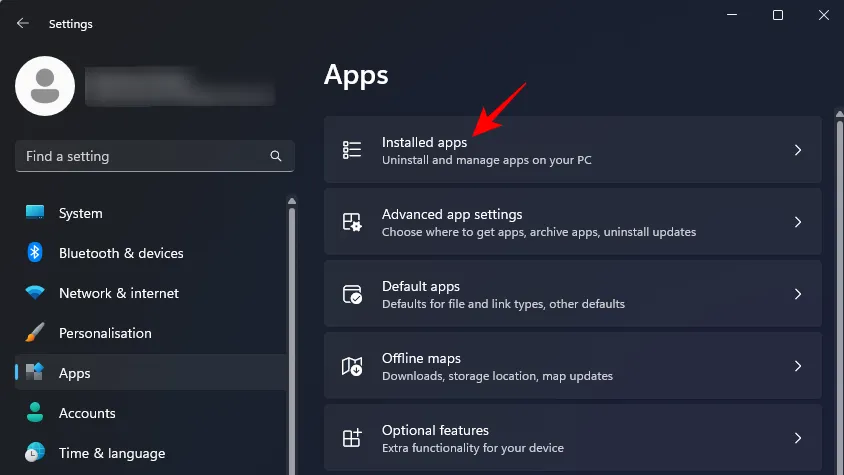
步驟 2:點擊任意應用程式旁邊的三點圖標,然後選擇進階選項。
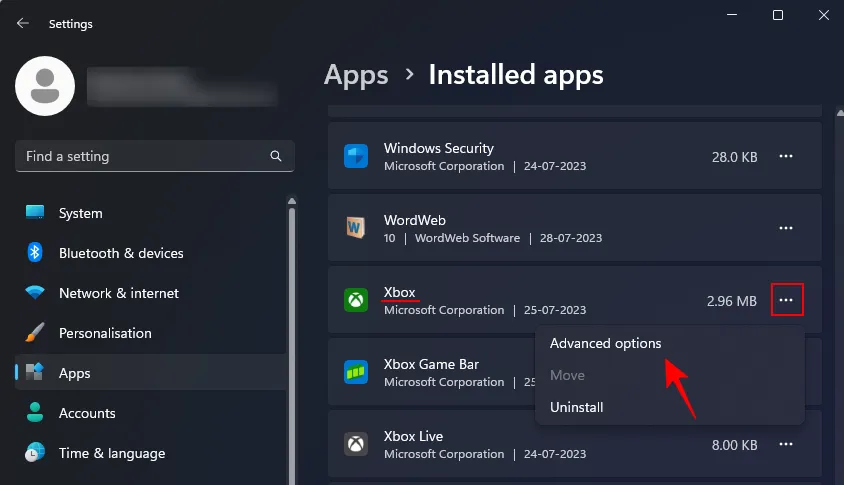
注意:某些應用程式可能沒有「進階選項」;通常,這些應用程式不會作為後台應用程式運行。
步驟 3:向下捲動找到「後台應用程式權限」下拉式功能表。
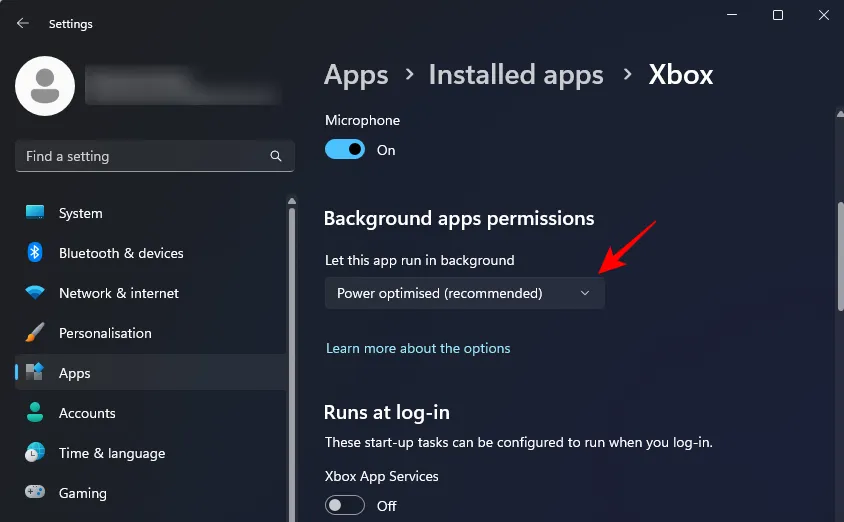
步驟 4:選擇從不。
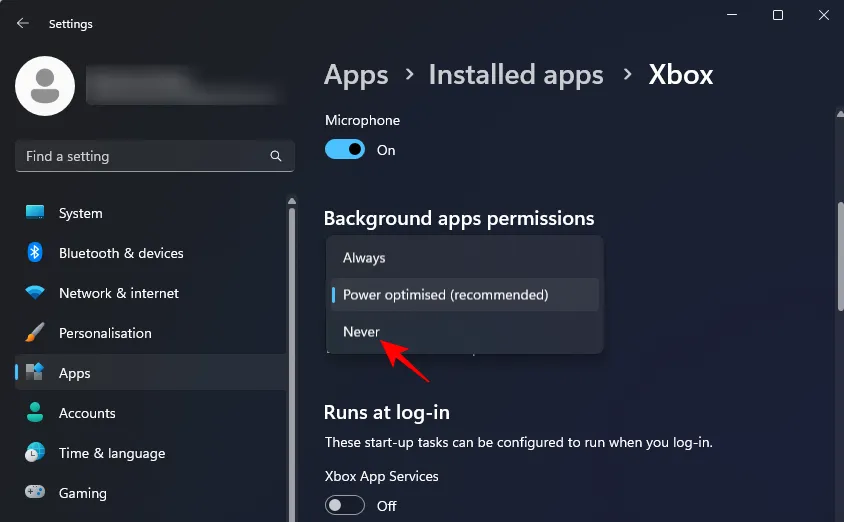
對所有適用的應用程式重複此操作,以防止它們在背景運行。
12.停用可重新啟動的應用程式
與啟動應用程式類似,Windows 在登入時會自動重新啟動某些應用程序,以實現更快的工作流程連續性。但是,如果您遇到整體系統速度下降的情況,這可能會適得其反。停用此功能可以幫助回收資源,否則這些資源將用於在登入時重新啟動這些應用程式。
影片教學:
逐步說明:
第 1 步:開啟「設定」應用程式並導覽至左側的「帳戶」 。
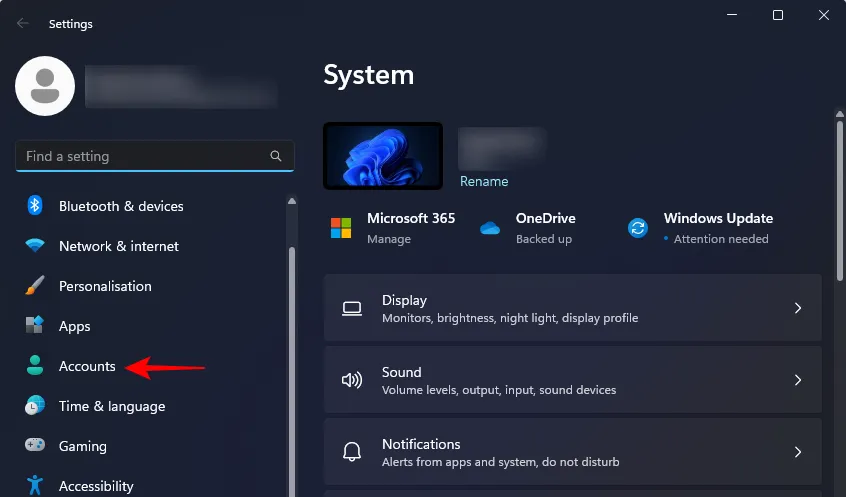
步驟 2:在右側窗格中向下捲動以找到並按一下「登入選項」。
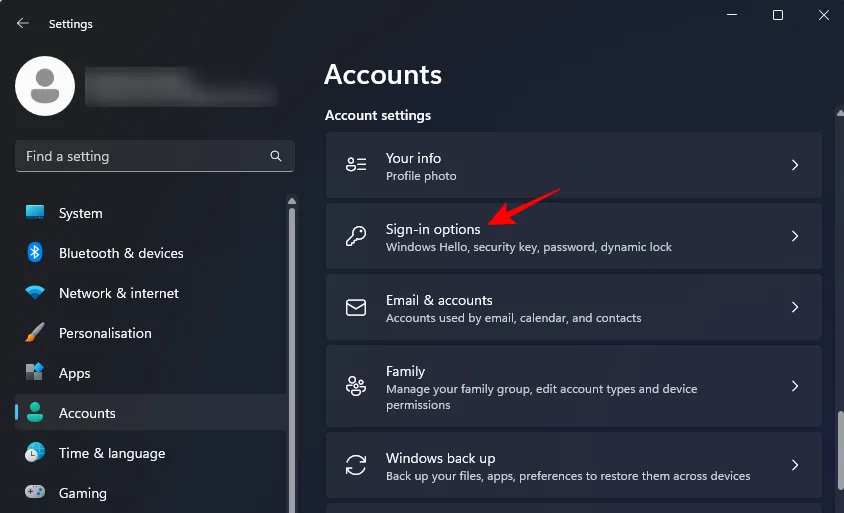
步驟 3:關閉「自動儲存可重新啟動的應用程式並在重新登入時重新啟動」選項。
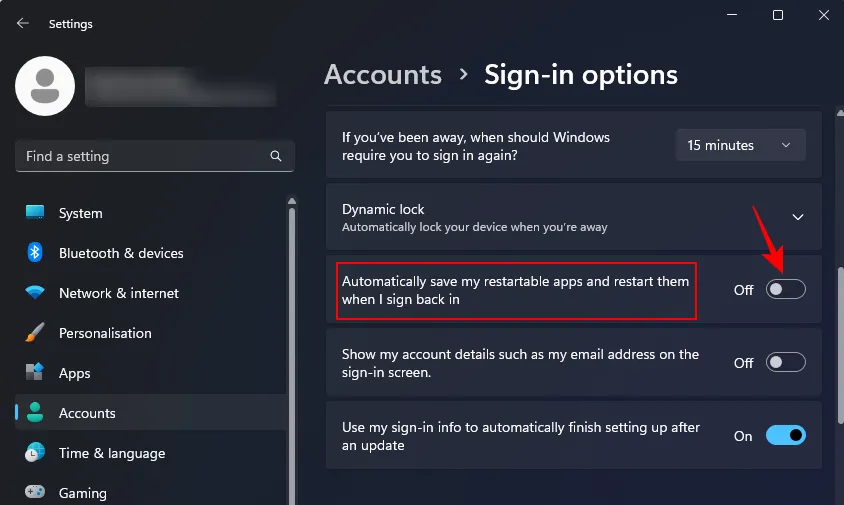
13. 調整電源設定以獲得最佳效能
對於筆記型電腦或便攜式設備,電源計劃決定電池壽命和性能之間的折衷。為了提高效能,請確保您的系統設定為優先使用電源。
影片教學:
逐步說明:
步驟 1:右鍵單擊系統托盤中的電池圖標,然後選擇電源和睡眠設定。
步驟 2:向下捲動並選擇電源模式下拉清單。

步驟 3:選擇最佳效能。

14.定期更新Windows
Microsoft 經常發布 Windows 和驅動程式更新,以解決錯誤、功能增強和整體最佳化。保持系統最新可確保您受益於可提高效能的最新更新。
步驟 1:若要要求更新,請造訪「設定」應用程序,按一下左側的「Windows 更新」 。
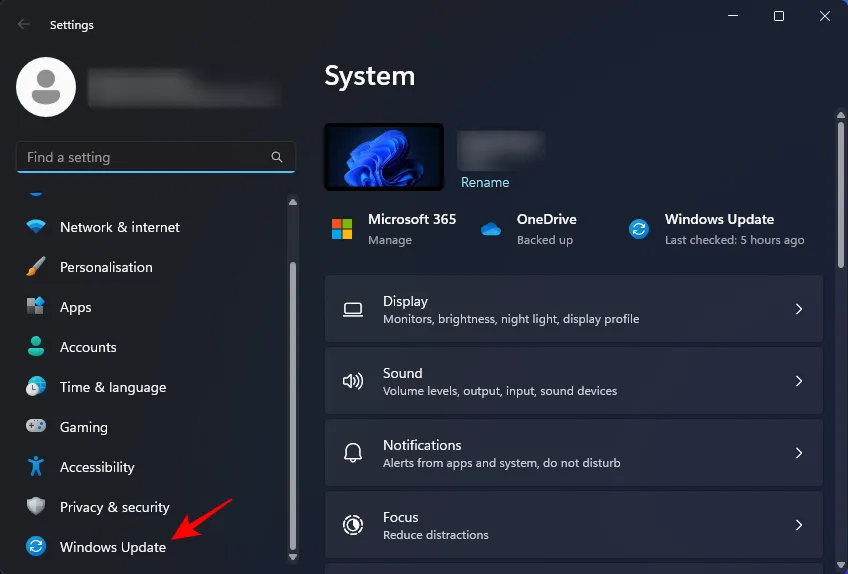
步驟 2:點擊右側的檢查更新以安裝任何可用的更新。
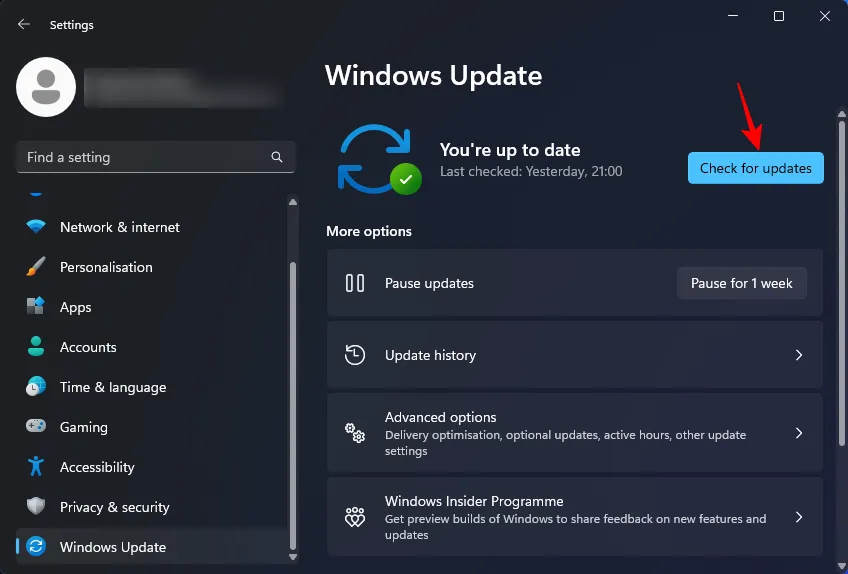
此過程將提供功能和驅動程式更新。
15. 暫停 OneDrive 同步
許多人認為 OneDrive 不太理想。此外,其連續檔案同步可能會導致系統資源負擔過重,從而導致效能下降。建議暫停 OneDrive 同步。
影片教學:
逐步說明:
步驟 1:點選系統托盤中的 OneDrive 圖示。
第 2 步:點擊齒輪圖示存取設定。
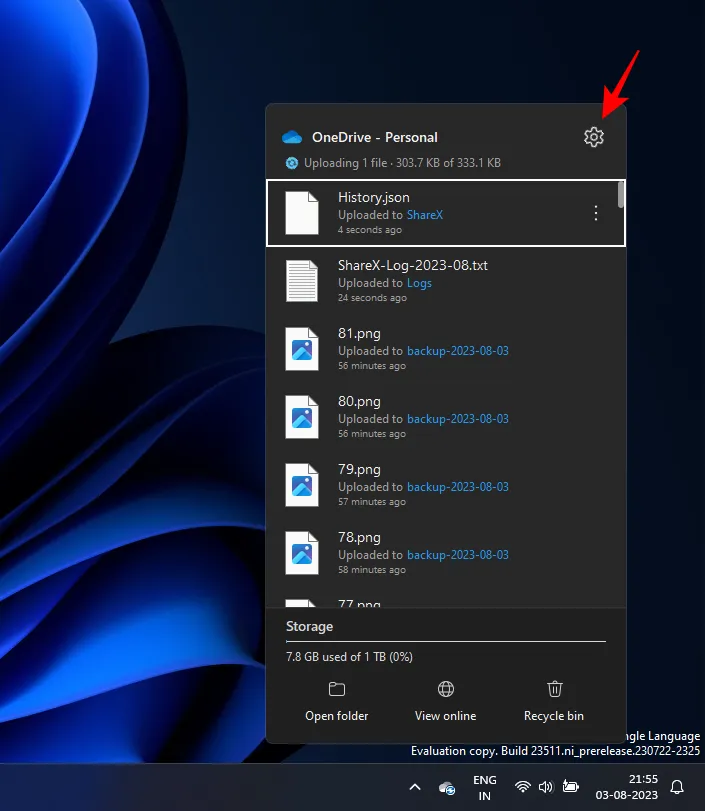
步驟 3:選擇暫停同步。
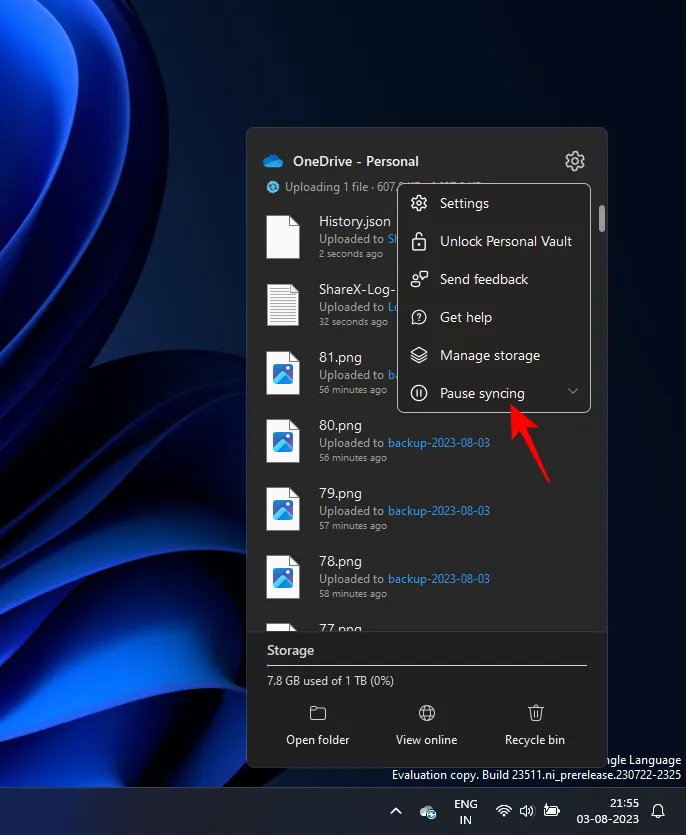
步驟4:選擇暫停同步24小時。
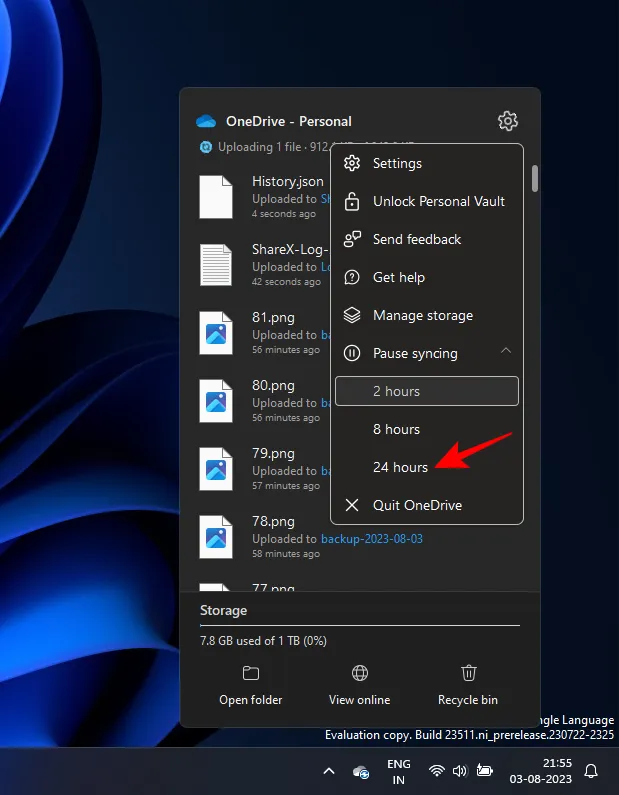
如果需要,您可以完全退出 OneDrive;但是,如果設定為在登入時重新啟動,它將恢復同步。選擇將其作為啟動程序禁用會更明智。
16.禁用Windows提示和建議
Windows 為新用戶提供了有效導覽其功能的提示和建議。然而,這些通知會消耗資源並且並不是特別有益。若要關閉 Windows 提示:
影片教學:
逐步說明:
步驟 1:啟動「設定」應用程式 ( Win+I),然後選擇左側窗格中的「系統」 ,然後選擇右側窗格中的「通知」 。
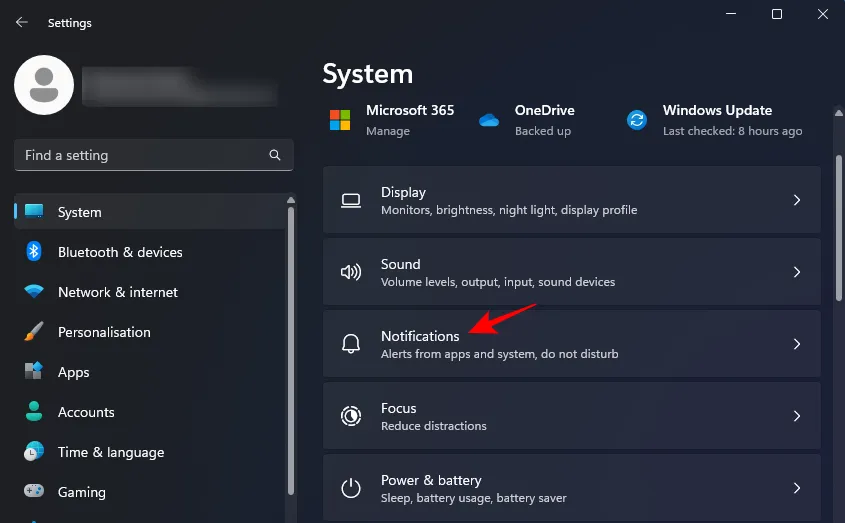
第 2 步:向下捲動並點擊其他設定以展開此部分。
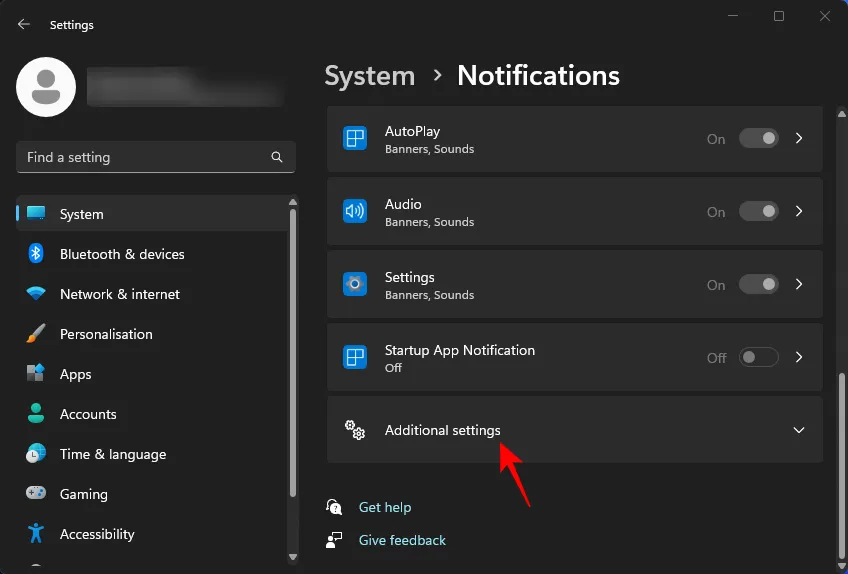
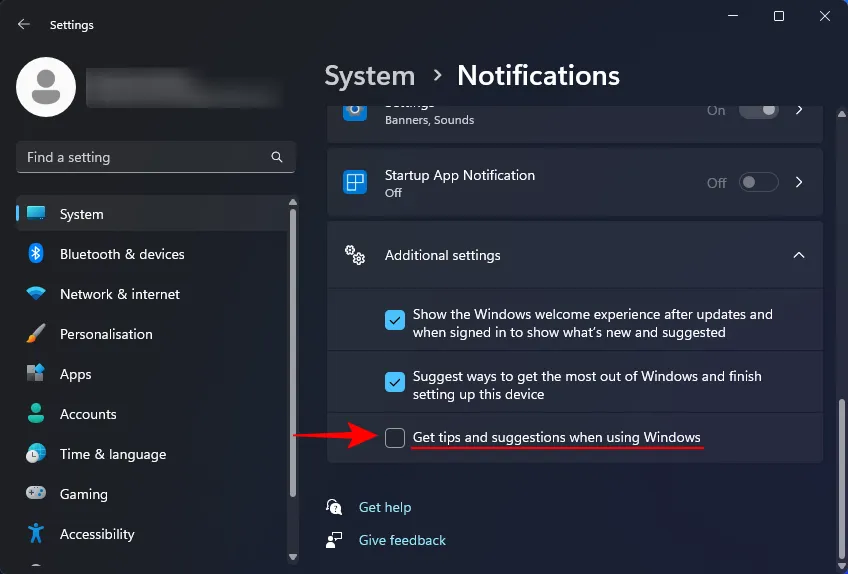
17.關閉遊戲模式
遊戲模式旨在透過限制後台進程或降低其優先權來優化遊戲體驗。雖然它在遊戲時看起來很有用,但它可能會導致與 Xbox 相關的不必要的後台服務即使在不玩遊戲時也保持活動狀態。
影片教學:
逐步說明:
第 1 步:開啟「設定」應用程序,然後從左側選單中選擇「遊戲」 。
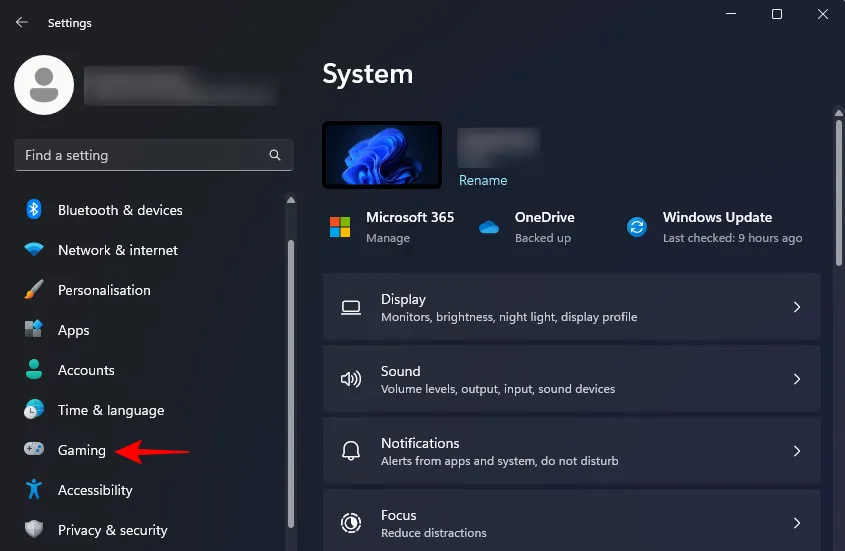
步驟2:在右側面板上選擇遊戲模式。
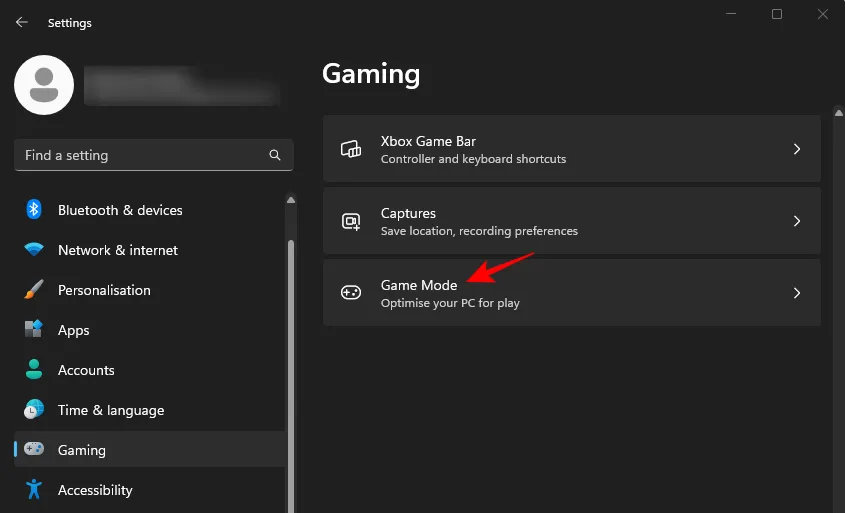
步驟 3:關閉遊戲模式。

步驟 4:在此選單中,考慮停用Xbox Game Bar,因為它依賴 Xbox 服務進行輸入偵測。
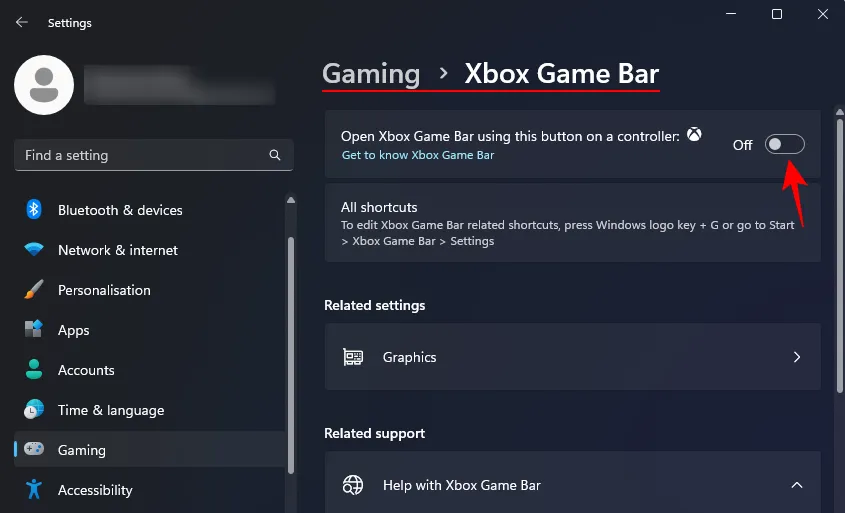
18.依賴Windows安全性(避免第三方防毒軟體)
透過目前對 Windows 安全性的增強,通常足以維護系統的安全,而無需單獨的防毒應用程式。這些額外的程式可能會消耗大量資源、展示廣告並產生費用。為了增強您的 Windows 體驗,建議您信任 Windows 安全性來為您提供保護。
19. 停用搜尋索引
Windows 使用索引來簡化文件搜索,但此功能可能會降低整體效能。即使您的電腦已經很快,停用搜尋索引也可以帶來額外的效能提升。
影片教學:
逐步說明:
步驟 1:按下「開始」按鈕,在搜尋欄中輸入「服務」 ,然後選擇它。
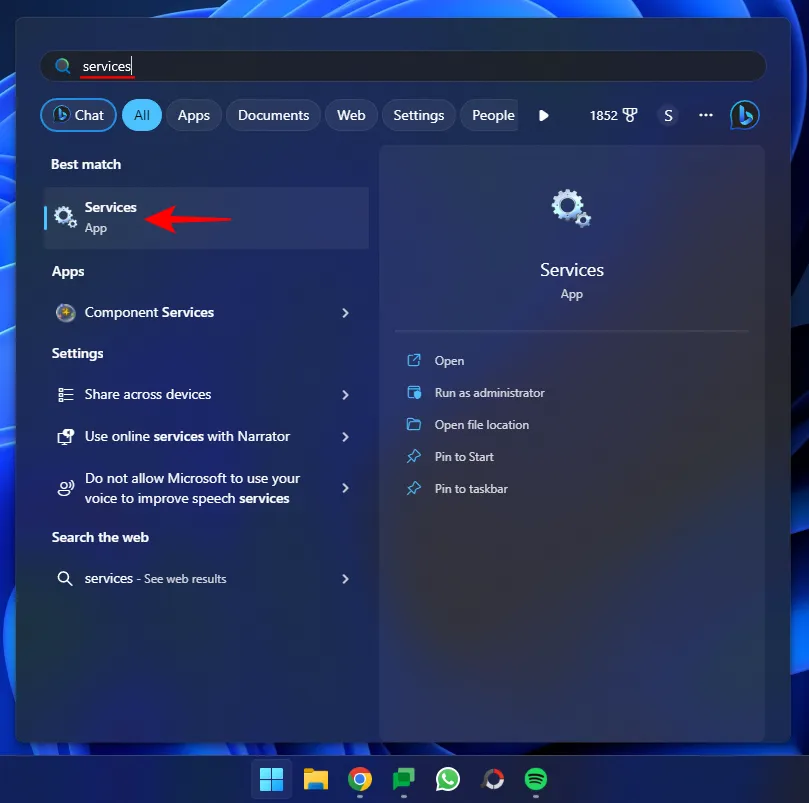
步驟 2:捲動找到Windows 搜尋並雙擊它。
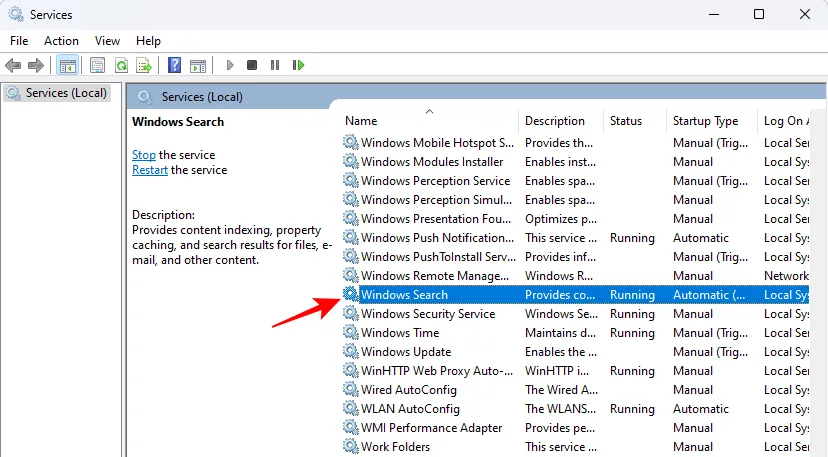
步驟 3:按一下停止以停用索引。
雖然這會減慢搜尋速度,但整體效能的提高將超過帶來的不便。
如果您需要保留某些搜尋功能,請開啟「開始」功能表中的「索引選項」以自訂要在索引中包含或排除的資料夾。
步驟 4:利用「修改」選項調整搜尋索引設定。

步驟 5:從「包含的位置」中選擇資料夾,並根據需要進行修改,以在索引過程中包含或排除特定資料夾。
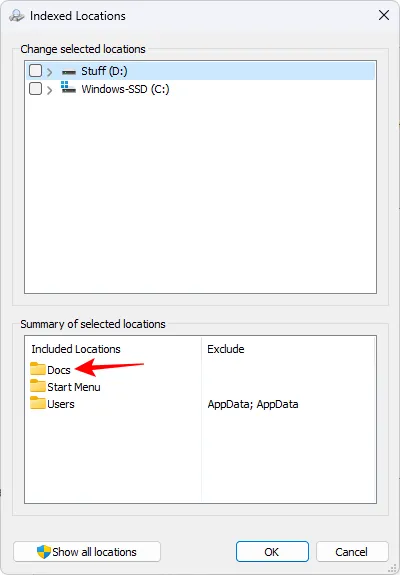
20.啟用快速啟動
Windows 中的快速啟動功能可透過將系統資訊儲存在磁碟機上以優化啟動流程,使其在關機後能夠更快啟動。雖然它通常是預設啟動的,但謹慎的做法是驗證它是否已啟用。
步驟 1:要進行檢查,請開啟「開始」功能表,輸入「控制台」,然後存取它。
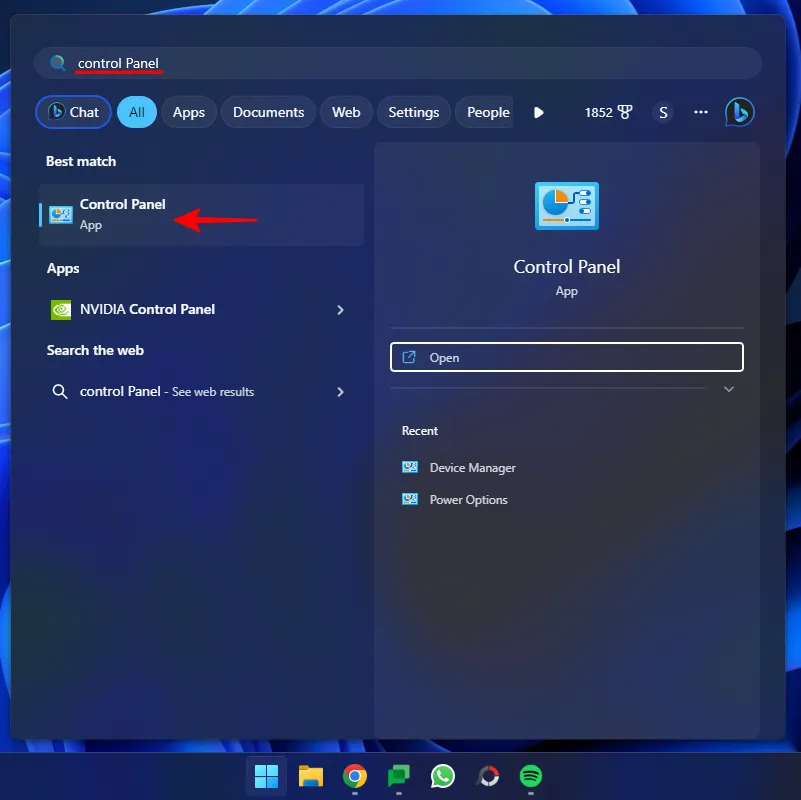
步驟 2:點選電源選項。
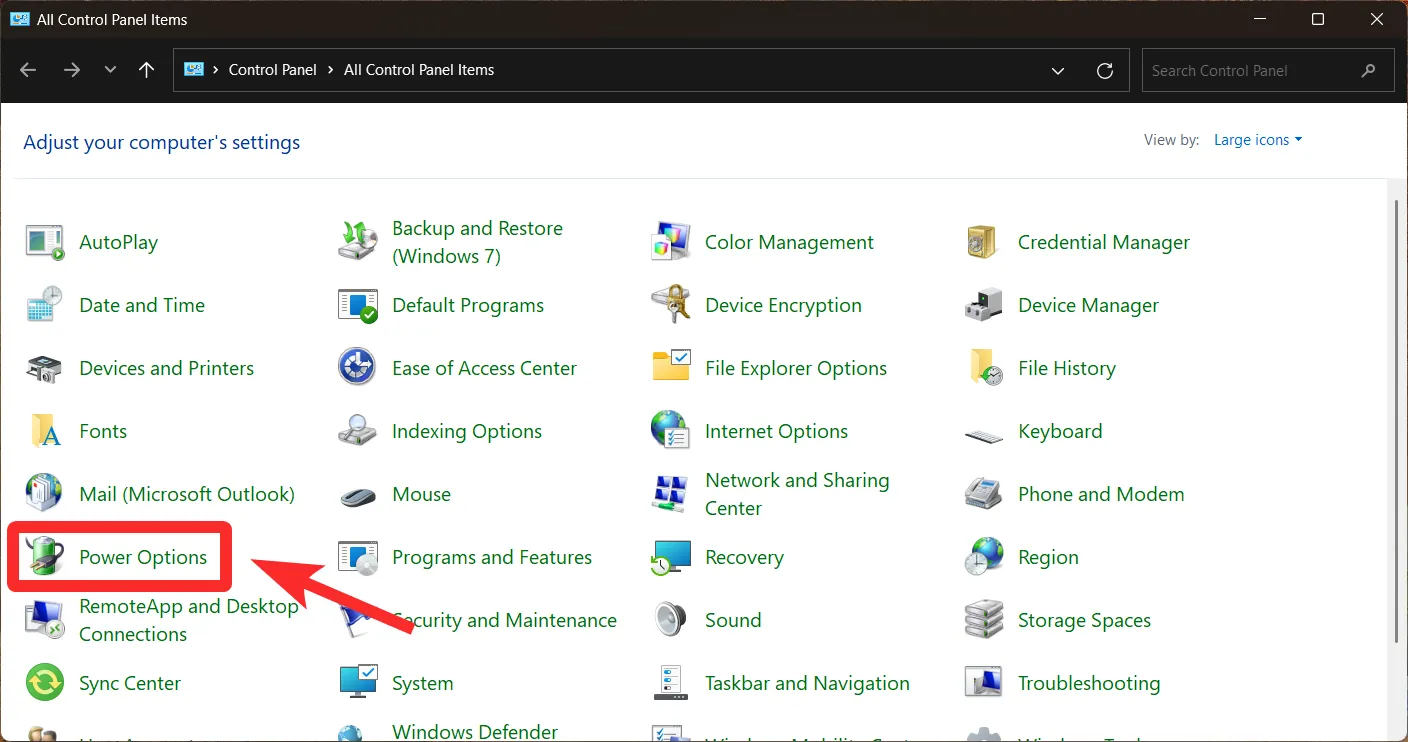
步驟 3:從左側選單中選擇選擇電源按鈕的功能。
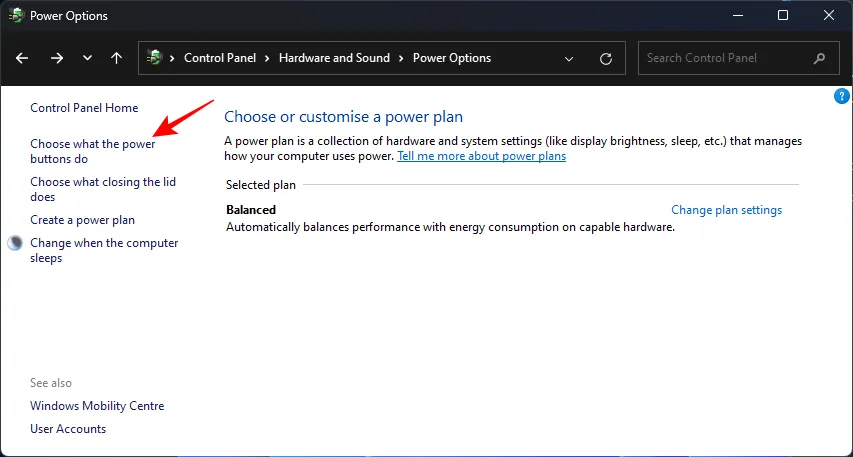
步驟 4:按一下「變更目前不可用的設定」。
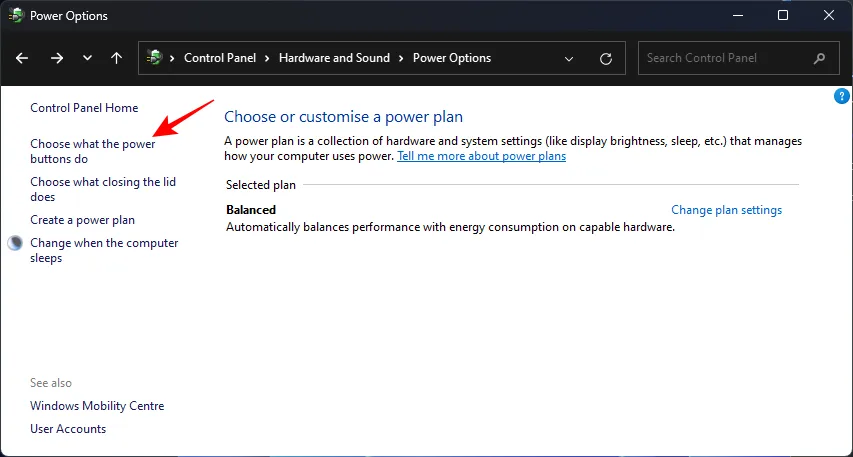
步驟 5:確保選取「開啟快速啟動」 ,然後按一下「儲存變更」。
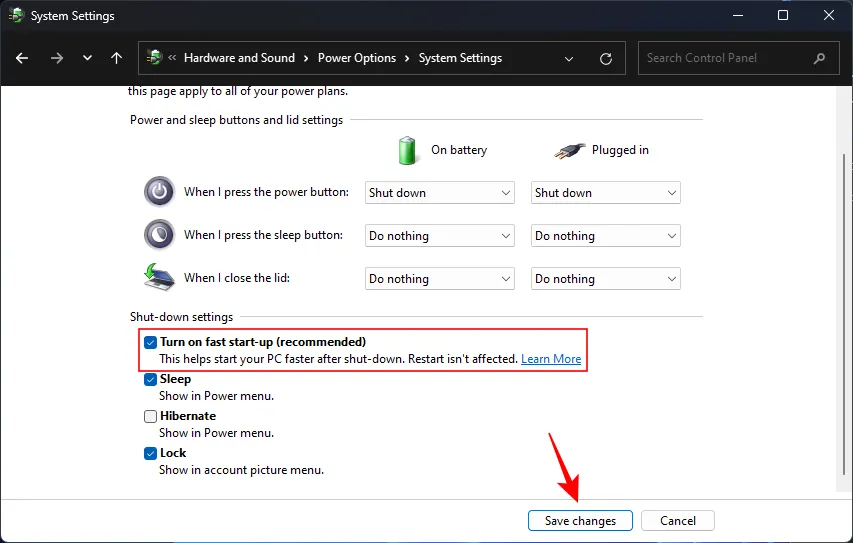
21. 對驅動器進行碎片整理(對於 HDD)
如果您的作業系統安裝在硬碟上,則碎片整理是透過整合碎片檔案來優化 PC 的有效方法,從而可以更快地存取資料。
影片教學:
逐步說明:
步驟 1:要啟動碎片整理,請按“開始”,輸入defrag,然後選擇“碎片整理和最佳化磁碟機”。
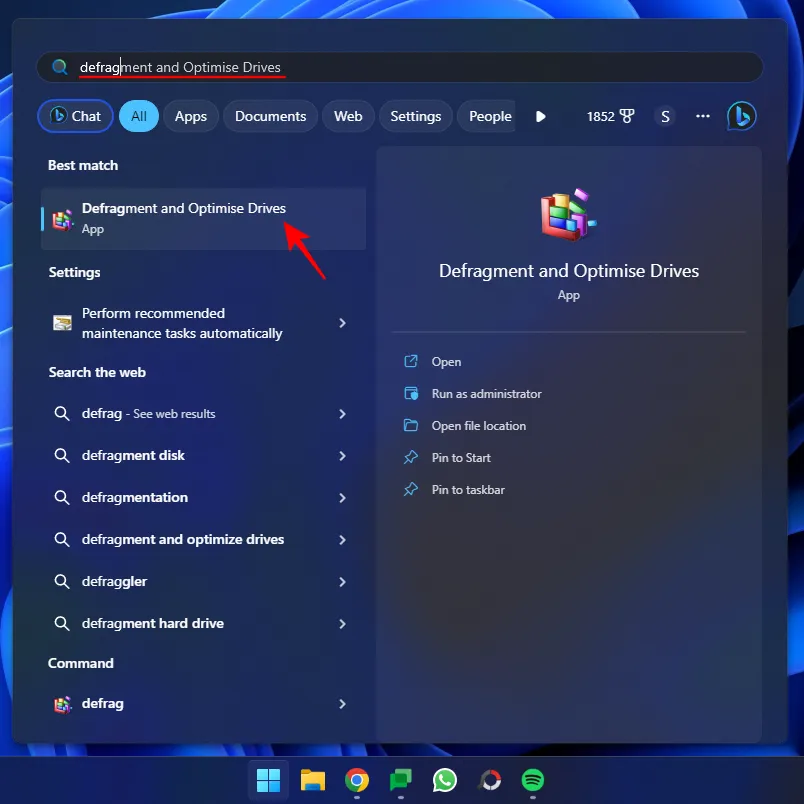
步驟 2:選擇 Windows 磁碟機並按一下「最佳化」。
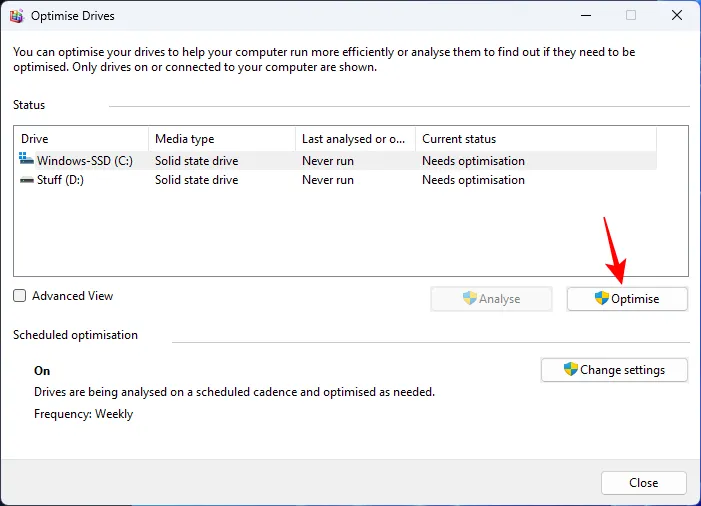
注意:對於 SSD 不需要此過程,因為 Windows 會自動最佳化它們。建議不要對 SSD 進行碎片整理,以避免效能和壽命問題。
22. 恢復出廠設定 Windows
如果您的系統充斥著軟體、臨時檔案、惡意軟體和其他障礙,則可能需要完全重置。這將解決許多影響速度的問題。
步驟 1:重置之前,備份您的重要文件和設定。然後,存取「設定」應用程式 ( Win+I)。在左側選擇“系統”後,在右側向下捲動以選擇“恢復”。
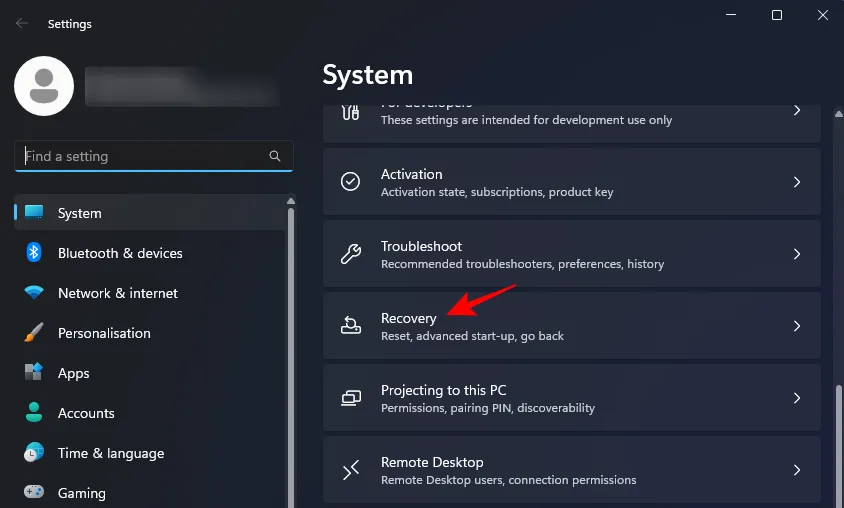
步驟 2:按一下「重設此電腦」。
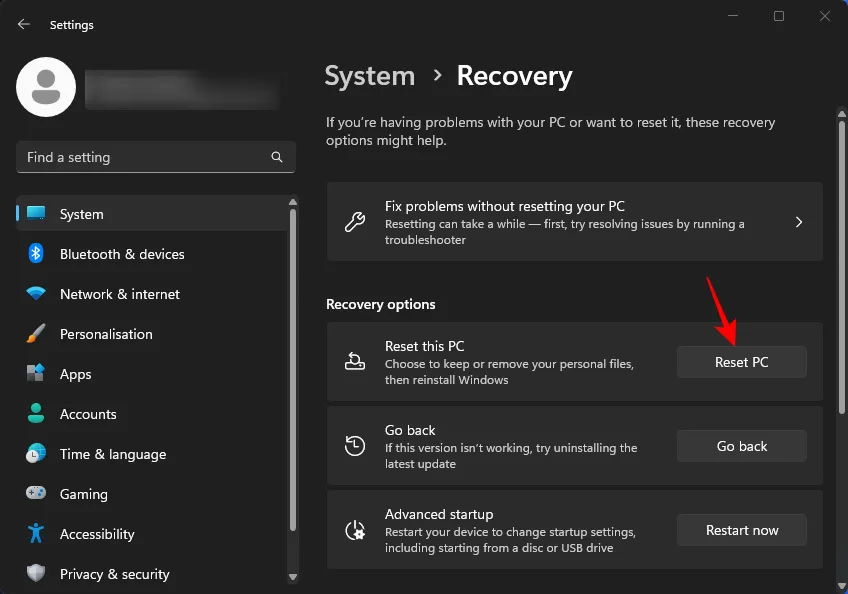
步驟 3:選擇「刪除所有內容」選項。
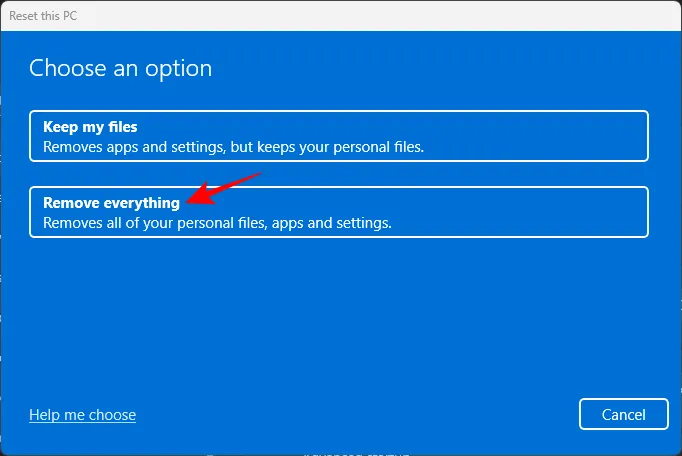
請依照螢幕上的指示完全重設 Windows。完成後,您的計算機應該會表現出明顯的效能改進。
第 2 部分:用於提高 PC 速度的硬體升級和外部解決方案
雖然優化軟體設定可以提高速度,但某些限制可能需要硬體升級。如果您的電腦缺乏足夠的資源來完成您的任務,投資新硬體可能是最好的做法。
1.升級你的內存
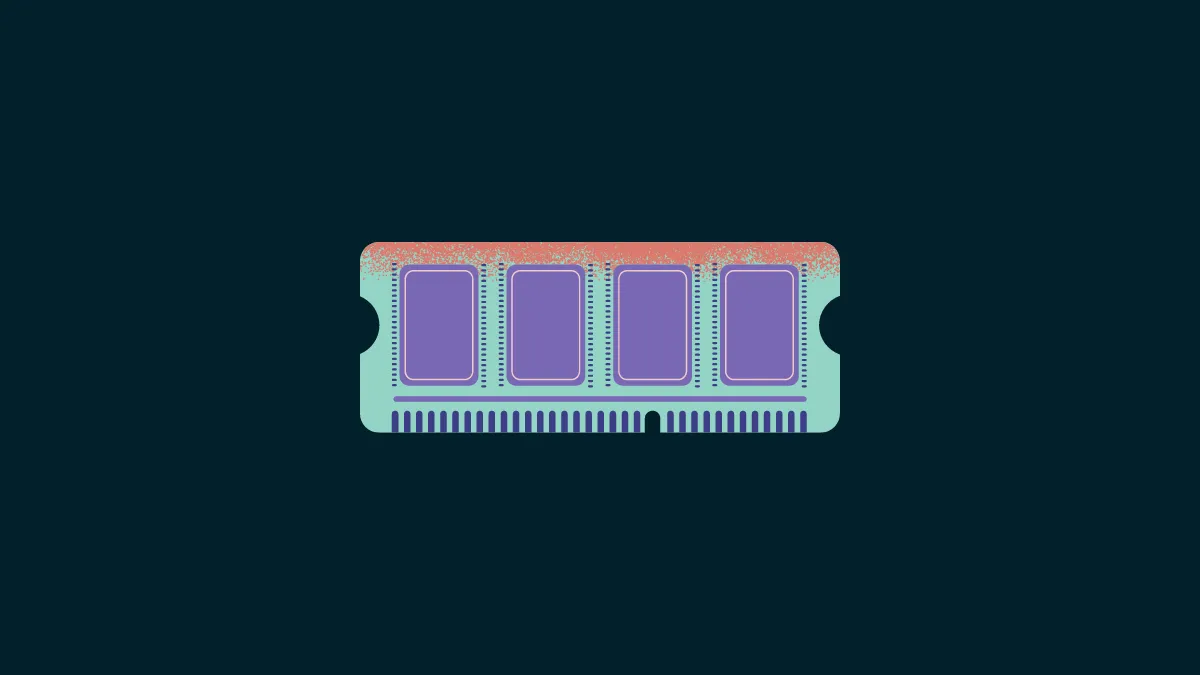
對於速度嚴重下降的計算機,添加更多記憶體可以顯著提高效能。實體記憶體的增加為多任務處理、處理要求較高的應用程式和確保未來的效率提供了更大的容量。
通常,您可以找到 DDR4 內存,例如額外的 8GB 或 16GB,價格約為 15 至 40 美元。如果您的預算允許,請考慮升級到 32GB 並過渡到 DDR5 內存,這為現代應用程式提供了顯著的效能優勢。
2. 過渡到固態硬碟 (SSD)
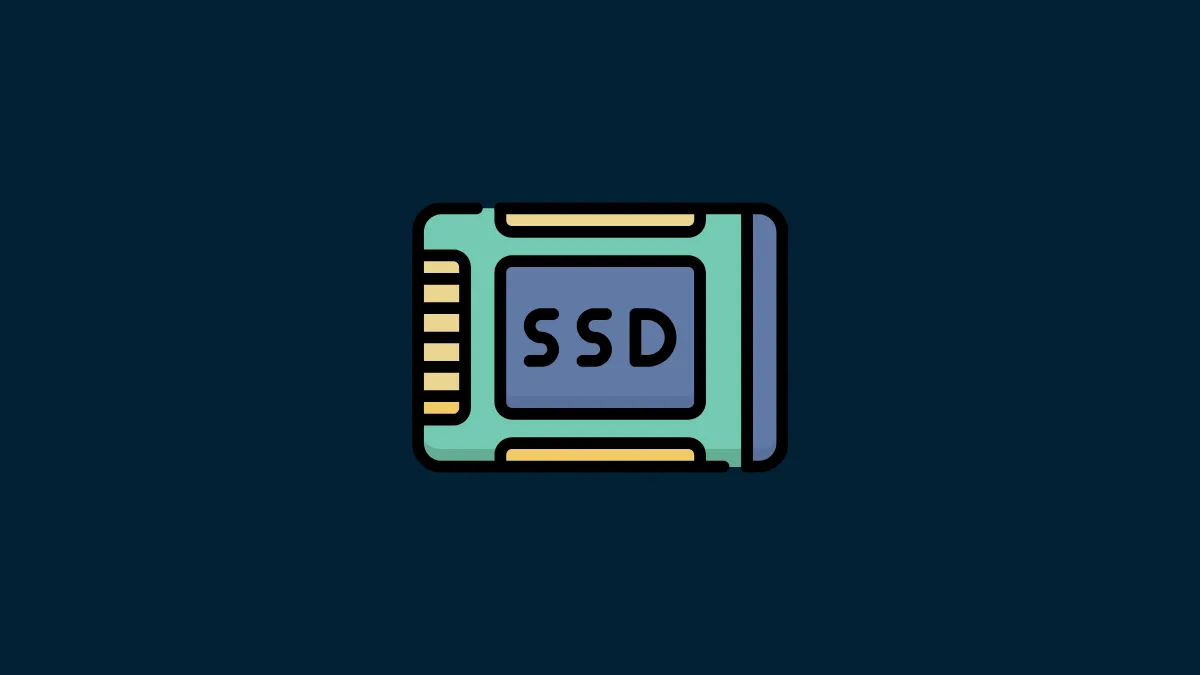
從傳統硬碟切換到 SSD 可顯著提高讀/寫速度。這種轉變提高了 Windows 載入時間、檔案檢索速度和整體系統回應能力。
如果可能,請將 SSD 配置為 C: 磁碟機以獲得最佳效能。
3. 保持清潔以加強冷卻
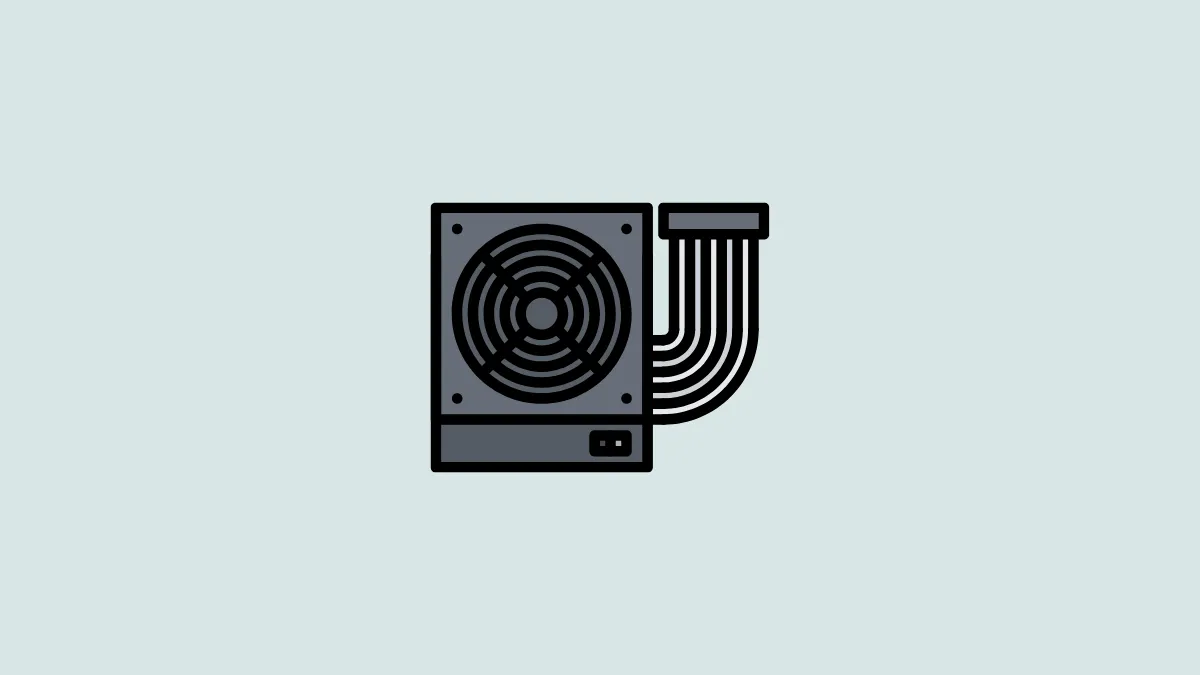
隨著時間的推移,灰塵會積聚並阻礙氣流,導致熱節流,從而對性能產生不利影響。定期清潔通風口並確保工作空間通風良好可以顯著提高電腦的速度。
常見問題解答
以下是有關增強 Windows PC 效能的一些常見問題。
Windows 11 的效能優於 Windows 10 嗎?
由於其先進的圖形和配置,Windows 11 通常需要比 Windows 10 更多的記憶體和存儲,這可能會導致舊電腦上的效能下降。但是,適當的設定調整可以優化其在現有系統上的速度。
我應該保持遊戲模式處於活動狀態還是停用它以增強效能?
如果您不玩遊戲,建議停用遊戲模式以防止不需要的 Xbox 服務在背景運行。
如何延長 Windows 11 的啟動時間?
若要縮短啟動時間,請確保 C 碟上有足夠的儲存空間、啟用快速啟動選項並停用不必要的啟動應用程式。有關更詳細的指導,請參閱本文前面的部分。
優化您的 Windows 11 體驗並不需要花很多錢。對於大多數人來說,只需關閉未使用的功能、卸載冗餘應用程式、刪除臨時檔案和微調設定即可顯著提高日常效能。我們希望本指南能夠幫助您獲得更快、更有效率的運算體驗。直到下次!



發佈留言