升級到 Windows 11 後需要執行的 23 個基本步驟

- 您最近是否從 Windows 10 過渡到 Windows 11,或者您正在設定一台全新的電腦?請按照這些簡單的步驟來增強您的系統、提升效能並自訂您的環境。
- 雖然使用者的偏好不同,但請將此指南視為啟動電腦設定的初始參考。
如果您不確定遷移到 Windows 11 後的後續步驟,本指南將為您提供我通常採取的操作的精選清單。從確保您的硬體優化到增強安全措施,我將介紹客製化您的體驗所需的一切以及更多內容。
儘管 Windows 11 已經推出幾年了,但由於各種原因,有些人仍然不願意升級到 Windows 11。這些擔憂可能包括缺乏熟悉的功能、某些元素的非常規放置、潛在的效能問題(特別是對於遊戲玩家)以及許多人認為不必要的附加功能,例如人工智慧整合。
然而,無論您的電腦迫使您進行切換,還是您剛剛購買了新的筆記型電腦或桌上型電腦,都有多種方法可以增強您的 Windows 11 體驗。
本文將記錄我在遷移到新作業系統版本後優化體驗的建議。這些步驟同樣適用於使用新電腦升級作業系統的使用者。
升級到 Windows 11 後要採取的 23 個關鍵步驟
如果您最近將電腦從 Windows 10 轉換到 Windows 11,或在使用舊版本後設定新計算機,請利用這些建議來驗證您的系統是否已根據您的喜好進行最佳配置和自訂。
1.驗證並安裝系統更新
就像在其他平台上一樣,在 Windows 11 中保持電腦更新對於解決安全缺陷、提高效能、確保穩定性以及解鎖新功能至關重要。
升級到 Windows 11 或設定新裝置後,請務必檢查並安裝最新的系統和驅動程式更新。
如何安裝系統更新
若要在 Windows 11 上驗證並套用更新,請依照下列步驟操作:
- 啟動設定。
- 選擇“Windows 更新”。
- (可選)啟用「在最新更新可用時立即取得」切換開關,以便在更新發布給所有人之前立即接收更新。
- 點選“檢查更新”按鈕。
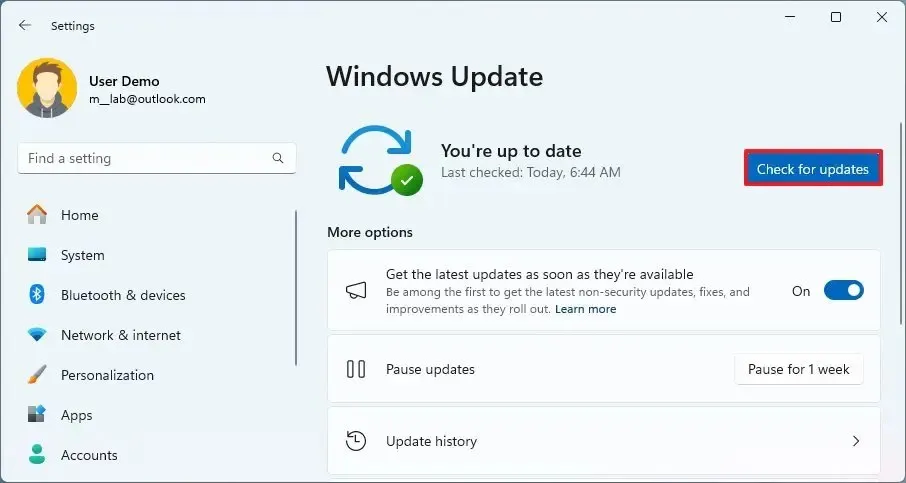
- 選擇“下載並安裝”(如果適用)。
快速提示:可選更新通常涉及微軟計劃在下一個補丁星期二中包含的非安全性修改。儘早安裝即將推出的更新有助於解決特定問題或相容性問題。
- 出現提示時按一下立即重新啟動。
完成這些步驟後,任何可用的更新都將自動下載並安裝。
此過程是更新電腦最直接的方法;但是,您可以採用多種替代方法來確保您的 Windows 11 安裝是最新的。
2. 更新缺少的驅動程式
雖然使用「Windows 更新」功能是更新驅動程式的良好起點,但在某些情況下,如果某些裝置無法偵測或被歸類為選用安裝,您可能需要手動安裝它們。
如何從設定安裝驅動程式
若要透過 Windows Update 尋找並更新驅動程序,請依照下列步驟操作:
- 打開設定。
- 選擇Windows 更新。
- 按一下進階選項部分。
- 在“可選更新”部分下,選擇可選更新。
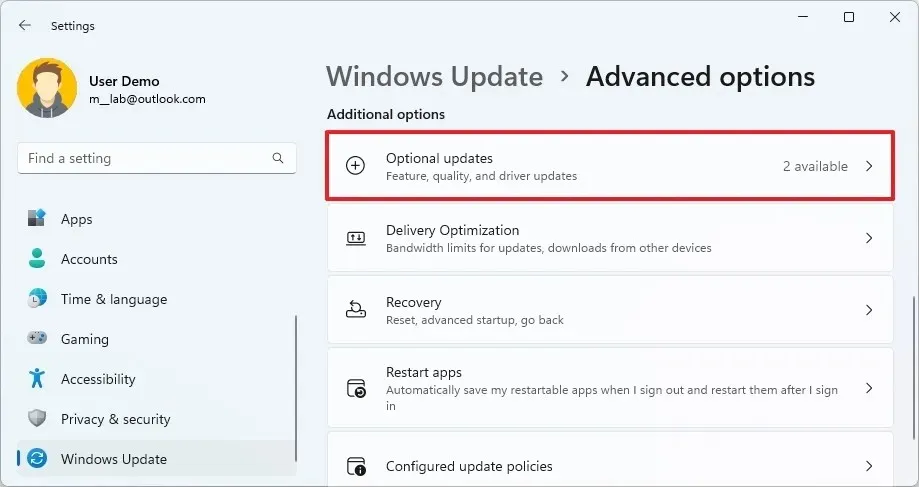
- 按一下驅動程式更新。
- 選擇缺少的設備驅動程式。
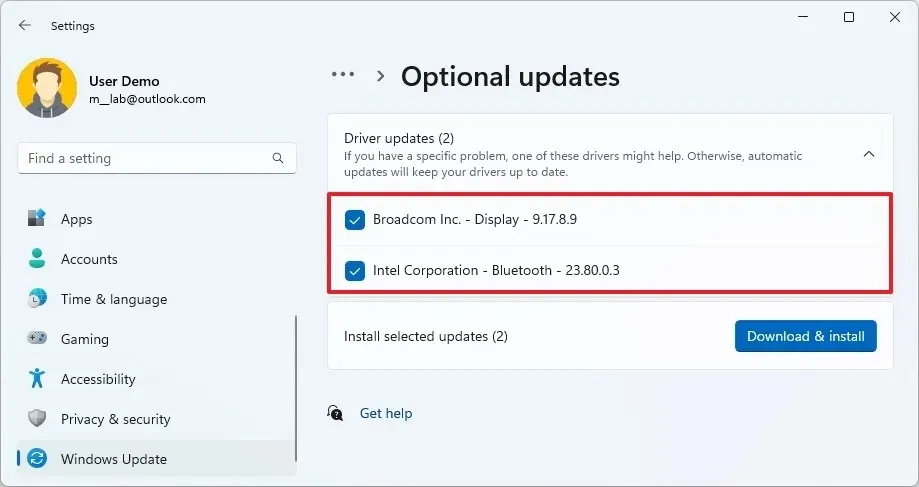
- 選擇“下載並安裝”按鈕。
完成這些步驟後,Windows 11 將安裝缺少的驅動程式。
如何從裝置管理員安裝驅動程式
若要透過裝置管理員更新遺失的驅動程序,請使用下列步驟:
- 訪問開始。
- 搜尋裝置管理員並點擊頂部結果將其開啟。
- 右鍵單擊缺少驅動程式的設備,然後選擇更新驅動程式選項。
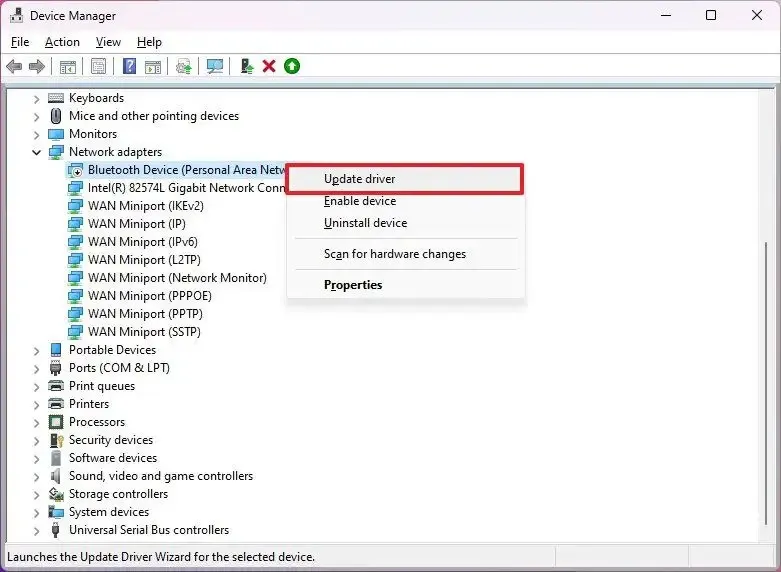 快速提示:該裝置可能會顯示黃色標記並歸類為未知。
快速提示:該裝置可能會顯示黃色標記並歸類為未知。 - 選擇瀏覽我的電腦以尋找驅動程式。
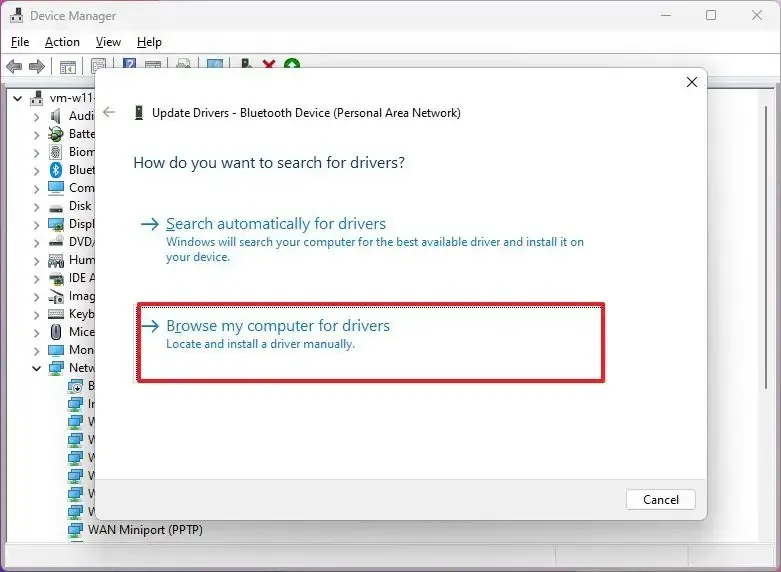
- 按一下「瀏覽」按鈕選擇驅動程式檔案所在的資料夾。
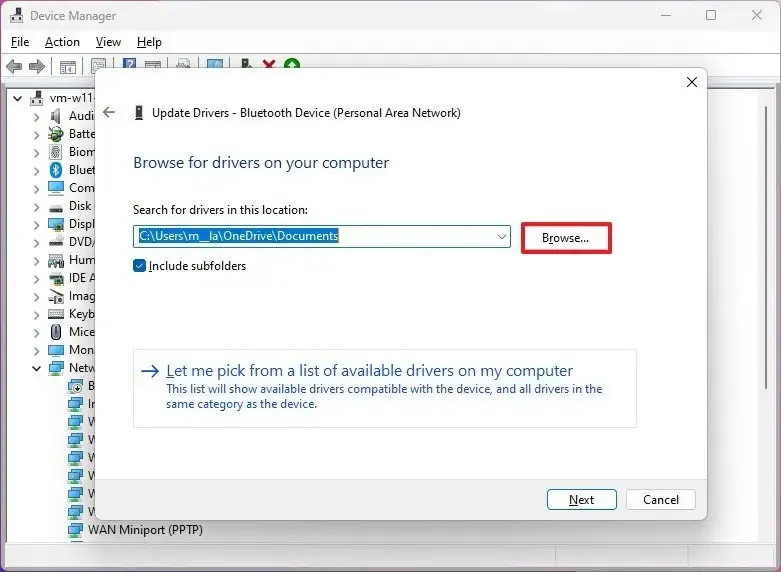
- 按確定。
- 確保選中包含子資料夾選項。
- 點選下一步按鈕。
- 請依照螢幕上的指示完成操作(如果出現提示)。
完成這些步驟後,將安裝驅動程序,使裝置能夠在 Windows 11 中順利運作。
3. 刪除不需要的過時軟體
Windows 11 預先安裝了一系列應用程序,其中一些來自 Microsoft,另一些來自電腦製造商(在品牌電腦上)。這些不需要的應用程式通常被標記為臃腫軟體,因為它們幾乎沒有什麼用處,而且會使您的介面變得混亂。
如果您希望在升級後擁有一個整潔的系統,請花一些時間來識別並卸載您認為 PC 上不需要的應用程式。
若要在 Windows 11 上解除安裝不必要的應用程序,請依照下列步驟操作:
- 打開設定。
- 選擇應用程式。
- 按一下「已安裝的應用程式」標籤。
- 選擇您要刪除的應用程式。
- 點擊應用程式的選單(三個點)並選擇“卸載”。
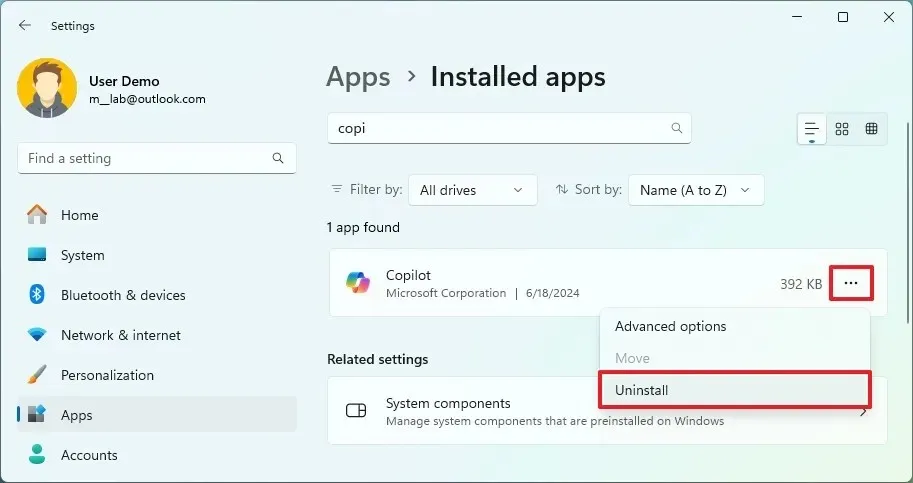
- 再次按一下「卸載」按鈕進行確認。
- 請按照螢幕上的任何其他說明進行操作(如果適用)。
完成所有步驟後,應用程式及其檔案將從您的電腦中完全刪除。
您也可以從「開始」功能表、Windows 搜尋、控制面板,甚至透過命令提示字元或 PowerShell 刪除應用程式。此外,您可能會發現我的關於 Windows 11 膨脹的指南非常有幫助。
4. 安裝必要的應用程式
雖然 Microsoft Store 是下載應用程式的建議場所,但您也可以從開發人員的官方網站檢索安裝程式並遵循其安裝指南。
若要從 Microsoft Store 安裝應用程序,請按照以下步驟操作:
- 開啟Microsoft Store應用程式。
- 使用頂部的搜尋框尋找所需的應用程式。
- 點選取得或安裝按鈕。
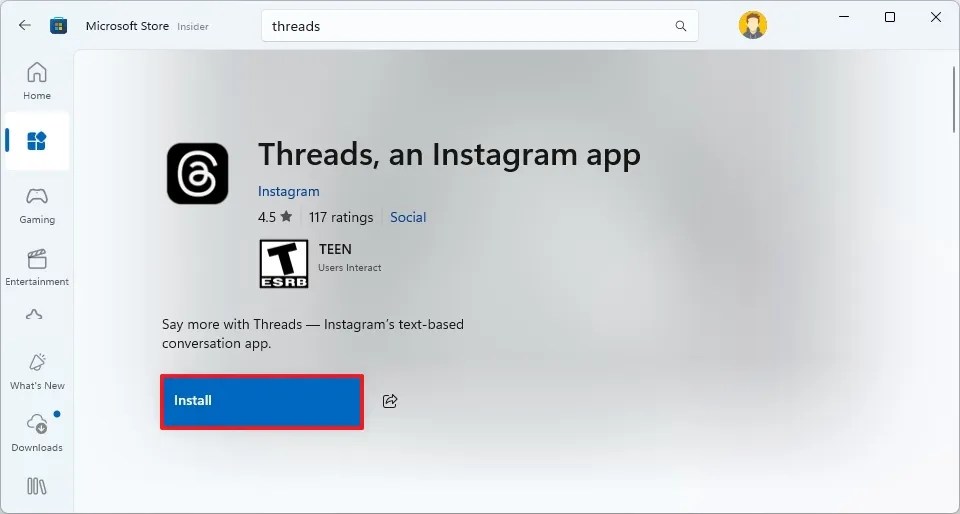
如果您擁有 Microsoft 365 訂閱,您也可以透過 Microsoft 帳戶下載 Word、Excel 和其他 Office 應用程式。
始終保持謹慎,不要從未經驗證的來源下載應用程式。
5.設定預設應用程式和瀏覽器
若要在 Windows 11 中建立預設瀏覽器或應用程序,請執行下列步驟:
- 打開設定。
- 導航至“應用程式”。
- 選擇左側的預設應用程式部分。
- 例如,選擇Google Chrome將其設定為您的預設網頁瀏覽器。
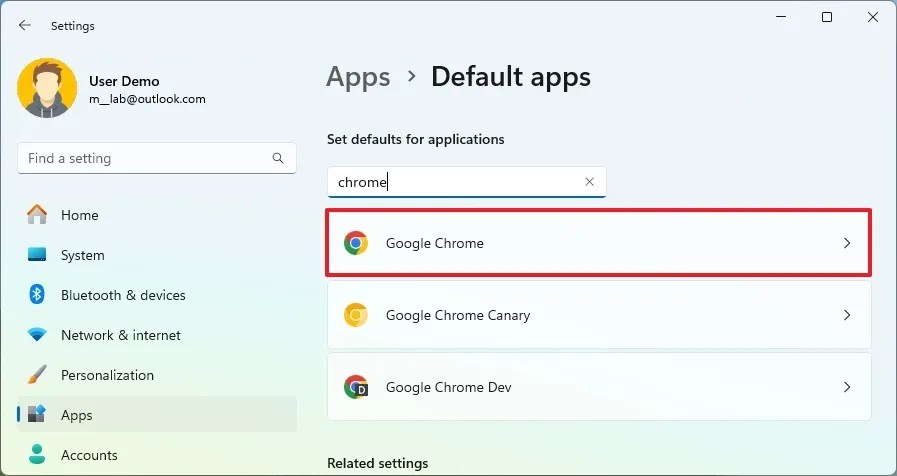
- 點選設定預設按鈕。
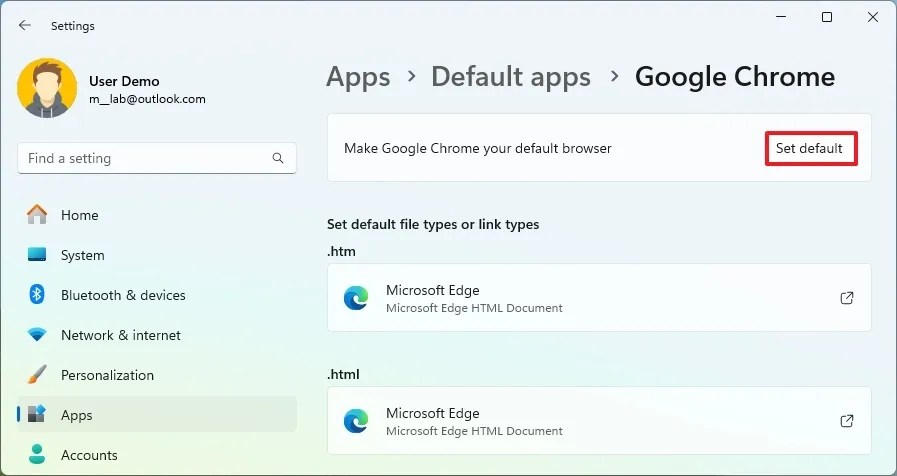
- (可選)點擊“.pdf”協定並選擇設定預設值,使您選擇的瀏覽器成為該類型檔案的預設瀏覽器。
完成這些步驟後,系統將利用您設定的應用程式來存取特定檔案或連結。
6. 客製化工作列
這個作業系統版本最受爭議的方面之一是改進的任務欄,它消除了一些有用的遺留功能並引入了各種新的預設行為。儘管如此,您可以透過調整對齊方式、刪除未使用的按鈕以及更有效地組織應用程式來增強工作列的功能。
將工作列圖示左對齊
若要將 Windows 11 中的工作列圖示移至左側,請依照下列步驟操作:
- 打開設定。
- 選擇個性化。
- 點選工作列。
- 導航至工作列行為。
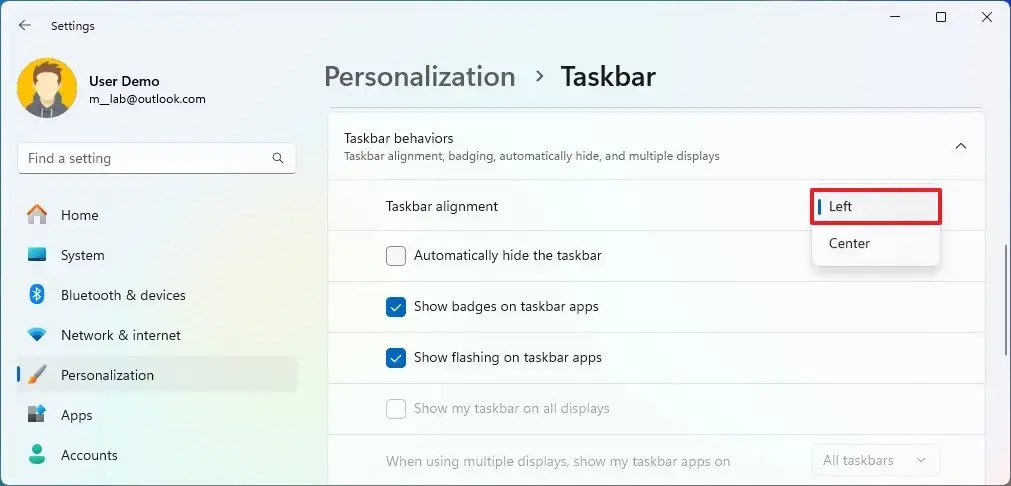
- 在「工作列對齊」設定中選擇「左」選項將圖示向左對齊。
完成這些步驟後,「開始」按鈕和其他圖示將整齊地對齊到工作列的左側。
停用工作列小工具和搜尋圖標
若要停用工作列上的小組件和搜尋圖標,請執行以下步驟:
- 打開設定。
- 導航至個性化。
- 選擇工作列。
- 存取「工作列項目」設定。
- 選擇“搜尋”設定的
“隱藏”選項。
- (選購)如果您不使用任務檢視功能,請關閉任務檢視切換開關。
- 關閉小部件開關。
完成這些步驟後,搜尋、任務檢視和小部件的圖示將從工作列中刪除。
組織工作列應用程式
若要在工作列中排列應用程序,請按照下列步驟操作:
- 打開開始。
- (選項 1)搜尋該應用程序,右鍵單擊頂部結果,然後選擇“固定到任務欄”選項。
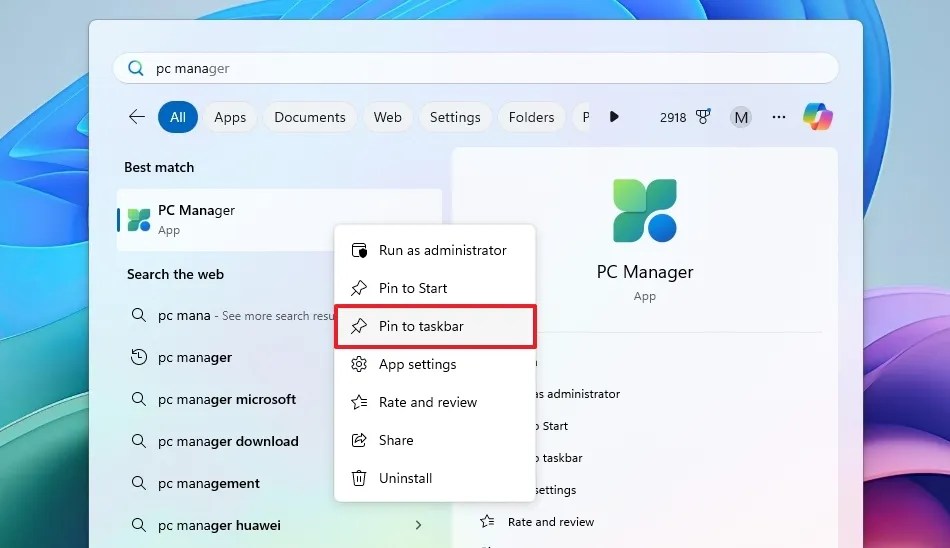
- (選項 2)如果應用程式目前打開,請右鍵單擊該圖示並選擇“固定到工作列”。
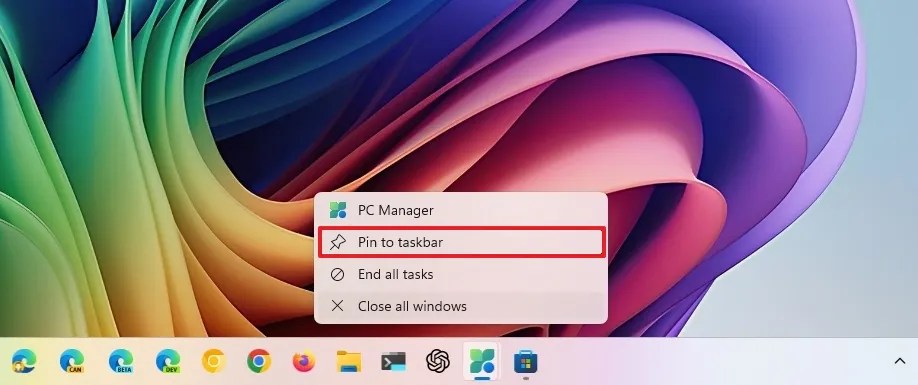
- 若要從工作列刪除應用程序,請右鍵單擊該圖示並選擇“從工作列取消固定”。
- (可選)將圖示拖曳到工作列上所需的位置。
完成這些調整後,您的工作列將變得更有條理。放置應用程式圖示後,使用「Windows鍵+應用程式位置編號」快速開啟應用程式。
7. 微調開始選單
Windows 11 中的「開始」功能表也發生了重大變更。
對於 Windows 11 的新手來說,各種增強功能可以改善「開始」功能表的體驗。您可以固定常用的應用程式以便更快存取、建立組織資料夾、最大限度地減少推薦和廣告以及自訂可見按鈕。
組織固定部分
若要在「開始」功能表中固定和建置資料夾,請按照下列步驟操作:
- 打開開始。
- 搜尋應用程序,右鍵單擊頂部結果,然後選擇“固定到開始”將其固定在“固定”區域中。
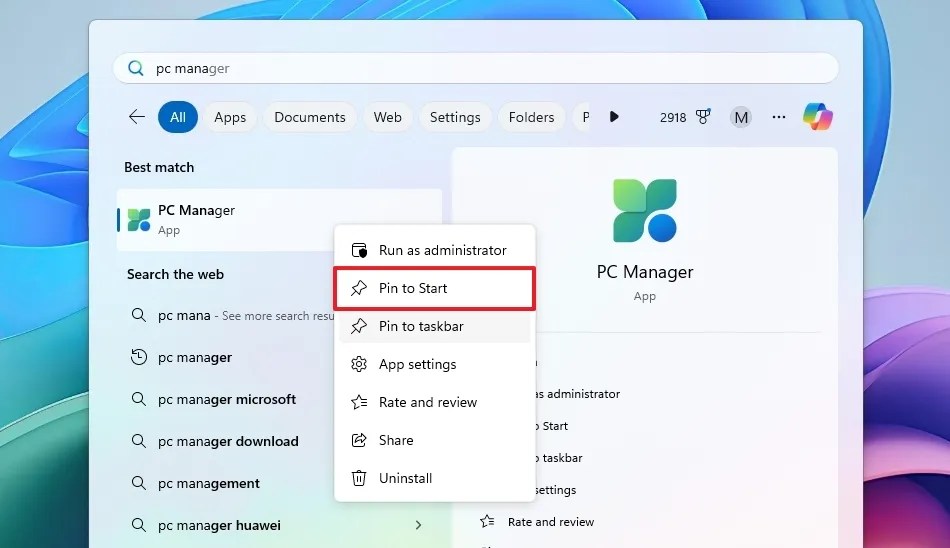
- 點擊一個應用程式並將其拖曳到另一個應用程式頂部以建立資料夾。
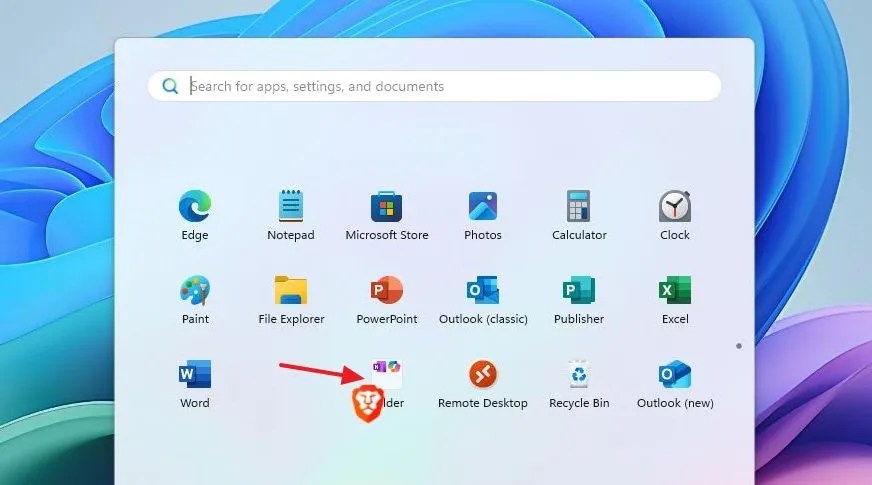
- (可選)點擊、拖放到相同資料夾以進行其他組織。
- (可選)選擇資料夾,然後按一下「編輯名稱」對其進行重新命名。
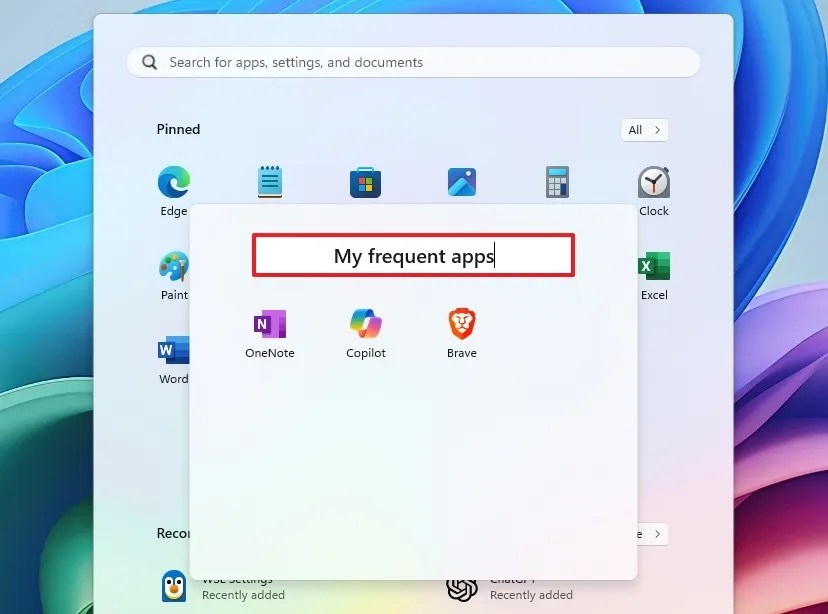
遵循這些步驟將創建一個更結構化的「固定」佈局。請記住,您可以將多個應用程式固定到多個頁面 – 一旦一頁被填滿,新應用程式將啟動後續頁面。
自訂開始功能表推薦
若要自訂「開始」功能表建議,請按照下列步驟操作:
- 訪問設定。
- 點擊個性化。
- 選擇起始頁。
- 關閉“顯示最近新增的應用程式”開關。
- 關閉“顯示最常用的應用程式”開關。
- (可選)選擇「更多固定」選項以顯示「開始」功能表中「固定」部分中的其他應用程式。
執行這些操作後,「開始」功能表將不再在其推薦部分顯示推薦或先前安裝或使用的應用程式。
自訂開始功能表帳戶管理
若要阻止通知出現在帳戶管理員選單中,請使用下列步驟:
- 打開設定。
- 點擊個性化。
- 選擇起始頁。
完成這些步驟後,「開始」功能表中的帳戶管理器功能表將停止顯示通知和警報。
調整開始功能表資料夾按鈕
若要修改「開始」功能表中電源選單旁的按鈕,請執行下列步驟:
- 打開設定。
- 點擊個性化。
- 選擇起始頁。
- 存取資料夾設定。
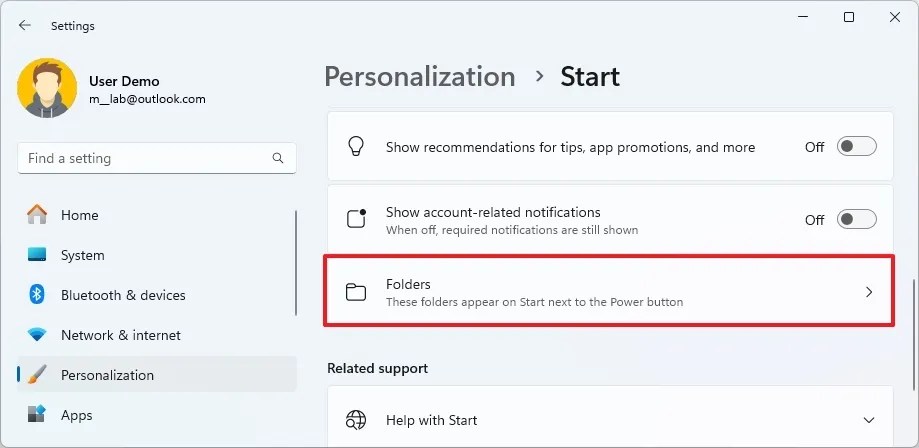
- 啟用您想要在「開始」功能表中顯示的資料夾(例如「設定」、「檔案總管」、「下載」)。
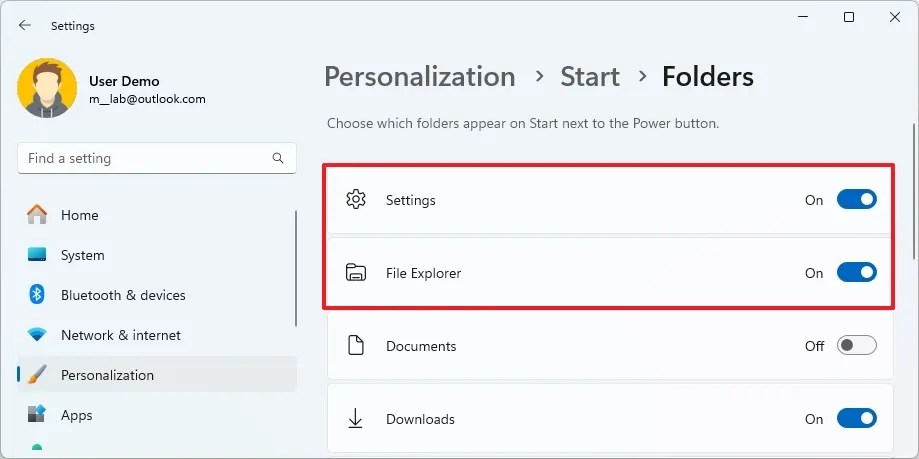
完成這些步驟後,資料夾按鈕將顯示在「開始」功能表中的電源按鈕旁邊。
8. 選擇系統色彩模式
當開始使用更新的作業系統版本時,請探索不同的顏色模式,以確定哪一種最適合您的品味和要求。
Windows 11 提供兩種主要色彩模式:淺色和深色。您也可以調整強調色並選擇特定顏色作為系統預設顏色。然而,這需要具體的設定調整。
我個人更喜歡淺色模式,儘管許多人認為深色模式更美觀。
如何變更系統色彩模式
若要在 Windows 11 中調整色彩模式,請依照下列步驟操作:
- 打開設定。
- 點擊個性化。
- 選擇顏色選項卡。
- (選項 1)在「選擇模式」設定中
選擇「深色」選項以啟用深色模式。
- (選項2)選擇“燈光”選項以開啟燈光模式。
如何更改系統強調色
若要將強調色設定為系統色彩模式,請依照下列步驟操作:
- 打開設定。
- 點擊個性化。
- 訪問顏色選項卡。
- 在“選擇模式”設定中選擇自訂選項。
- 在「選擇預設 Windows 模式」設定中,選擇「深色」。
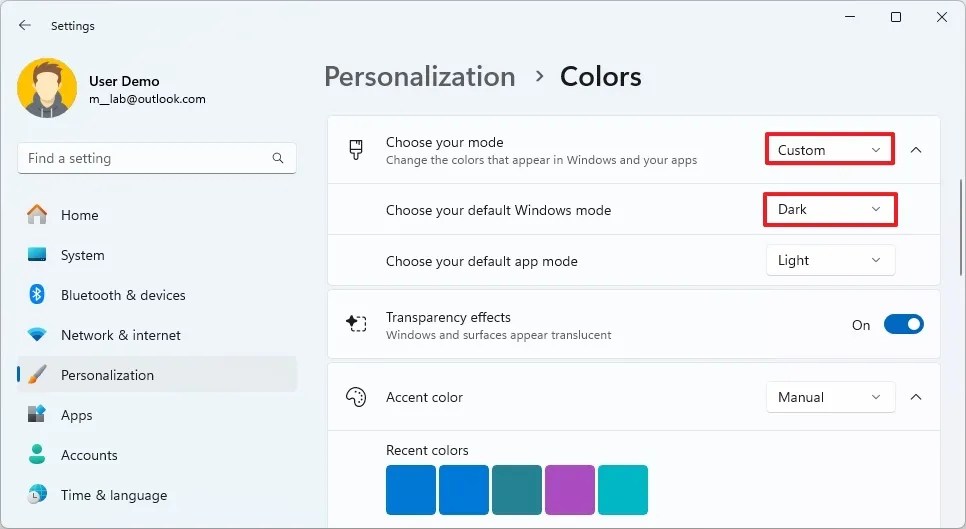
- 在「強調色」設定中選擇「手動」選項來指定特定的強調色。
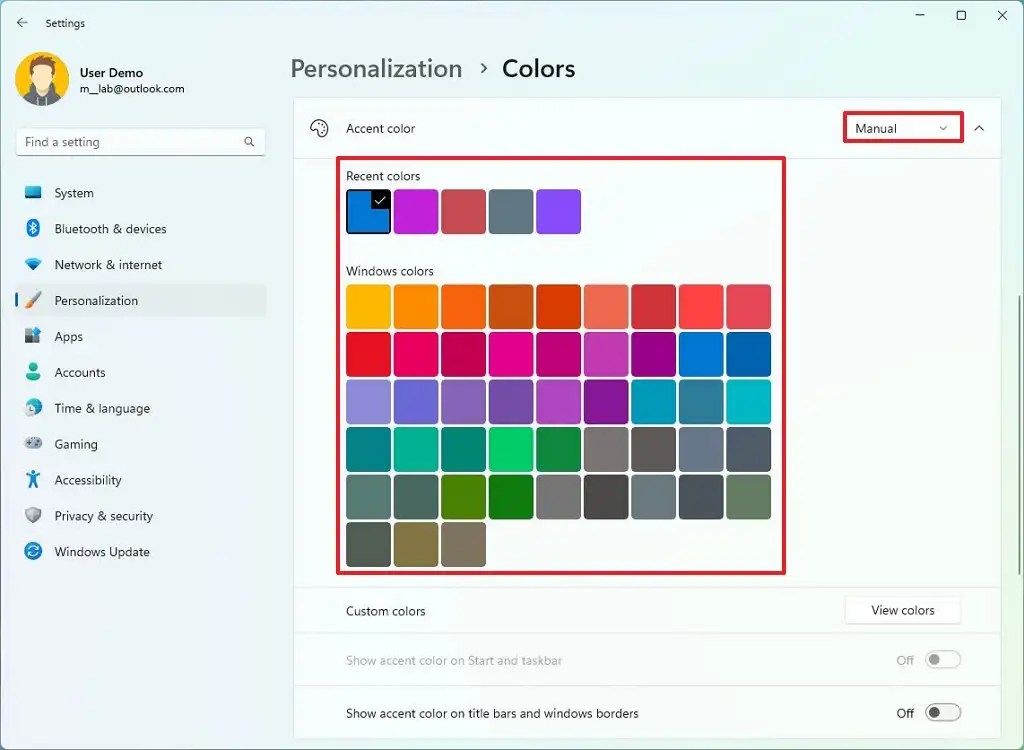
- 選擇您想要的強調色以在整個系統中使用。
- (可選)按一下「自訂顏色」設定中的
檢視顏色按鈕。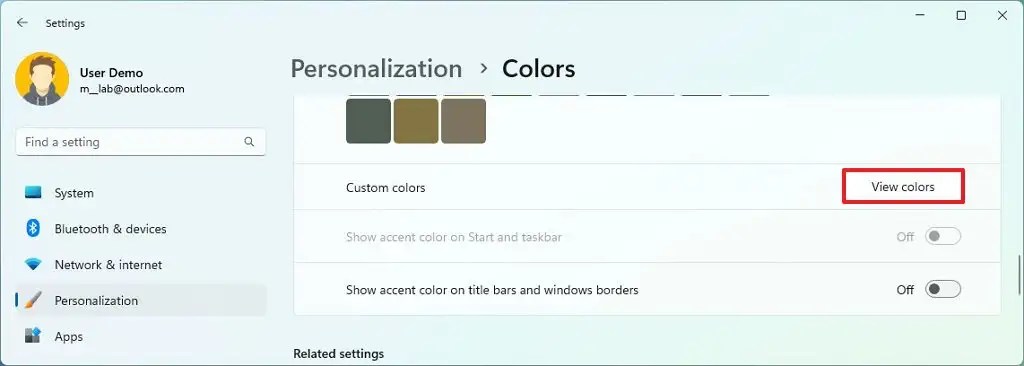
- 為桌面和應用程式建立自訂強調色。
- 點選“完成”按鈕。
- 開啟「在開始和工作列上顯示強調色」開關以在工作列和開始功能表中顯示強調色。
- 啟用「在標題列和視窗邊框上顯示強調色」切換以在檔案總管和其他應用程式中使用強調色。
完成這些步驟後,您的色彩模式將與您選擇的強調色相對應。
9.更改系統桌布主題
Windows 11 讓您可以使用可改變桌面美感的主題(包括桌布、顏色和聲音)來個人化您的桌面體驗。
作業系統附帶了各種各樣的主題,但您可以在 Microsoft Store 中找到更多主題。或者,您可以選擇「Windows Spotlight」功能,每天動態變更桌面背景。
若要在 Windows 11 中修改主題,請依照下列步驟操作:
- 打開設定。
- 點擊個性化。
- 造訪主題頁面。
- (選項 1)選擇可用主題之一以立即套用。
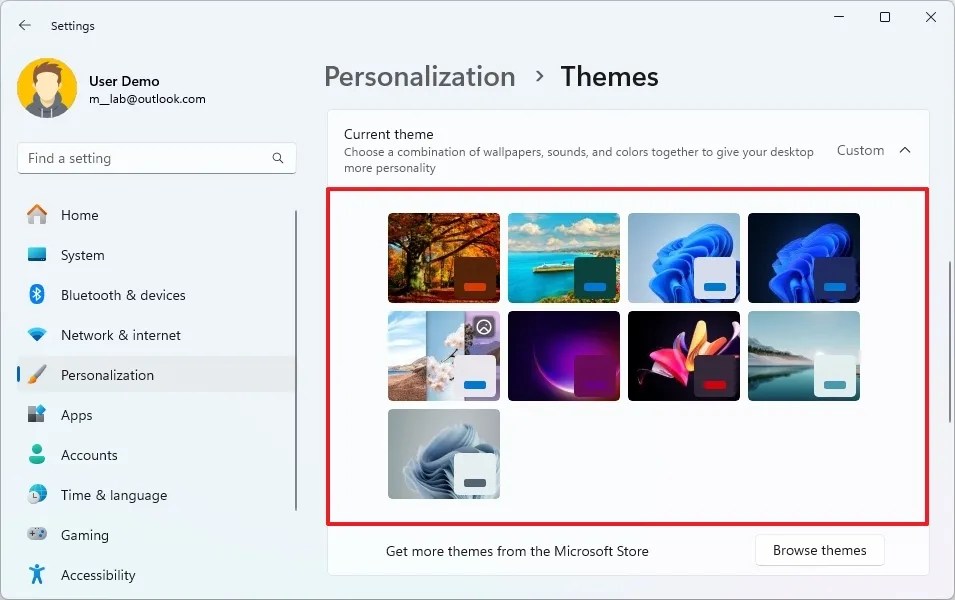
- (選項 2)選擇Window Spotlight主題以進行動態桌布變更。
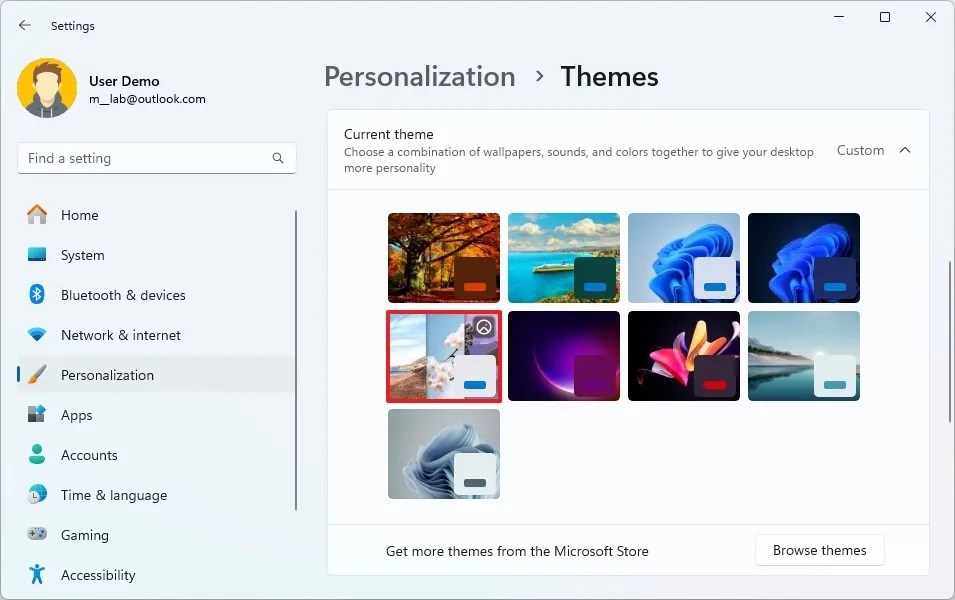
- (選項 3)按一下「瀏覽主題」以探索 Microsoft Store。
- 從可用選項中選擇一個免費主題。
- 點選“安裝”按鈕。
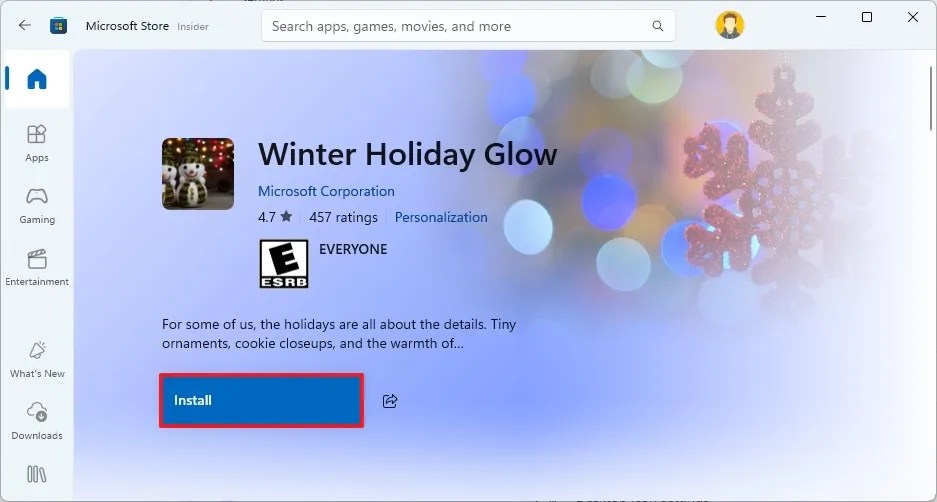
- 從「設定」中的「主題」頁面選擇新安裝的主題。
完成這些步驟後,主題將應用,從而改變您的桌面桌布。
10.修改滑鼠指標和遊標顏色
如果預設的白色滑鼠指標和遊標不吸引人,您可以更改它們的顏色以增強個人風格。
若要變更滑鼠指標和遊標顏色,請依照下列步驟操作:
- 打開設定。
- 點選輔助功能。
- 存取滑鼠指標和觸控頁。
- 選擇“滑鼠指標”部分下的自訂選項。
- 選擇顏色建議之一。
- (可選)按一下「選擇其他顏色」選項為滑鼠指標建立您自己的自訂顏色。
完成這些步驟會將新顏色套用到滑鼠遊標和指標。
11.關閉系統通知
雖然通知有時是有益的,但也可能分散注意力。為了防止打擾,請啟動「請勿打擾」功能,該功能會暫停 Toast 通知。但是,您始終可以透過點擊響鈴圖示或使用「Windows 鍵 + N」鍵盤快速鍵來查看通知儀表板來存取錯過的通知。
若要在 Windows 11 中啟用「請勿打擾」功能,請繼續執行下列步驟:
- 打開設定。
- 選擇系統。
- 按一下“通知”標籤。
- 在 Windows 11 上開啟「請勿打擾」開關以最大程度地減少干擾。
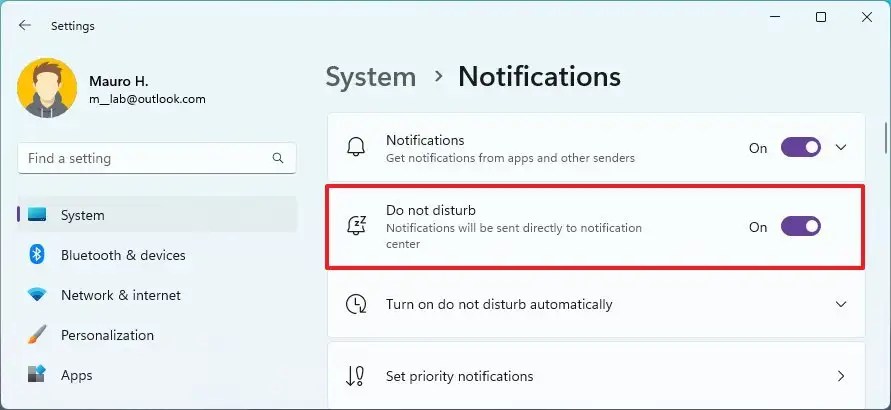
完成這些步驟後,系統將抑制所有通知橫幅,但它們仍會儲存在通知中心(Windows 鍵 + N)。
12.停用鎖定螢幕上的小工具
鎖定畫面顯示各種小部件,這些小部件在登入之前提供天氣更新、交通狀況和財務等資訊。
若要在 Windows 11 中停用鎖定螢幕小工具,請依照下列步驟操作:
- 打開設定。
- 點擊個性化。
- 選擇鎖定螢幕標籤。
- 在“鎖定螢幕狀態”設定中
選擇“無”選項。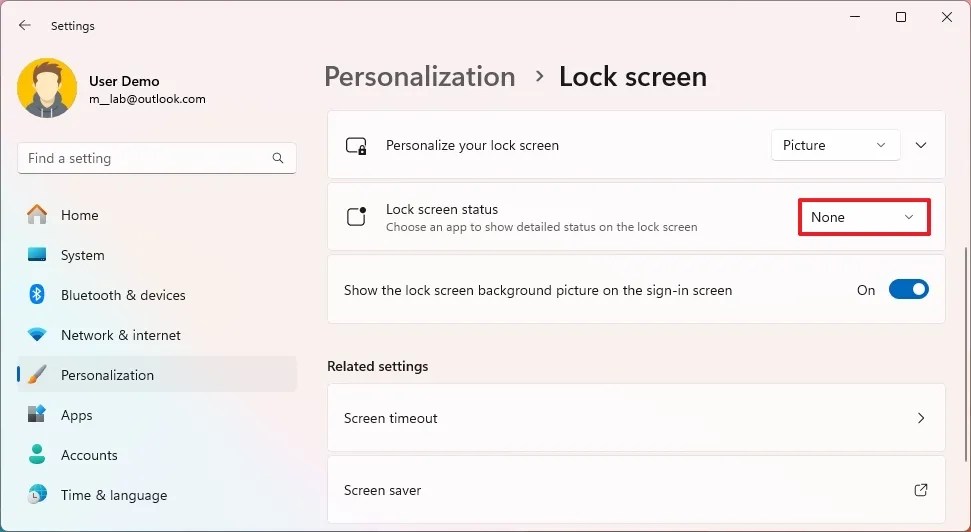
完成這些步驟後,鎖定畫面將停止顯示天氣更新、體育統計、財經新聞和交通更新。
13. 啟動系統保護
系統保護(或「系統還原」)是一種允許系統在重大事件(例如係統和驅動程式更新、設定變更和軟體安裝)期間自動產生還原點的功能,以保護目前設定。如果出現問題,此功能使您能夠恢復到先前的狀態。
在多次儲存我的設定後,值得注意的是,微軟預設為停用了此功能,可能是為了節省儲存空間。因此,升級到 Windows 11 後啟用它應該是優先事項。
若要在 Windows 11 上啟動系統保護,請依照下列步驟操作:
- 打開設定。
- 選擇系統。
- 按一下“設備規格”部分下的
系統保護選項。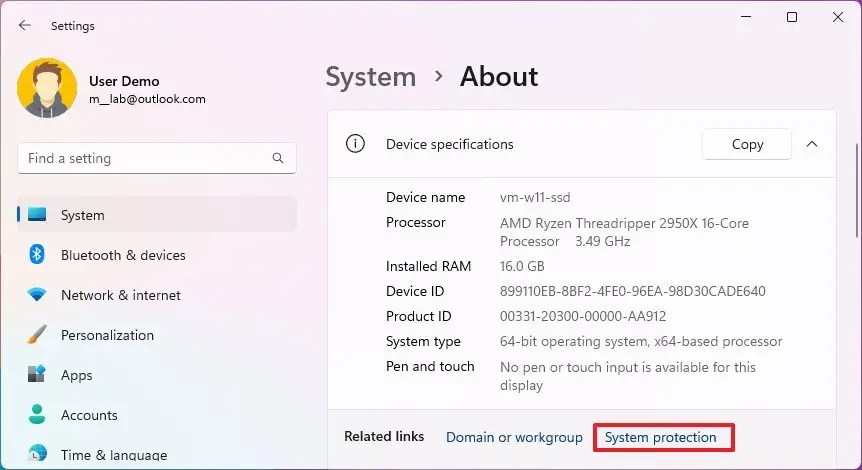
- 選擇系統磁碟機 (C),然後按一下「保護設定」部分中的
設定按鈕。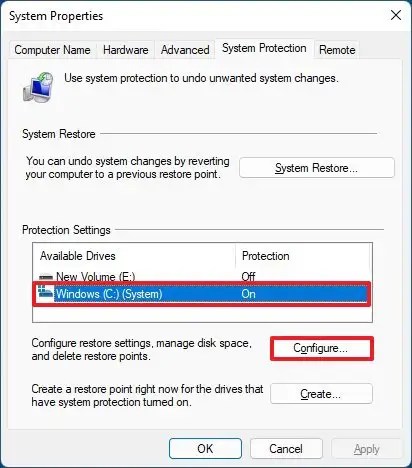
- 勾選“開啟系統保護”選項以啟動該功能。

- (可選)選擇“停用系統保護”選項以關閉該功能。
- 點選“應用”按鈕。
- 按下確定按鈕。
執行這些步驟後,只要係統發生變更(例如更新或安裝),您就可以建立還原點。
儘管該功能會自動運行,但我通常更喜歡安排每日還原點以確保可用性。您也可以參考這些說明在 Windows 11 上手動建立還原點。
14. 啟動休眠
休眠是 Windows 11 中的一項非常寶貴的功能,尤其是對於筆記型電腦使用者而言。它將當前記憶體狀態保存到硬碟,從而實現完全關閉,同時保留會話以供下次使用。因此,您無需重新啟動電腦即可返回相同狀態。
我在桌上型電腦和筆記型電腦上都使用此功能。儘管它需要額外儲存記憶體內容,但它有助於節省能源,使我能夠維持 Windows 會話數月。
若要在 Windows 11 中啟用休眠功能,請依照下列步驟操作:
- 打開開始。
- 搜尋命令提示符,右鍵單擊它並選擇以管理員身份執行。
- 輸入以下指令評估休眠狀態,然後按Enter:
powercfg /availablesleepstates - 若要啟用休眠,請輸入以下命令並按Enter:
powercfg /hibernate on
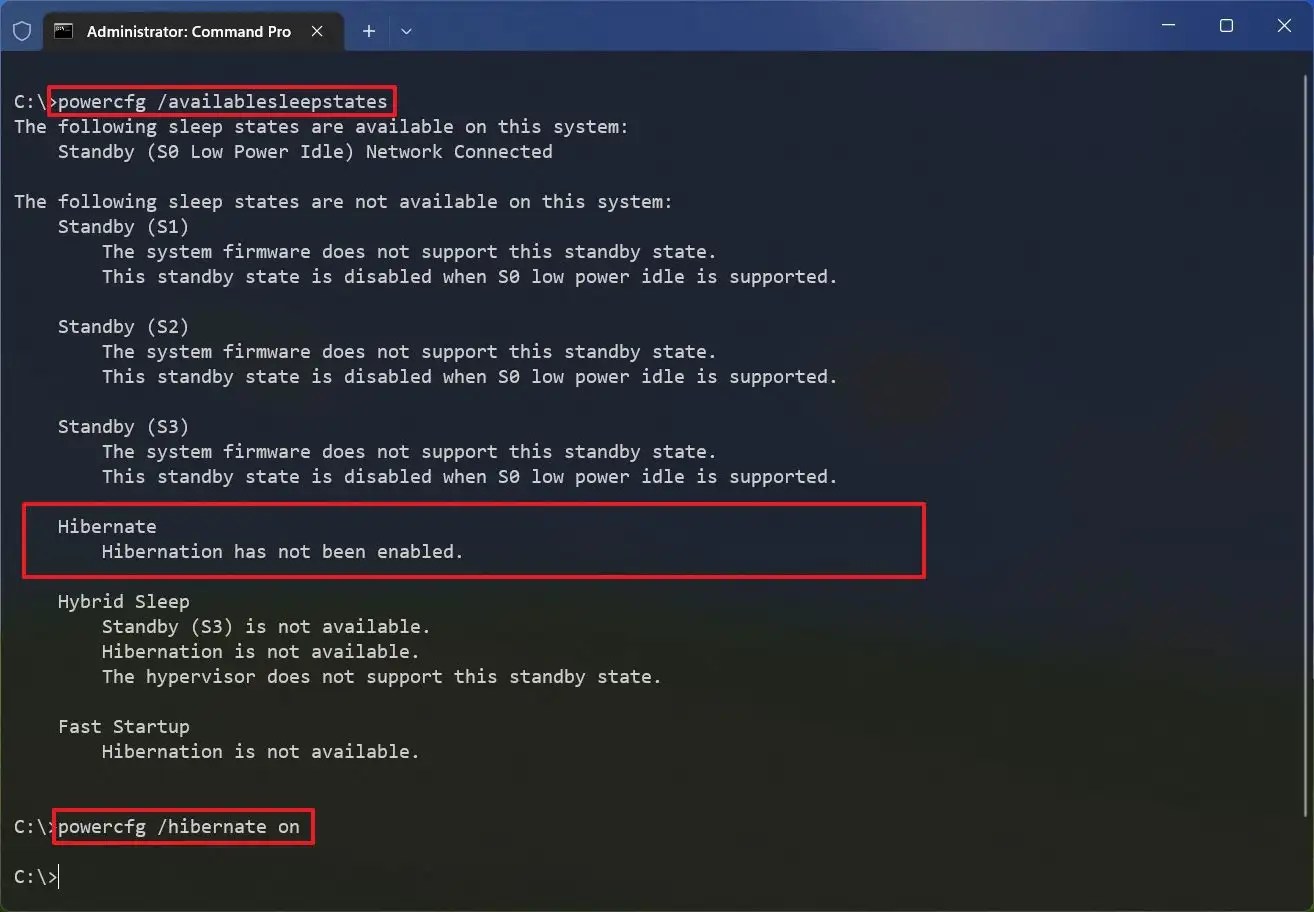
- 關閉命令提示字元視窗。
- 打開控制面板。
- 選擇硬體和聲音。
- 轉到電源選項。
- 點選“選擇電源按鈕的功能”。
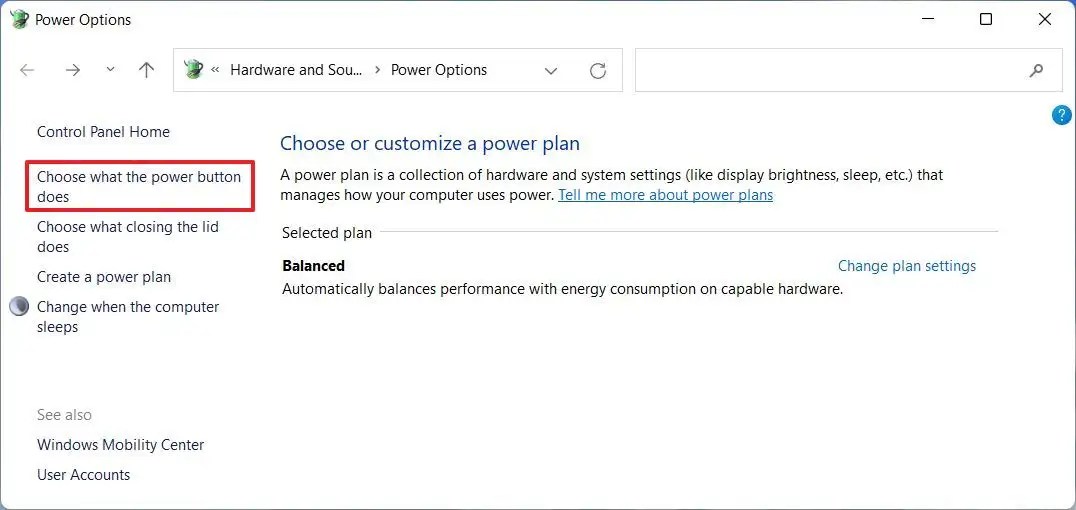
- 選擇“更改目前不可用的設定”。
- 檢查“關機設定”部分下的“
休眠”選項。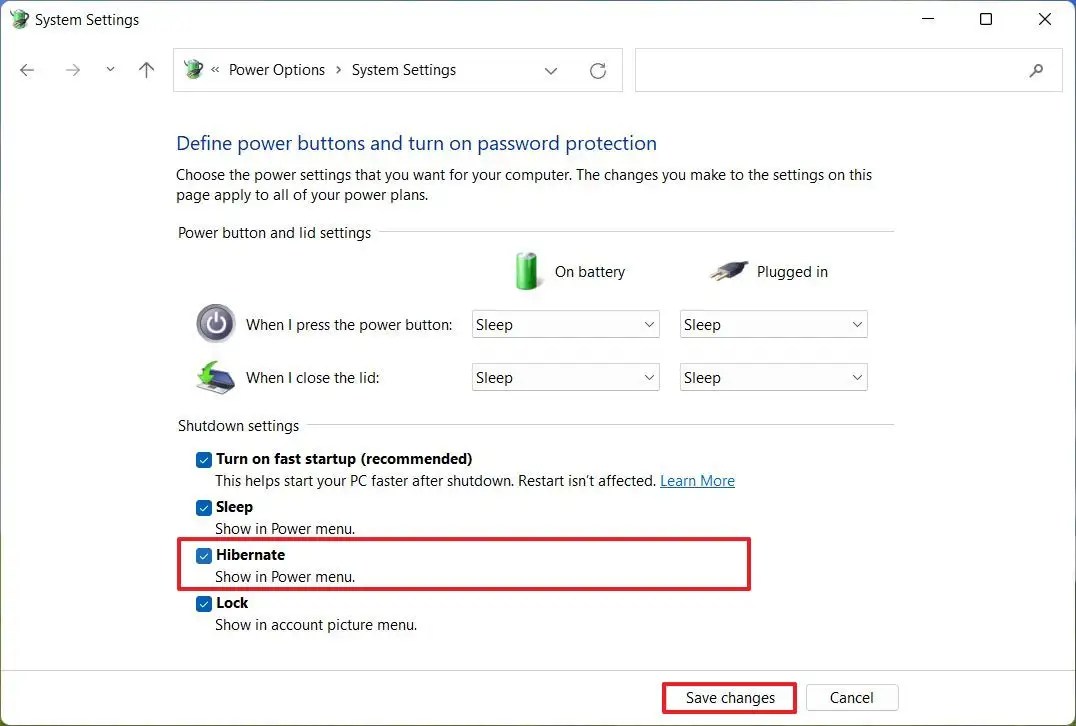
- (可選)在「電源按鈕和蓋子設定」部分下,在「按下電源按鈕時」設定中選擇「休眠」 。

- 在筆記型電腦的「當我合上蓋子時」設定中選擇休眠。
- 按一下「儲存變更」。
完成上述步驟後,您的 Windows 11 裝置將啟用休眠功能,您可以從「開始」功能表中的「電源」功能表存取此選項。
雖然您可以從控制面板調整電源按鈕和蓋子關閉設置,但從 Windows 11 24H2 及更高版本開始,您也可以透過「設定」 > “系統” > “電源”(或“電源和電池” )使用“蓋子和電源按鈕控制」來配置它們選項。
15.停用捕捉佈局頂部選單
Windows 11 引進了 Snap Assist,讓您可以輕鬆管理應用程式視窗。然而,許多人發現添加視窗時在螢幕頂部添加的佈局選單是多餘的,因為鍵盤快捷鍵或「捕捉佈局」選單選項可用。
若要在 Windows 11 中停用「捕捉版面配置」功能表,請依照下列步驟操作:
- 打開設定。
- 按一下“系統”。
- 按一下多任務標籤。
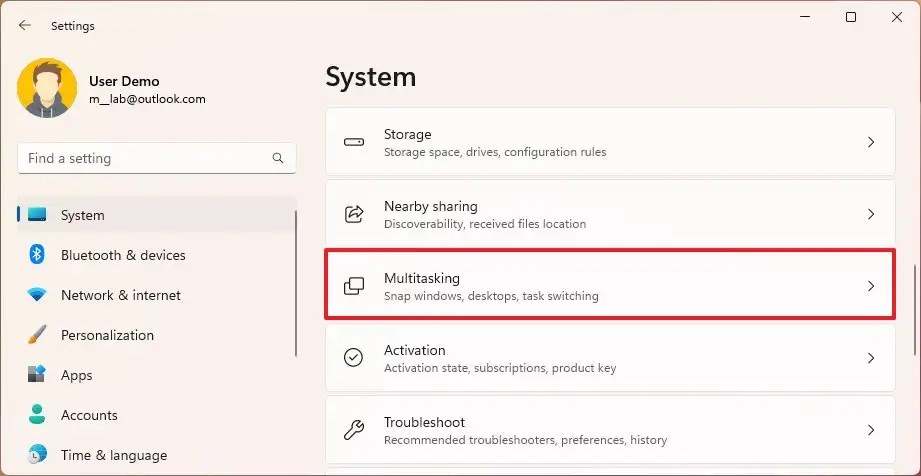
- 選擇捕捉視窗選項。
- 取消勾選「將視窗拖曳到螢幕頂部時顯示捕捉佈局」以消除佈局選單。
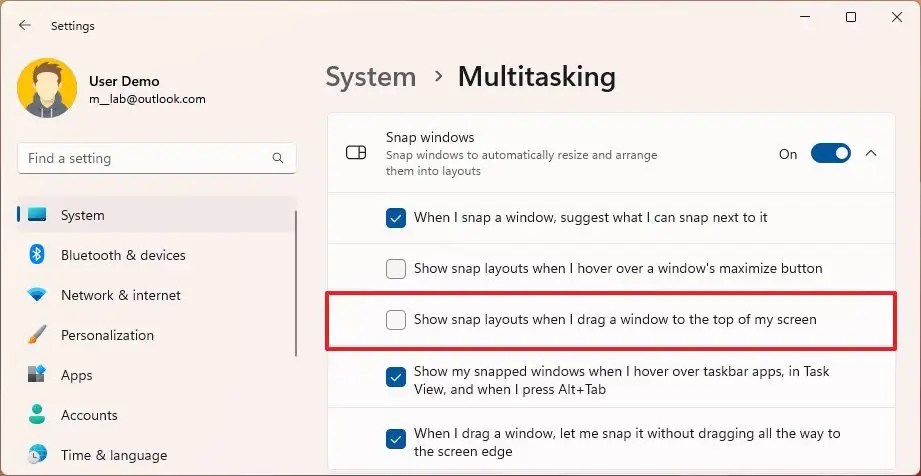
- (可選)取消選取「當我將滑鼠懸停在視窗的最大化按鈕上時顯示捕捉佈局」以停用完整的捕捉佈局。
進行這些調整後,將視窗拖曳到螢幕頂部將不會顯示「捕捉佈局」下拉列表,但您仍然可以透過鍵盤快捷鍵或將滑鼠懸停在最大化按鈕上來使用「捕捉輔助」。
16.禁用啟動應用程式
設定要在電腦上使用的應用程式後,檢查並停用某些配置為自動啟動的應用程式。這不僅可以縮短啟動時間,還可以節省能源、延長電池壽命並提高整體效能。
若要管理 Windows 11 上的啟動應用程序,請依照下列步驟操作:
- 打開設定。
- 選擇應用程式。
- 單擊啟動部分。
- (可選)使用「排序依據」選單中的「啟動影響」選項。
- 停用每個不常用應用程式的切換按鈕,以防止其自動啟動。
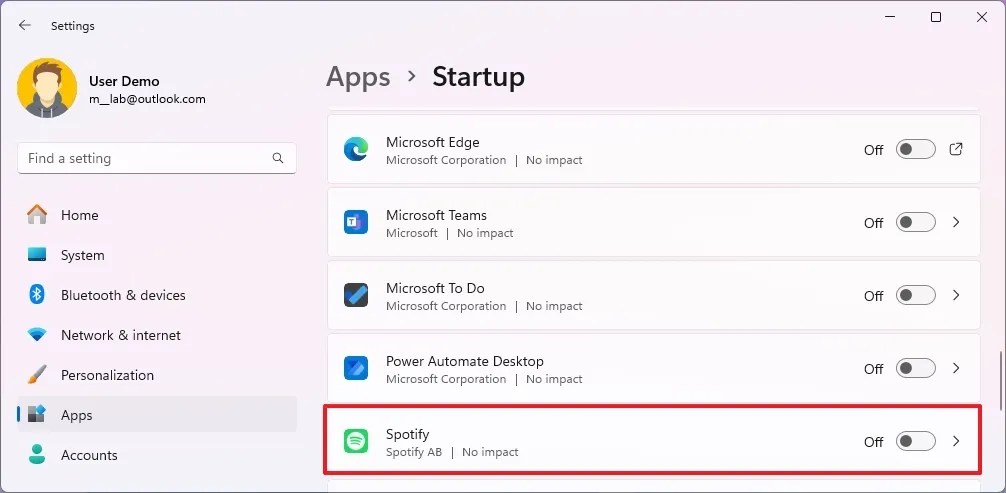
執行這些步驟後,停用的應用程式將不會在啟動期間自動啟動,從而獲得更好的效能和更快的啟動時間。
17.啟用自動時間同步
雖然作業系統通常會設定正確的日期和時間,但這並不總是保證。不同步的時鐘會導致連接問題,因為許多應用程式出於安全和操作目的而依賴準確的時間設定。
若要在 Windows 11 中設定電腦以進行自動時間和區域更新,請依照下列說明操作:
- 打開設定。
- 選擇時間和語言。
- 選擇日期和時間選項。
- 開啟“自動設定時區”開關。
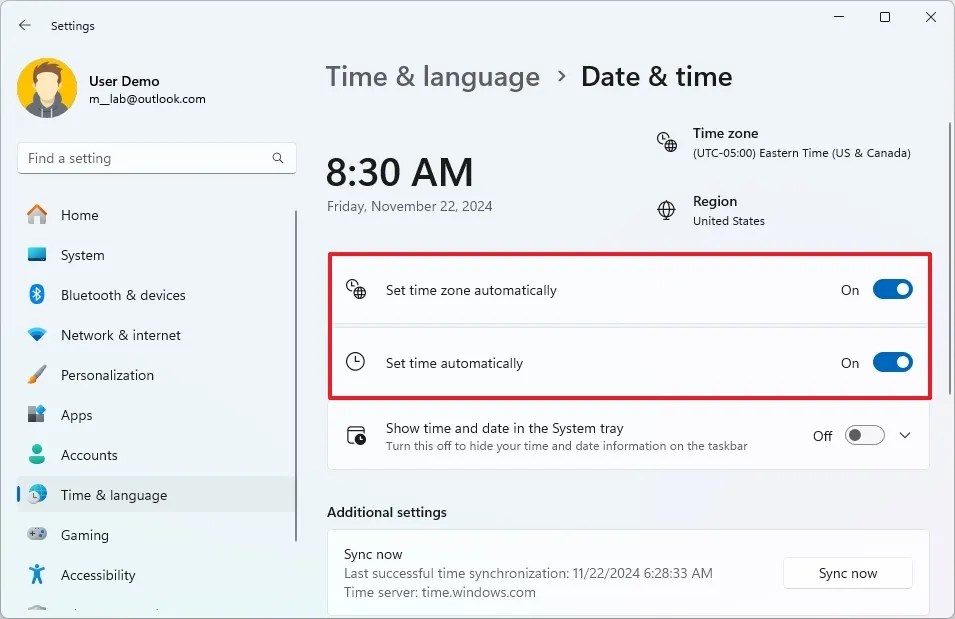
- 也要啟用“自動設定時間”開關。
完成上述步驟後,您的系統時鐘將根據您的時區設定自行調整。
18.調整螢幕和睡眠超時
Windows 11 旨在透過在不活動後將電腦置於睡眠模式來節省能源。雖然此功能有助於節省電池,但如果您經常離開辦公桌並返回鎖定的螢幕,則可能會很不方便。您可以自訂電源設定來指示電腦何時關閉螢幕並進入睡眠模式。
若要調整螢幕和睡眠超時設置,請按照下列步驟操作:
- 打開設定。
- 選擇系統。
- 點擊電源和電池。
- 存取「螢幕與睡眠」(或「螢幕、睡眠和休眠逾時」)設定。
- 選擇電腦在接通電源或使用電池時關閉螢幕之前所需等待的時間範圍。
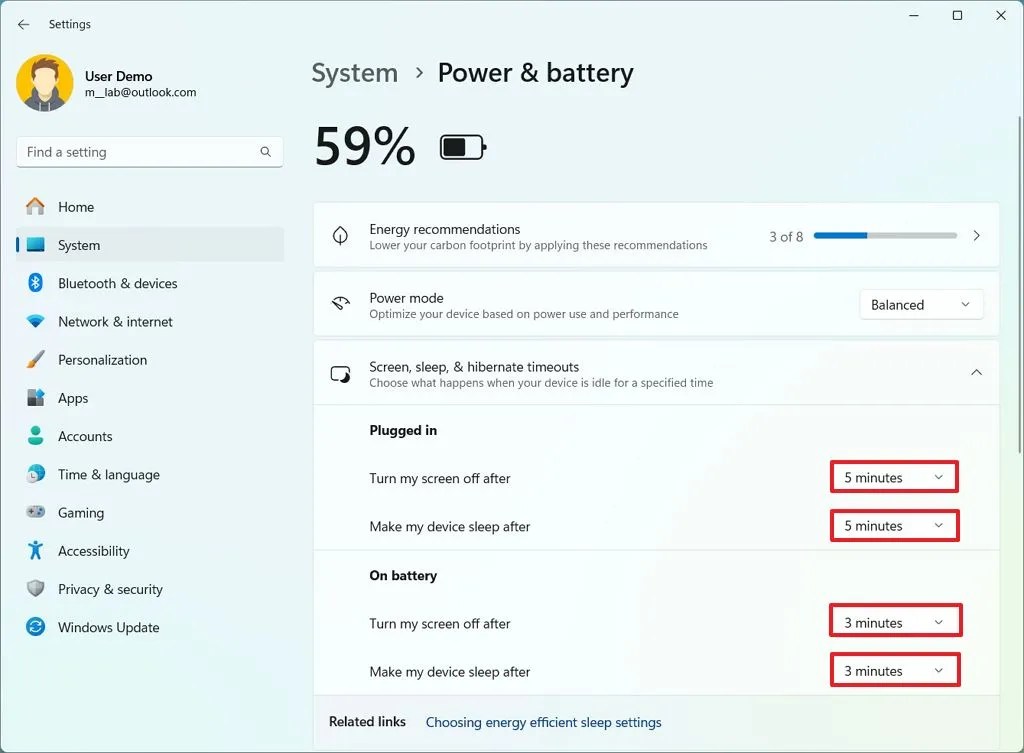
- 選擇電腦在接通電源或使用電池時進入睡眠狀態的等待時間。
進行這些調整後,您的裝置將按照新的時間表關閉螢幕並進入睡眠模式。
19.刪除先前版本的Windows 11
如果您已從 Windows 10 或更早的 Windows 11 版本更新系統,系統會保留先前安裝的副本。如果升級出現任何問題,此預防措施可協助您恢復。然而,如果新版本穩定,它會保留舊安裝十天,這會消耗寶貴的硬碟空間。
如果一切順利,您可以安全地刪除先前的安裝檔案以回收幾 GB 的儲存空間。
若要刪除舊版的 Windows 11,請依照下列步驟操作:
- 打開設定。
- 選擇系統。
- 進入右側儲存頁面。
- 按一下「本機磁碟」類別下的
臨時檔案選項。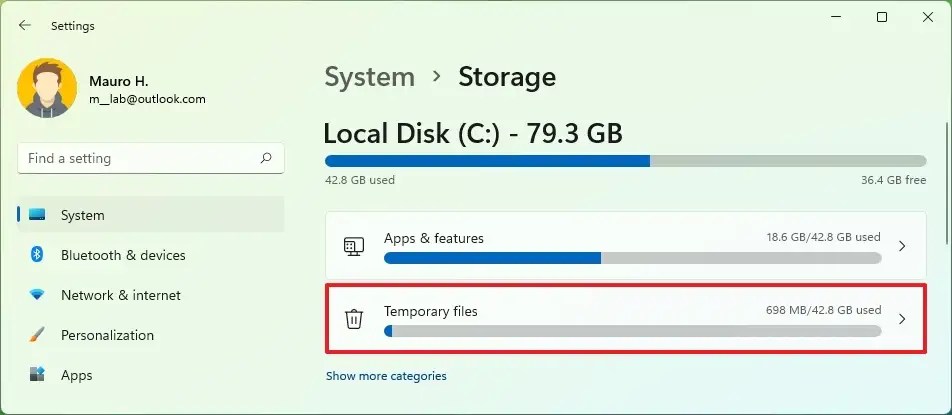
- 檢查「先前的 Windows 安裝」選項。
- (可選)選擇您想要從 Windows 11 中刪除的任何其他臨時檔案。
- 點選刪除檔案按鈕。
完成這些步驟後,您的系統將刪除先前的安裝文件,釋放主磁碟機上的空間。
20.啟用「結束任務」選項
當應用程式變得無響應時,您通常可以單擊“關閉”按鈕,但這可能並不總是有效。相反,您可以存取任務管理器來終止該應用程式。但是,您可以啟用「針對開發人員」設定中的選項,以直接從工作列上下文功能表新增「結束任務」選項。
若要為無回應的應用程式啟動「結束任務」功能,請執行下列步驟:
- 打開設定。
- 按一下“系統”。
- 訪問“面向開發人員”部分。
- 開啟「結束任務」切換開關。

完成這些步驟後,如果應用程式變得無回應,您可以右鍵單擊工作列中的應用程式並選擇「結束任務」將其關閉,而無需使用任務管理器。
21.禁用建議的操作以減少混亂
當您複製日期、時間或數字時,建議的操作會自動彈出日曆事件或電話的選項。如果此功能不適合您的工作流程,您可以將其關閉。
若要在 Windows 11 中停用建議操作,請依照下列步驟操作:
- 打開設定。
- 按一下“系統”。
- 轉到剪貼簿選項卡。
- 關閉建議操作開關。
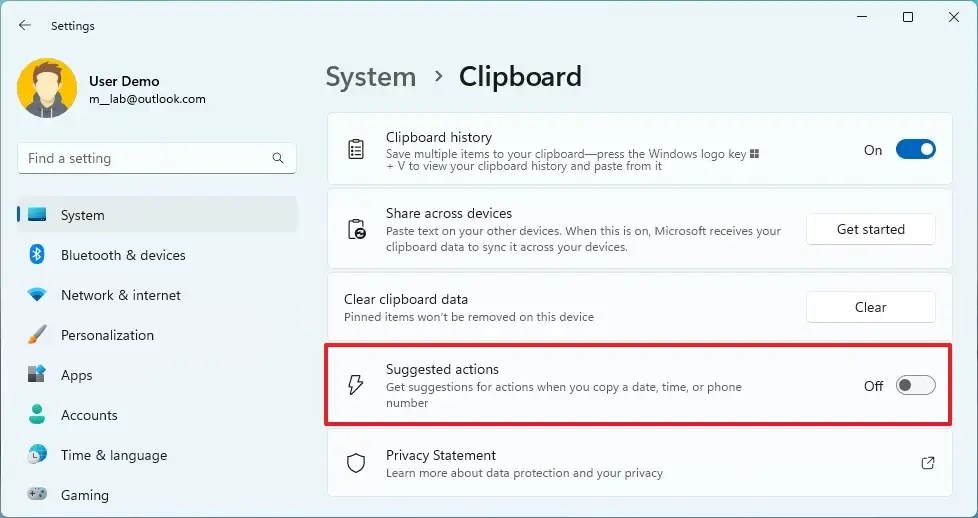
經過這些調整後,當複製特定日期或數字時,系統將停止顯示與計劃或搜尋相關的建議。
22.更改檔案總管預設設定
文件資源管理器通常帶有最佳設置,儘管包括我在內的一些用戶更喜歡將啟動視圖更改為“此電腦”而不是“主頁”頁面,並啟用已知類型的文件擴展名以改善用戶體驗。
如何調整檔案總管啟動頁
若要將檔案總管中的預設啟動頁面修改為“此電腦”,請執行下列步驟:
- 開啟檔案總管。
- 點擊“查看更多”(三點)選單並選擇“選項”。
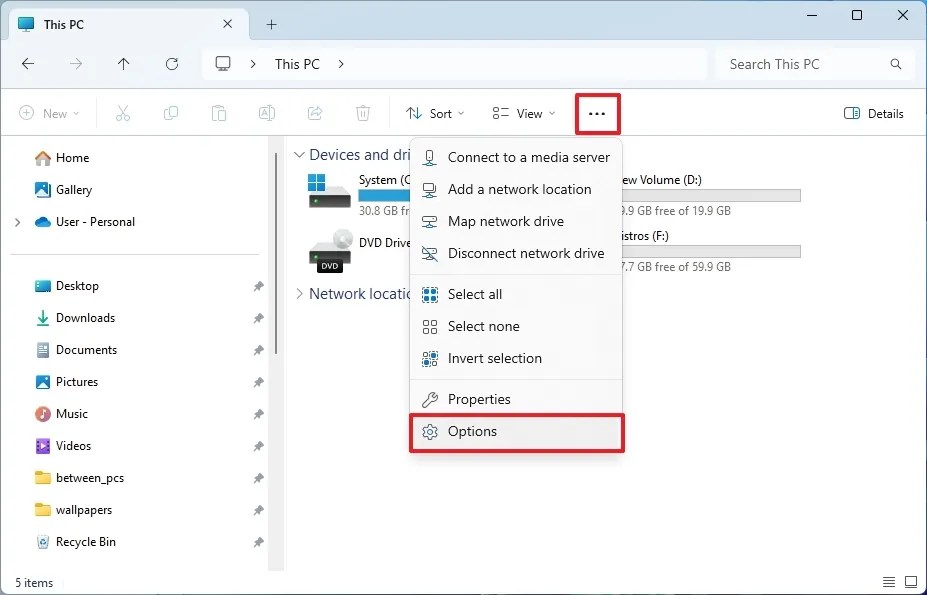
- 選擇常規選項卡。
- 從「開啟檔案總管到」功能表中,選擇「這台電腦」選項。
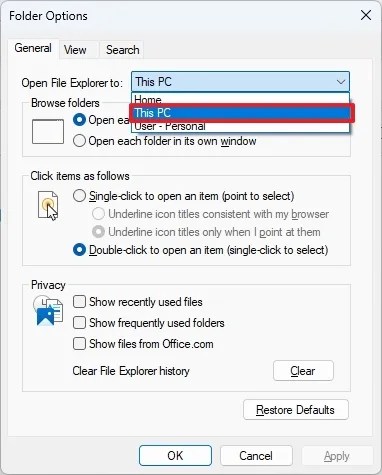
- 點選“應用”按鈕。
- 按下確定按鈕。
完成這些步驟後,檔案總管將在啟動時在「此電腦」而不是「首頁」頁面上開啟。
也可以透過登錄編輯器修改檔案總管啟動頁面。
顯示已知檔案的隱藏檔案副檔名
若要在 Windows 11 中顯示隱藏的檔案副檔名,請依照下列步驟操作:
- 開啟檔案總管。
- 點擊命令列中的“查看”選單。
- 選擇顯示子選單並點選“檔案副檔名”。
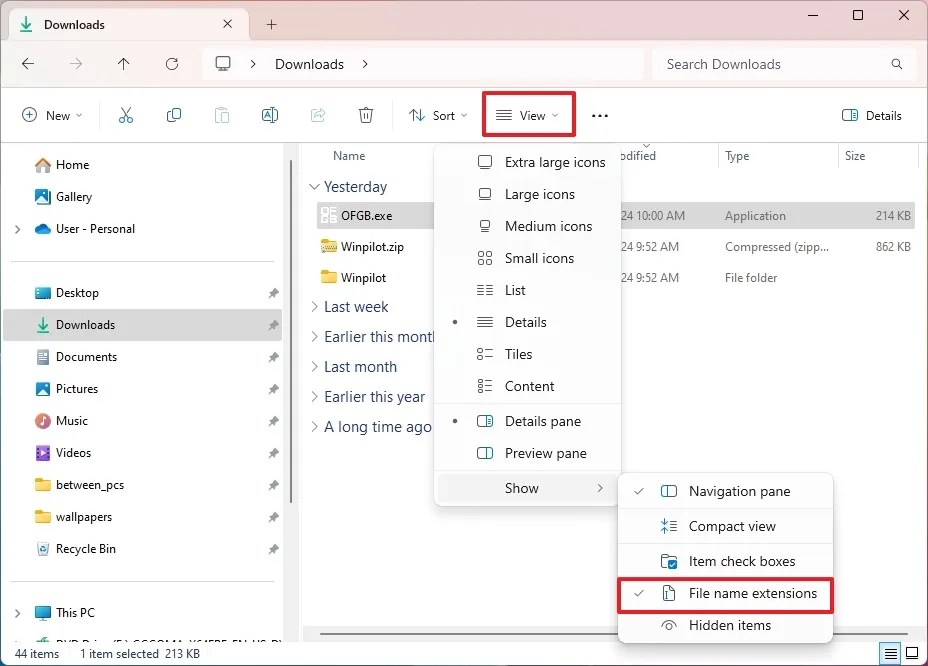
執行這些步驟後,檔案總管將顯示已知檔案格式的副檔名,包括.txt、.exe和.docx。
作為替代方案,您還可以透過「設定」應用程式或透過命令提示字元命令調整檔案副檔名的可見性。
23. 建立完整備份以確保安全
成功升級和設定 Windows 11 後,建立系統的完整備份是一個謹慎的步驟。這可以防止嚴重故障、惡意軟體攻擊(如勒索軟體)、硬體問題或升級作業系統儲存時發生。
若要建立 Windows 11 的完整備份,請執行下列步驟:
- 打開開始。
- 搜尋控制面板並點擊結果。
- 按一下“系統和安全性”。
- 開啟文件歷史記錄。
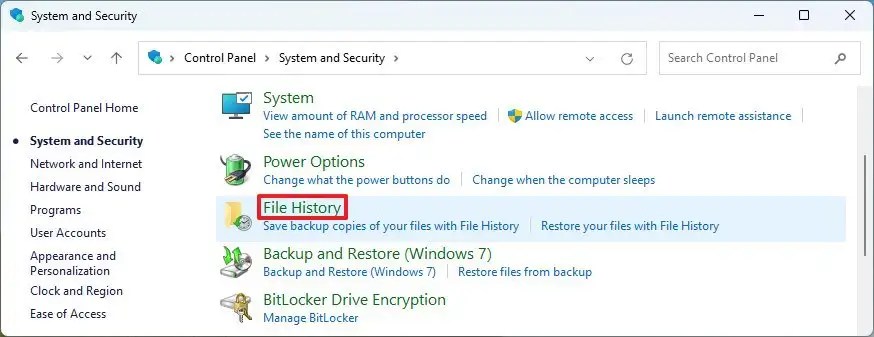
- 從左側窗格中,選擇「系統映像備份」。

- 按一下左側窗格中的
「建立系統映像」選項。
- 選擇一個外部磁碟機來保存備份。

- 按下一步按鈕。
- 點選開始備份按鈕。
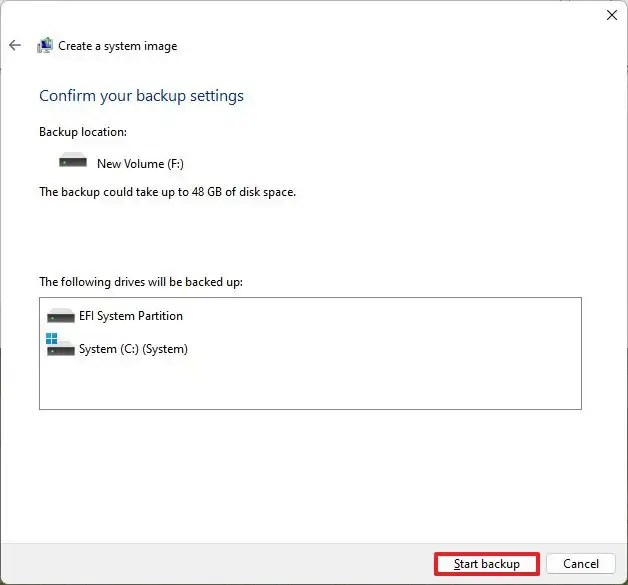
- 如果提示建立系統修復磁碟,請選擇「否」 。
- 最後,按一下“關閉”按鈕。
執行這些步驟後,您將在外部儲存裝置上建立 Windows 11 裝置的全面備份,包括安裝檔案、設定、應用程式和個人資料。
如果您只需要專門備份文件,則可以使用文件記錄、Windows 備份或 OneDrive。
本指南詳細介紹了我通常在電腦上使用的設定和增強功能。由於每個人都有不同的偏好,因此並非所有建議都適用於您。儘管如此,請考慮將這些步驟作為配置新電腦或升級後調整設定的起點。
一些值得考慮的其他功能包括為同時使用 Linux 和 Windows 的使用者啟用 Windows Subsystem for Linux (WSL)。啟動 Windows Sandbox 可以安全地測試應用程式或瀏覽不受信任的網站,而不會危及您的主要安裝。也可以啟用 Sudo 命令來直接從 Windows 終端執行提升的命令,而無需以管理員身分執行。
如果您使用的是筆記型電腦,請記住啟用裝置加密或 BitLocker;兩者都是可用的有效安全措施,儘管根據您使用的是 Windows 11 專業版還是家用版而略有不同。
最後,考慮安裝 PowerToys,這是 Microsoft 創建的一套實用程序,旨在增強您的 Windows 11 體驗。
您在 Windows 11 上首選的預設設定是什麼?如果您有本指南未涵蓋的任何問題或建議,請隨時在下面的評論部分分享。



發佈留言