2023 年在 iPhone 和 iPad 上使用 Gmail 應用程序的 20 多個技巧
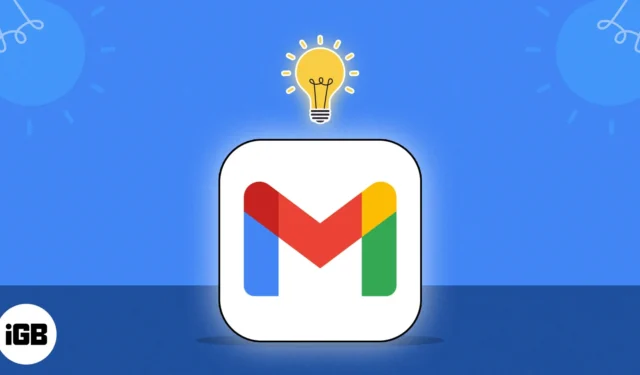
如今,Gmail 已成為全球最受歡迎的電子郵件服務。它與其他 Google 服務(例如 Google 雲端硬盤和 Google 日曆)無縫集成,為 iPhone 上的個人和企業使用提供了一個緊密且高效的平台。誠然,Gmail 應用程序比其桌面和網絡應用程序受到更多限制。無論如何,它仍然具有許多功能可以讓您執行基本任務。以下是一些如何像專業人士一樣在 iPhone 和 iPad 上使用 Gmail 應用程序的提示!
- 向下滑動即可更改帳戶
- 更改您在 Gmail 上的狀態
- 在 iPhone 或 iPad 上使用深色模式
- 切換對話視圖
- 訪問多個電子郵件
- 設置假期回复者
- 自定義在收件箱中滑動
- 記得回复並跟進微推
- 打印 Gmail 郵件
- 安排電子郵件
- 暫停發送電子郵件
- 保密地使用電子郵件和消息
- 打開或關閉圖像
- 將電子郵件靜音
- 阻止或報告垃圾郵件
- 關閉智能回复
- 像專業人士一樣搜索
- 設置手機簽名
- 處理批量電子郵件
- 僅獲取高優先級電子郵件通知
- 通過主屏幕上的快速操作即時發送電子郵件
- 刪除未讀電子郵件計數
1. 向下滑動更改賬戶
iPhone 上的 Gmail 應用程序有一個漂亮的小快捷方式,可讓您輕鬆地從一個電子郵件帳戶切換到另一個電子郵件帳戶。
只需向下滑動您的個人資料圖片即可切換到另一個帳戶。
2. 更改您在 Gmail 上的狀態
您的 Google Chat 空閒狀態可以讓人們知道您是否可以聊天。但首先,您需要在 iPhone 上的 Gmail 應用程序中啟用 Google Chat。為此,請打開Gmail應用程序 →菜單(漢堡包) →設置→ Google Chat → 切換Goggle Chat。
此外,您可以調整聊天的可用性狀態。請注意,只有與您共享空間的人或已接受聊天邀請的人才能查看您的狀態。去做這個:
- 打開Gmail應用程序。
- 點擊左上角的菜單。
- 點擊狀態指示器旁邊的向下箭頭。
默認情況下您會看到“離開”。 - 從以下選項中
選擇一項:- 自動:這基於您在應用程序上的活動
- 請勿打擾:選擇此項可將 Google 聊天通知靜音
- 離開:這意味著您處於“設置為離開”狀態或未連接到互聯網
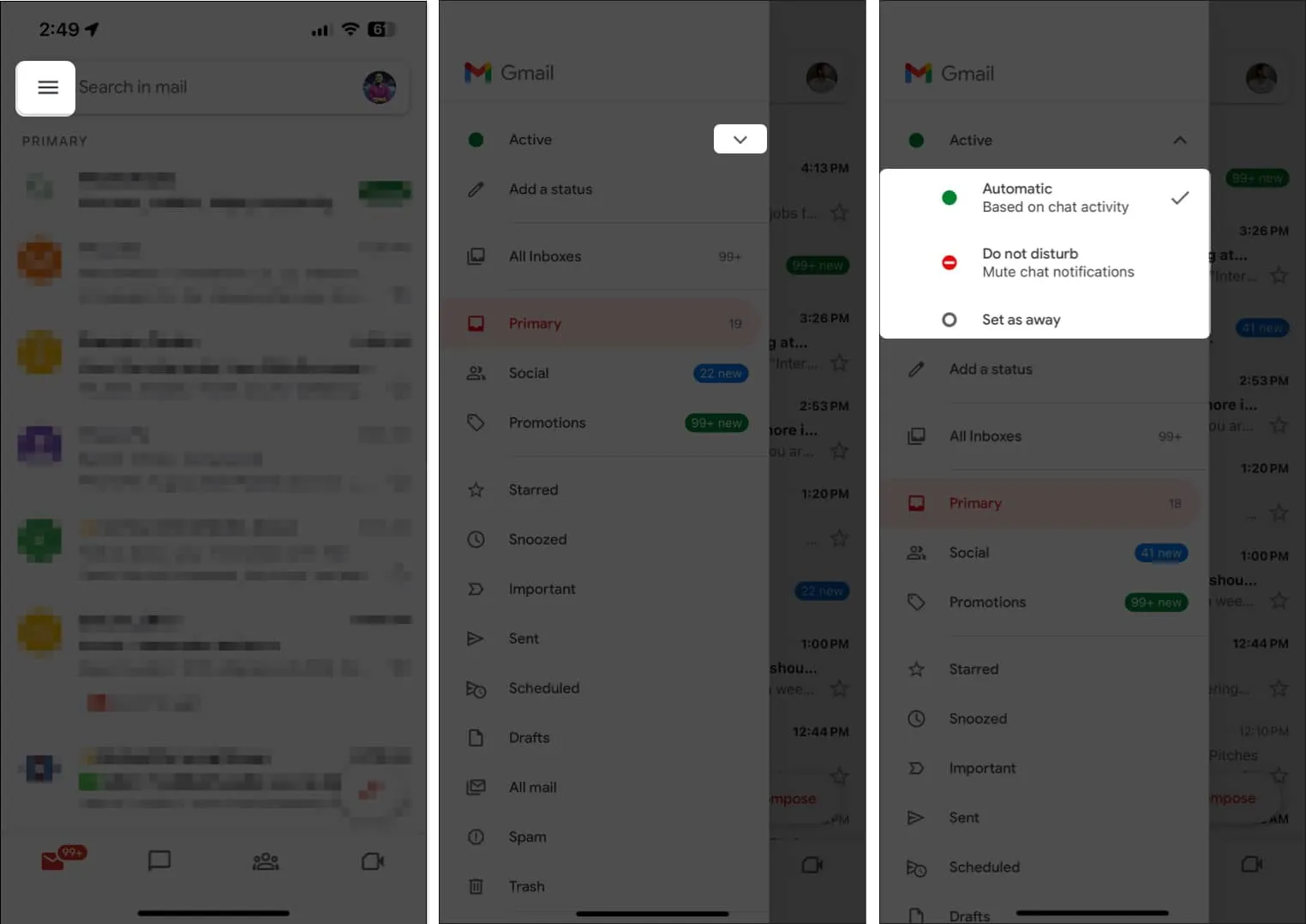
如果您看不到此選項,則 Google Chat 可能已被禁用。要啟用它:
- 打開Gmail應用程序 →設置。
- 點擊聊天並將其打開。
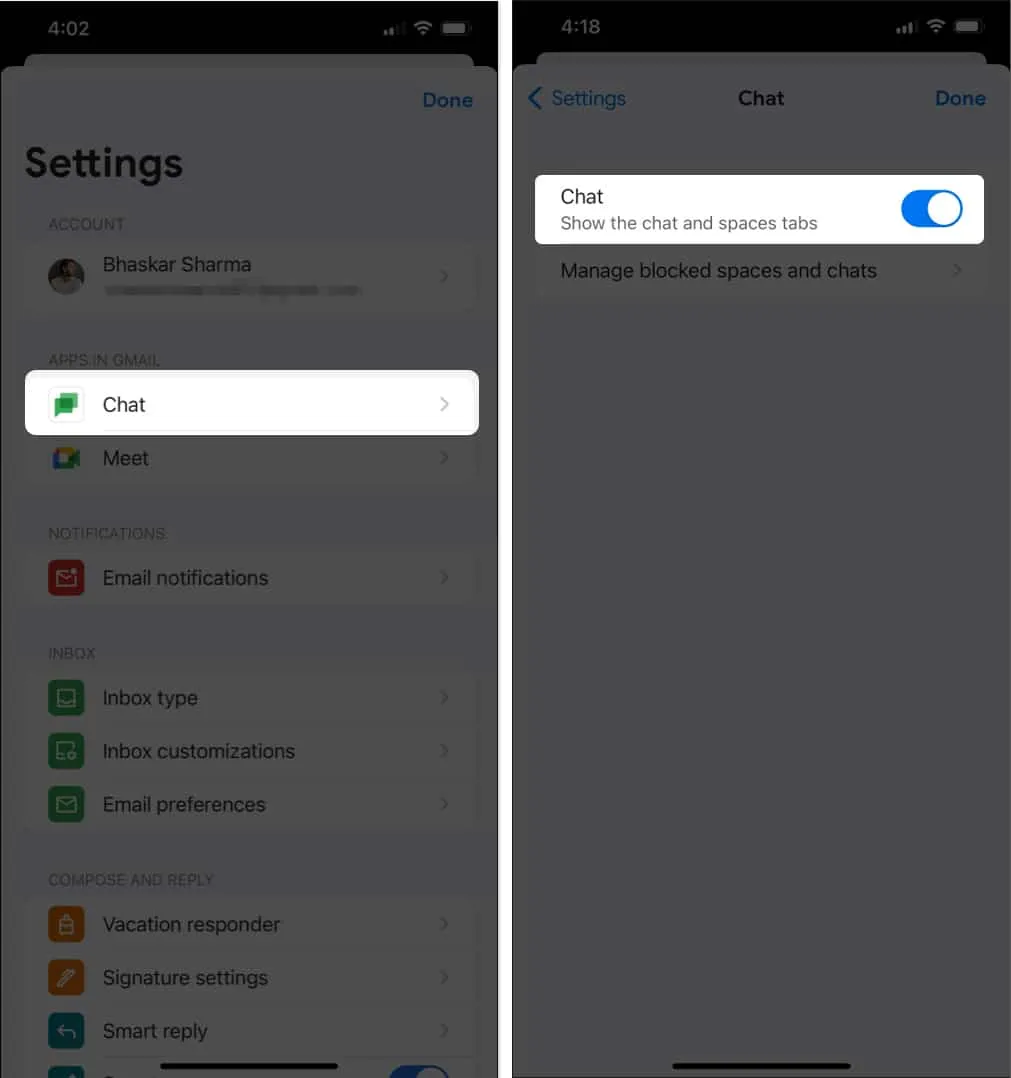
3.在iPhone或iPad上使用深色模式
Gmail 似乎已經放棄了自己的深色主題設置,只允許您通過 iPhone 或 iPad 的系統設置啟用深色模式。
在您的設備上,轉到“設置” → “顯示和亮度” →選擇“深色”。
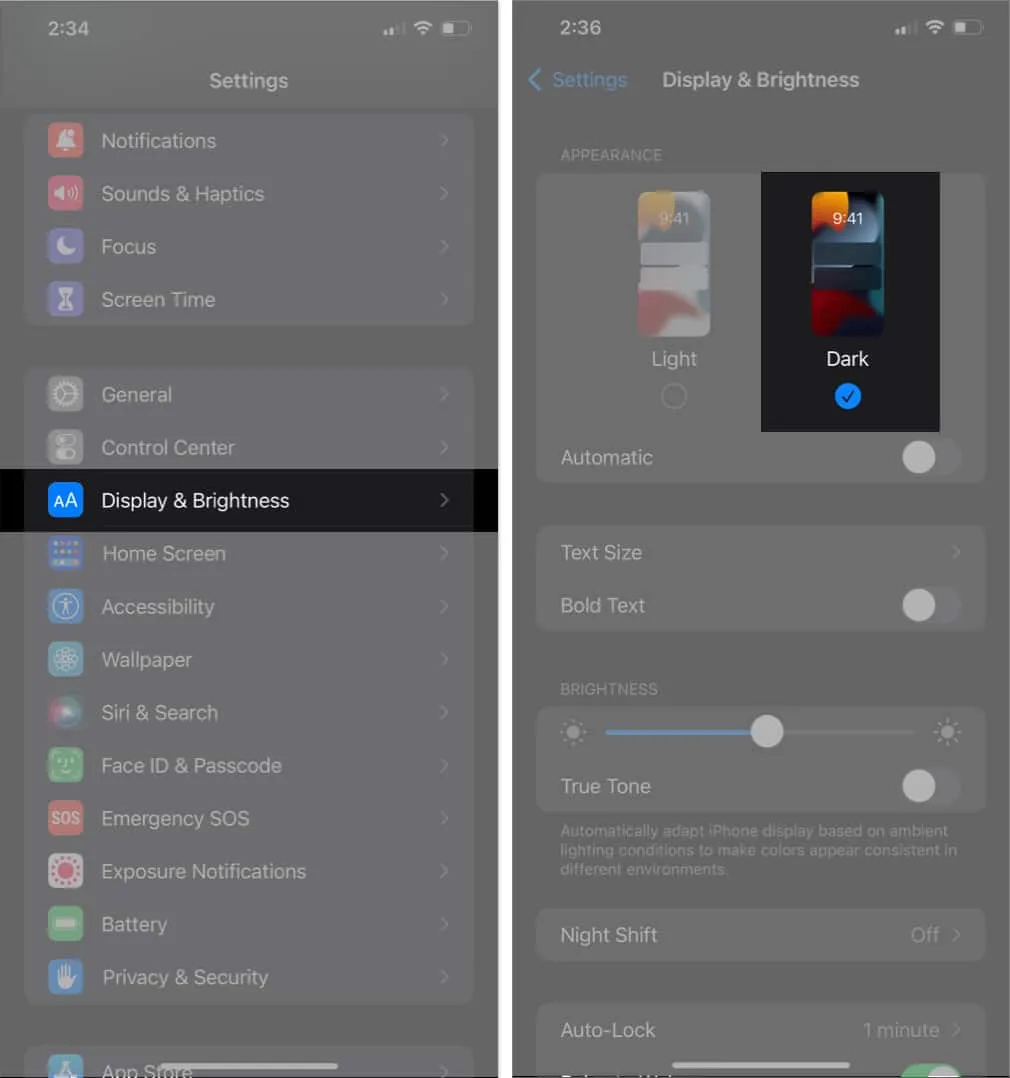
4.切換對話視圖
為了減少郵件中的混亂,您可以將電子郵件分組為對話,而不是讓每封電子郵件單獨顯示在收件箱中。
啟用後,組回復會聚集在一個對話中,最新的電子郵件位於底部。要啟用此功能:
- 打開Gmail應用程序。
- 點擊菜單→設置。
- 在“收件箱”下,選擇“收件箱自定義”。
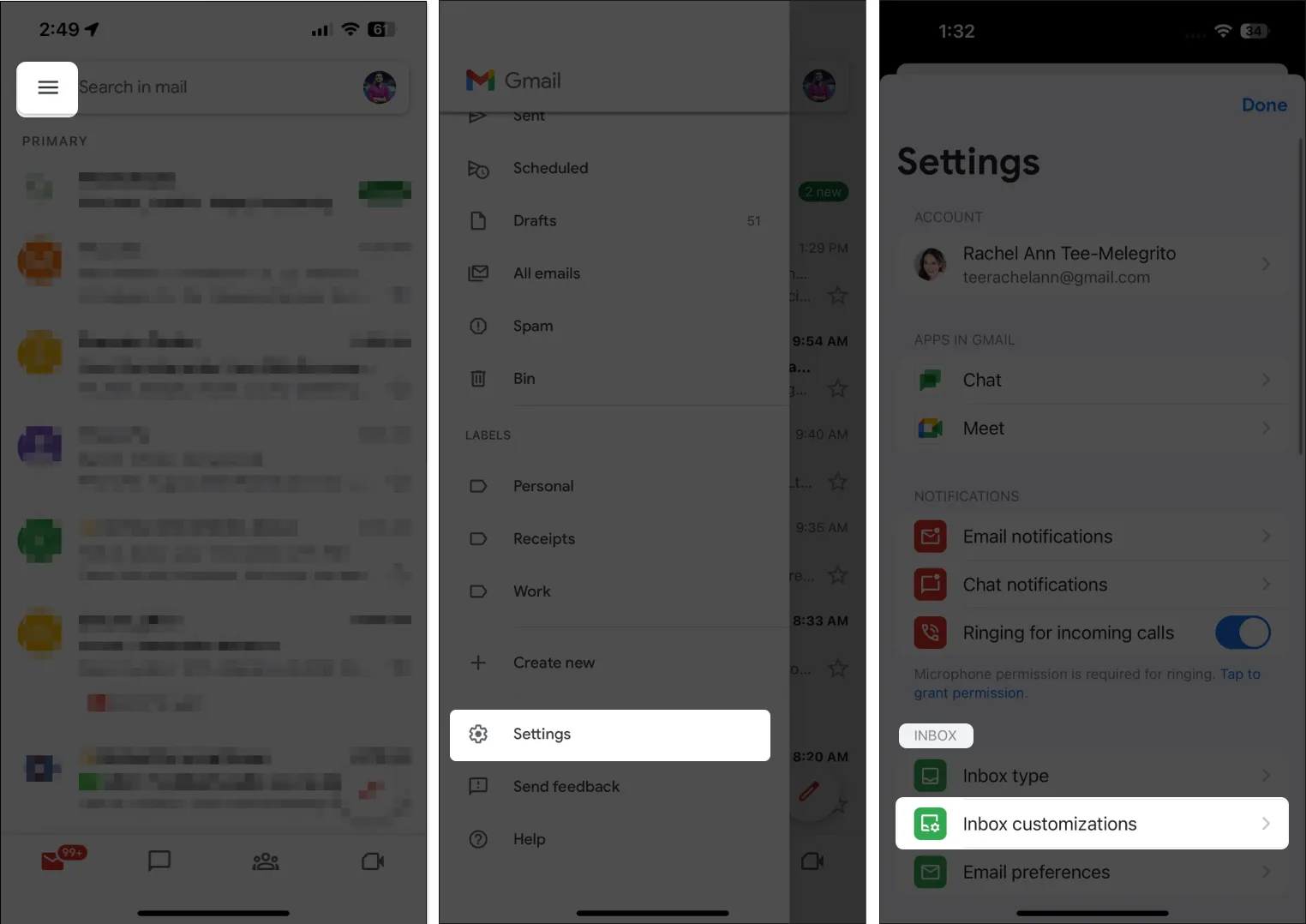
- 切換“對話”視圖。
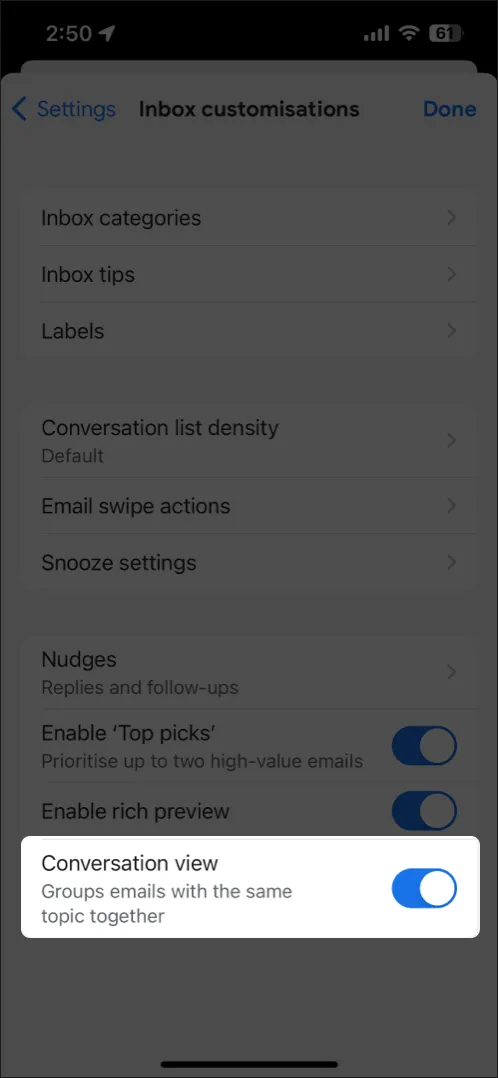
5. 訪問多個電子郵件
擁有多個電子郵件的情況並不罕見,特別是因為學術和工作機構通常會為個人分配特定帳戶。幸運的是,您可以將多個 Gmail 帳戶添加到您的 Gmail 應用程序中。
通過一個收件箱來整合所有電子郵件,您可以在一個統一的視圖中監控來自不同帳戶的傳入消息。
在 Gmail 應用程序上,點擊您的個人資料照片→ 點擊添加另一個帳戶。選擇您要添加的帳戶類型。按照屏幕上的說明添加另一個電子郵件帳戶。
6. 設置假期響應程序
如果您要離開一段時間,例如去沒有互聯網接入的地方或急需休假的地方,您可以設置一個假期回复器,當人們向您發送消息時,它會自動通知他們。
作為回應,他們會收到一條包含您所寫內容的消息。要進行此設置:
- 打開Gmail應用程序。
- 點擊菜單→設置。
- 點擊撰寫和回復下的外出自動回复。
- 打開外出自動回复。
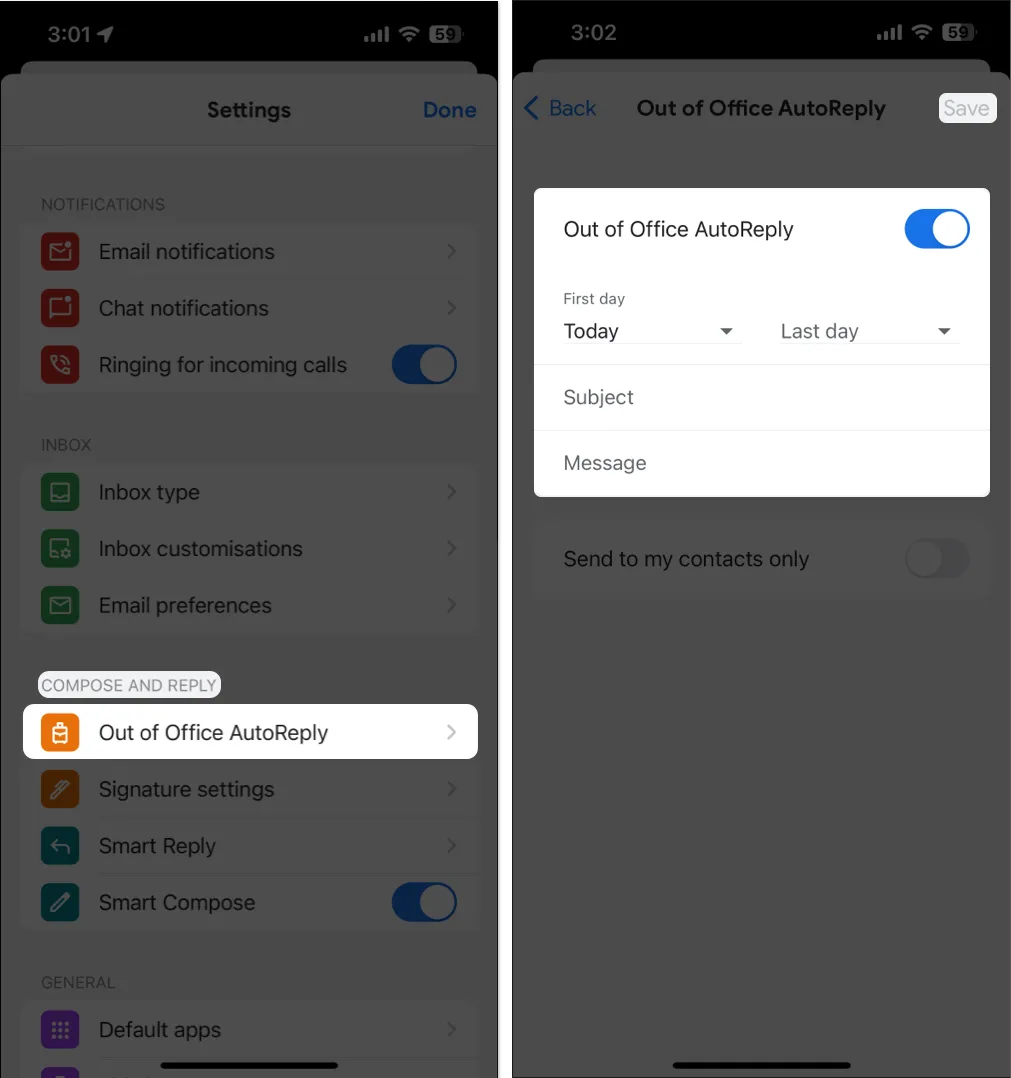
- 輸入假期的第一天和最後 一天。添加主題和消息。
- 點擊屏幕右上角的保存。
7. 自定義收件箱中的滑動
您是否曾經不小心滑過電子郵件,將其發送到存檔?這就是郵件刷卡功能。默認情況下,左右滑動均設置為存檔電子郵件。
您可以通過執行以下操作來自定義它:
- 打開Gmail應用程序。選擇菜單→設置。
- 點擊收件箱自定義→電子郵件滑動操作。
- 點擊向右滑動→ 從存檔、垃圾箱、標記為已讀/未讀、暫停或移動中進行選擇。對向左滑動
操作執行相同的操作。
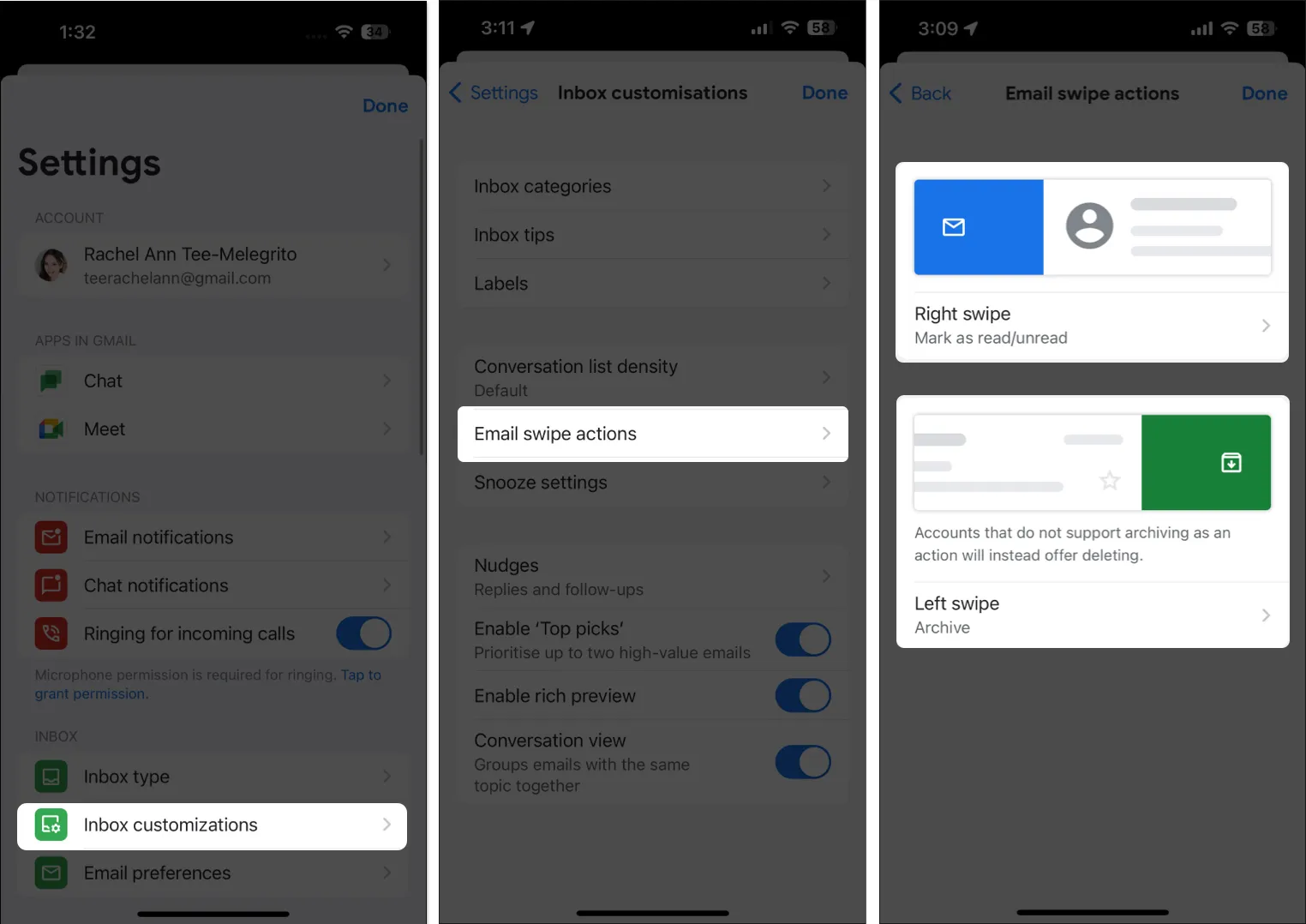
8. 記得回复並跟進推動
推送是回复提醒,通知您在指定時間過後沒有回復後跟進消息。這包括:
- 您發送但未收到回复的電子郵件
- 您收到但尚未回复的電子郵件
啟用後,這些電子郵件將顯示在您的收件箱頂部,以便您收到提醒。
- 轉到菜單→設置→收件箱自定義。
- 選擇“微移” → 切換一封或兩封“建議回復電子郵件”和“建議跟進電子郵件”。
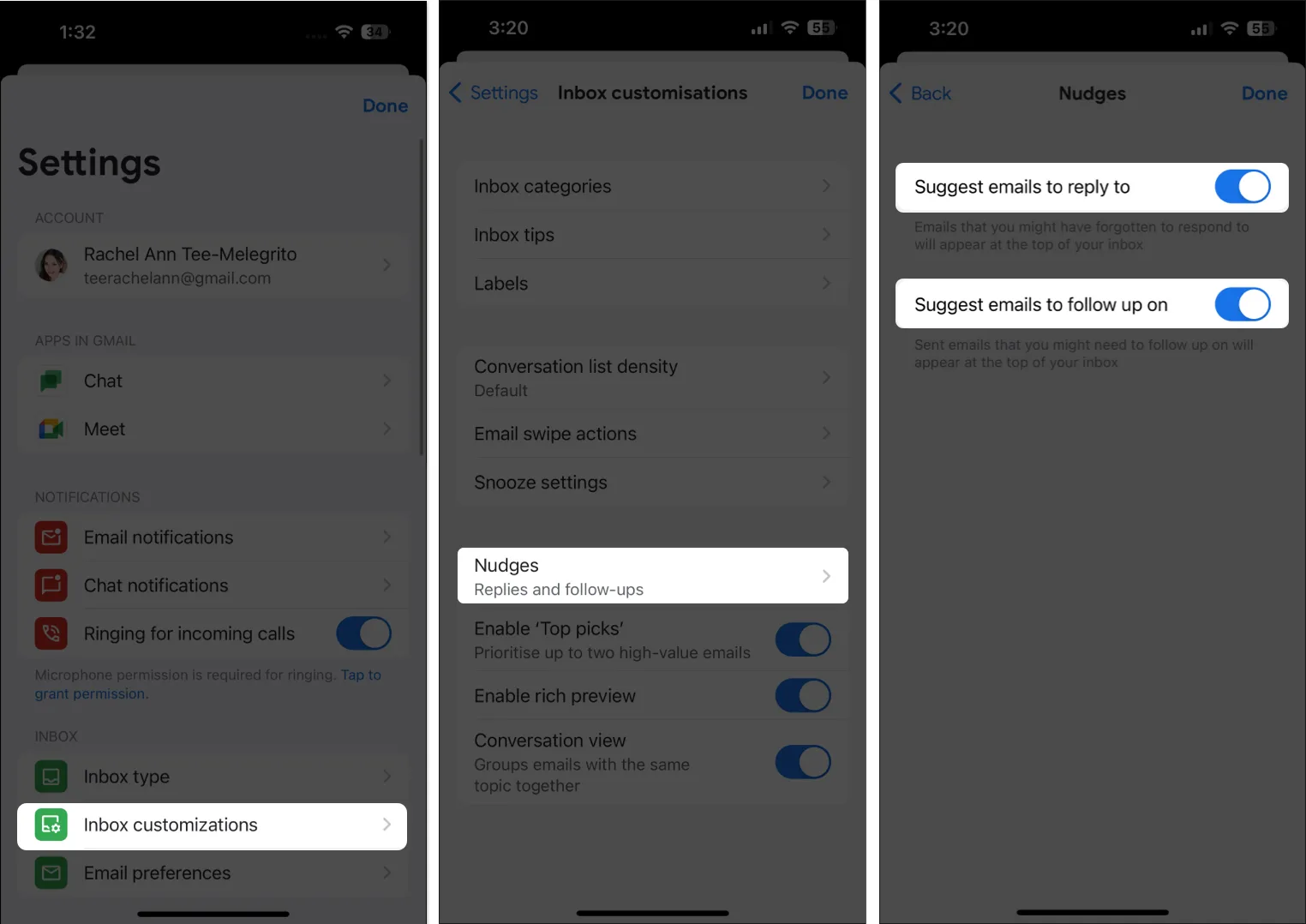
9. 打印 Gmail 郵件
只要您的設備通過 AirPrint 連接到打印機,您就可以通過 Gmail 應用程序打印單條消息或對話中包含的所有消息。要打印一封電子郵件:
- 打開Gmail → 打開您要打印的電子郵件。
- 在您要打印的單封電子郵件的右上角,點擊更多 (…) →打印。
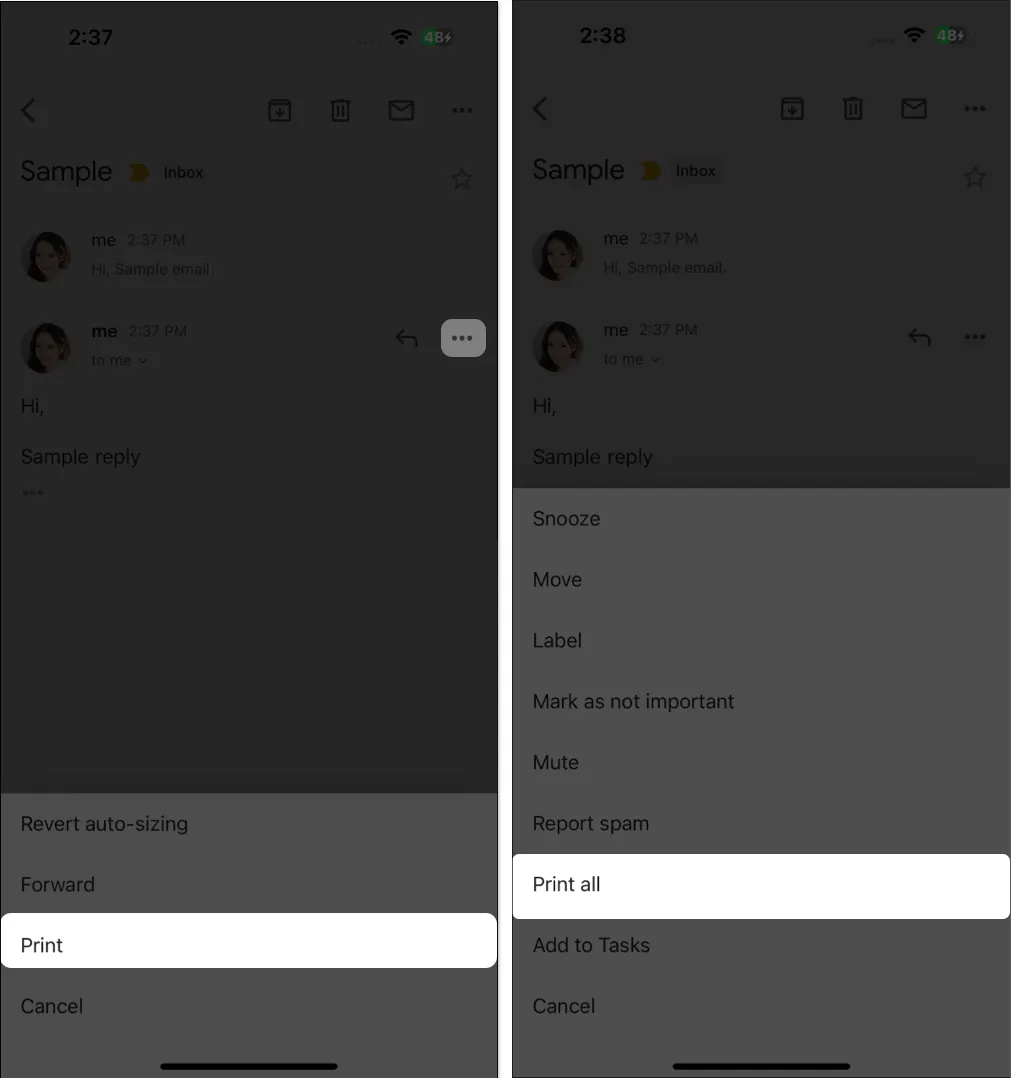
如果您想打印整個對話以及所有回复,請打開線程,點擊右上角的“更多”,然後選擇“全部打印”。
10. 安排電子郵件
如果您需要在特定時間發送電子郵件,例如當同事居住在不同時區時,Gmail 的日程安排功能可能是一個非常寶貴的工具。
此功能允許您將電子郵件設置為在稍後的指定時間發送。請務必注意,Gmail 將遵循您安排的時區,確保按照收件人的當地時間及時遞送。
- 在 iPhone 或 iPad 上打開Gmail 。
- 點擊撰寫並創建您的電子郵件。
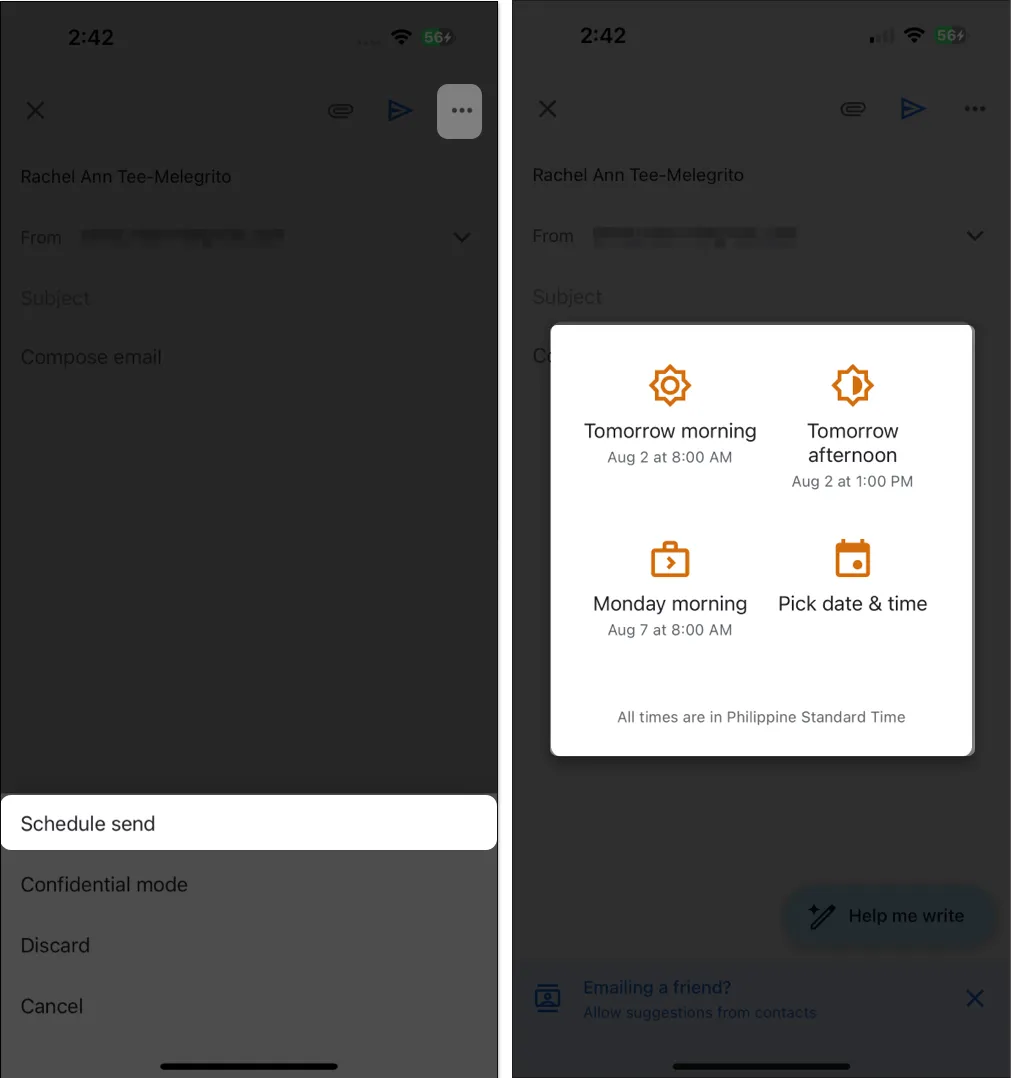
- 點擊右側的更多→ 選擇安排發送。從可用選項中進行選擇。
- 如果您想更改預定的電子郵件,請點擊菜單→預定。
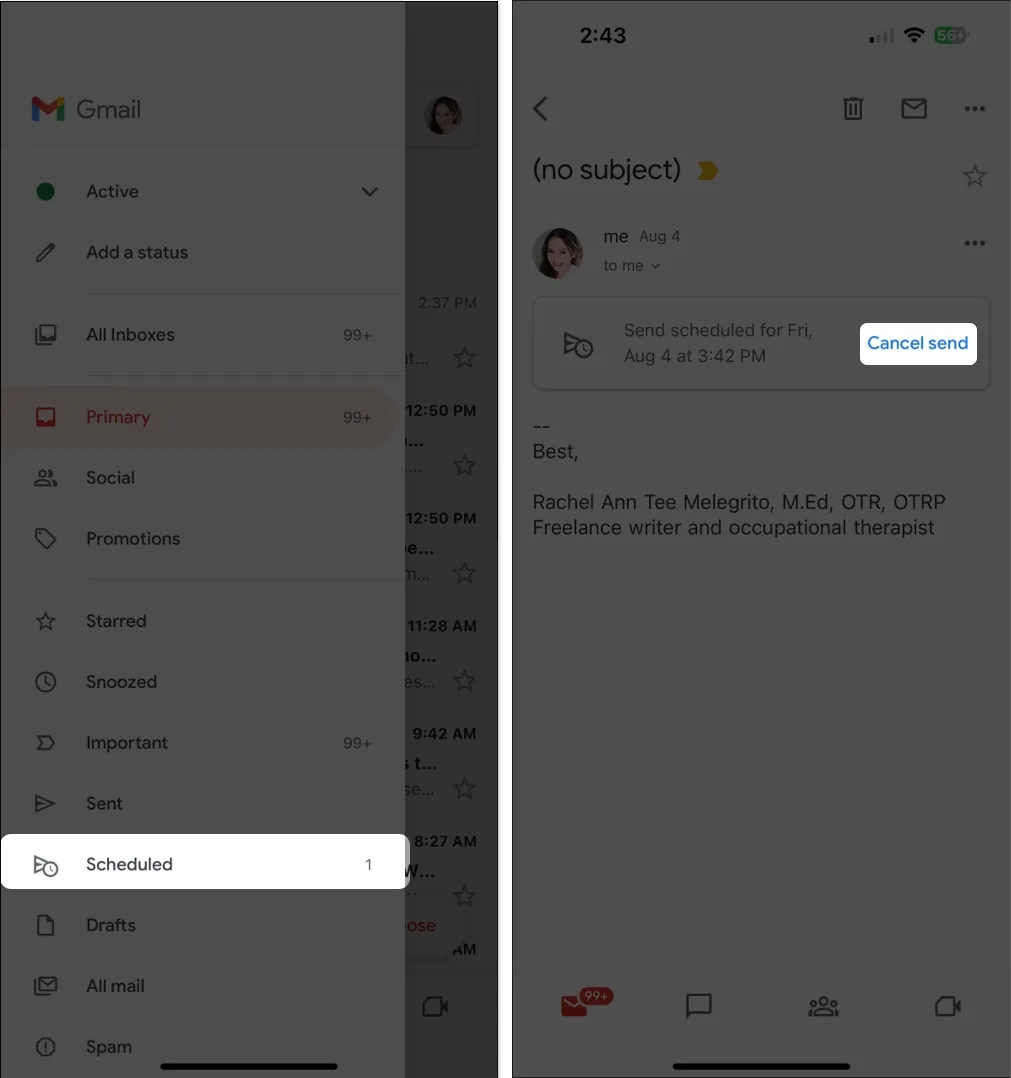
- 選擇您想要更改的電子郵件 → 選擇取消發送。這會將電子郵件從“已計劃”移至“草稿”。進行更改並重新安排。
- 如果您想更改預定的電子郵件,請點擊菜單→預定。
11.暫停發送電子郵件
如果您不想在特定時間之前看到電子郵件,您可以暫停它們。這樣做會將電子郵件從收件箱頂部刪除,並且僅在您需要時才顯示。為此,請打開電子郵件 → 點擊更多→ 選擇暫停。選擇特定的時間和日期。
要查看所有已延後的電子郵件,請打開應用程序 → 點擊菜單→已延後。
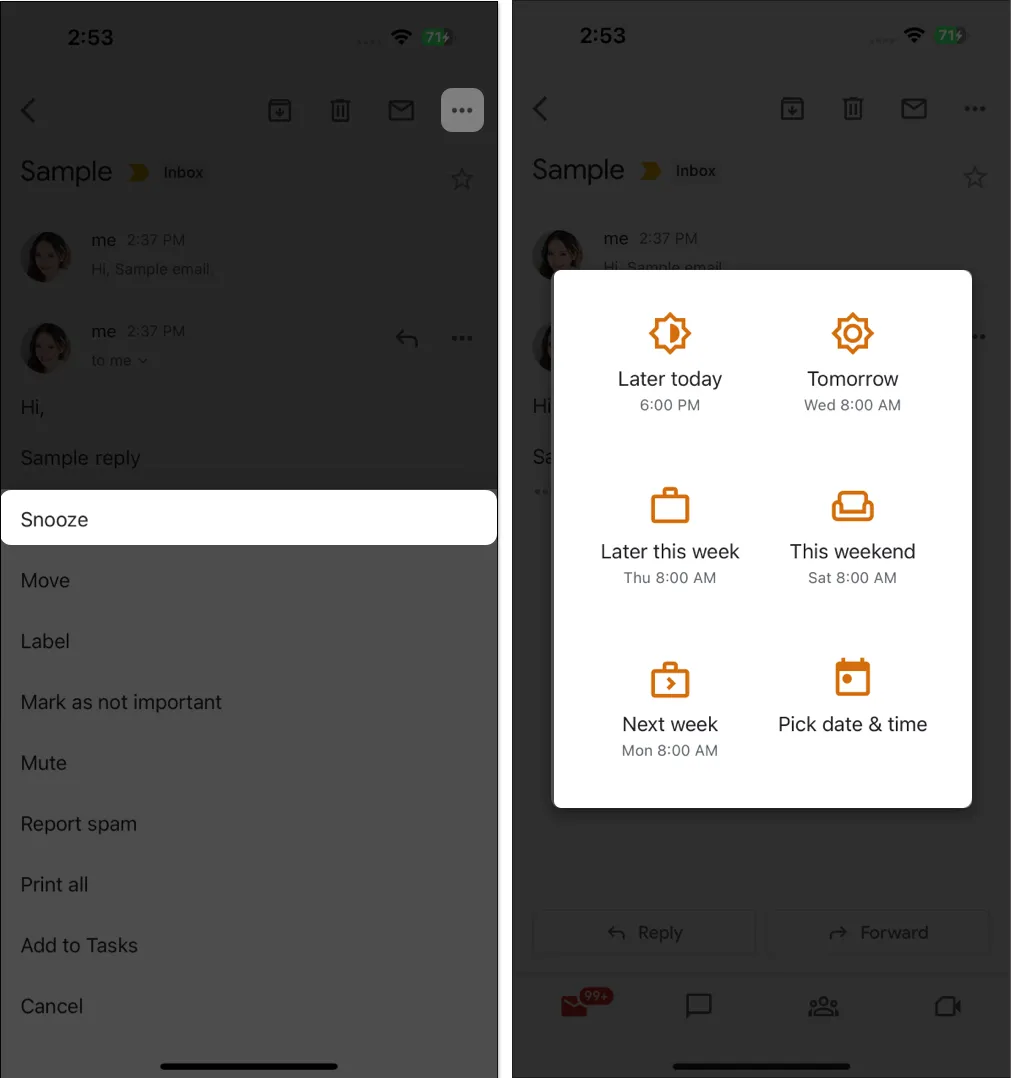
12. 保密地使用電子郵件和消息
如果您打算發送敏感信息,可以使用 Gmail 的機密模式來保護電子郵件免遭未經授權的訪問。該功能允許您隨時向消息添加到期日期或撤銷對電子郵件的訪問權限。此類電子郵件的收件人將無法轉發、複製、打印或下載機密郵件。
要秘密發送消息或附件:
- 撰寫消息 → 點擊更多 (…) →機密模式。
- 設置消息的過期日期(1 天到5 年)。
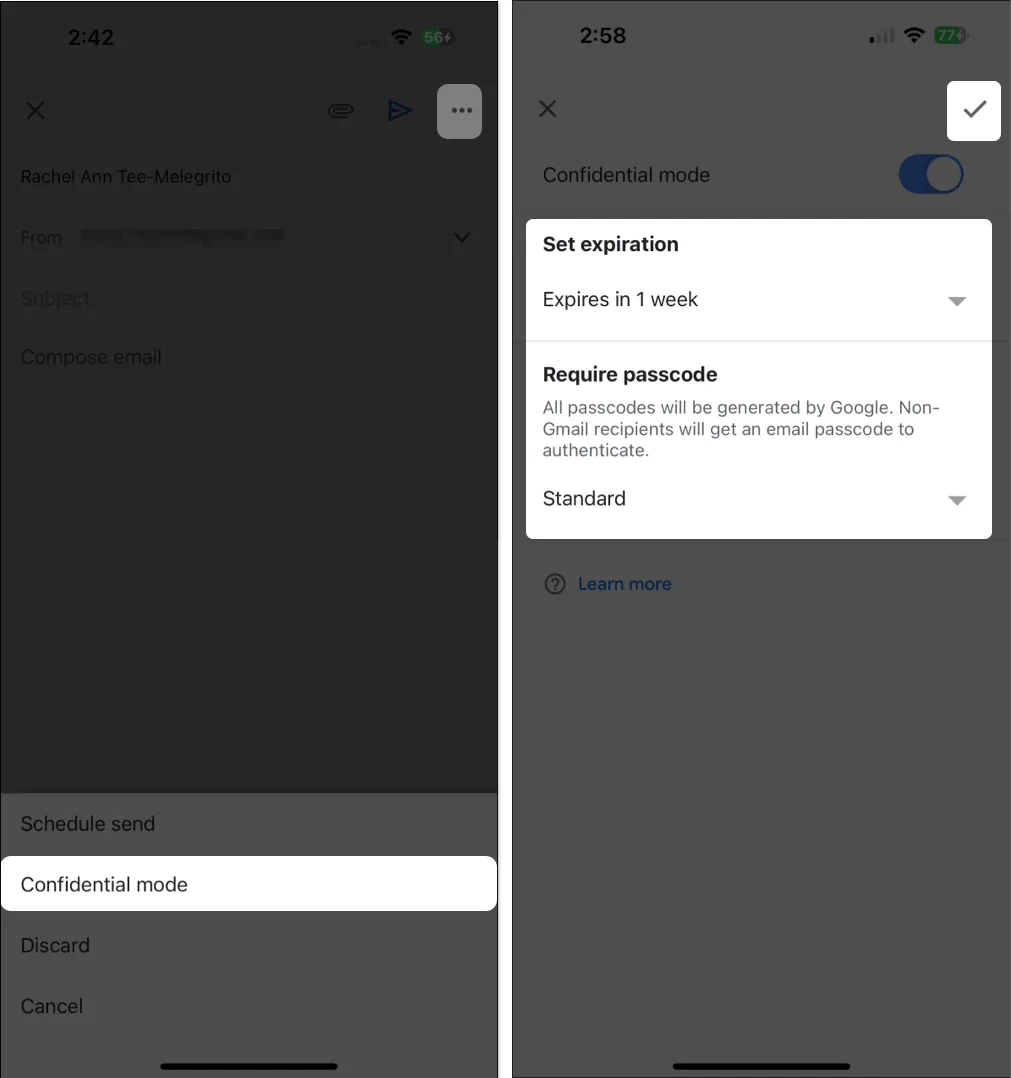
- 設置標準或短信密碼。
- Google 將為其他 Gmail 用戶生成密碼,而非 Gmail 收件人將通過電子郵件收到其密碼。
- 如果您選擇短信密碼,收件人將通過短信收到密碼。
- 點擊屏幕右上角的“完成”(複選標記)。
13. 打開或關閉圖像
默認情況下,當您收到帶有圖像的電子郵件時,您將自動看到該圖像。您可能不希望它們在 Gmail 中加載,尤其是當您想節省移動數據或互聯網連接狀況較差時。要讓 Gmail 在向您顯示圖像之前詢問:
- 打開Gmail →菜單→設置。
- 在“收件箱”下,選擇“電子郵件首選項”。
- 選擇圖像→ 選擇顯示外部圖像之前詢問。
- 啟用後,您必須點擊顯示圖像才能查看電子郵件中的照片。
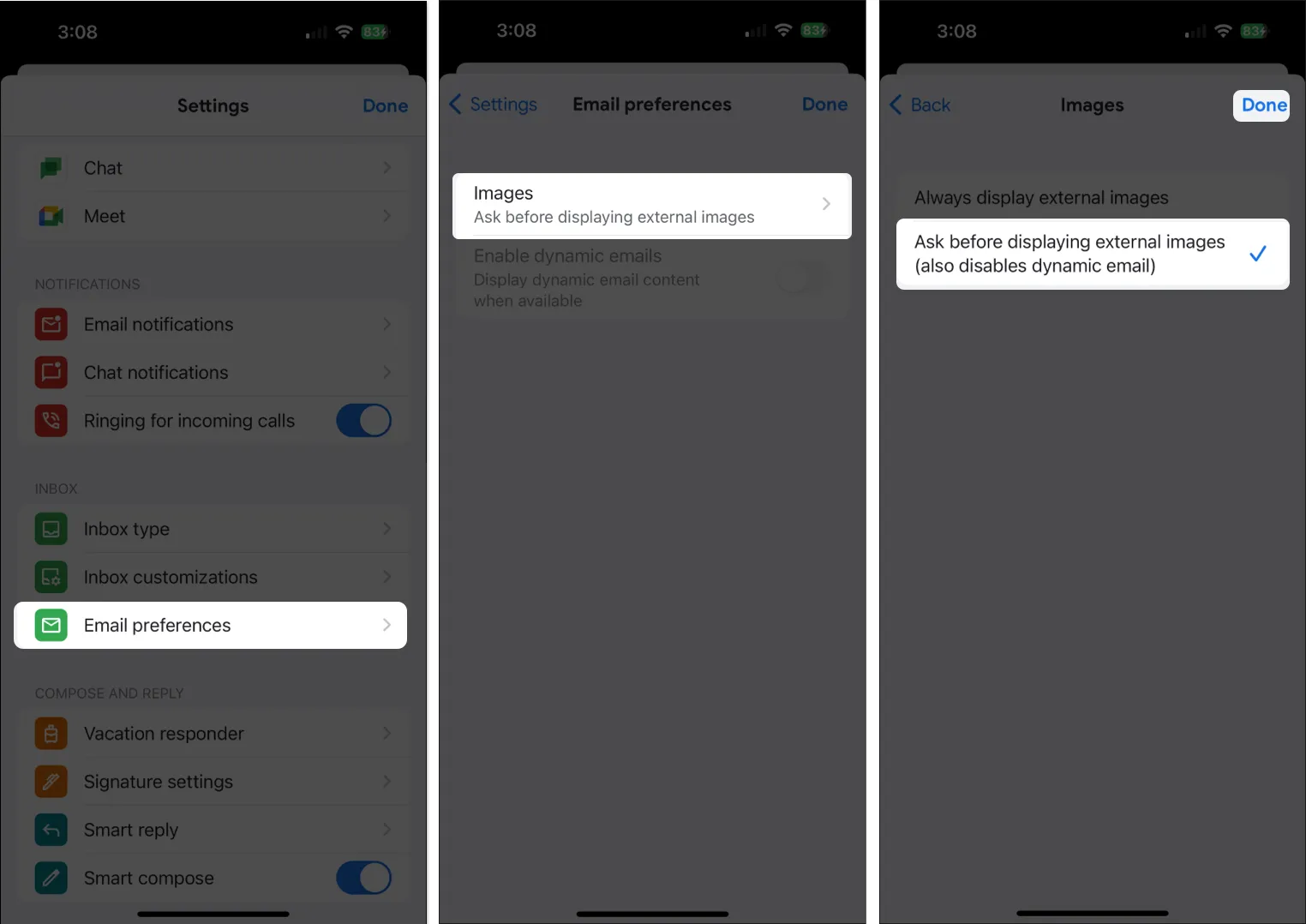
- 啟用後,您必須點擊顯示圖像才能查看電子郵件中的照片。
14. 靜音電子郵件
如果您的工作場所或團隊依賴電子郵件線程進行協作,有時可能會導致無休止的來回,從而導致收件箱中出現過多的噪音和混亂。幸運的是,Gmail 可以讓您將這些煩人的話題靜音。
只需轉到電子郵件,點擊更多→靜音。該線程中的新電子郵件將自動直接進入您的檔案。
15. 阻止或報告垃圾郵件
沒有人能免於時不時地收到垃圾郵件。
- 要阻止郵件並將其報告為垃圾郵件,請打開電子郵件並點擊更多。
- 選擇舉報垃圾郵件。
- 選擇報告垃圾郵件或報告垃圾郵件並取消訂閱以停止接收來自發件人的電子郵件。
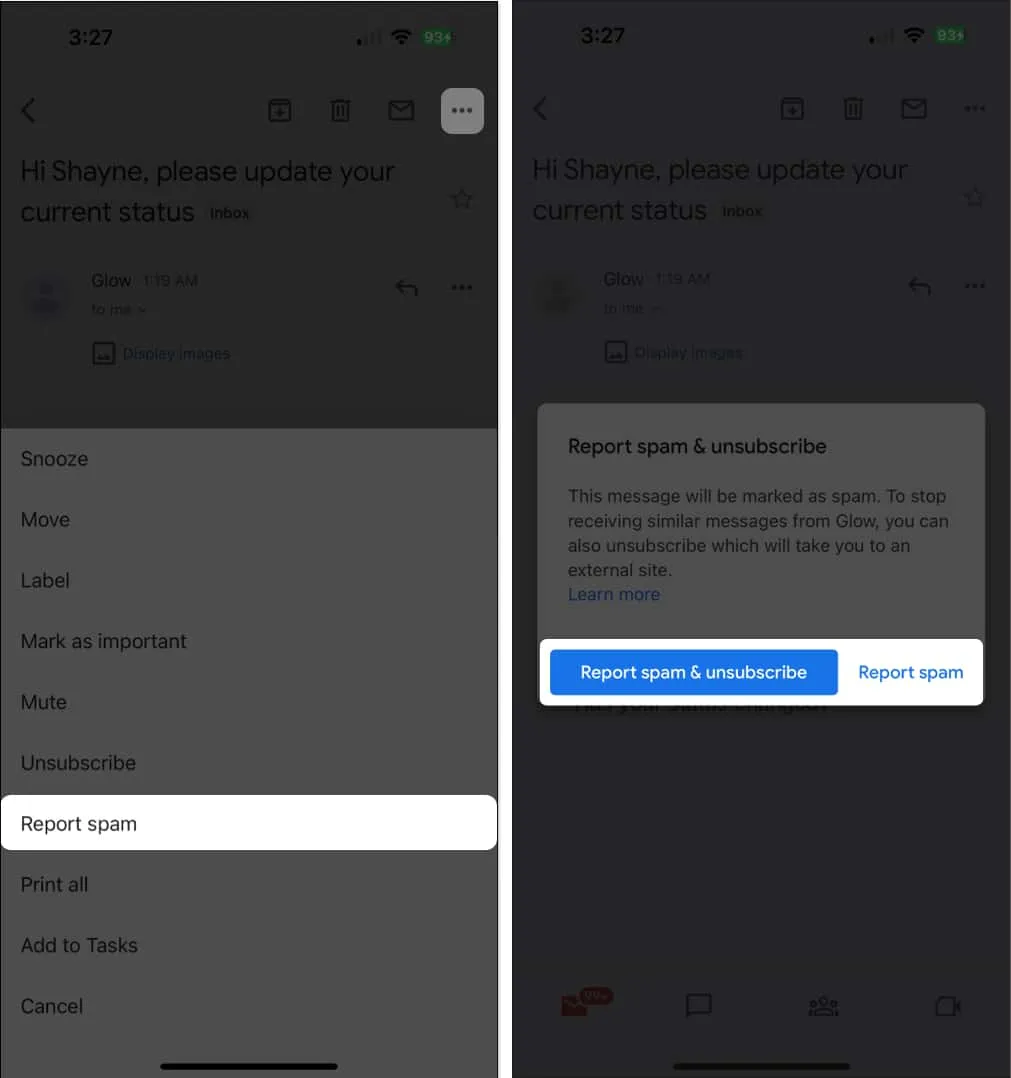
16.關閉智能回复
Gmail 的智能回复功能是一種基於人工智能的省時工具,可讓您從多個建議回復中進行選擇,以立即回復電子郵件。
雖然很方便,但如果您是想要發送個性化電子郵件的人,這些功能最終可能會很麻煩。
17. 像專業人士一樣搜索
Gmail 應用程序具有強大的搜索功能,可讓您快速找到所需內容。您可以點擊“搜索”並選擇特定的電子郵件、標籤、附件類型、日期等。您還可以使用搜索運算符來幫助進一步指定您的搜索。這裡是其中的一些:
- from:指定發件人
- to:指定收件人
- 抄送:或密件抄送:指定收到副本的收件人
- 主題:指定主題行中使用的單詞
- OR 或 { }:指定匹配多個術語的消息
- “-”:從搜索結果中刪除包含某些單詞的電子郵件
- 標籤:具有特定標籤的消息
- has:attachment : 消息有附件
- has:drive、has:document、has:presentation、has:spreadsheet:包括具有特定類型附件的項目
18. 設置移動簽名
您可以設置電子郵件簽名,將其自動添加到從電子郵件應用程序發送的每封電子郵件中。
- 進入菜單→設置→簽名設置。
- 打開移動簽名並輸入您的簽名 →完成。

19. 處理批量電子郵件
您可以在 Gmail 應用程序中選擇多封電子郵件來執行批量操作。
- 只需選擇並長按電子郵件即可選擇它。
- 點擊其他電子郵件以選擇它們。
- 然後選擇要應用於所有郵件的操作,例如“靜音”、“暫停”和“舉報垃圾郵件”。
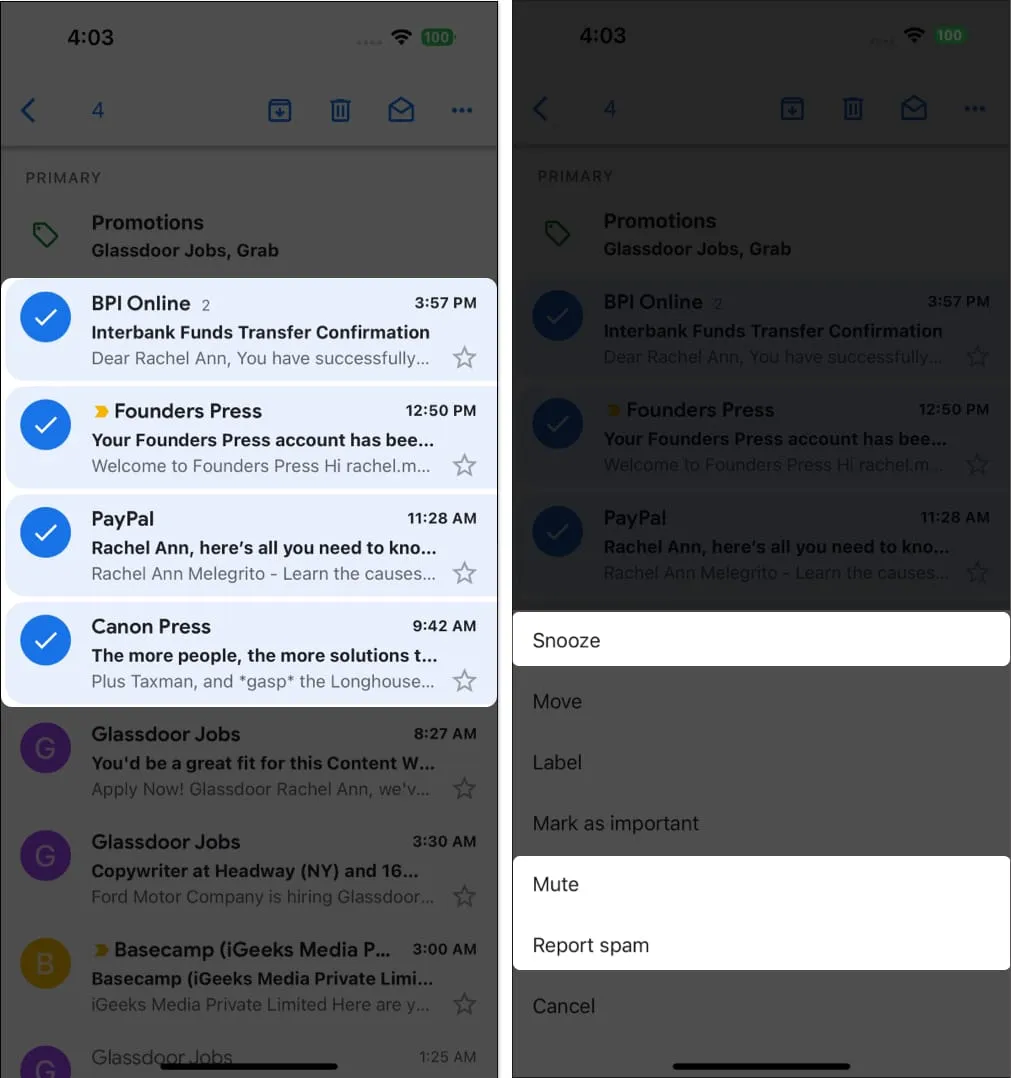
20. 僅獲取高優先級電子郵件通知
如果您使用電子郵件註冊各種服務,您可能會被許多更新和促銷信息淹沒。如果您厭倦了收到每封電子郵件的提醒,您可以讓 Gmail 只提醒您那些它認為重要的郵件。
- 打開Gmail → 轉到“設置”。
- 在通知下,選擇電子郵件通知→ 選擇僅高優先級。
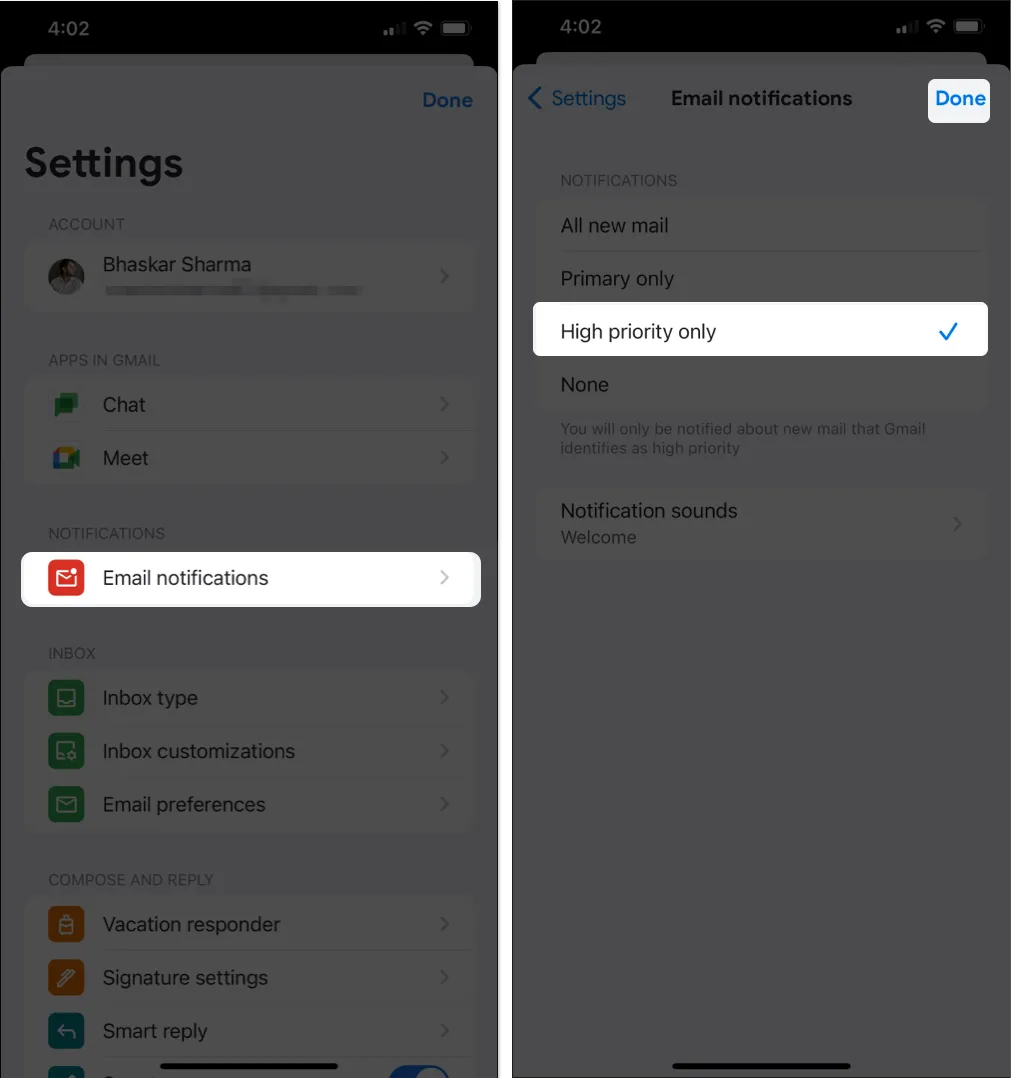
21. 通過主屏幕上的快速操作即時發送電子郵件
您可以觸摸並按住應用程序以在 iPhone 或 iPad主屏幕或應用程序庫中顯示快速操作菜單。
這使您可以快速選擇一個帳戶並從該帳戶撰寫電子郵件。
22. 刪除未讀郵件計數
如果您像我一樣,看到未讀電子郵件的紅色通知徽章可能會引起焦慮。如果這讓您感到困擾,您可以關閉應用程序圖標上的紅色通知徽章。
雖然這可以減輕與不斷增加的未讀計數相關的壓力,但代價是缺乏對可能需要您注意的通知的即時視覺提醒。這是一個讓人安心的解決方案,但值得權衡錯過及時警報的潛在負面影響。
包起來…
如果檢查和發送電子郵件在您的工作流程中至關重要,那麼掌握 iPhone 或 iPad 上的 Gmail 應用程序將使您受益匪淺。我們是否忽略了什麼?如果您有其他提示,請隨時在下面分享!
閱讀更多:



發佈留言