當滑鼠在 Windows 中持續凍結時可以嘗試的 20 種方法

您可能會問,「為什麼我的滑鼠在 Windows PC 上總是死機?」最常見的原因是滑鼠驅動程式已損壞。其他原因包括過時的驅動程式和軟體、硬體故障,甚至病毒。幸運的是,可以嘗試一些方法來解決問題並讓您重新開始工作。
滑鼠凍結時使用的鍵盤快速鍵
如果您的滑鼠發生故障,當您嘗試找出問題時,鍵盤快捷鍵可以幫助您在 Windows 中導航。這些快捷方式將幫助您開啟應用程式、捲動瀏覽文件等。
| Ctrl+Tab | 用於在選項卡中向前移動。 |
| Ctrl+ Alt+Tab | 允許您使用箭頭鍵按順序循環運行正在運行的應用程式(顯示為選項卡)。 |
| Win鑰匙 | 開啟 Windows 開始功能表。 |
| F5 | 該鍵會將頁面刷新到最新版本。 |
| Ctrl+ Alt+Delete | 開啟任務管理器,以便您可以結束故障並導致其他應用程式出現問題的程式。您也可以使用此快捷方式關閉電腦。 |
| Alt+F4 | 開啟已最小化或關閉但未完全關閉的程式的「檔案」選單。您也可以使用它來關閉應用程式。 |
| Ctrl+S | 在重新啟動電腦之前儲存所有待處理的工作。 |
| Ctrl+Z | 允許您撤銷對任何程式的最後操作。 |
| Win+L | 鎖定螢幕,以便在您需要離開電腦時其他人無法存取您的電腦。 |
| Win+E | 開啟 Windows 資源管理器窗口,您可以使用該視窗瀏覽電腦上的檔案和資料夾。 |
您還可以查看鍵盤快捷鍵的完整列表,如果您發現自己處於這種困境,這些快捷鍵將很有幫助。
1. 檢查電纜連接
這是您需要執行的最基本的步驟。如果您使用有線滑鼠,請確保將電纜牢固地插入電腦上的 USB 端口,並將電纜的另一端插入滑鼠。

您可能需要移除或調整滑鼠附近的其他電纜,以便它具有與電腦通訊的暢通路徑。
2. 更換USB端口
您的 USB 連接埠可能發生故障。如果可能,請嘗試使用不同的 USB 連接埠或不同的連接線將滑鼠連接到電腦。這適用於有線滑鼠和無線滑鼠的 USB 轉接器。

如果這不起作用,請嘗試將其插入另一台電腦。如果仍然不起作用,則您的滑鼠可能存在某種內部問題,需要由專業人員更換或維修。
3. 更換電池

如果您的滑鼠是無線滑鼠,請嘗試更換電池。如果您長時間使用滑鼠,電池可能電量不足。嘗試用新的替換它們,看看是否有幫助。
4. 檢查滑鼠距離

如果您使用藍牙滑鼠,請確保您位於接收器的建議距離內。如果距離太遠,連接可能會中斷並導致滑鼠停止回應。
5. 清潔滑鼠和滑鼠墊

用布清潔滑鼠墊的表面,確保其上沒有污垢或灰塵。另外,用布清潔滑鼠本身的表面。如果這些表面上有任何污垢,可能會導致問題,因為它會影響遊標的移動方式。
6.嘗試不同的滑鼠

如果您的滑鼠持續凍結,請在同一台電腦上嘗試使用不同的滑鼠,看看是否有相同的問題。您的滑鼠可能不好或有故障。此步驟將幫助您排除滑鼠損壞、需要更換的可能性。
7.更新滑鼠驅動程式
您的電腦使用驅動程式與印表機和滑鼠等硬體設備進行通信,以便它們知道如何正確協同工作。如果其中一個驅動程式過時,可能會導致問題,例如滑鼠每隔幾秒鐘就會凍結。
按Win+ X,然後選擇裝置管理員。按一下「滑鼠和其他指點裝置」旁邊的箭頭。
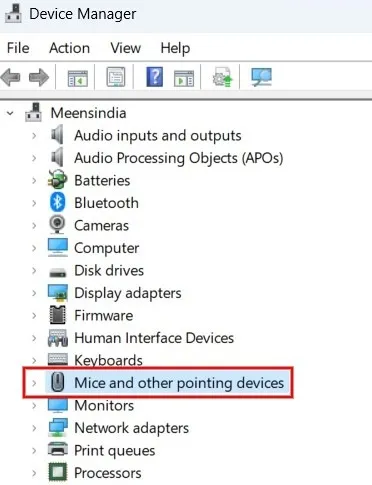
選擇滑鼠,按一下滑鼠右鍵,然後從下拉式選單中按一下「更新驅動程式」 。
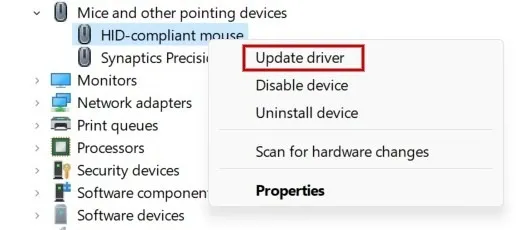
按一下自動搜尋驅動程序,然後按照螢幕上的指示更新驅動程式。
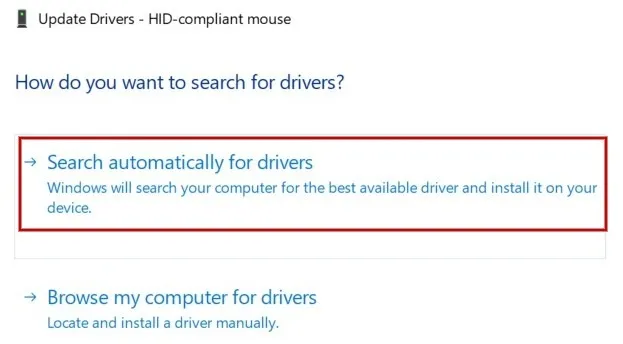
如果您確定需要更新的特定驅動程序,請跳過這些步驟,直接訪問製造商的網站,查看是否有可供下載的驅動程式。
8.卸載並重新安裝滑鼠驅動程式
有時,滑鼠問題是由損壞的驅動程式引起的。若要解決此問題,請解除安裝目前的驅動程序,然後重新安裝。
再次開啟裝置管理員,然後向下捲動並選擇“滑鼠和其他指點裝置”。選擇滑鼠,按一下滑鼠右鍵,然後從下拉式選單中選擇“卸載裝置” 。
重新啟動電腦後,Windows 將找到該裝置並為其重新安裝最新的驅動程式。
9.禁用額外的滑鼠驅動程式
有時,當您將一台新裝置連接到電腦時,它會自動安裝自己的驅動程式軟體 – 即使它不需要驅動程式軟體。這可能會導致與您現有的滑鼠驅動程式發生衝突,從而導致您的滑鼠在嘗試使用時凍結。
在“裝置管理員”中,向下捲動並選擇“滑鼠和其他指點裝置”。選擇滑鼠,按一下滑鼠右鍵,然後從下拉式選單中選擇“停用裝置” 。
或者,刪除舊的和無用的驅動程式以提高電腦的效能。
10.回滾到以前的滑鼠驅動程式
有時,錯誤的驅動程式更新可能會導致問題,例如滑鼠每隔幾秒鐘就會凍結。如果您的滑鼠在更新驅動程式後開始出現問題,您可以嘗試將其回滾到早期版本。
在「裝置管理員」中,導覽至「滑鼠和其他指點裝置」。右鍵單擊滑鼠,然後選擇屬性。
選擇「驅動程式」選項卡,按「回滾驅動程式」,然後按一下「確定」。

11.重新啟動檔案總管
如果滑鼠卡住,您可以透過重新啟動檔案總管來解決問題。滑鼠問題可能是程式無回應的結果。
按Win+X鍵,然後選擇任務管理器。找到 Windows 資源管理器,右鍵點選它,然後選擇重新啟動。
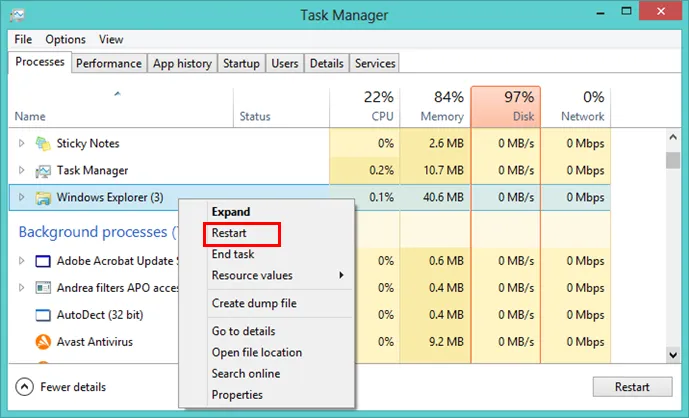
12. 關閉USB埠省電功能
如果您的 USB 滑鼠無法運作,可能是由於電腦上的省電設定所致。當您的電腦電量不足時,它會關閉某些功能以節省能源。嘗試停用這些功能,看看是否可以解決問題。
開啟裝置管理員,然後導航至通用序列匯流排控制器。按一下將其展開,然後右鍵單擊“USB Root Hub”,然後選擇“屬性”。
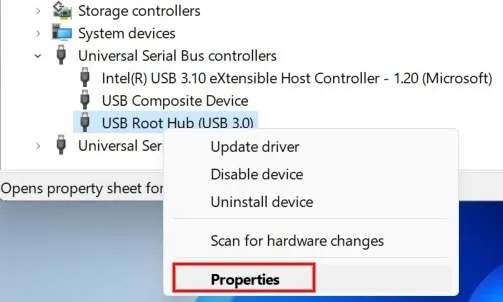
導航至電源管理標籤。取消勾選「允許電腦關閉此裝置以節省電源」框,然後按一下「確定」完成。
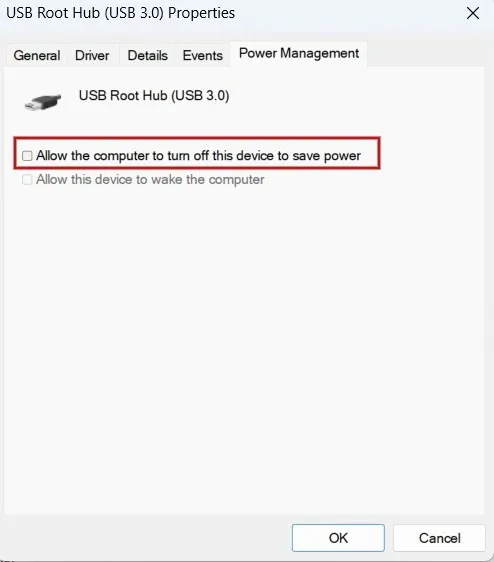
13.禁用滑鼠指標精度
雖然這聽起來像是一個奇怪的解決方案,但禁用滑鼠指標精度可以幫助減少滑鼠延遲和凍結。
按一下 Windows 搜尋圖標,然後輸入「控制台」以開啟該應用程式。在搜尋欄中鍵入滑鼠設置,然後選擇變更滑鼠設定。
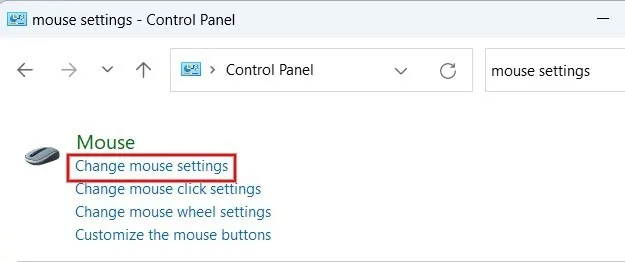
選擇“指標選項”標籤。在「運動」部分下,取消勾選「增強指標精確度」框,然後按一下「套用」-> 「確定」以儲存變更。
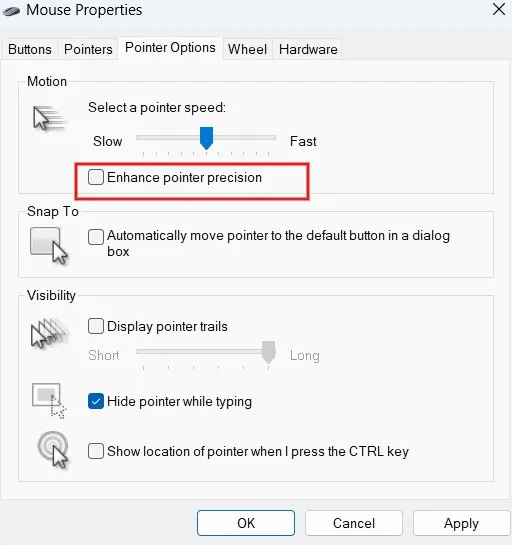
14.運行硬體和設備故障排除程序
硬體和裝置疑難排解(僅在 Windows 10 中可用)可以偵測電腦上安裝的硬體是否有任何問題。一旦指出問題,它就會推薦解決方案。
啟動電腦上的控制面板。在右上角的搜尋框中輸入“疑難排解”,然後按一下結果中的“疑難排解歷程記錄” 。
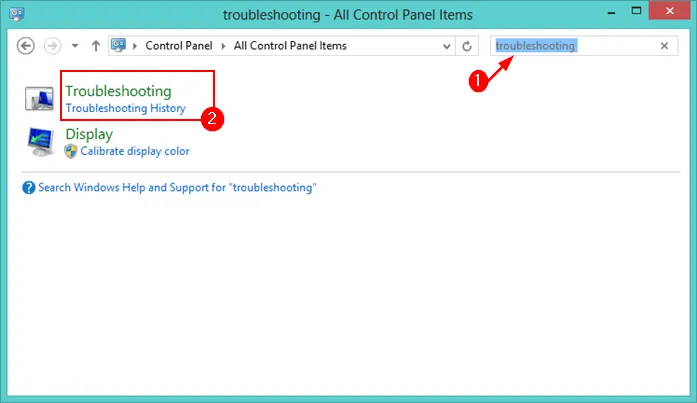
按一下硬體和聲音->硬體和設備。
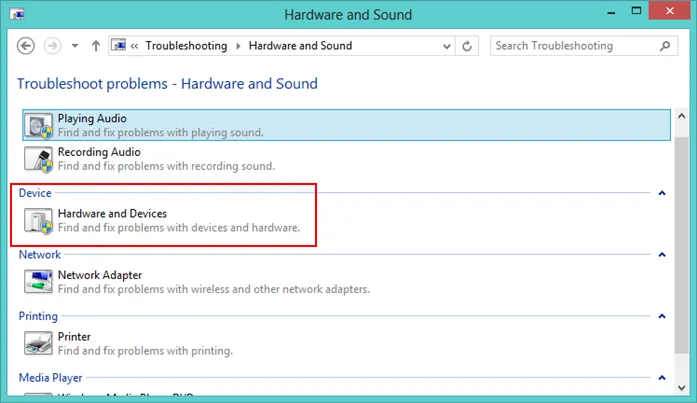
點擊“下一步”按鈕,等待疑難排解程式完成問題檢測並套用建議的解決方案。
15. 掃描惡意軟體
如果您的電腦感染了病毒或其他形式的惡意軟體,可能會導致凍結問題。
在搜尋欄中輸入“Windows 安全性”,然後從那裡開啟該應用程式。
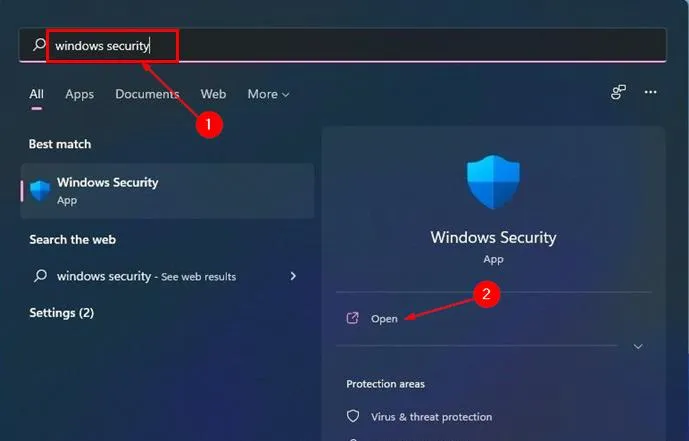
點擊病毒和威脅防護->快速掃描開始檢查是否有惡意軟體。您需要刪除發現的所有病毒。
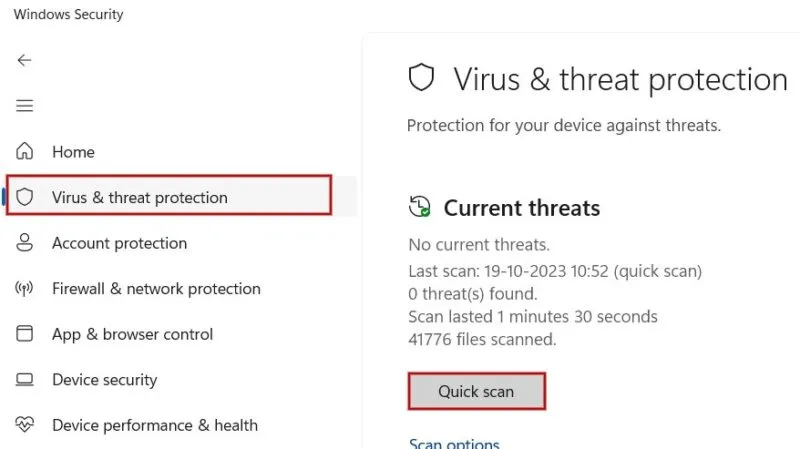
16.禁用快速啟動
如果您的滑鼠在啟動電腦時凍結,則可能是由 Windows 的快速啟動選項引起的。這是一項內建功能,旨在幫助您的電腦更快啟動。雖然很有用,但此選項也可能會導致滑鼠和其他週邊設備出現問題,因此最好停用它。
在電腦上啟動控制面板,確保查看方式設定為類別,然後按一下系統和安全性。
按一下「系統與安全性」畫面中的「電源選項」。
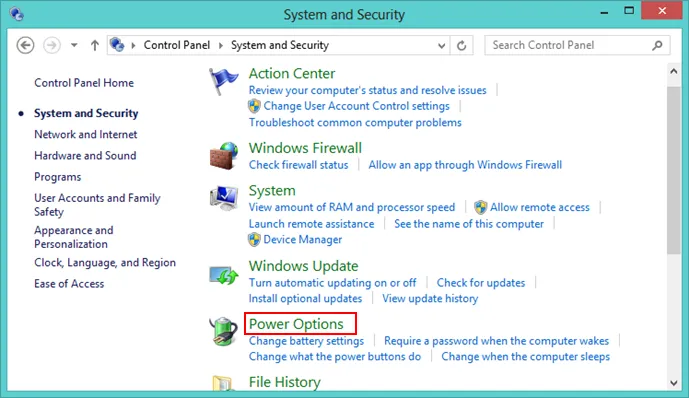
按一下左側窗格中的選擇電源按鈕的功能。
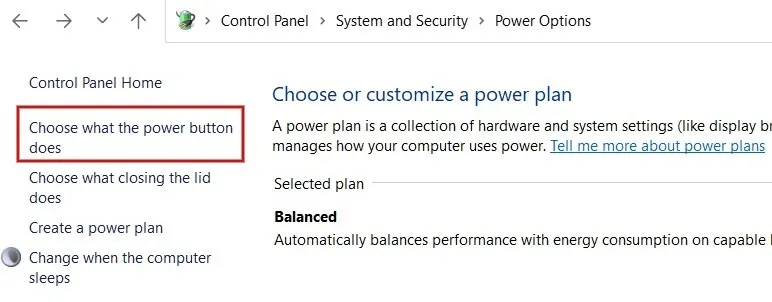
按一下右側窗格中目前不可用的變更設定。向下捲動並取消選取「開啟快速啟動」選項,然後按一下「儲存變更」。
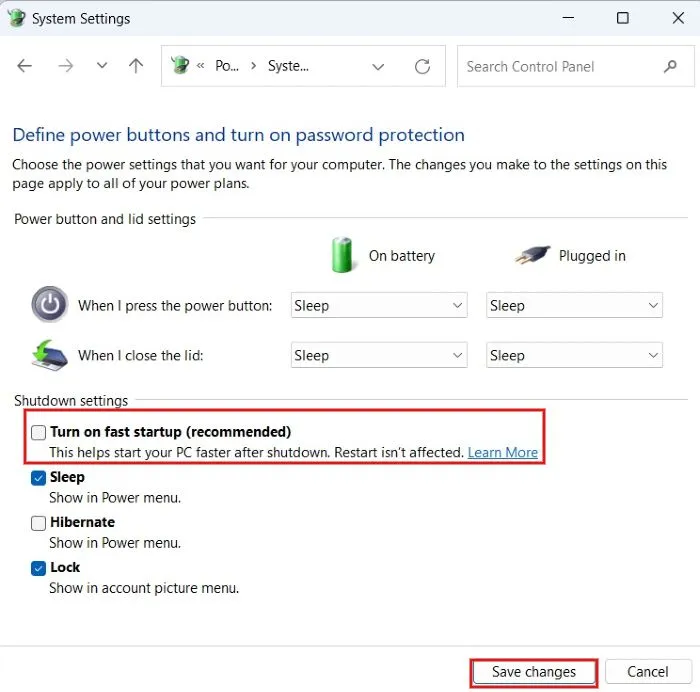
17.運行SFC和DISM命令
系統文件檢查器 (SFC) 命令檢查可能導致 PC 出現問題的遺失或損壞的系統文件,並用正確的版本替換不正確的版本。
在搜尋欄中輸入“cmd”,然後按一下右側的“以管理員身份執行”選項。然後,鍵入以下命令,然後按Enter。
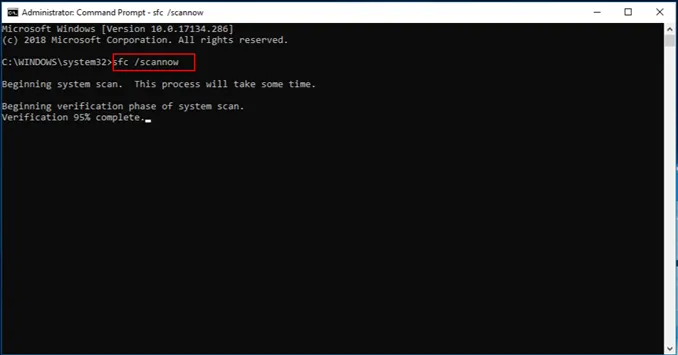
如果 SFC 掃描沒有帶來任何結果,請嘗試在命令提示字元中執行 DISM 以掃描損壞和損壞的系統檔案。它還安裝新的設備驅動程式和其他可選組件。
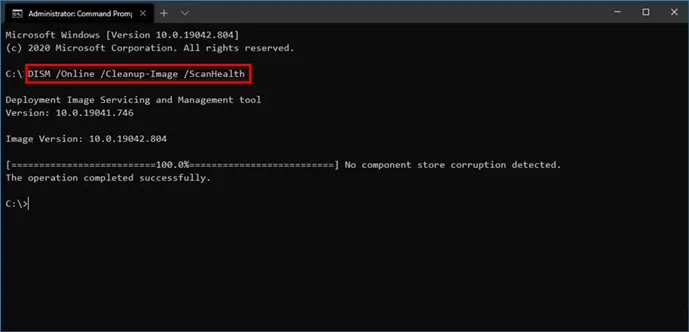
18.卸載最近新增的應用程式
如果您的滑鼠凍結,則可能是您最近安裝或更新的應用程式出現問題。若要解決此問題,請解除安裝最近安裝的所有應用程式。如果這解決了問題,請一次重新安裝一個,直到找到罪魁禍首。
按Win+R鍵開啟運作工具。appwiz.cpl在對話方塊中鍵入內容以開啟「程式和功能」。
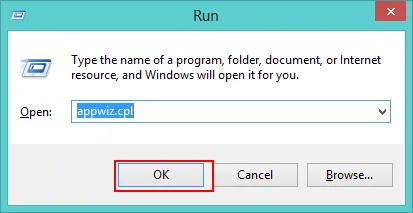
右鍵單擊要卸載的應用程序,然後選擇“卸載”。
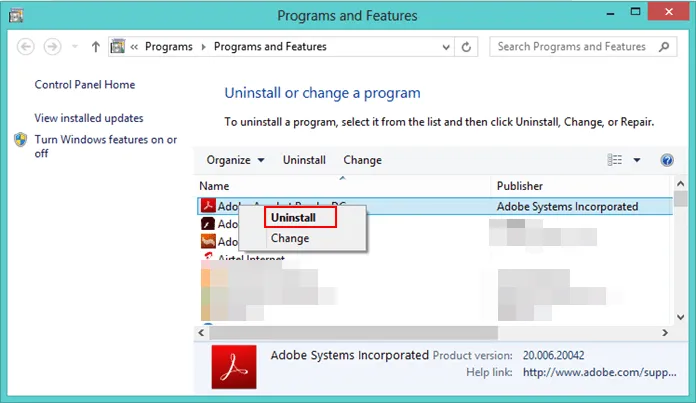
19. 更新Windows
更新 Windows 可以消除困擾系統的任何錯誤,從而解決您目前遇到的問題。有時舊版的 Windows 可能與您的滑鼠驅動程式不相容,導致滑鼠死機。
導覽至「設定」 -> “Windows 更新” -> “檢查更新”。如果有任何更新,請選擇下載並安裝以將其安裝到您的電腦上。
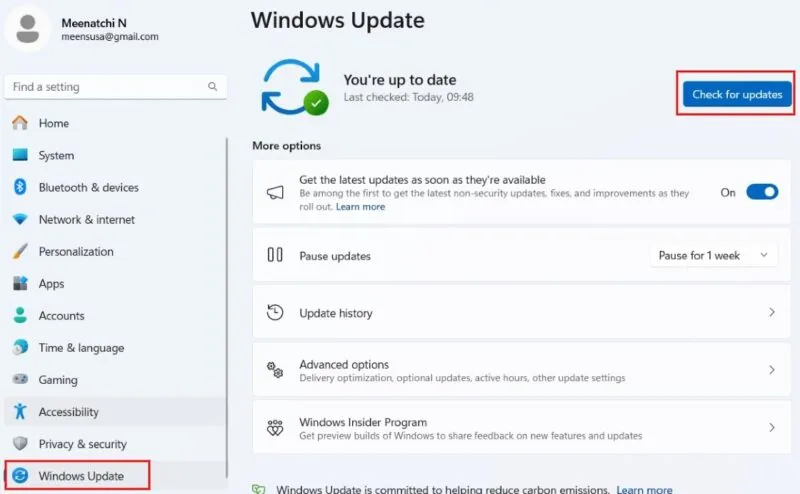
20. 重新啟動電腦
這是讓您的電腦再次平穩運行的最可靠方法之一。通常,重新啟動將清除臨時的軟體問題並使一切恢復正常。如果您的電腦較舊,它可能無法處理同時執行的程式太多,因此您可能需要重新啟動系統。
如果您的滑鼠給您帶來了麻煩,那麼在嘗試了我們推薦的一種或多種解決方案後,您現在應該可以毫無問題地繼續操作。那些使用筆記型電腦並遇到觸控板無法工作問題的人也可以從我們的專門指南中受益。
圖片來源:Pixabay。所有螢幕截圖均由 Meenatchi Nagasubramanian 製作。



發佈留言