Windows 中您應該查看的 20 個隱私設置
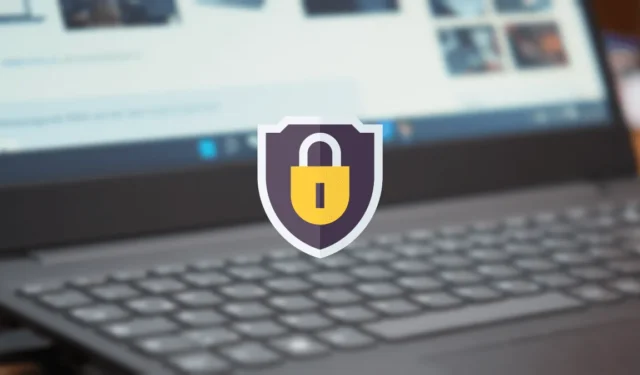
大型科技公司想知道您在網上和其他地方做什麼已經不是什麼秘密了。他們希望根據自己的需要收集和使用這些信息,因此您需要了解他們收集的內容。如果您想減少關於您的數據量,請使用本指南中討論的廣泛的 Windows 11 和 10 隱私設置。
1. Windows 通用隱私設置
涉及 Windows 隱私的第一站應該是通過“設置”應用程序檢查常規選項。您可以通過訪問“設置 -> 隱私和安全 -> 常規”來訪問它們。

您需要在此處禁用四個選項,包括“在設置應用程序中向我顯示建議的內容”。確保將它們全部切換為“關閉”。在 Windows 10 中,您會發現更少的常規選項。
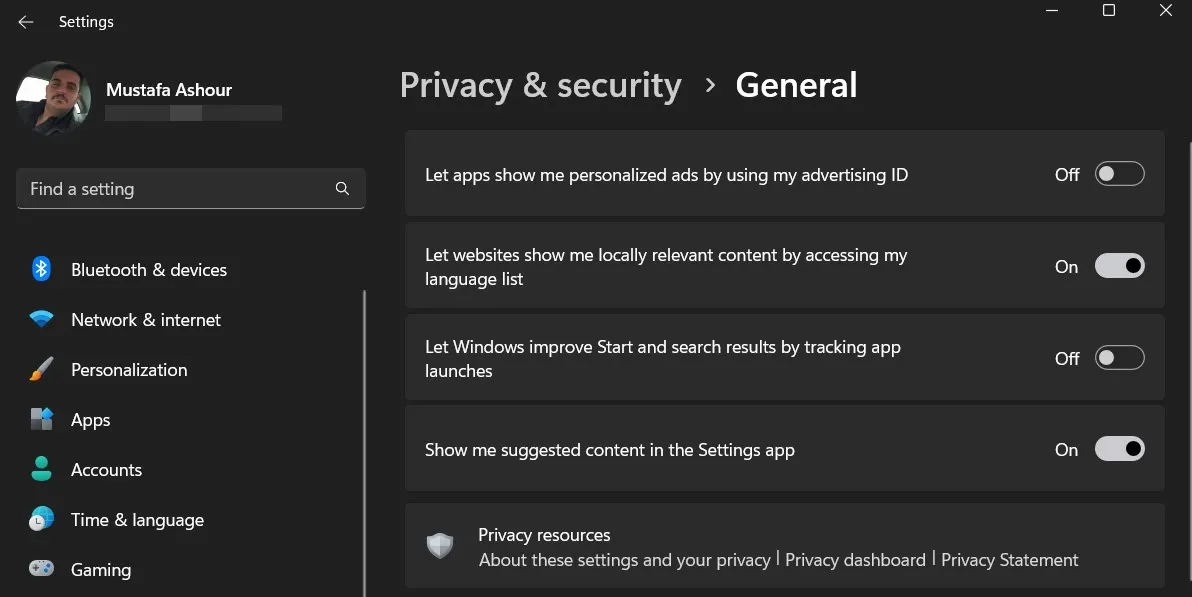
2.禁用語音識別
Windows 的語音隱私設置為您提供了阻止 Microsoft 將您的語音存儲在雲中的選項。此數據可用於改進 Microsoft 基於雲的語音服務。如果您不想這樣做,請禁用該功能。請注意,如果不啟用此選項,您將無法使用 Cortana。如果您使用其他不依賴雲的語音服務,它們仍然可以工作。
要關閉語音識別,請轉到“設置 -> 隱私和安全 -> 語音”。關閉“在線語音識別”選項。在 Windows 10 中,您可以在“隱私”下找到此功能(以及下面描述的其他功能)。
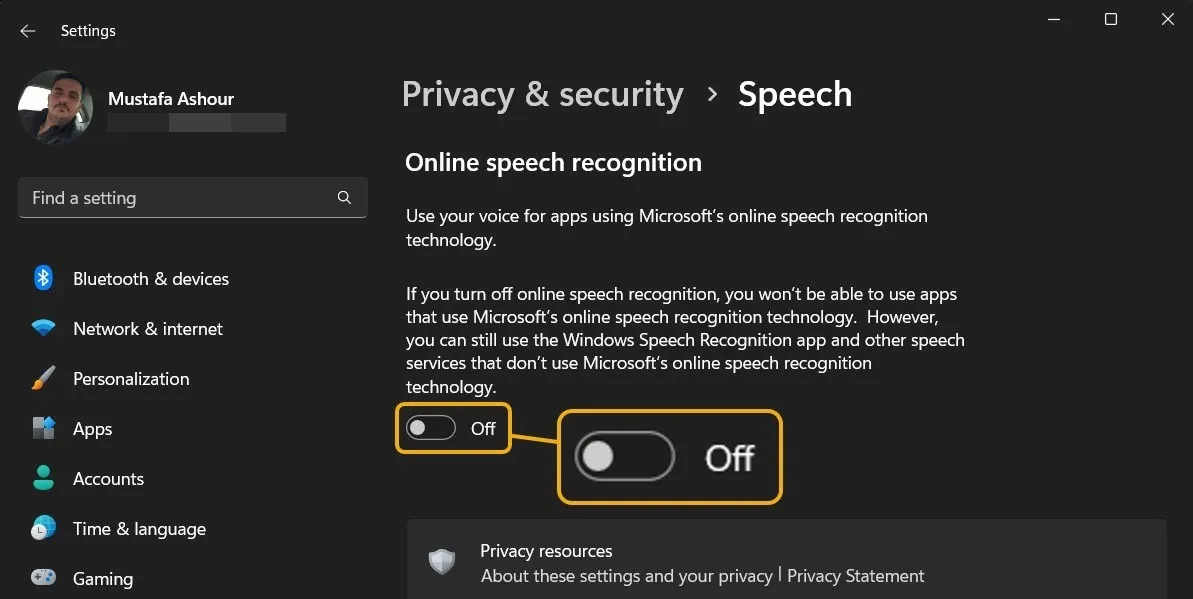
您還可以通過註銷在 Windows 11 上禁用 Cortana。
僅供參考:Windows 有自己內置的語音輸入功能,關閉在線語音識別不會影響它。
3. 墨跡書寫和打字個性化
墨跡書寫和打字個性化可將您的打字和手寫模式保存在平板電腦和二合一計算機上。沒有它,您可能會失去一些您習慣使用的功能,但就像使用 Speech 一樣,僅存儲在您計算機上的服務仍然可以正常工作。
要禁用該功能,請前往“隱私和安全 -> 墨跡書寫和打字個性化”。關閉“自定義墨跡書寫和打字字典”。

在 Windows 10 中相同的“墨跡書寫和打字個性化”頁面上,您會找到“開始了解您”選項。關掉這個。
4.診斷和反饋設置
您可以在此部分控制您希望 Microsoft 訪問多少診斷和使用數據。您可能希望允許盡可能少的數據通過 Internet 傳輸。
要開始管理這些設置,請轉到“隱私和安全 -> 診斷和反饋”。關閉“發送可選診斷數據”以阻止您的 Windows 設備與 Microsoft 共享其他數據。這包括您訪問的網站以及您使用應用程序的方式。
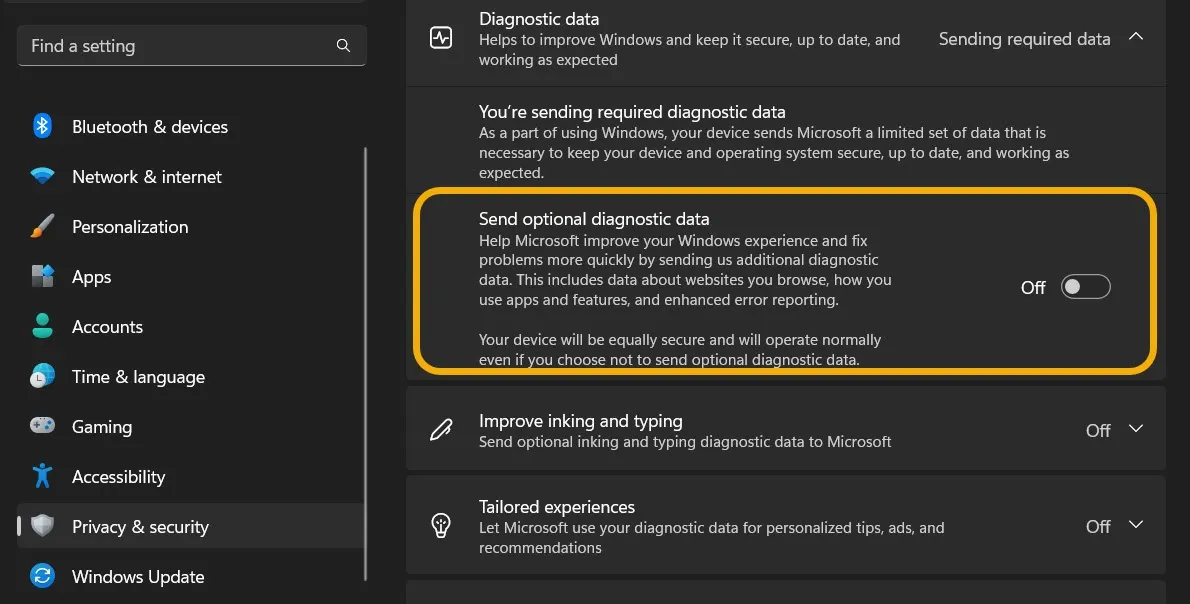
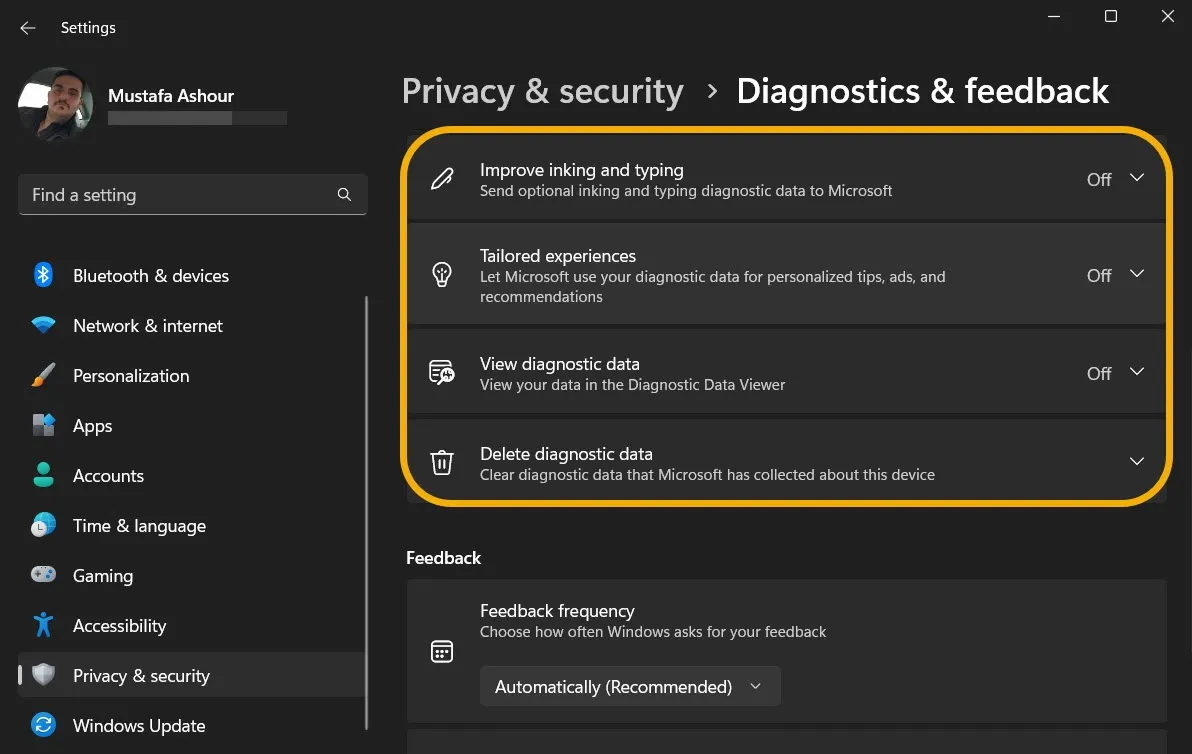
5. 活動記錄
您可能還想檢查活動歷史記錄以確定有關您的計算機使用情況的信息是否正在發送給 Microsoft。如果是,您可以將其關閉。
轉到“隱私和安全 -> 活動歷史記錄”。關閉“活動歷史記錄”功能。
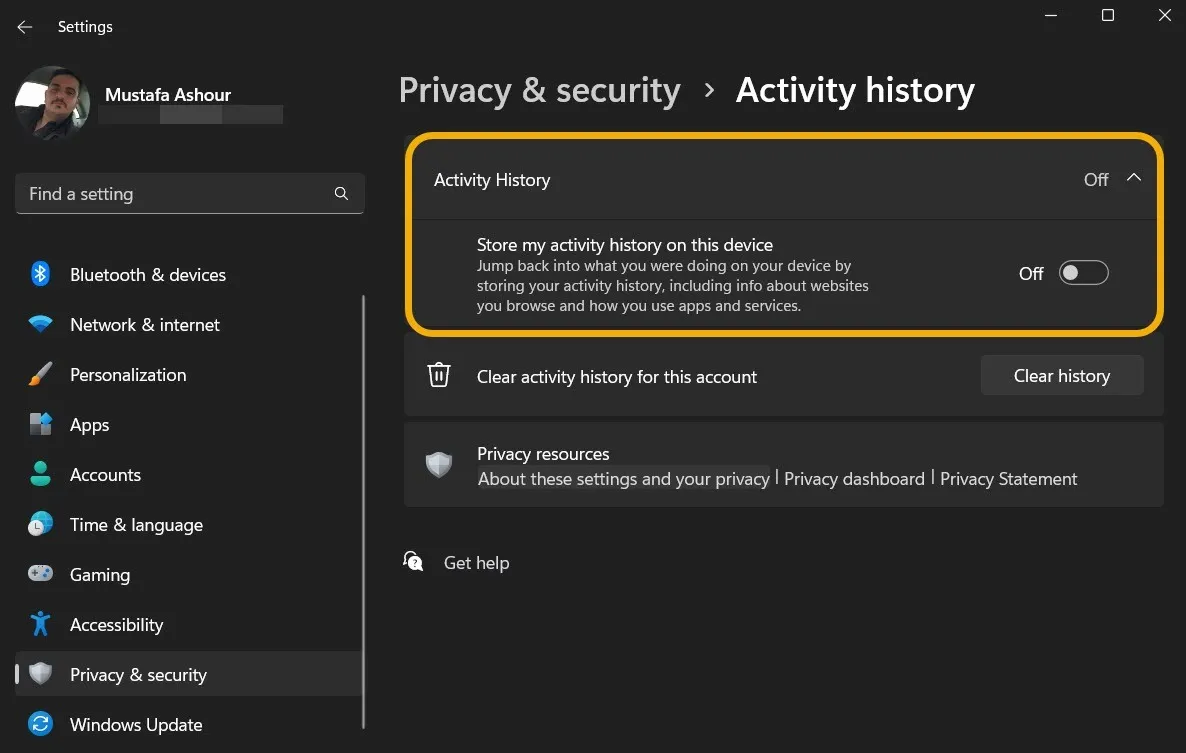
6.位置隱私
關閉設備上的位置功能將消除您的計算機將您的物理位置發送給 Microsoft 的可能性。它還將阻止應用程序執行相同的操作。
在 Windows 11 中,用戶可以為設備啟用定位服務,但為特定應用禁用它們。然而,我們建議您完全關閉位置。轉到“隱私和安全 -> 位置”,然後禁用“位置服務”。請注意,您可以向規則添加例外情況。
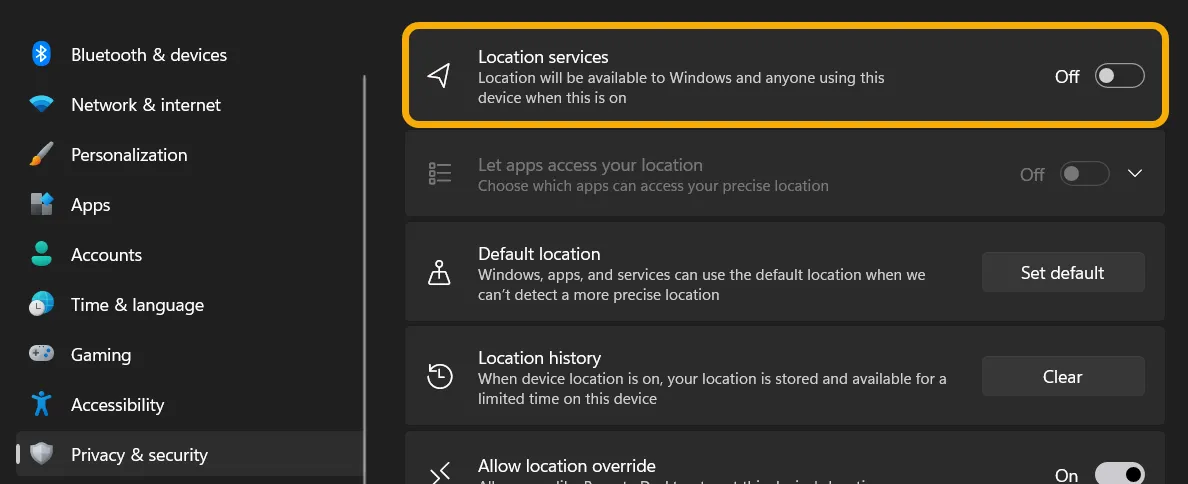
請注意,您可以為您的機器設置一個“默認位置”。這將允許您在不啟用定位服務的情況下設置您的位置,從而使依賴於位置的應用程序和服務更好地工作。

7. 攝像頭和麥克風
跟踪攝像頭和麥克風設置可防止隨機應用程序未經許可使用這些內置工具。
轉到“隱私和安全”,然後轉到“應用程序權限”部分下的“相機”和“麥克風”。
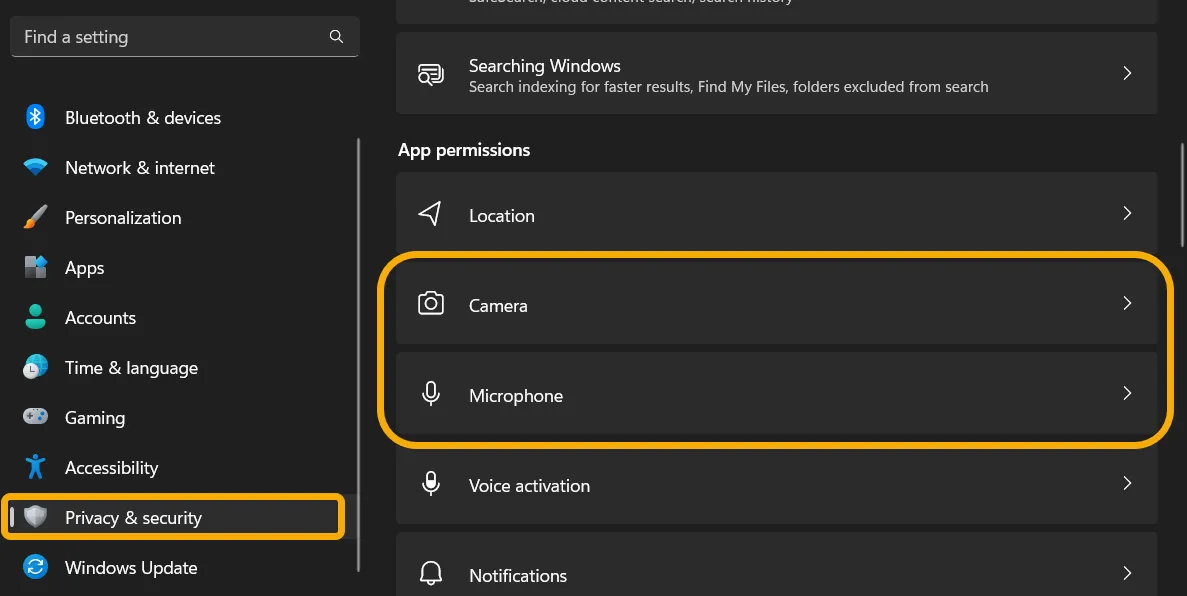
在相機下,您可以啟用或禁用系統範圍的訪問或管理哪些應用程序可以訪問您的相機。您還可以在“最近的活動”下查看所有訪問相機的應用程序請求。
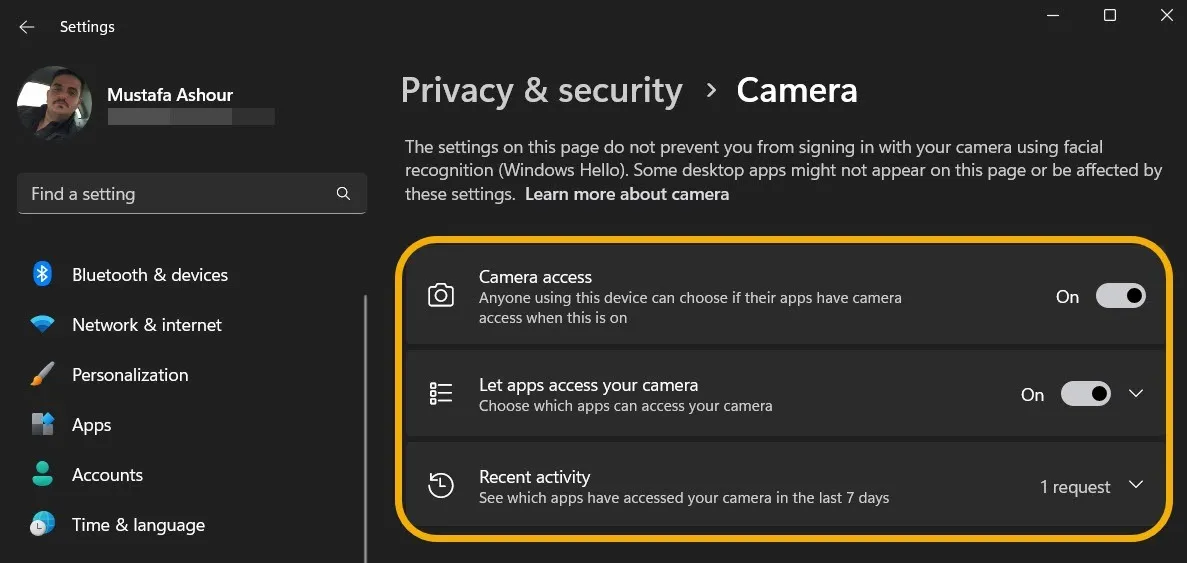
您會在“麥克風”下找到類似的設置。
8.通知訪問
此選項允許您管理是否希望您的應用程序有權訪問您設備的通知。禁用它不會影響您的通知工作方式。
導航到“隱私和安全 -> 通知”。禁用“通知訪問”。

9. 賬戶信息
不想讓您的應用訪問您的帳戶信息?此設置將允許您關閉該訪問權限並確保您的帳戶信息安全。
轉到“隱私和安全 -> 帳戶信息”並單擊它以將其展開。選擇您是否希望 Windows 設備上的應用訪問您的 Microsoft 帳戶信息,如果您這樣做,請選擇是否要阻止特定應用這樣做。
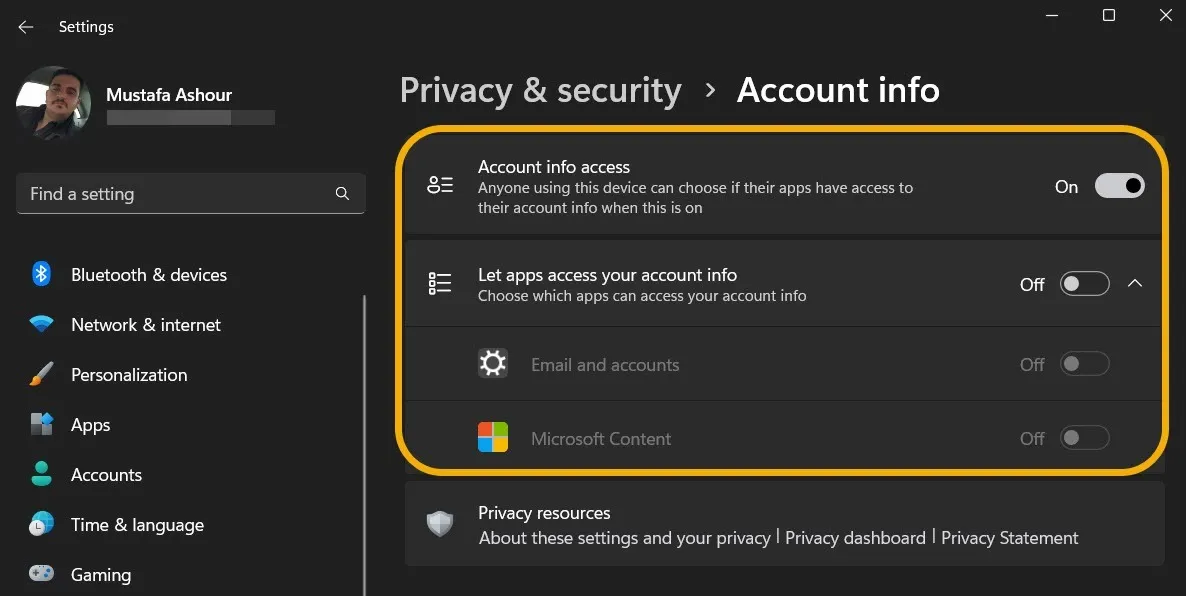
10.聯繫人和日曆
通過這兩組選項,您可以選擇允許哪些應用訪問通訊錄和日曆。
前往“隱私和安全”並打開“聯繫人”和“日曆”。您可以允許系統範圍內訪問聯繫人、禁用它或選擇特定的應用程序來授予訪問權限。
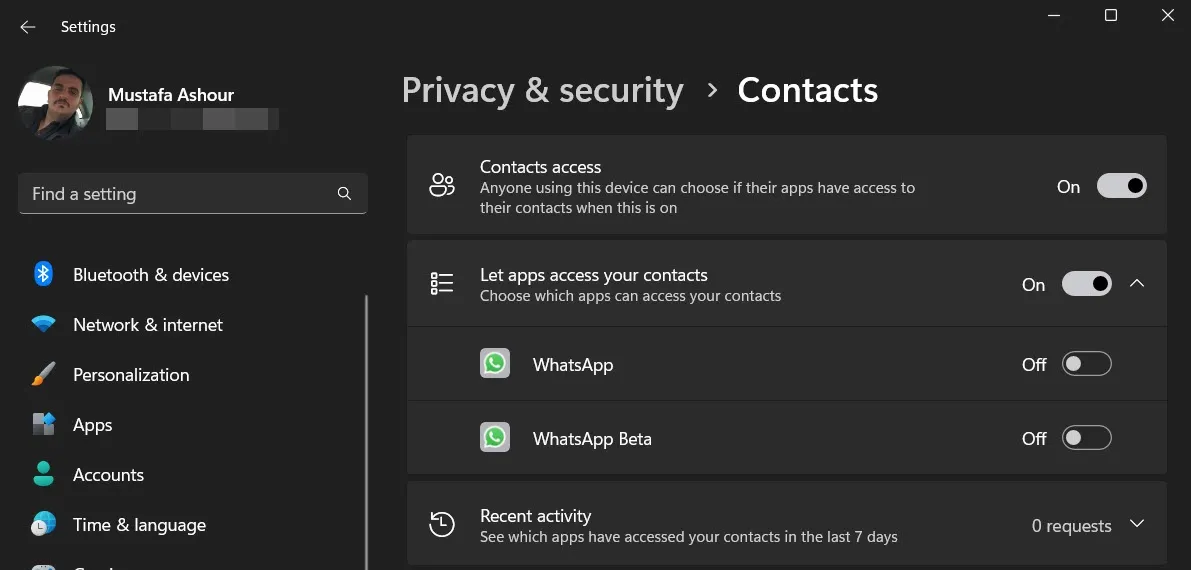
11.通話記錄
似乎很少有人使用他們的 Windows 機器打電話,但如果您這樣做,您將需要檢查此設置以確保沒有其他隨機應用程序正在訪問該數據。
轉到“隱私和安全 -> 通話記錄”並從那裡禁用“通話記錄訪問”選項。您還可以選擇應用程序的首選權限。

12. 電子郵件
導航到“隱私和安全 -> 電子郵件”。關閉“電子郵件訪問”或選擇是否允許特定應用使用它。
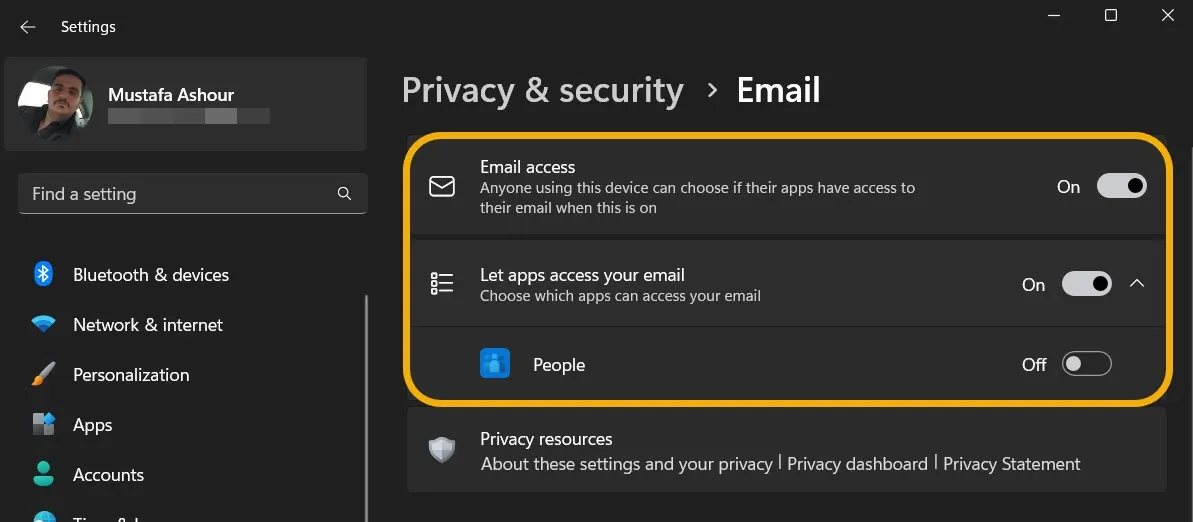
13. 任務和消息
Windows 還允許您決定是否希望您的應用程序訪問您的任務列表和消息(如果您已設置)。如果是這樣,請選擇適當的應用程序。
訪問“隱私和安全”下的“任務”和“消息”。啟用或禁用訪問。

14.收音機
收音機是通過藍牙和 Wi-Fi 等發送信息的發射器。很可能,您需要將它們打開,但您可以通過切換每個應用程序旁邊的開/關開關來控制哪些應用程序正在使用它們。
導航到“隱私和安全 -> 無線電”並點擊它展開。選擇是禁用此服務還是限制其對特定應用程序的訪問。

15. 其他設備
此設置允許您的計算機與未明確與您的計算機配對的無線設備進行通信。如果您不希望發生這種情況,請轉到“隱私和安全 -> 其他設備”。

16.後台應用程序
檢查此設置不僅會改善隱私,還會提高性能。如果你有太多不必要的應用程序在後台運行,它會降低你的計算機速度,所以檢查這個列表並關閉那些你不需要的正在運行的應用程序。
與 Windows 10 用戶不同,Windows 11 用戶無法一次禁用所有應用程序的後台活動——他們需要一個一個地禁用。轉到“設置 -> 應用 -> 已安裝的應用”,然後單擊應用旁邊的三點圖標並選擇“高級選項”。
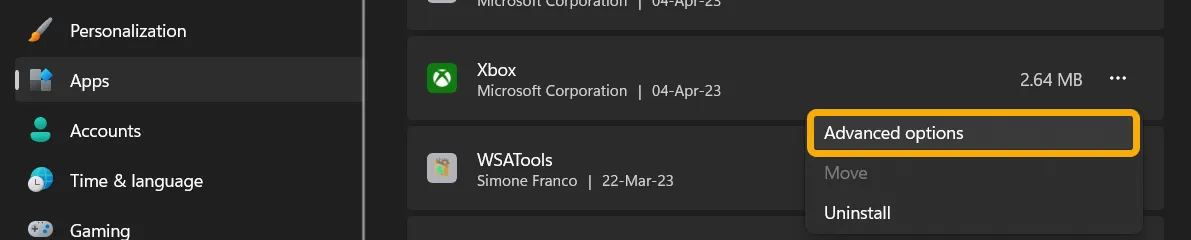
您可以管理此應用程序的後台活動。如果您不希望它在後台運行,請選擇“從不”。
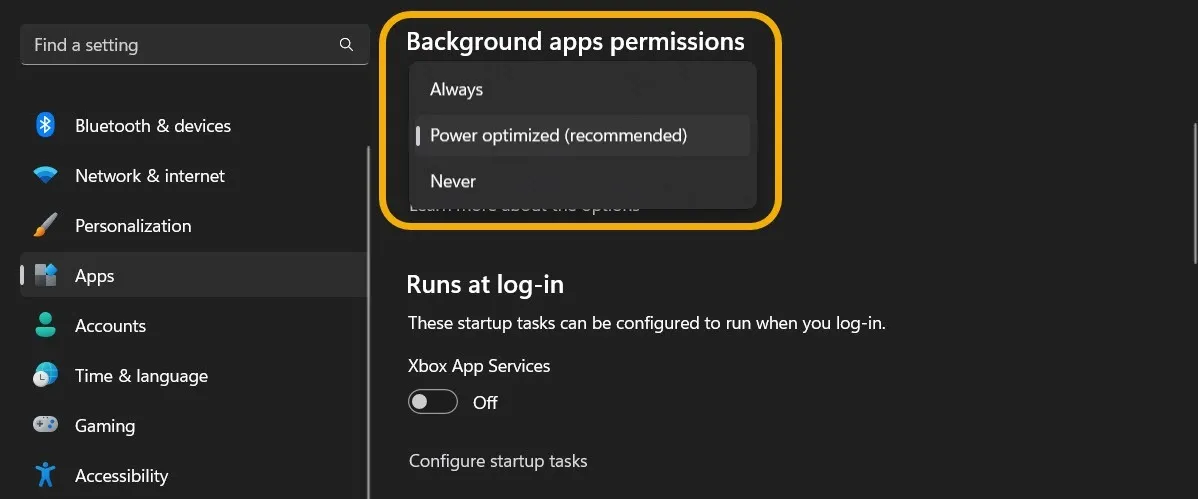
在 Windows 10 中,您可以使用“讓應用程序在後台運行”滑塊來阻止任何應用程序這樣做。
僅供參考:如我們的指南中所述,阻止應用程序在 Windows 中上線。
17. 應用診斷
如果您需要診斷問題,此設置決定您將向 Microsoft 發送多少信息。您應該只提交有關受影響的應用程序的信息。通常,關閉此功能以增加 Windows 隱私並沒有什麼壞處。
您可以從“隱私和安全 -> 應用程序診斷”中執行此操作。您可以禁用“應用程序診斷訪問”和“讓應用程序訪問有關您的其他應用程序的診斷信息”。
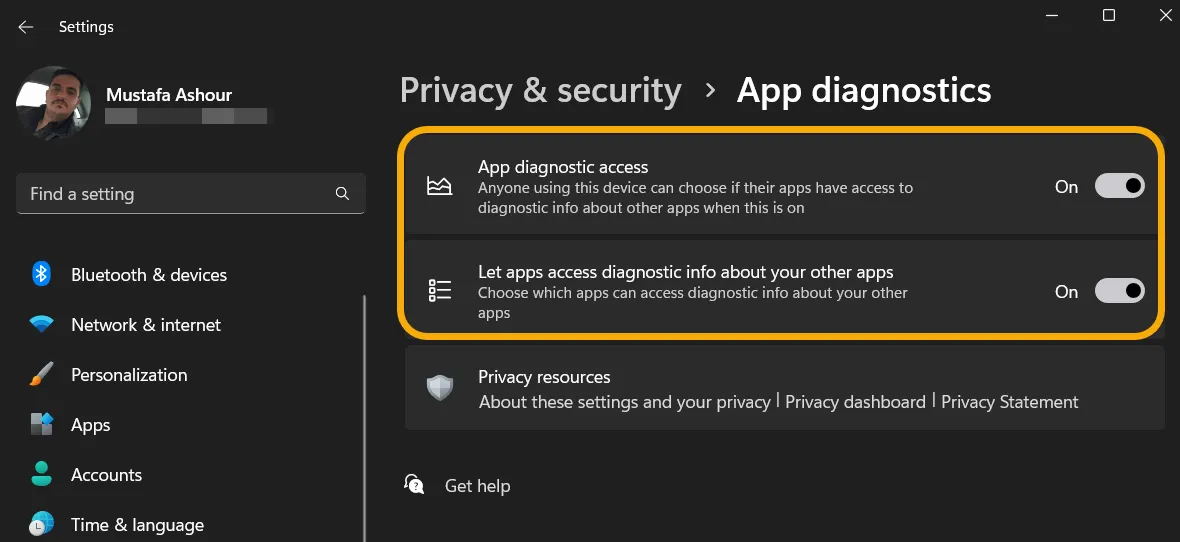
18.自動文件下載
自動文件下載部分取消阻止應用程序,以便它們可以自動從在線雲存儲服務下載文件。如果您使用在線存儲來防止您的硬盤驅動器被填滿,您將希望只允許某些應用程序請求訪問這些文件。
從“隱私和安全”中選擇“自動文件下載”並應用您的首選設置。
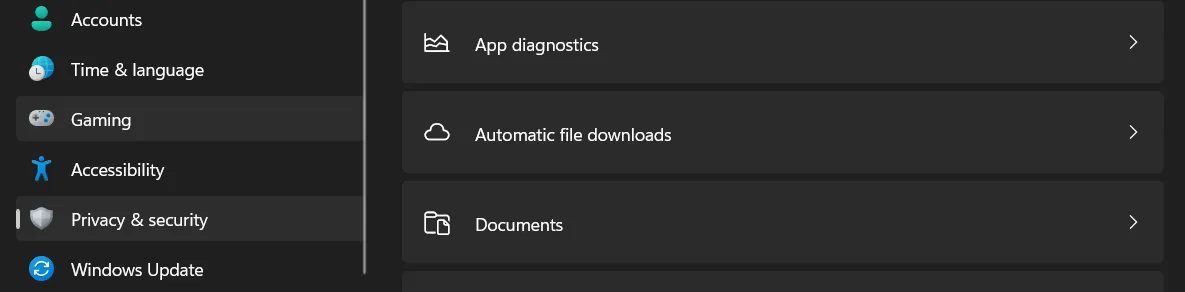
19. 文檔、圖片、視頻和您的文件系統
您還可以控制哪些應用程序可以訪問您的文檔、音樂庫、圖片、視頻和文件系統。單擊它們中的每一個(它們列在屏幕底部)以修改允許訪問的列表。
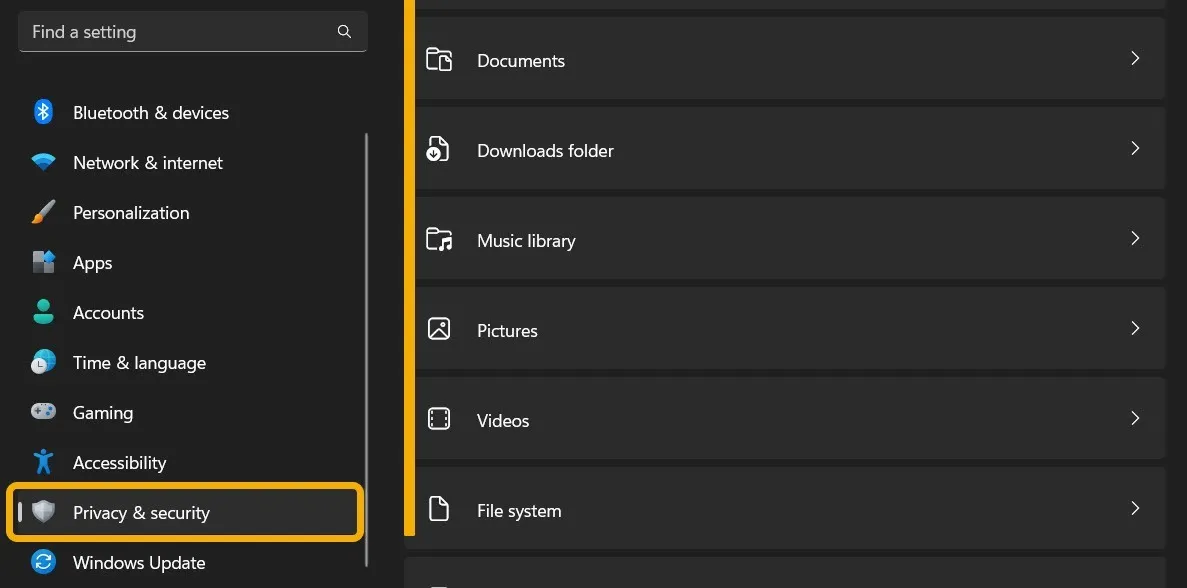
20. 微軟隱私儀表板
Microsoft 的 Privacy Dashboard 是一個鮮為人知的工具,它允許您查看 Microsoft 已經收集的與您的 Microsoft 帳戶相關聯的跟踪數據和信息。
您可以通過此頁面訪問Microsoft 隱私儀表板。使用您的 Microsoft 帳戶登錄,以便您可以刪除數據或優化更多隱私偏好。

將您的信息保密
- 鳴叫



發佈留言