16 個有用的 Windows 註冊表黑客來優化您的體驗

Windows 註冊表編輯器能夠自定義您的 Windows 體驗並處理 Microsoft 錯誤地認為每個用戶都會喜歡的小麻煩。從更改 Windows 設計到解鎖隱藏功能,一切都有調整。為了幫助您使 Windows 變得更好,這裡有一些值得嘗試的 Windows 註冊表技巧。
警告:弄亂註冊表可能會損壞您的 Windows。建議您嚴格按照說明進行操作,如果您不知道自己在做什麼,請不要亂來。為了安全起見,請在進行任何更改之前創建註冊表備份。
在 Windows 中訪問 Windows 註冊表
由於所有調整都需要訪問 Windows 中的註冊表編輯器,因此了解如何訪問它很重要。
- 按Win+R鍵並
regedit在彈出的“運行”對話框中鍵入。

- 單擊“確定”,Windows 註冊表將打開。
- 您也可以通過
regedit在 Windows 搜索框中鍵入或“註冊表編輯器”來啟動它。
1. 將命令提示符添加到上下文菜單
一直在命令提示符中手動輸入內容可能會很痛苦。如果您可以通過右鍵單擊特定位置來打開命令提示符,那就容易多了。好吧,你可以!
- 在註冊表編輯器中,導航至:
HKEY_CLASSES_ROOT\Directory\shell\cmd
- 此時,您需要取得“cmd”註冊表項的所有權,因為它在默認情況下受到保護。右鍵單擊“cmd 註冊表項”並選擇“權限”。
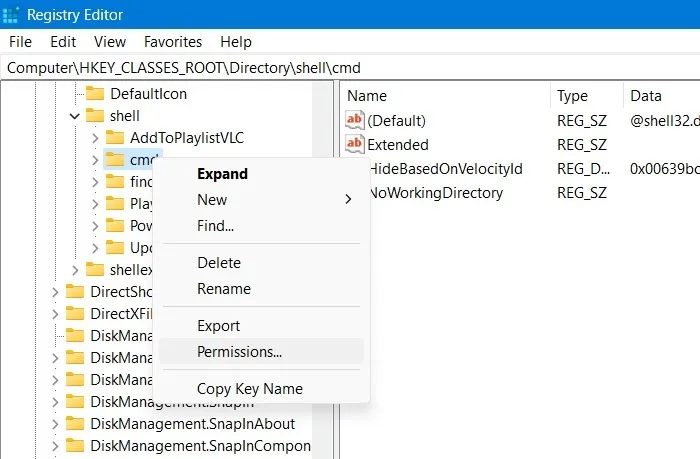
- 在打開的彈出窗口中單擊“高級”。它將打開一個新窗口,您可以在其中編輯註冊表項所有者。
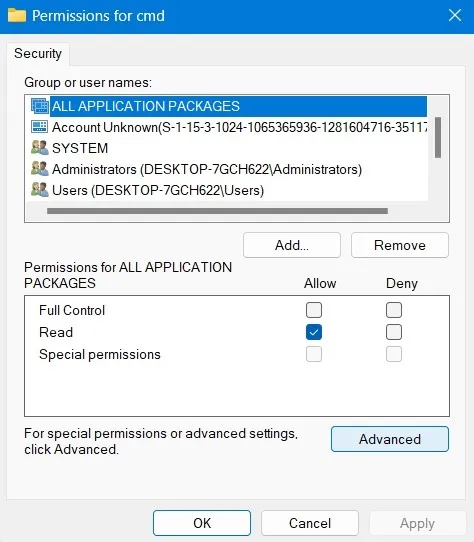
- 單擊註冊表項所有者的“更改”。默認設置為“TrustedInstaller”。您可以在另一個彈出框中將其更改為“管理員”。
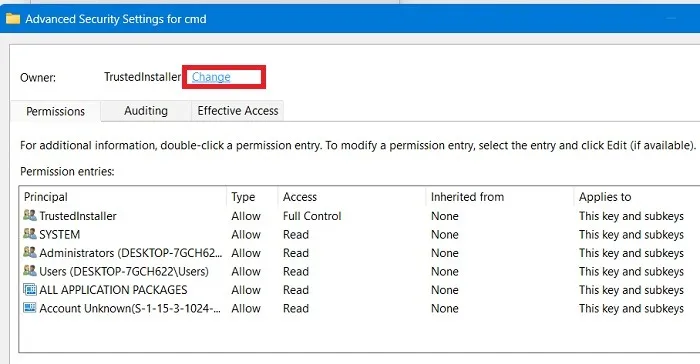
- 批准更改後,返回到如下所示的主權限輸入窗口。授予管理員所有者“完全控制”和“讀取”權限。

- 接下來,右鍵單擊右側窗格中名為“HideBasedOnVelocityId”的條目,單擊“重命名”並在名稱的開頭添加一個“_”,這樣它就不再註冊了。
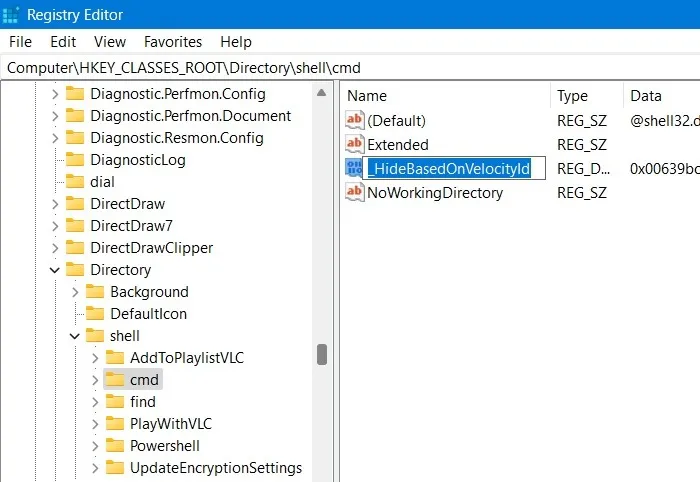
- 就是這樣。關閉註冊表編輯器,“在此處打開命令窗口”選項應出現在右鍵單擊上下文菜單中。
2. 恢復到 Windows 10 風格的開始菜單
Windows 11 的標誌性功能之一是外觀煥然一新的“開始”菜單。這是一個非常引人注目的外觀,類似於您在 Ubuntu 或 macOS 中看到的東西,但對於某些人來說,變化有點過於劇烈,因此他們可能想回到舊的開始菜單。好吧,有了這個 Windows 11 註冊表黑客,就可以做到這一點。
- 首先,右鍵單擊底部的任務欄,轉到任務欄設置。
- 在這裡,確保保留“任務欄對齊”而不是默認的中心位置。

- 接下來,導航至:
HKEY_CURRENT_USER\Software\Microsoft\Windows\CurrentVersion\Explorer\Advanced\
- 右鍵單擊右側窗格中的空白區域,然後選擇“新建 -> DWORD 32 位值”。
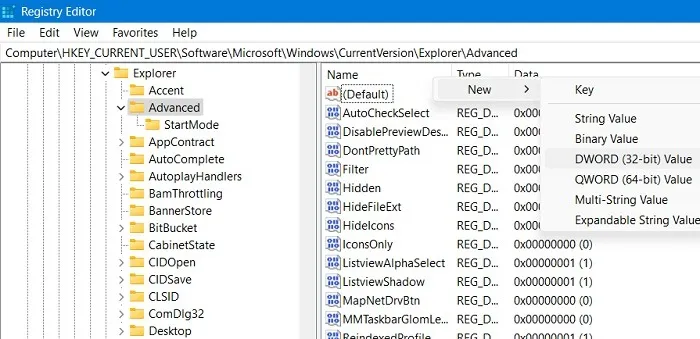
- 將其命名為“Start_ShowClassicMode”。
- 創建後,雙擊它並將“數值數據”更改為“1”以啟用 Windows 10 風格的“開始”菜單。

- 重新啟動您的 Windows 11 設備,即可看到舊的經典“開始”菜單。
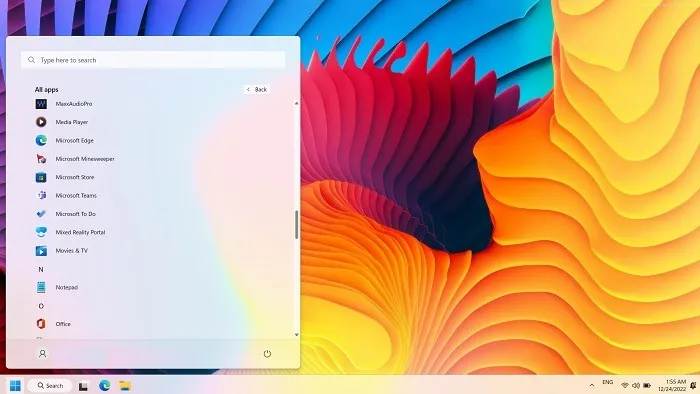
- 要切換回最新的“開始”菜單,請將“任務欄對齊方式”更改為“居中”並刪除“Start_ShowClassicMode”鍵(或將其設置回“0”值)。
3. 提高網絡速度
列表中的許多註冊表調整都涉及設計或美學變化,這些變化可能會讓 Windows 感覺更流暢,更適合您。但也有一大堆旨在提高您的互聯網速度的註冊表黑客。您可以在 TCP/IP 或 Lanman 等位置下找到它們:
Computer\HKEY_LOCAL_MACHINE\SYSTEM\CurrentControlSet\Services\Tcpip\
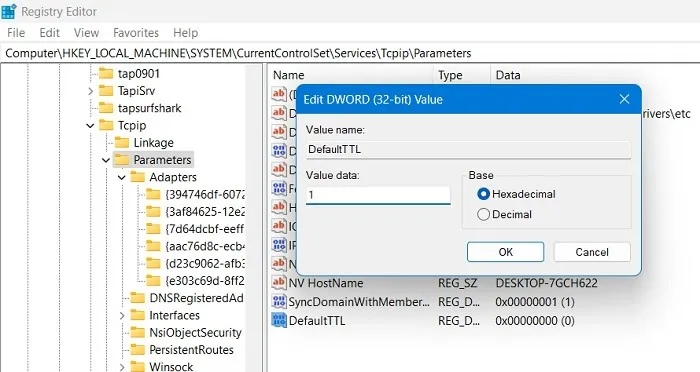
如果您遇到問題或遇到數據包丟失,您可以採取多種措施,例如減少默認生存時間 (TTL)、增加 IRP 堆棧大小、啟用 TCP 擴展或增加各種可用端口的最大數量試圖連接到您的路由器的程序。
regedit 中有足夠的網絡速度調整,我們有一個專門用於它的完整列表。如果您主要在註冊表編輯器中提高互聯網速度,請單擊結束。
4. 使用 Windows 照片查看器而不是照片應用程序
在某些時候,每個人都遇到過 Windows 10 中的照片應用程序的問題。這不是什麼大秘密。與此同時,我們在 Windows 7 時代就知道的 Windows 照片查看器做得很好,但它在幾年前隨 Windows 10 更新被刪除。

更重要的是,Windows Photo Viewer 在 Windows 11 中無法運行。不過有一個小小的安慰:照片應用程序在較新的操作系統中運行得相當完美。
儘管如此,照片查看器的代碼仍然存在於 Windows 10 中。您只需要創建一個相當複雜的註冊表項來解鎖它。它與典型的註冊表調整略有不同,我們創建了一個指南,介紹如何使用註冊表使 Windows 照片查看器成為 Windows 10 中的默認照片應用程序。
5.禁用Windows鎖屏
Lockscreen 是 Windows PC 上一個很好的附加安全層,需要密碼或 PIN 才能重新登錄。如果您覺得不需要,可以完全關閉 Lockscreen。
- 沿著以下路徑走,並創建一個名為“個性化”的新密鑰。
Computer\HKEY_LOCAL_MACHINE\SOFTWARE\Policies\Microsoft\Windows
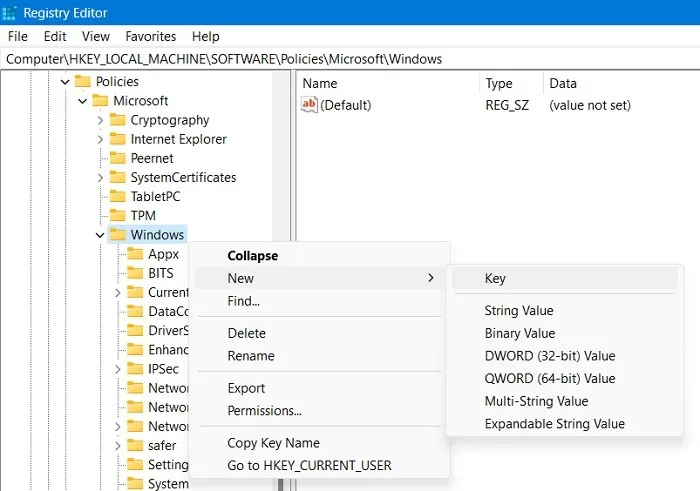
- 創建一個名為“NoLockScreen”的新 DWORD(32 位值)。
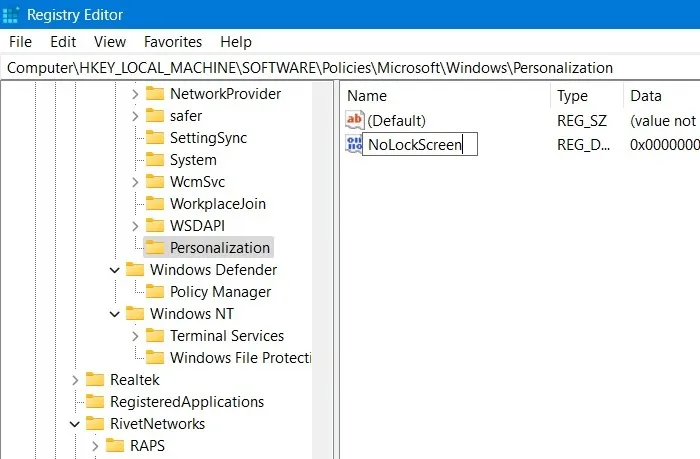
- 雙擊新創建的鍵以將其值編輯為“1”而不是默認的“0”。
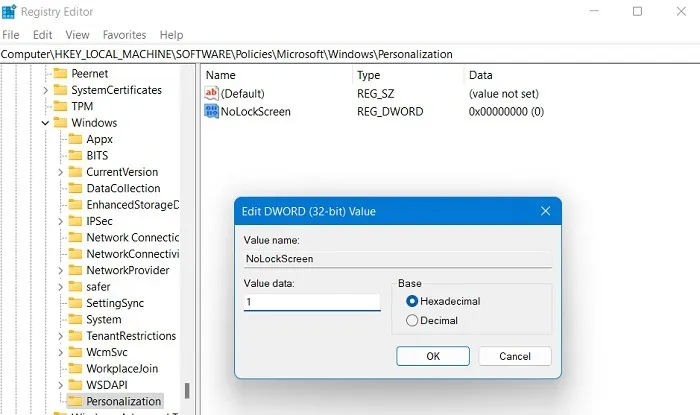
6.顯示啟動的詳細信息
如果您的 PC 遇到減速或莫名其妙的崩潰,那麼您應該優先診斷導致這些問題的原因。一種可能的方法是將 Windows 啟動設置為“詳細模式”,這將使您在啟動時更詳細地了解 PC 上發生的進程。
- 要激活它,請轉到以下註冊表項:
HKEY_LOCAL_MACHINE\SOFTWARE\Wow6432Node\Microsoft\Windows\CurrentVersion\Policies\System

- 右鍵單擊右側窗格中的空白區域,然後選擇“新建 -> DWORD(32 位)值”。
- 將值命名為“VerboseStatus”。
- 雙擊它以將其“值數據”從“0”更改為“1”。
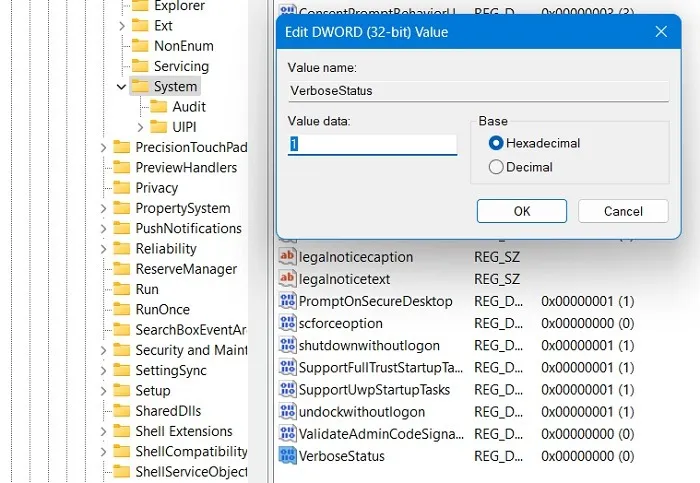
7. 在任務欄中打開最後一個活動窗口
自 Windows 7 以來,任務欄(或開始欄)上打開的應用程序都有自己的圖標,每個打開的窗口或該應用程序的實例都捆綁在該圖標下,當您將鼠標懸停在該圖標上時,它們會以縮略圖形式顯示。這是為了節省任務欄中的空間並通常使事情更整潔。
默認情況下,當您單擊打開的應用程序的任務欄圖標時,會彈出這些縮略圖,但您可以對註冊表進行調整,以便在單擊任務欄圖標時打開該應用程序的最後一個活動窗口,這可以節省一些時間。
- 轉到以下路徑:
HKEY_CURRENT_USER\SOFTWARE\Microsoft\Windows\CurrentVersion\Explorer\Advanced
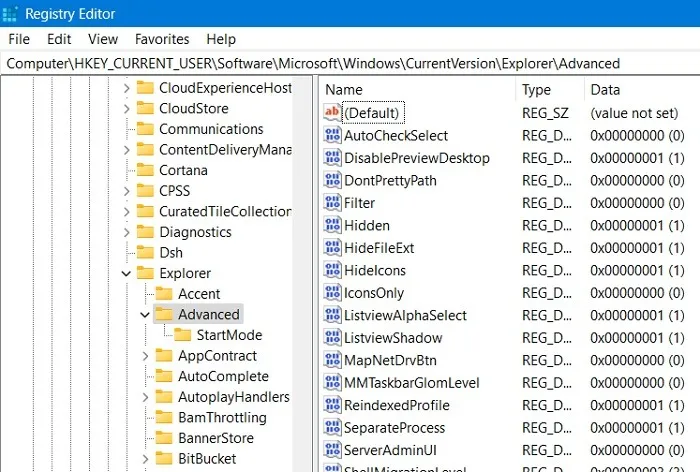
- 在鍵的右側,創建一個名為“LastActiveClick”的新 DWORD(32 位)值。
- 雙擊它以將其值從“0”更改為“1”。
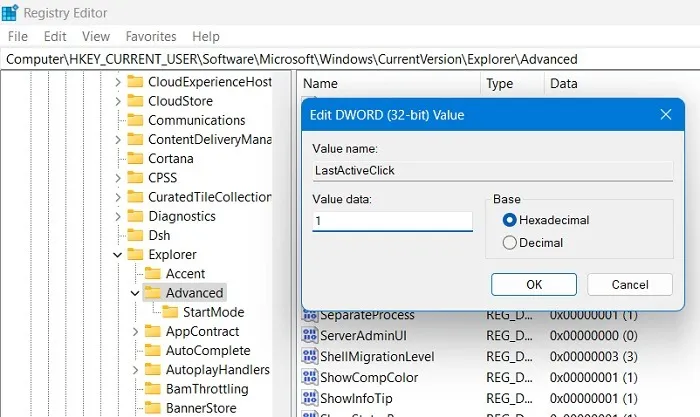
8.禁用搖動最小化
“Aero Shake”是 Windows 7 中引入的一項功能,可讓您通過抓住要保持打開狀態的窗口並“搖動”它來最小化窗口。雖然聽起來很酷,但該選項有時可以最小化您的所有窗口,而您不一定想要這樣做。對於因疾病或其他原因容易手部顫抖的人來說,盡量減少抖動也是一個問題。但它可以對其他人有很大的幫助。
- 要啟用此功能,請轉至以下 Windows 註冊表路徑。
Computer\HKEY_CURRENT_USER\Software\Microsoft\Windows\CurrentVersion\Explorer\Advanced
- 創建一個名為“DisallowShaking”的新 DWORD(32 位)值。
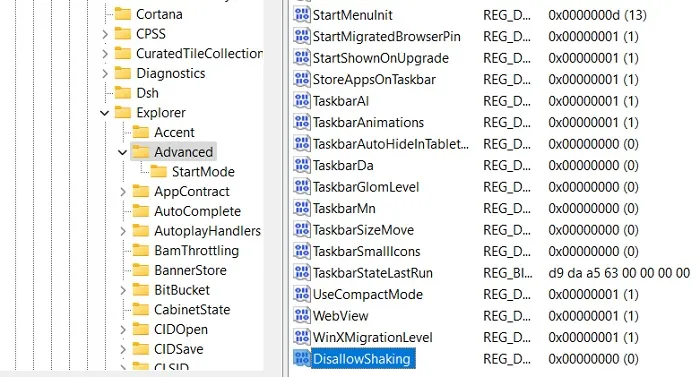
- 將其默認值從“0”更改為“1”。

9. 將您自己的應用程序和選項添加到上下文菜單
上下文菜單是個好東西,但要真正控制它,您可以創建註冊表項以向其添加特定的應用程序或 Windows 功能。執行此操作的確切方法取決於您要添加到上下文菜單的內容。例如,有一個很好的註冊表 hack 可以將“檢查更新”添加到上下文菜單。
- 導航到以下路徑:
HKEY_CLASSES_ROOT\DesktopBackground\Shell
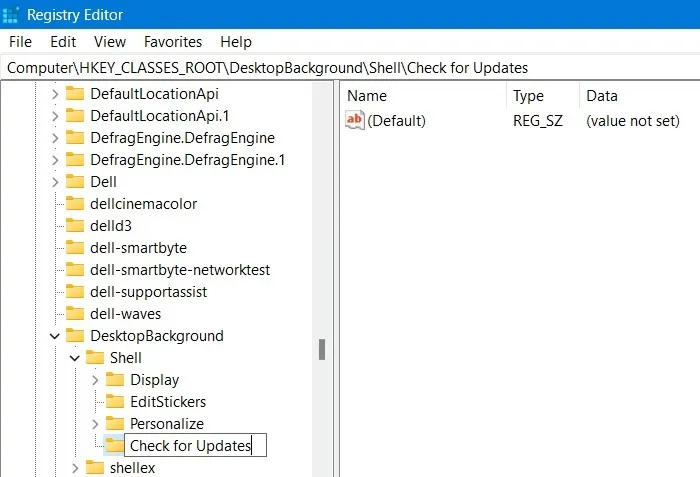
- 右鍵單擊“Shell”文件夾並創建兩個不同的鍵:“檢查更新”和“命令”。
- 接下來,右鍵單擊“檢查更新”並創建一個名為“SettingsURI”的新字符串值,如下所示。

- 雙擊以到達“編輯字符串”窗口。
ms-settings:windowsupdate-action在“數值數據”字段中輸入
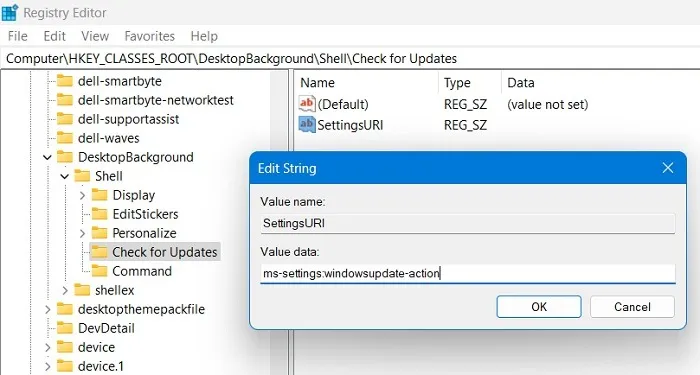
- 對具有字符串值“DelegateExecute”的“Command”鍵重複類似的過程,並添加值數據:
{556FF0D6-A1EE-49E5-9FA4-90AE116AD744}。
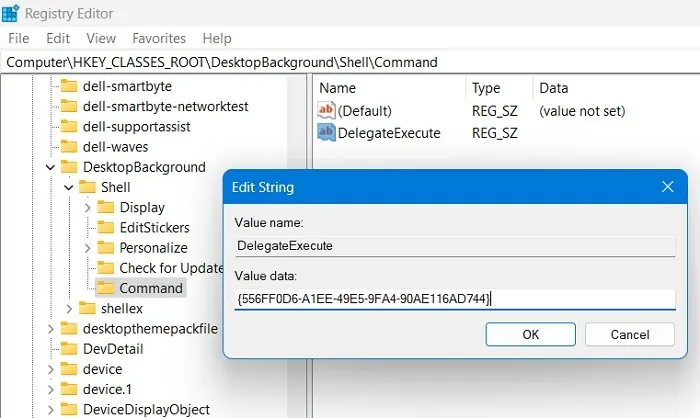
- 一旦您使用所需的註冊表值創建了這兩個鍵,您應該能夠在右鍵單擊上下文菜單中看到一個用於檢查更新的選項。
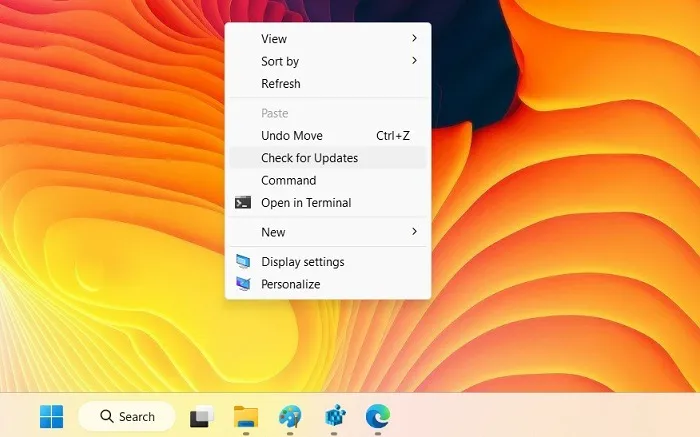
10. 將 Windows 應用程序和設置更改為“深色模式”
關於在深色背景上閱讀白色文字還是在淺色背景上閱讀深色文字更健康的爭論仍在繼續,但如果您屬於第一陣營,那麼您可以使用註冊表在 Windows 中激活深色模式。
- 在 Windows 註冊表選擇中,沿著以下路徑走:
HKEY_CURRENT_USER\Software\Microsoft\Windows\Themes\Personalize
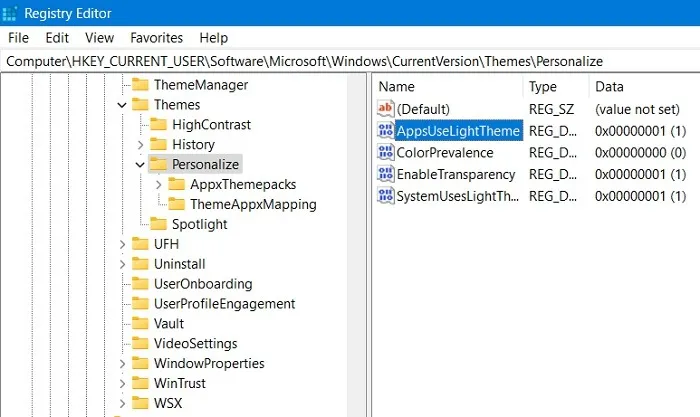
- 您應該找到一個名為“AppsUseLightTheme”的 DWORD(32 位)值。如果不存在,請創建它。
- 將其默認值從“1”更改為“0”。所有 Windows 應用程序和瀏覽器現在都將自動採用深色主題。

11. 刪除 Windows 操作中心邊欄
Windows 操作中心邊欄提供方便的快速訪問按鈕和通知。但是,如果您發現這些按鈕是不必要的,並且當您打開側邊欄時,它佔據了屏幕的一半,您覺得不舒服,您可以簡單地禁用它。
- 在註冊表編輯器窗口中,輸入以下路徑:
HKEY_CURRENT_USER\Software\Policies\Microsoft\Windows\
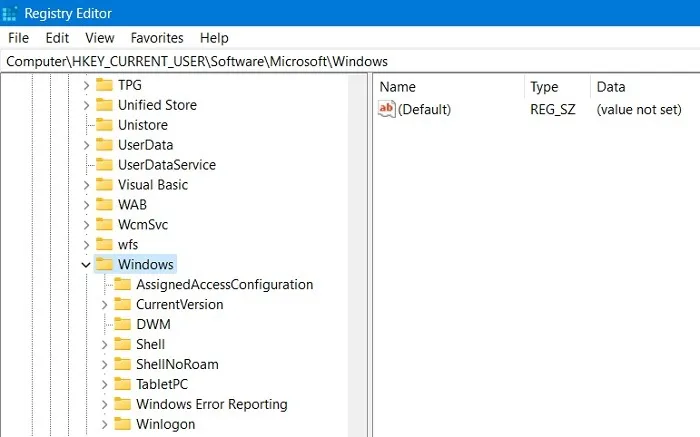
- 在“Windows”下創建一個名為“Explorer”的新鍵,後跟一個 DWORD(32 位)值作為“DisableNotificationCenter”。
- 將 DWORD 條目的值編輯為“1”。

- 您不會在右側的操作中心側邊欄中收到任何新通知。
12. 從文件資源管理器中刪除 OneDrive 按鈕
如果你在微軟決定降級其存儲包後不使用 OneDrive 或轉移到另一個雲存儲服務,那麼在文件資源管理器中顯示它的圖標是沒有意義的。
- 進入下圖所示路徑:
HKEY_CURRENT_USER\Software\Classes\CLSID\{018D5C66-4533-4307-9B53-224DE2ED1FE6}
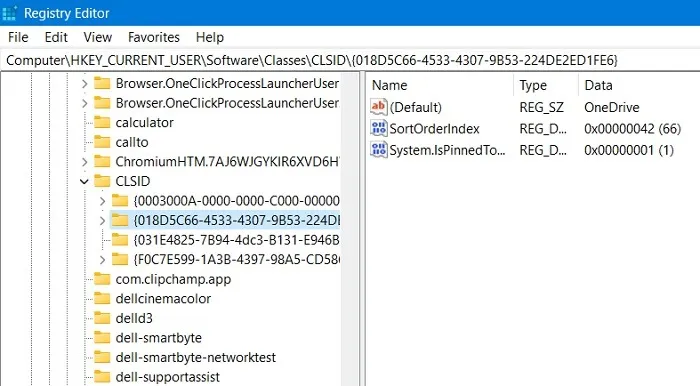
- 將“System.IsPinnedToNameSpaceTree”的 DWORD(32 位)值從默認值“1”更改為“0”。
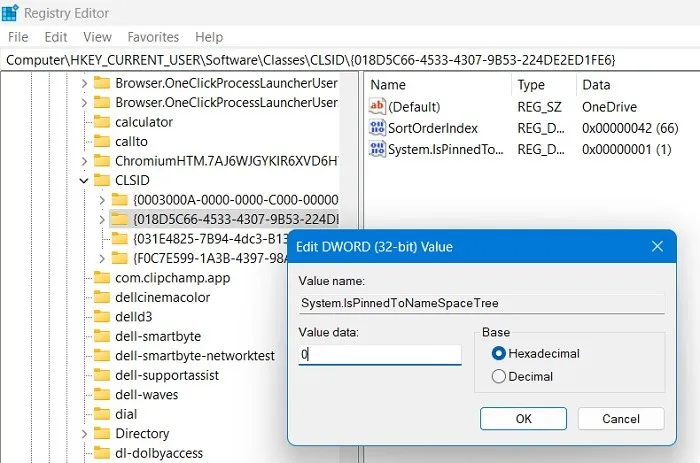
- 之後,導航到下面的位置並刪除“018D5C66-4533-4307-9B53-224DE2ED1FE6”的默認密鑰條目。
Computer\HKEY_CURRENT_USER\Software\Microsoft\Windows\CurrentVersion\Explorer\Desktop\NameSpace
- OneDrive 將在密鑰刪除後成功刪除。
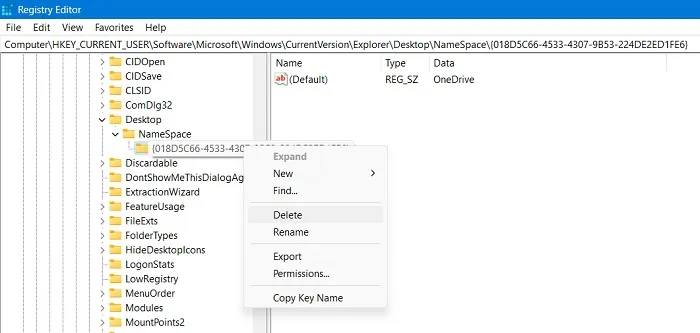
13.關機時自動刪除Pagefile.sys
Pagefile.sys 文件在 Windows 中非常方便,作為虛擬 RAM 介入以減輕物理計算機 RAM 的一些負載,並幫助加快檢索程序數據、快速瀏覽 PC 和管理其他重要 RAM 功能的過程。
但是,頁面文件確實會在 Windows 上佔用相當多的存儲空間,因此這裡有一個快速解決方案,可以在您的 PC 關閉時自動刪除它。
- 您必須導航到如下所示的路徑:
Computer\HKEY_LOCAL_MACHINE\SYSTEM\CurrentControlSet\Control\Session Manager\Memory Management
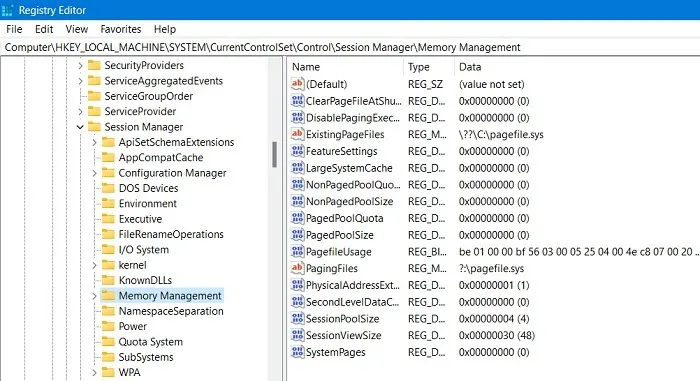
- 通過將“ClearPageFileAtShutdown”的 DWORD(32 位)值從“0”更改為“1”來編輯它。
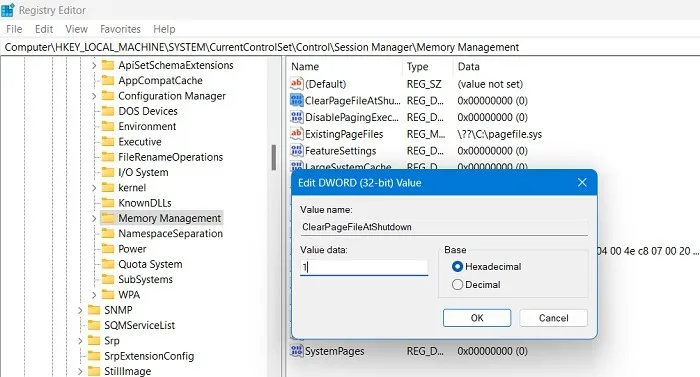
14.調整菜單動畫
您還可以調整菜單動畫,使它們看起來更活潑。如果您的 PC 速度較慢,那麼較快的動畫應該會使其更易於導航。這對於鼠標滾動也很流暢。
- 導航到以下路徑。
Computer\HKEY_CURRENT_USER\Control Panel\Desktop
- 選擇左側的“桌面”鍵。
- 查找並編輯“MenuShowDelay”的字符串值,將其默認值 400 毫秒更改為大約 200 毫秒。
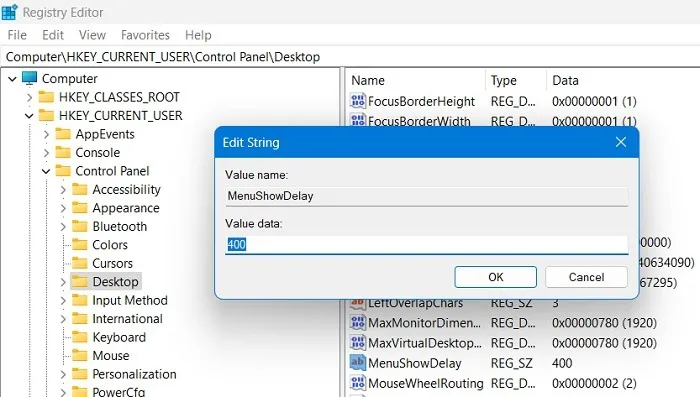
15. 禁用 Windows 啟動延遲
Windows 會在啟動時設置一個微小的延遲,以幫助使用 Windows 啟動的應用程序順利完成該過程,以便您可以體驗流暢的桌面而不會出現延遲。但是,如果您沒有很多啟動應用程序,這種延遲可能是不必要的,您可以禁用它。
- 轉到以下路徑。
Computer\HKEY_CURRENT_USER\Software\Microsoft\Windows\CurrentVersion\Explorer
- 創建一個名為“Serialize”的鍵並在其中添加一個新的 DWORD(32 位)值。
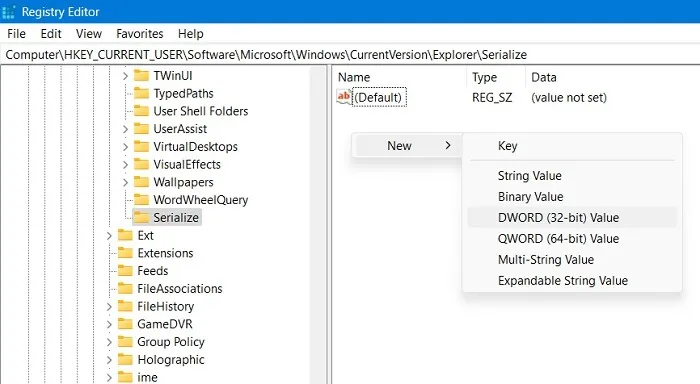
- 將其命名為“StartupDelayInMSec”並將其值設置為“0”。您會立即看到性能的提升。
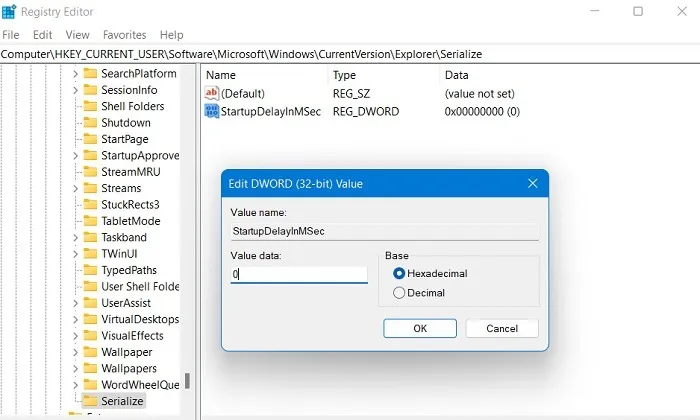
16. 從開始菜單搜索中刪除 Bing
Windows 11 開始菜單帶有默認的 Bing 搜索引擎。如果您不是 Bing 的忠實粉絲,您可能希望將其從搜索框中刪除。
- 導航到如下所示的路徑。
Computer\HKEY_CURRENT_USER\Software\Policies\Microsoft\Windows
- 創建一個新的“Explorer”密鑰。
- 在創建的鍵下,添加一個名為“DisableSearchBoxSuggestions”的新 DWORD(32 位)值。
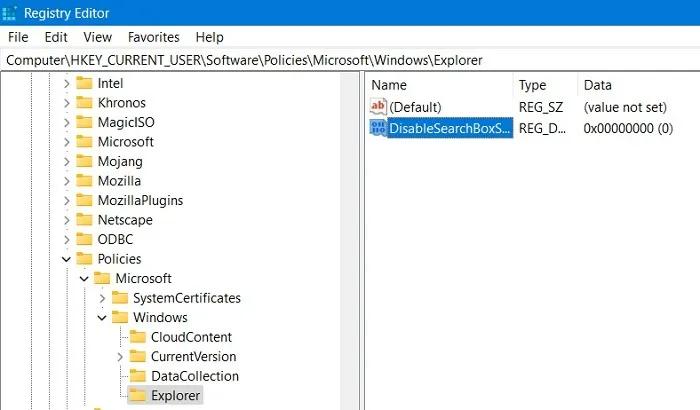
- 將其值數據設置為“1”。
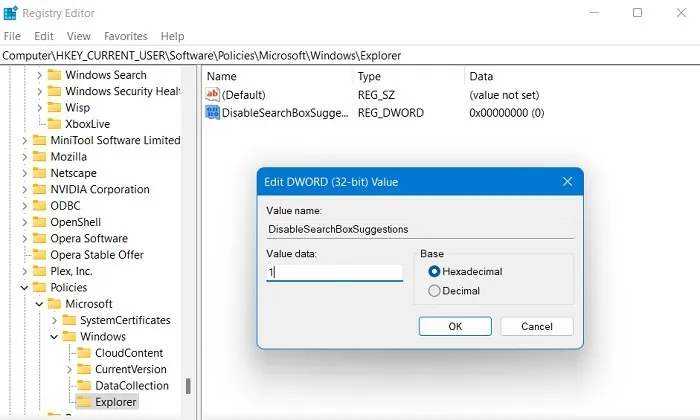
- 在隨後的 PC 重新啟動後,Bing 搜索框將從 Windows 11 開始菜單中完全消失。
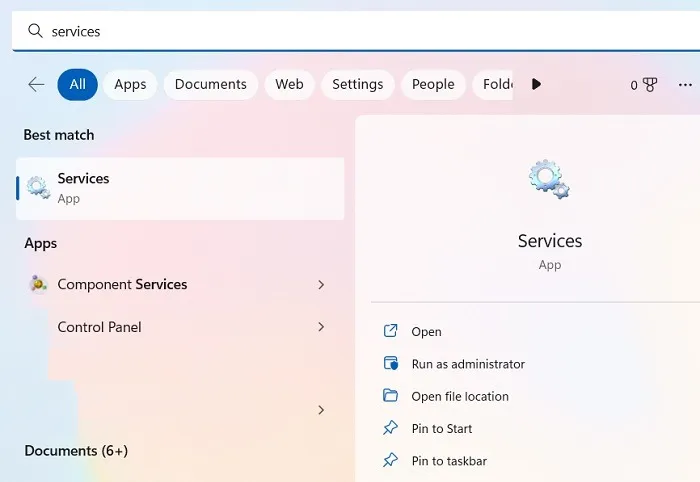
經常問的問題
編輯 Windows 註冊表是否安全?
弄亂註冊表可能會損壞您的 Windows。建議您嚴格按照任何註冊表編輯說明進行操作,如果您不知道自己在做什麼,請不要亂搞。為了安全起見,請在進行任何更改之前創建註冊表備份。最簡單的方法是在 Windows 系統上創建系統還原點。如果出現故障,您可以使用系統還原返回到早期版本。
如何在沒有註冊表編輯器的情況下編輯註冊表文件?
註冊表調整併不是增強 Windows 體驗的唯一方法。您可以使用 AutoHotKey 腳本和命令提示符中的“reg.exe”命令更改它們。我們列出了許多有用的 AutoHotKey 腳本供您查看。說出您對 Windows 的看法 – 它的可調整性非常深,正如您可以在其上安裝的這些自定義擴展塢所證明的那樣。
如何在 Windows 10/11 中為另一個用戶編輯註冊表
為另一個用戶編輯註冊表很容易。這對於那些不想修改他們的 PC 配置而寧願讓專家處理註冊表的人非常有幫助。他們將需要在管理員模式下的命令提示符中遠程訪問用戶權限:reg load HKU\<username> C:\Users\<username>\ntuser.dat
稍後他們可以正常打開註冊表編輯器並導航到“Computer\HKEY_USERS”,在那裡可以訪問所有註冊表值。
圖片來源:Unsplash的 Hal Gatewood 。Sayak Boral 的所有屏幕截圖。



發佈留言