Windows PC 不斷隨機重啟的 16 個修復

每當您的 Windows 電腦出現問題時,重新啟動是首選解決方案。但如果重啟功能本身變成一場惡夢怎麼辦?當您在 Windows PC 上處理重要的事情並且它隨機重新啟動時,尤其是每隔幾個小時發生一次,這可能會令人沮喪。以下是一些解決方案,可協助您修復隨機重新啟動的電腦。
1. 基本解決方案
在我們繼續提供高級解決方案之前,我們希望您先嘗試基本解決方案,例如:
- 檢查電源插座:由於與牆壁插座的連接鬆動,您的桌上型電腦可能會自行重新啟動。您應該考慮檢查電源插座是否有鬆脫的連接,或在另一個牆壁插座上測試電腦的電源連接。另外,當我們討論這個主題時,請確保您用來連接多個電腦設備的延長線也能正常工作。
- 確保您的電腦不會過熱:您的電腦或筆記型電腦不斷重新啟動的一個常見原因是過熱。如果您連續玩遊戲、編輯4k 影片或執行其他資源密集型任務,作為一種保護措施,您的電腦可能偶爾會因過熱而重新啟動,特別是如果您的筆記型電腦或PC 配備了平庸的硬體。
- 清潔電腦:許多使用者遇到連續重新啟動的另一個常見原因是電腦內灰塵和碎屑的堆積,導致過熱和系統不穩定。因此,也許您可以嘗試打開筆記型電腦或 PC 來清潔硬件,或訪問電腦服務中心來完成工作。
2. 停用系統故障時自動重啟
Windows 有一個隱藏功能,可以在系統發生故障時自動重新啟動電腦。當您的電腦突然顯示藍色畫面錯誤或變黑時,您可能有過親身經歷。由於軟體中的一些錯誤或錯誤,您的電腦可能會不斷重新啟動。暫時停用此功能可能會幫助您解決重新啟動問題。以下是在 Windows PC 上停用自動重新啟動的方法:
1. 開啟Windows 設定(Windows 鍵 + I),然後導覽至 。系統>關於
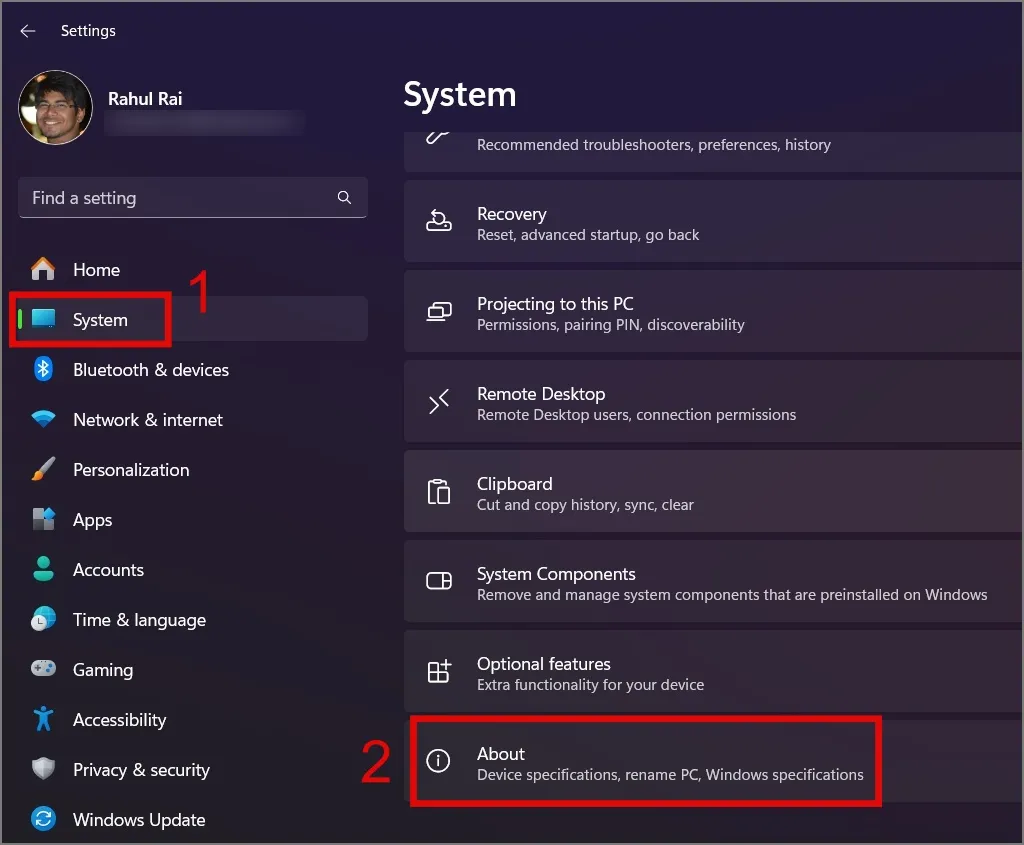
2.接下來,點選高級系統設定連結。
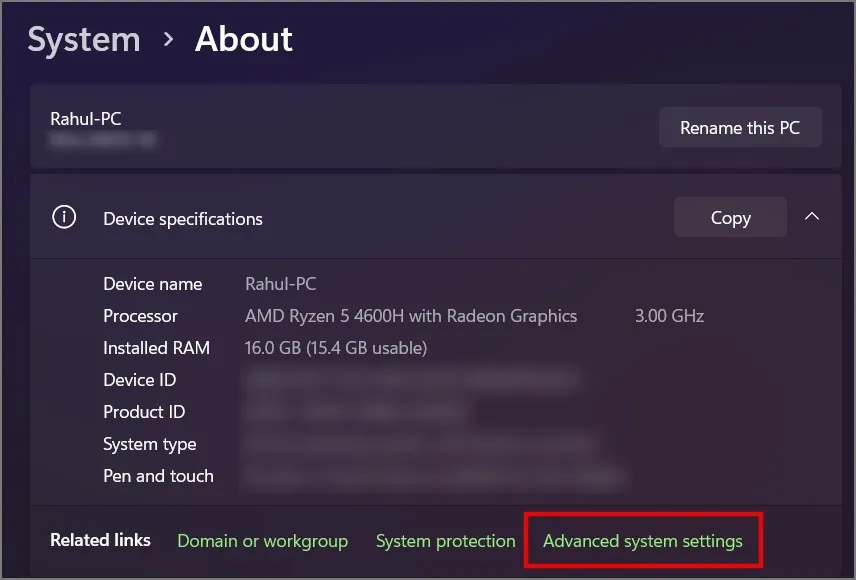
3. 然後,切換到進階選項卡,然後按一下 < /span>啟動與恢復部分下的按鈕。設定
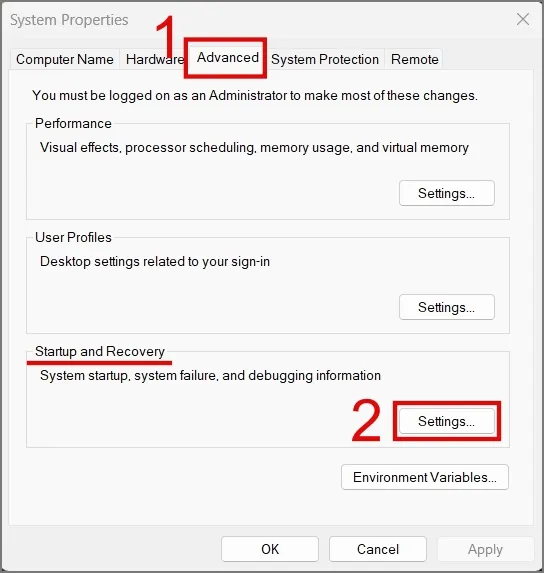
4. 在新視窗中,取消選取自動重新啟動選項旁的方塊,然後點選確定。

5. 再次點擊確定 按鈕,這很可能會修復筆記型電腦不斷重新啟動的問題問題。
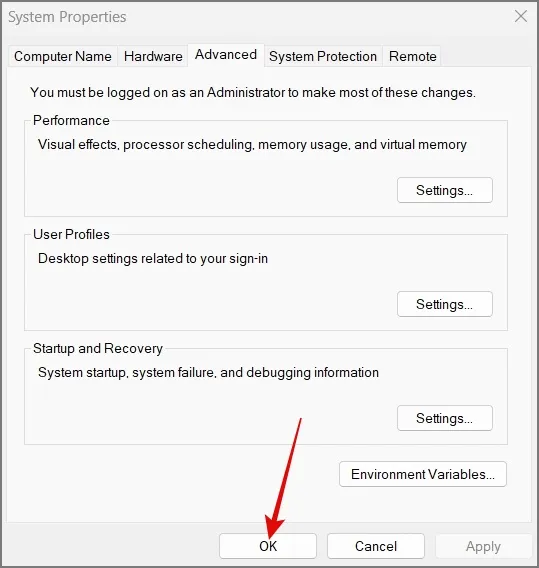
3. 檢查內部連接是否鬆動
如果您能夠開啟電腦機櫃,請檢查硬體中的連線是否鬆脫。機櫃移動過程中,某些電線或 PC 零件可能會鬆脫。
說到硬件,您最近是否為您的 PC 或筆記型電腦升級或添加了硬體?有時,Windows 無法配置新硬體,或者新增的硬體可能與您目前的主機板不相容,這可能是電腦不斷重新啟動的原因。如果是這種情況,請聯絡您的電腦製造商以取得正確的硬體。
RAM、SSD 或硬碟等硬體也可能已損壞,這就是為什麼電腦有時會隨機重新啟動的原因。如果是這種情況,請確保購買一台與您的電腦相容的新電腦。
4. 檢查電源
在基本解決方案中,我們討論了遊戲、影片編輯、3D 渲染、加密貨幣挖礦等活動引起的過熱問題。這些任務會為您的 CPU 和 GPU 帶來大量負載。如果這些應用程式或遊戲所需的電量超出了電源裝置 (PSU) 的容量,則可能無法提供足夠的能量,從而導致電腦重新啟動。因此,請確保您的筆記型電腦或 PC 具有符合主機板可處理要求的功能強大的充電轉接器或 PSU。這將確保您的電腦將來不會隨機重新啟動。
5.更改電源計劃
我們已經討論過硬體層面的電源問題。讓我們看看 Windows 中的電源設定如何影響電腦的功能。問題是,當您的 PC 在省電模式或低效能模式下運作時,然後您執行高度密集的任務,作業系統會限制 CPU 和其他硬體組件以節省電量,從而導致您的電腦意外重新啟動。也許將電源計劃設定為高效能可以幫助解決重新啟動問題。操作方法如下:
如果您是Windows 10用戶,只需點擊電池工作列上的a>模式。最佳效能 到右側將其設定為滑桿,然後拖曳 圖示
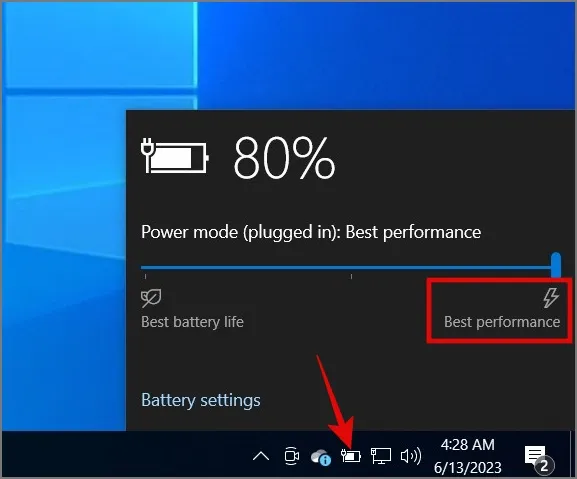
另一方面,Windows 11使用者可以導覽至設定 >系統>電源與電池,然後選擇電源模式選項>.最佳效能
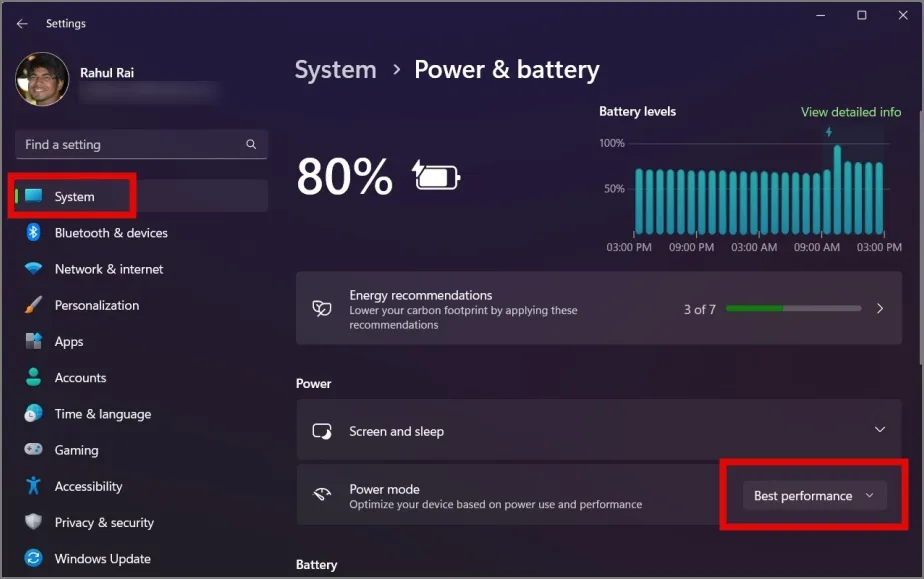
6.筆記型電腦的電池沒電了
如果您的筆記型電腦的電池電量耗盡並且您僅依靠充電器,則連接鬆動甚至輕微的干擾都可能導致您的筆記型電腦重新啟動。因此,我們強烈建議您更換電池,以避免此問題。如果電池不是問題,那麼您可以轉向下一個解決方案。
7.卸載最近安裝的軟體
重新啟動問題也有可能是由 Windows PC 上新安裝或更新的應用程式觸發的。應用程式中的錯誤可能會嚴重影響電腦的行為。因此,請考慮卸載該應用程序,看看這是否可以解決重新啟動問題。
8. 執行惡意軟體掃描
說到軟體,您是否檢查過您的電腦是否感染了任何形式的惡意軟體?惡意軟體可以透過各種管道滲透您的系統,例如盜版軟體、電子郵件附件、不安全的網站等。這可能會導致 CPU、磁碟或記憶體出現異常行為,從而導致隨時隨機重新啟動。
如果您有可靠的反惡意軟體軟體,請執行全面掃描。如果沒有,則無需擔心。您的 Windows PC 還包含內建防毒工具,旨在協助保護您的裝置免受外部威脅。
1.啟動Windows 搜尋(Windows 鍵 + S),然後找出 < /span> 應用程式。Windows 安全性
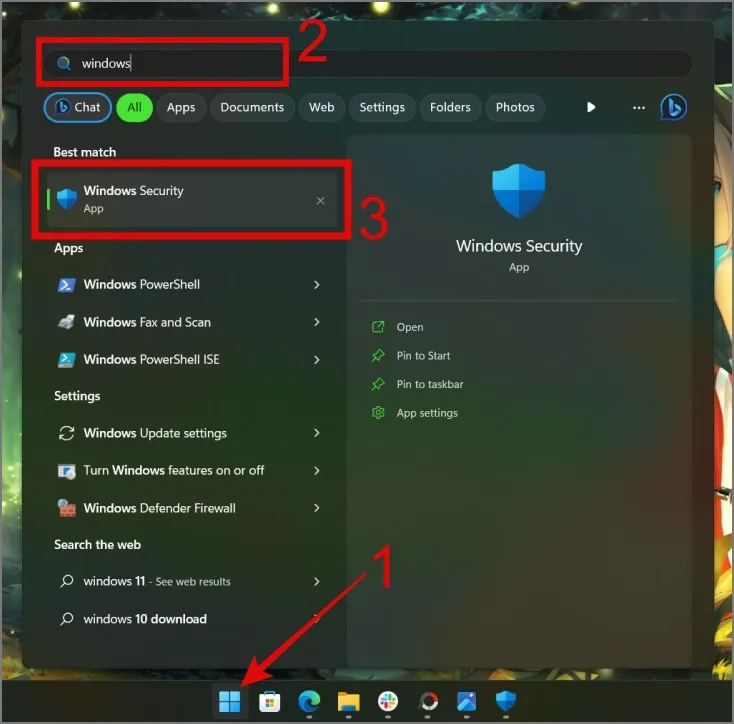
2.開啟後,導覽至病毒與病毒威脅防護> 掃描選項。
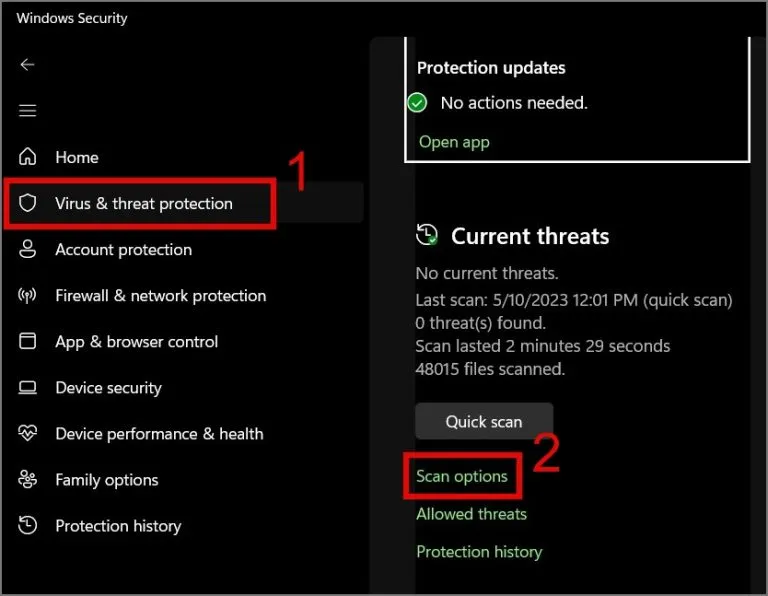
3.最後,選擇全面掃描選項,然後點選立即掃描按鈕。
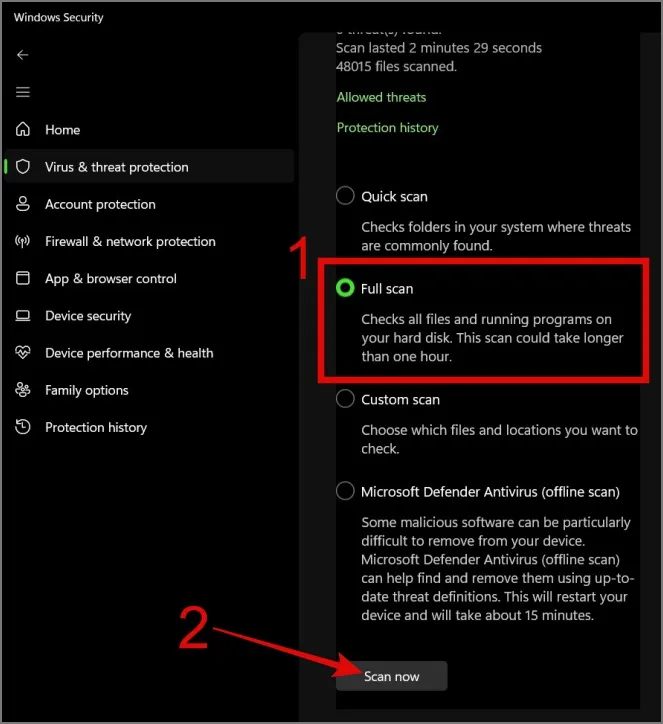
9.運行Windows更新
有時,作業系統中的錯誤可能會導致您的電腦自行重新啟動。若要解決此問題,您可以檢查 Windows 更新。很多時候,這些更新可以解決這類問題。若要更新您的Windows 11電腦,請前往設定 > Windows 更新,然後按一下檢查更新按鈕。
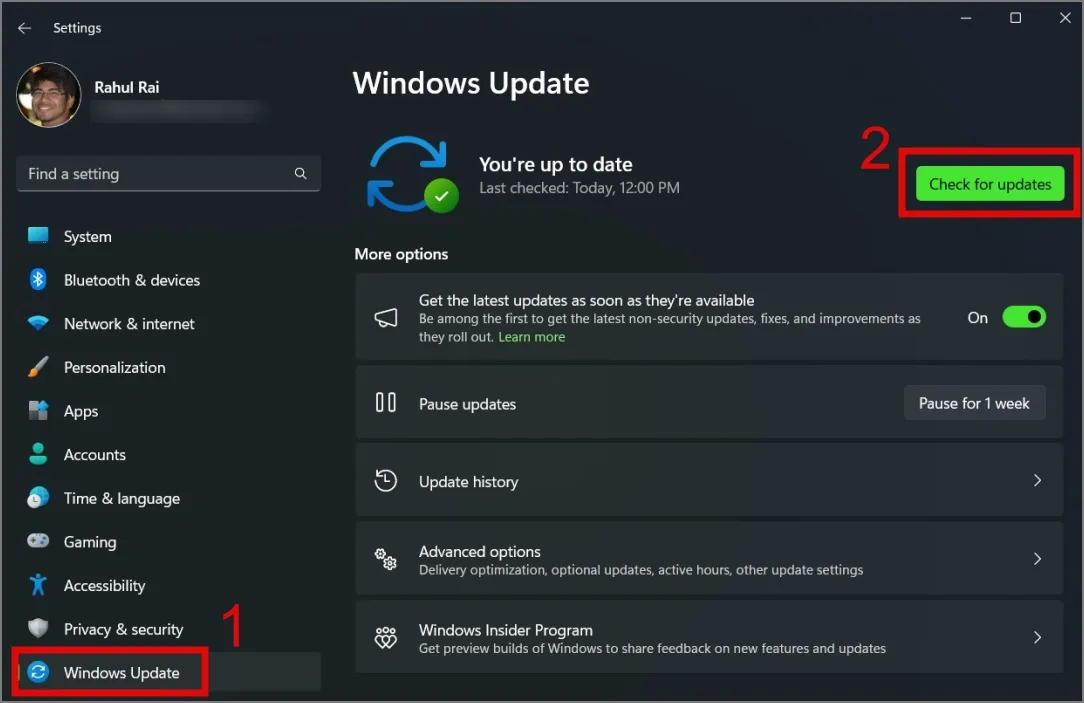
對於Windows 10用戶,導航至設定(Windows 鍵 + I)>更新&安全性> Windows 更新,然後點選檢查更新按鈕。
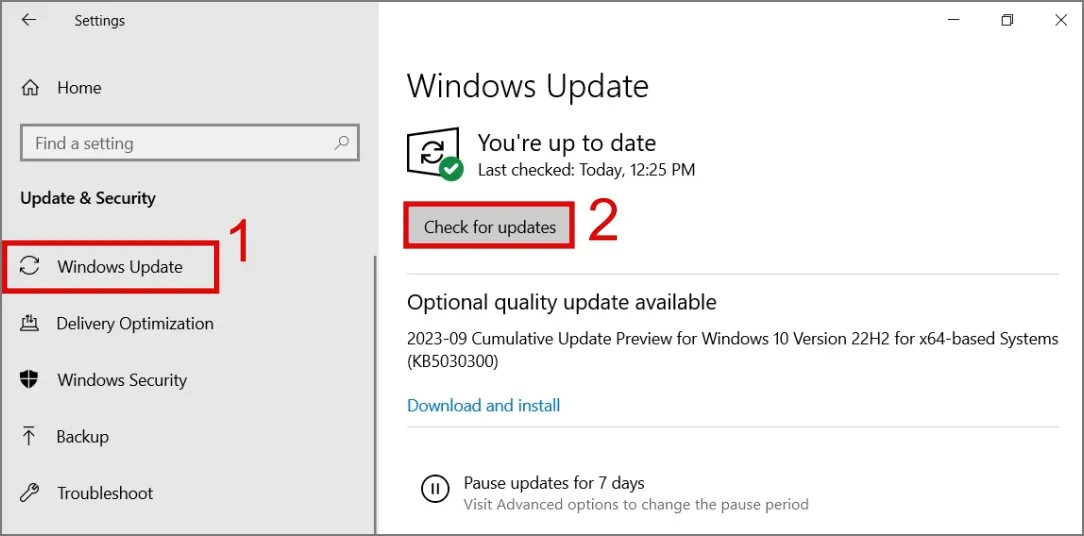
10.停止超頻你的CPU
系統故障的另一個原因是 CPU 超頻。當您執行此類操作時,會發生的情況是使處理器超出其建議的限制,導致過熱和不穩定,這可能導致系統崩潰或硬體永久損壞。因此,我們強烈建議您考慮將 CPU 恢復到預設設定。
11.運行記憶體診斷工具
不久前,我們討論了硬體故障如何影響電腦的效能,RAM 也不例外。要查找 RAM 的任何問題,您可以使用記憶體診斷工具,它可以幫助您找到重新啟動問題的根本原因。以下是該工具的使用方法:
1.啟動執行對話方塊(Windows 鍵 + R),然後輸入 鍵。輸入 或確定 並點選mdsched.exe
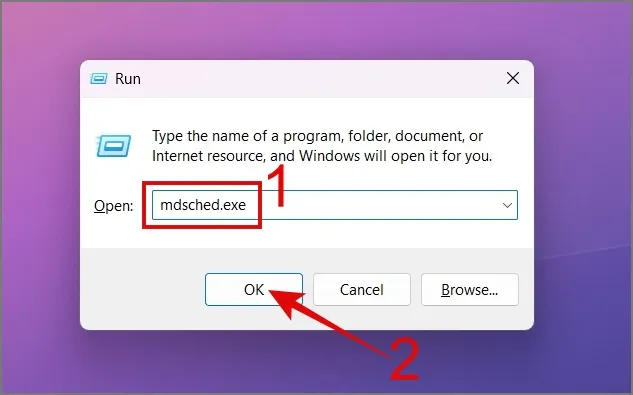
2. 之後,將開啟診斷視窗,然後從那裡選擇選項。
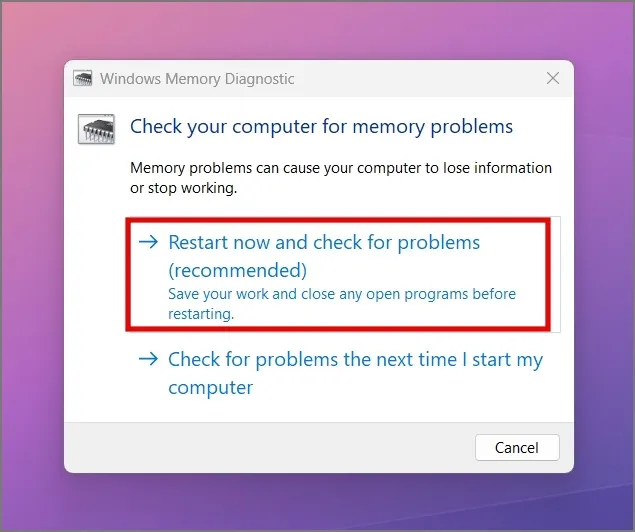
現在,您的 Windows PC 或筆記型電腦將關閉並開始記憶體診斷過程。在這個過程中,如果你發現任何錯誤,你就知道誰才是真正的罪魁禍首。
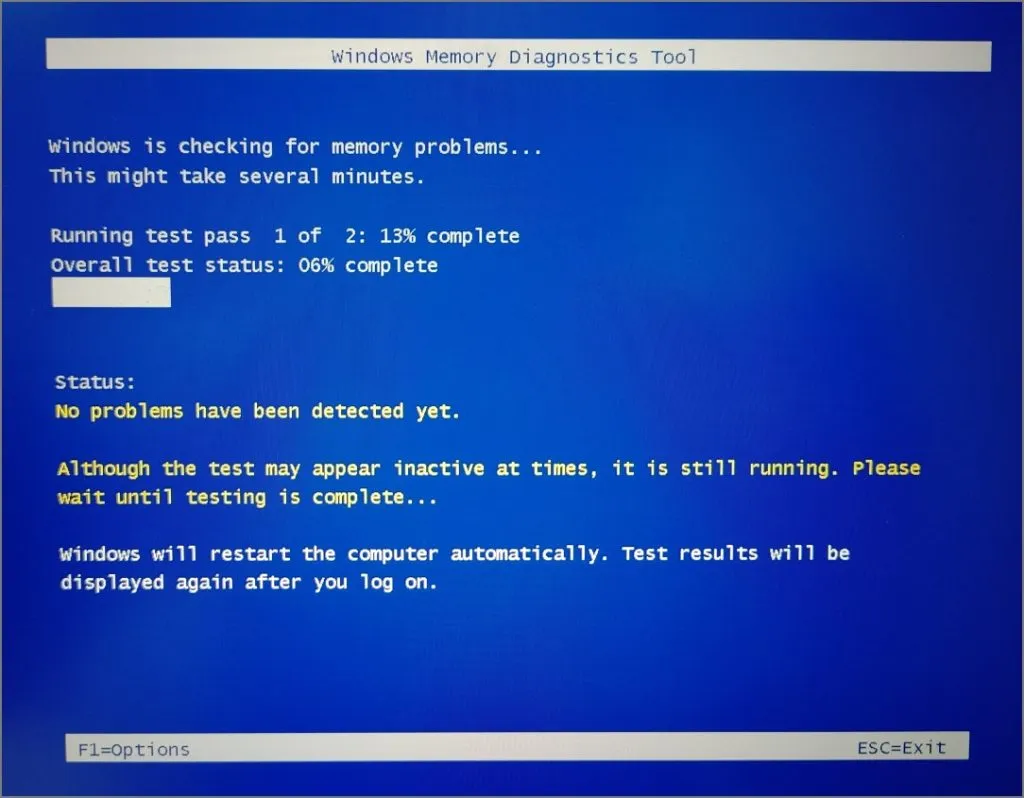
12.運行SFC和DISM掃描
如果您的 RAM 沒有問題,下一個要檢查錯誤的元件將是您的硬碟或 SSD。由於 Windows 本身是透過磁碟儲存和操作的,因此任何問題都可能導致電腦頻繁地重新啟動。幸運的是,SFC(系統檔案檢查器)和 DISM(部署映像服務和管理)等工具可以幫助您輕鬆修正許多系統和磁碟檔案問題。
要執行 SFC 掃描,只需開啟命令提示字元(管理員)。
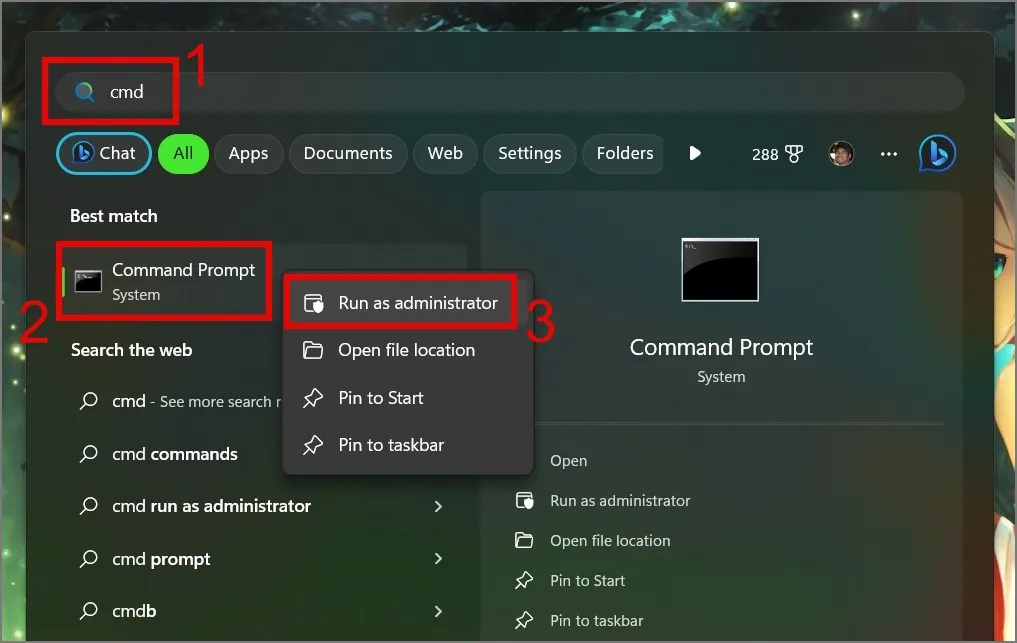
然後輸入指令sfc /scannow並按下Enter鍵。
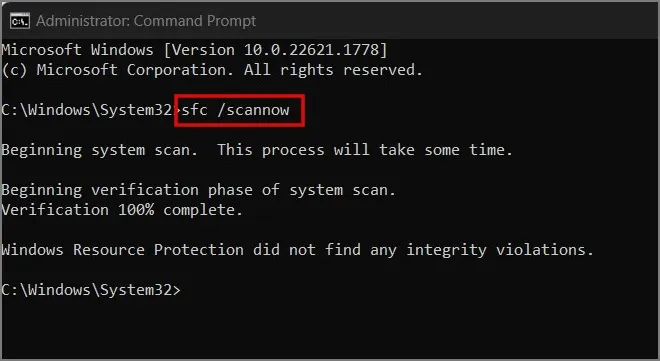
就這樣。它將啟動對您的電腦的掃描,以識別並解決檢測到的任何錯誤。
要執行 DISM 掃描,請以管理者身分開啟指令提示字元並輸入Dism / Online /Cleanup-Image /CheckHealth,然後按Enter 鍵。
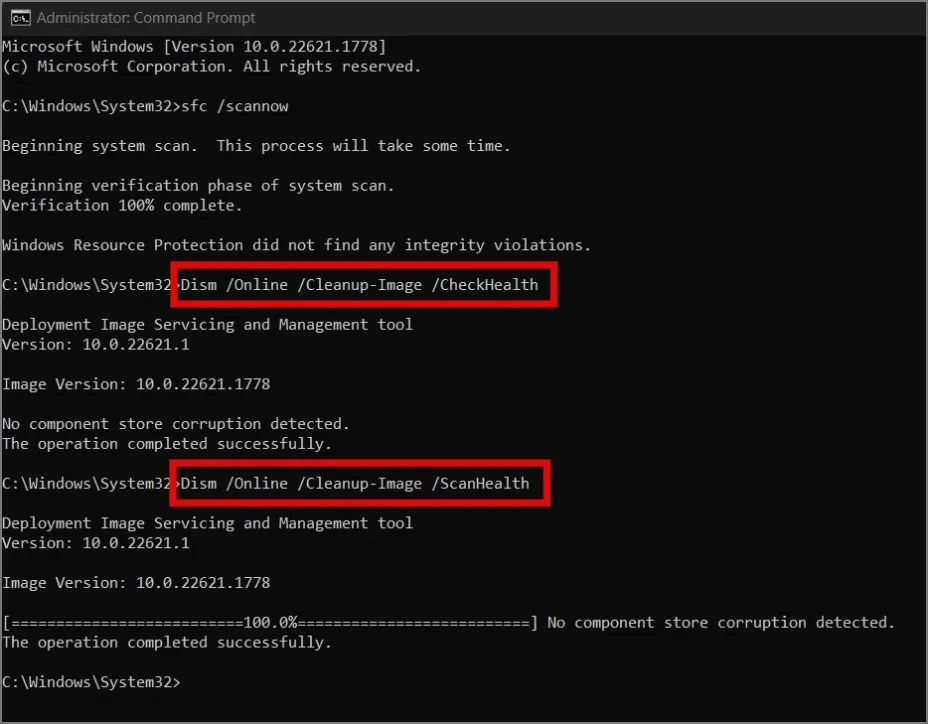
13.更新驅動程式
如果硬體級掃描也無法成功解決重新啟動問題,則更新驅動程式可能會像魔術一樣運作。更新驅動程式的方法如下:
1.右鍵點選開始選單或使用 Windows 鍵+ X 鍵盤快速鍵可調出WinX 選單。從那裡選擇裝置管理員。
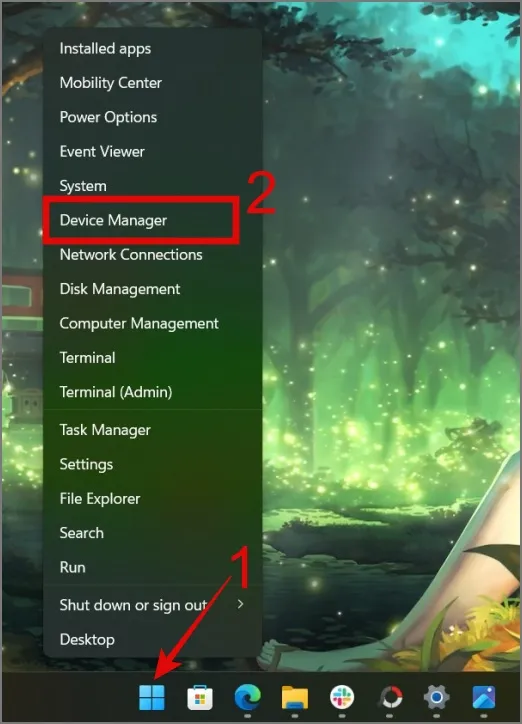
2. 接下來,選擇您要更新的特定驅動程式。在本指南中,我們將重點放在尋找 SSD 的驅動程式。為此,請展開磁碟機,右鍵點選指定磁碟機,然後選擇更新驅動程式選項。
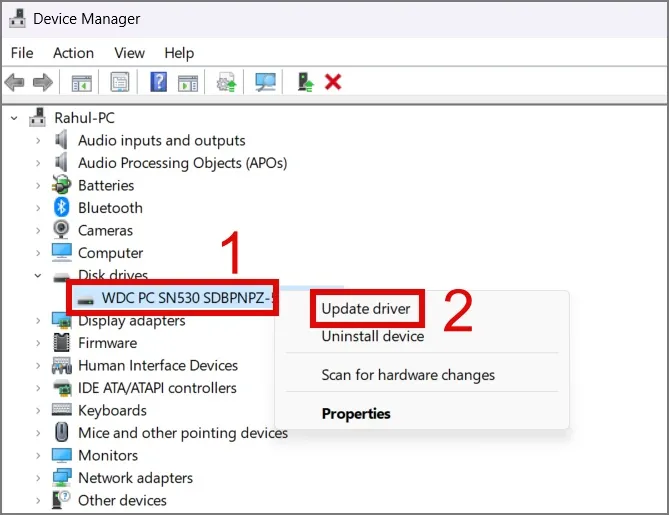
3. 在下一個視窗中,您可以使用自動選項,或者如果您讓合適的驅動程式使用手動選項。
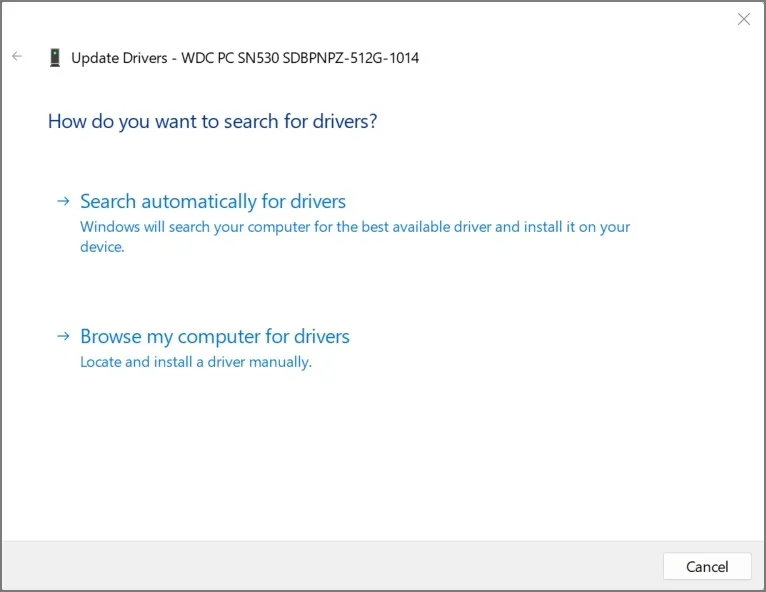
4. 現在,對每個驅動程式重複相同的步驟。
14.禁用快速啟動
Windows 上的快速啟動功能旨在更快啟動電腦。但是,由於它不會完全關閉電腦,因此有時會導致啟動問題,進一步導致電腦隨機自動重新啟動。您可以考慮停用此功能,看看它是否可以解決您的 PC 或筆記型電腦上的重新啟動問題。
1.使用 控制面板 = 4>Windows 搜尋(Windows 鍵+ S)。
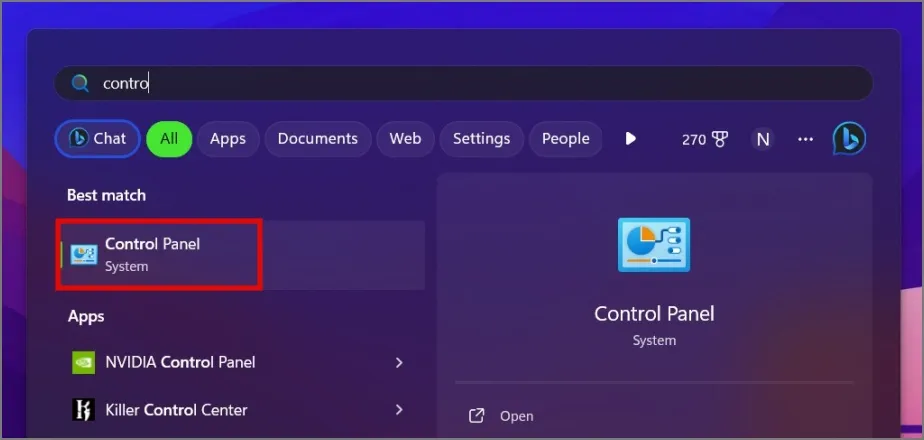
2.點選硬體與聲音設定。
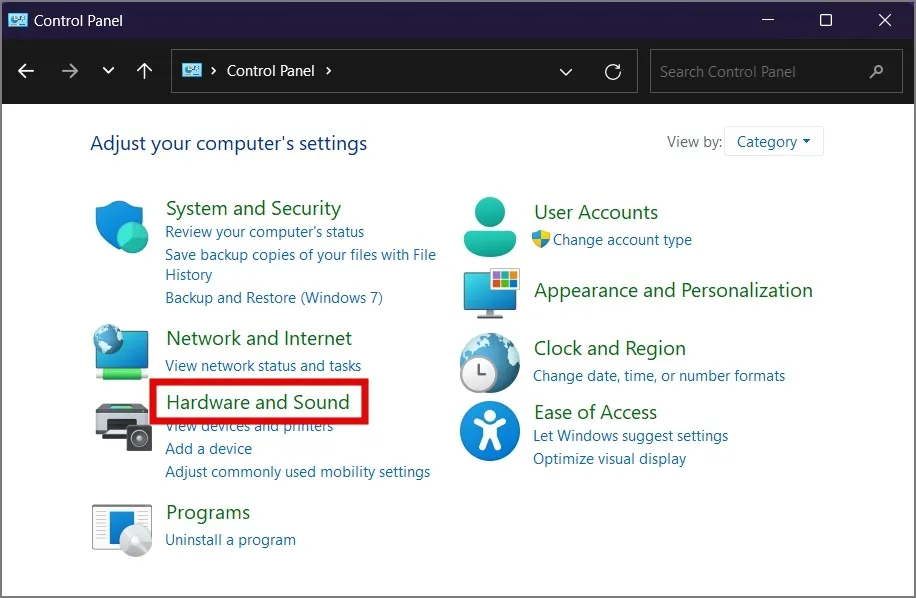
3.在電源選項下,選擇更改電源按鈕的作用選項。

4.接下來,點選變更目前無法使用的設定。
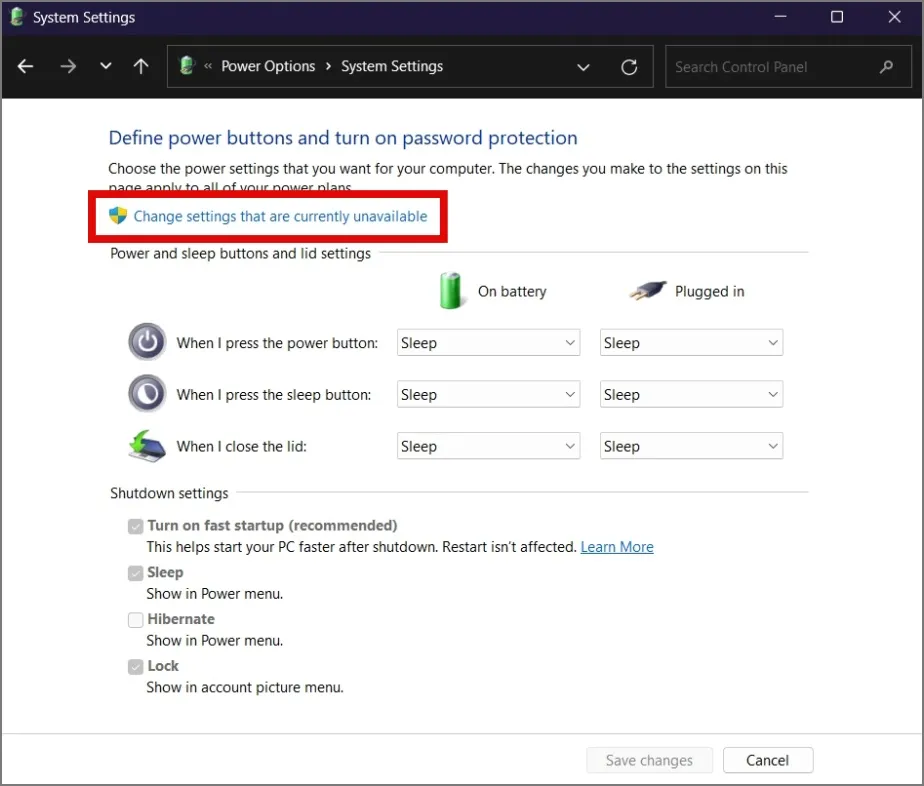
5.最後,取消選取旁的核取方塊開啟快速啟動選項,然後點選儲存變更。
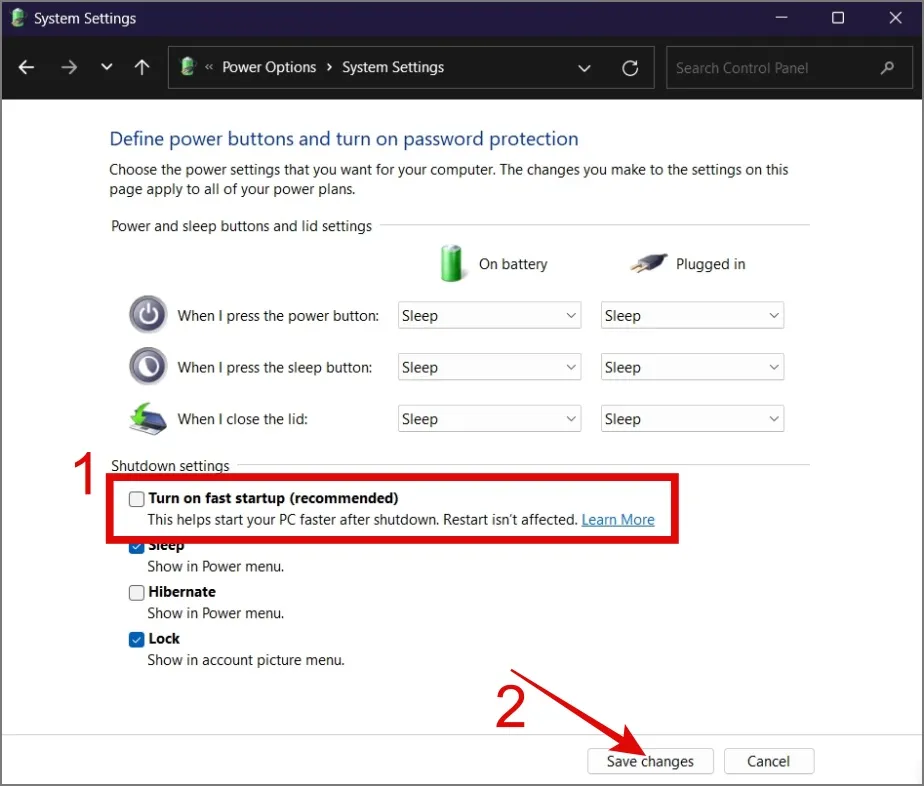
15. 更新您的 BIOS
您的 PC 或筆記型電腦製造商會定期發布適用於您裝置的 BIOS 更新。由於BIOS負責初始化硬體組件並提供電腦啟動的基本指令。因此我們相信更新 BIOS 可以解決重啟問題。
但需要注意的是,這種方法有風險。如果更新未正確完成或中斷,可能會導致您的電腦無法使用。因此,在繼續使用此方法之前採取必要的預防措施至關重要。
16. 重新安裝Windows
如果所有解決方案都無法滿足您的需要,您最後的選擇就是在電腦上重新安裝 Windows。這可以解決潛在的作業系統錯誤或軟體衝突。我們準備了一份全面的重新安裝 Windows 指南;您可以查看它以獲取詳細說明。
停止無止盡的重啟布吉!
Windows 電腦上必須經歷隨機重啟可能會很煩人。這不僅會影響工作效率,還會增加失去已儲存的工作或中斷遊戲會話的風險。我們希望上述指南能幫助您解決 Windows PC 隨機重新啟動的問題。
順便說一句,不要將隨機重新啟動問題與 Windows 更新期間發生的重新啟動混淆。這些是不同的; Windows 在重大更新事件期間偶爾會重新啟動多次。
以下是停用所有這些功能的方法。



發佈留言