15 個有用的 iPhone 日曆應用提示和技巧 (iOS 16)
如果您要兼顧多項承諾和截止日期,或者甚至可能是為了幫助記憶力減退,數字日曆是必不可少的。如果除了查看當天的日期之外,您從未使用過 iPhone 的內置日曆應用程序,那麼您就錯過了很多東西。Apple Calendar 具有非常漂亮的功能,可以讓您的生活更加輕鬆。
這裡有一些有用的提示和技巧,可幫助您立即掌握 iPhone 日曆應用程序!
1. 創建提醒和設置提醒
添加您的以下約會和日程安排是一回事,但如果您不查看它們,那將毫無用處。設置警報和提醒可確保您的 iPhone 提醒您一周或幾天前即將發生的事件。
首先,如果您還沒有創建一個事件,則必須創建一個事件。
- 打開日曆應用程序。
- 點擊右上角的添加 (+) 按鈕
- 為您的活動添加標題。
- 然後向下滾動並點按警報。
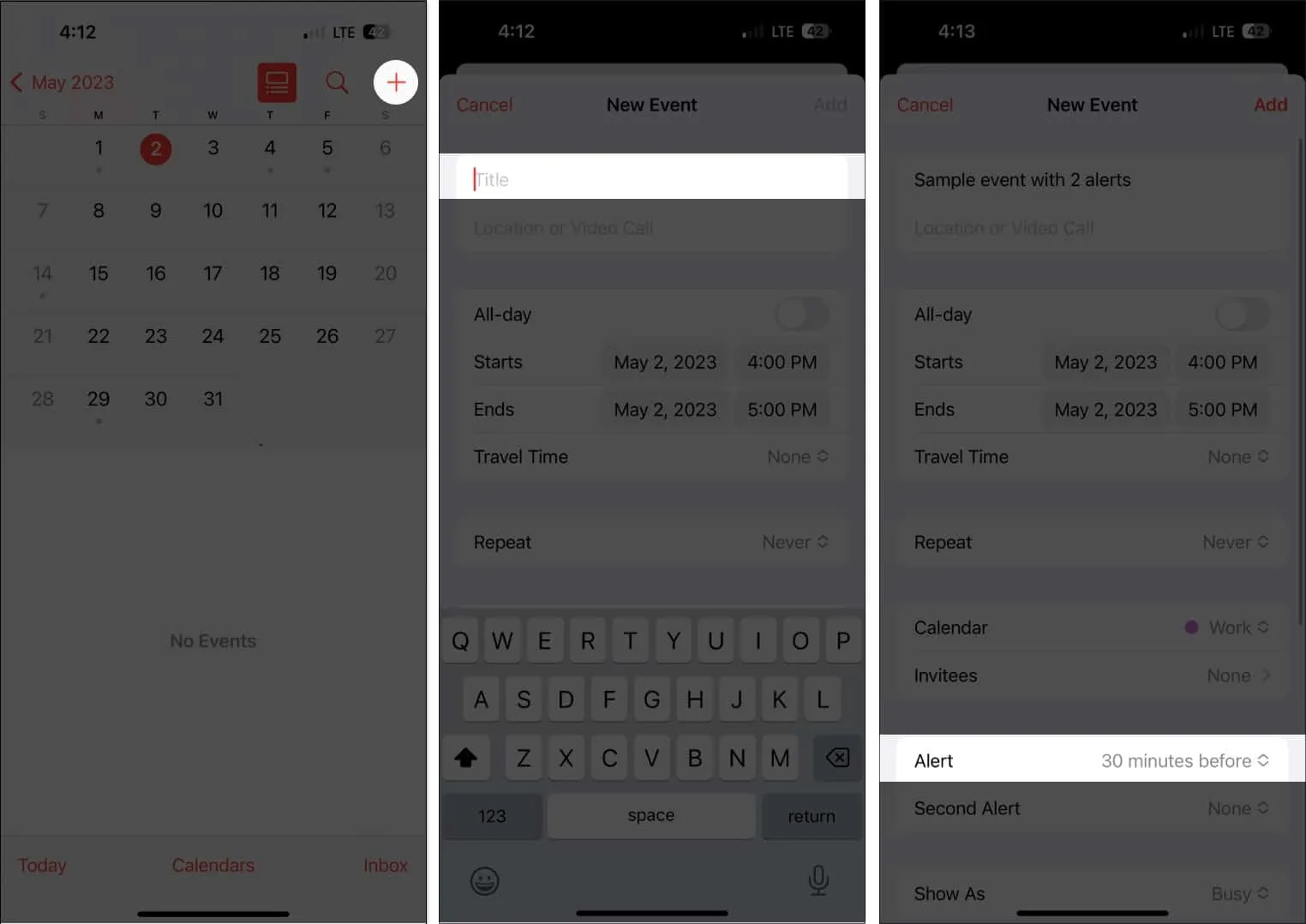
- 從事件發生前1 周到事件發生時的選項中進行選擇。
- 選擇添加。
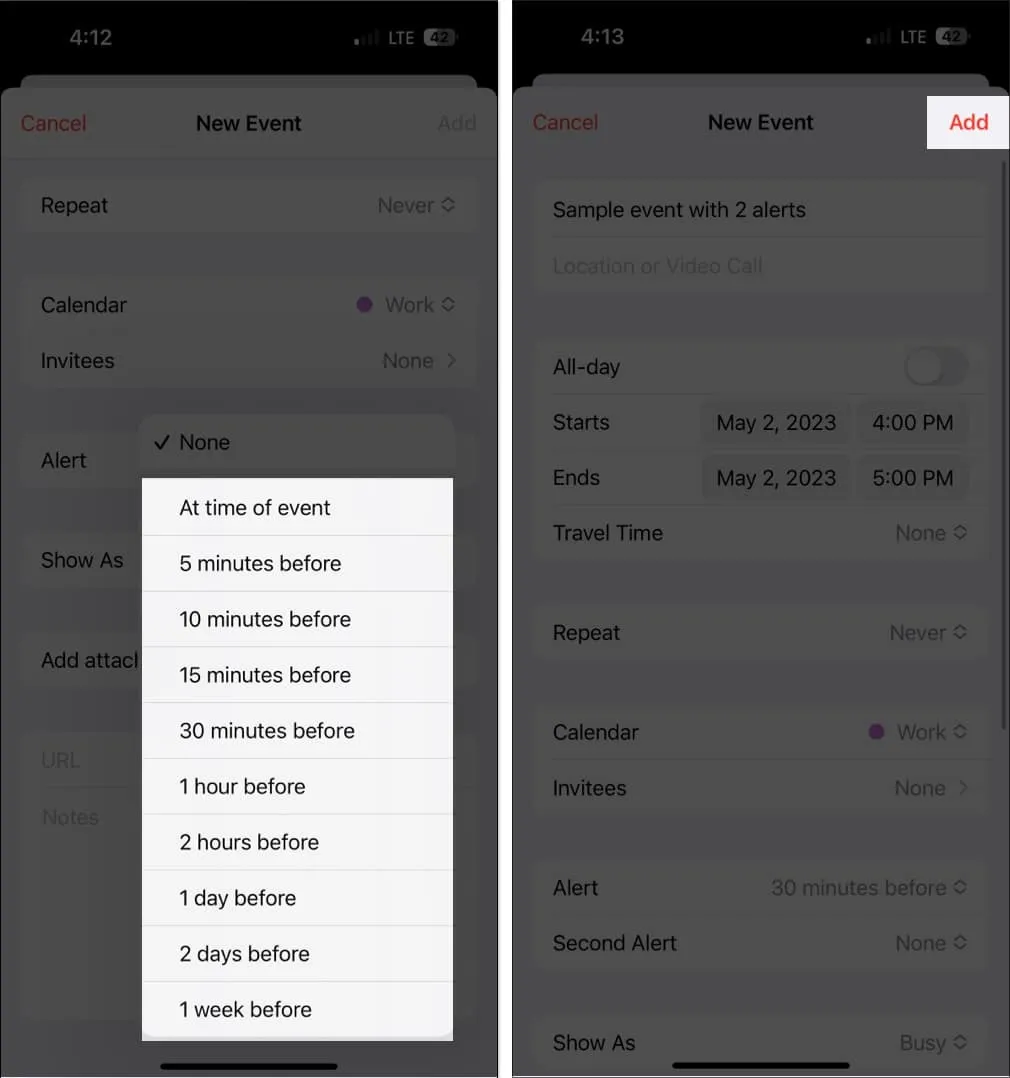
如果您是健忘的類型,您可以通過點擊事件 →編輯來添加另一個提醒。選擇第二個警報並選擇警報的時間。
您還可以為所有約會設置默認提醒時間,而不是在每次創建新事件時都浪費寶貴的時間設置提醒。去做這個:
- 前往設置。
- 選擇日曆。
- 向下滾動到默認警報時間。
- 為生日、活動和全天活動設置默認提醒時間。
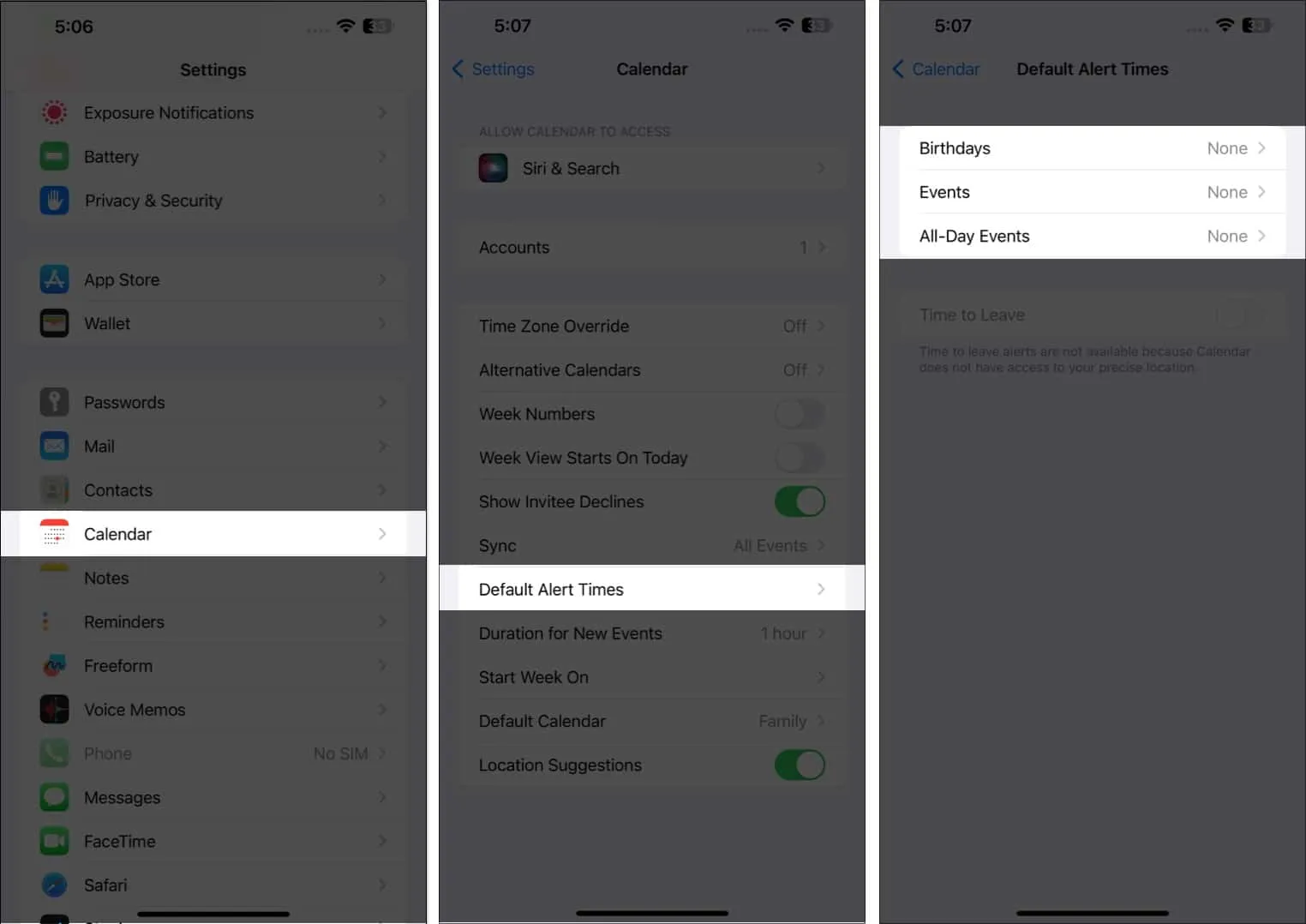
2. 選擇您喜歡的日曆視圖
查看日曆的方式有多種——從一般的年度視圖到更詳細的日視圖。
- 年度視圖:要查看全年,只需點擊日曆左上角的月份以縮小到年份。您可以上下滑動以查看過去和未來的年份。
- 月視圖:在年視圖中,點擊月份可以切換到月視圖。每月視圖可讓您查看帶有日程安排的日期 – 以其下方的灰色圓點表示。您還可以上下滑動以查看其他月份。
- 每週視圖:要查看每週日程的概覽,請將屏幕橫過來查看日曆。這種格式還將顯示每天的小時細分。
- 日視圖:輕點“今日”以查看您一天的每小時時間表。點擊另一天或向側面滑動以查看另一天的日程安排。
- 點擊搜索按鈕旁邊屏幕頂部的列表按鈕,以在列表中查看當天所有即將到來的日程安排。
- 您可以隨時點擊屏幕底部的“今天”回到今天。
3. 創建或添加新日曆
在一個日曆上管理生活的多個方面可能會令人困惑。借助 Apple 日曆,您可以創建單獨的日曆,為您的工作、個人生活等設置專用日曆。
例如,如果您有多個項目,每個項目都有一個日曆可以幫助您更有效地整理您的日程安排和承諾並防止重疊。
它也是用顏色編碼的,因此您一眼就能知道日曆中繪製的日程安排事件所屬的位置。
要創建一個新的:
- 打開日曆應用 → 點擊底部的添加日曆。
- 點擊彈出菜單上的添加日曆。選擇以下任何一項:
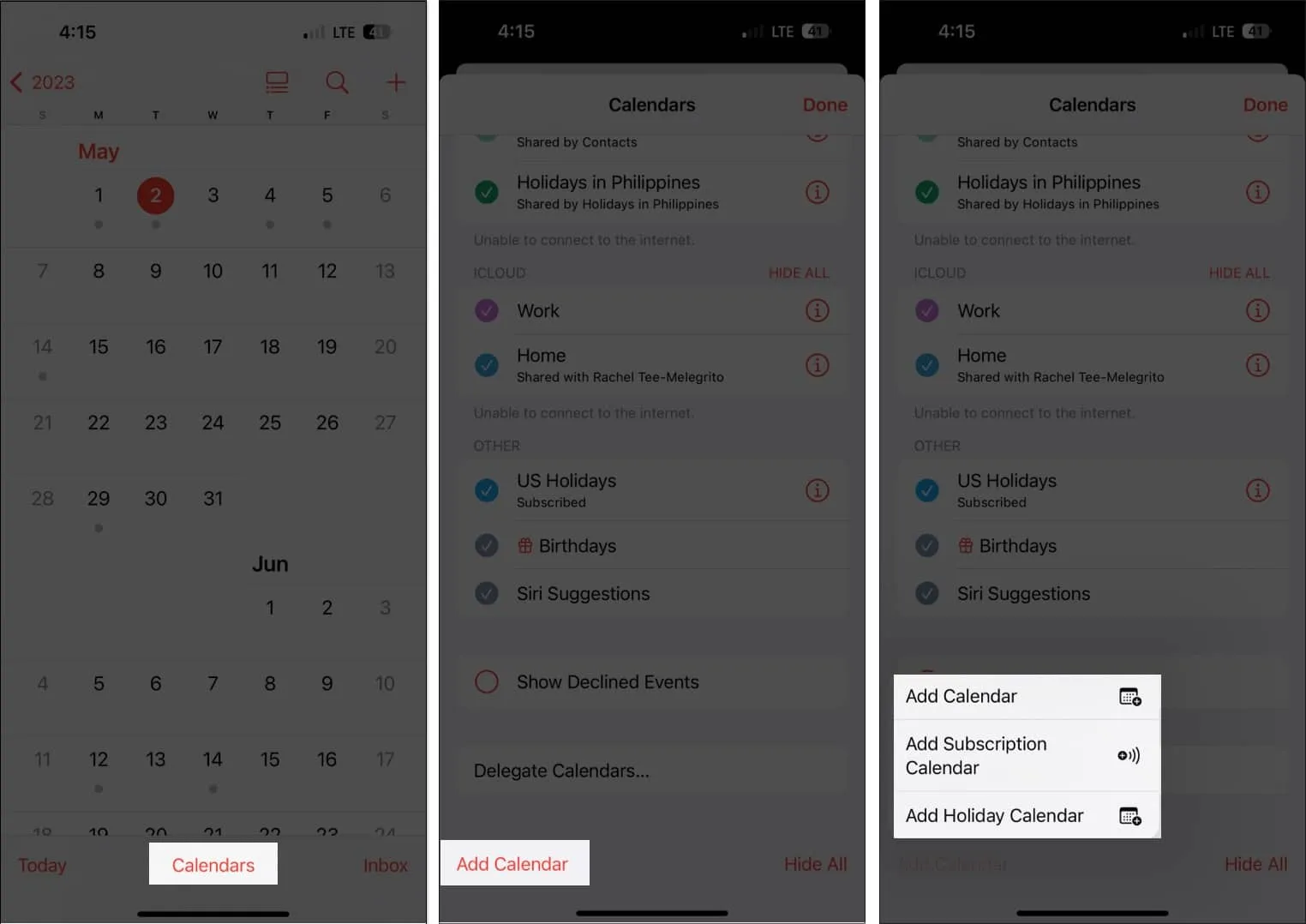
- 添加日曆:您需要輸入日曆名稱、要使用的電子郵件地址以及要為日曆分配的顏色。
- 添加訂閱日曆:您需要輸入指向您要訂閱的日曆的鏈接。訂閱日曆是只讀數據源,可讓您在數據提供者更新事件時更新事件。
- 添加假期日曆:選擇您要添加的國家/地區,將他們的假期添加到您的日曆中。
4. 控制一周的開始時間
對於某些人來說,一周從周日開始,而另一些人則從周一開始他們的一周。iPhone 日曆默認在星期日開始一周,但您可以選擇其他日期。
去做這個:
- 轉到設置→日曆。
- 向下滾動並點擊開始一周→ 選擇您喜歡的日期。
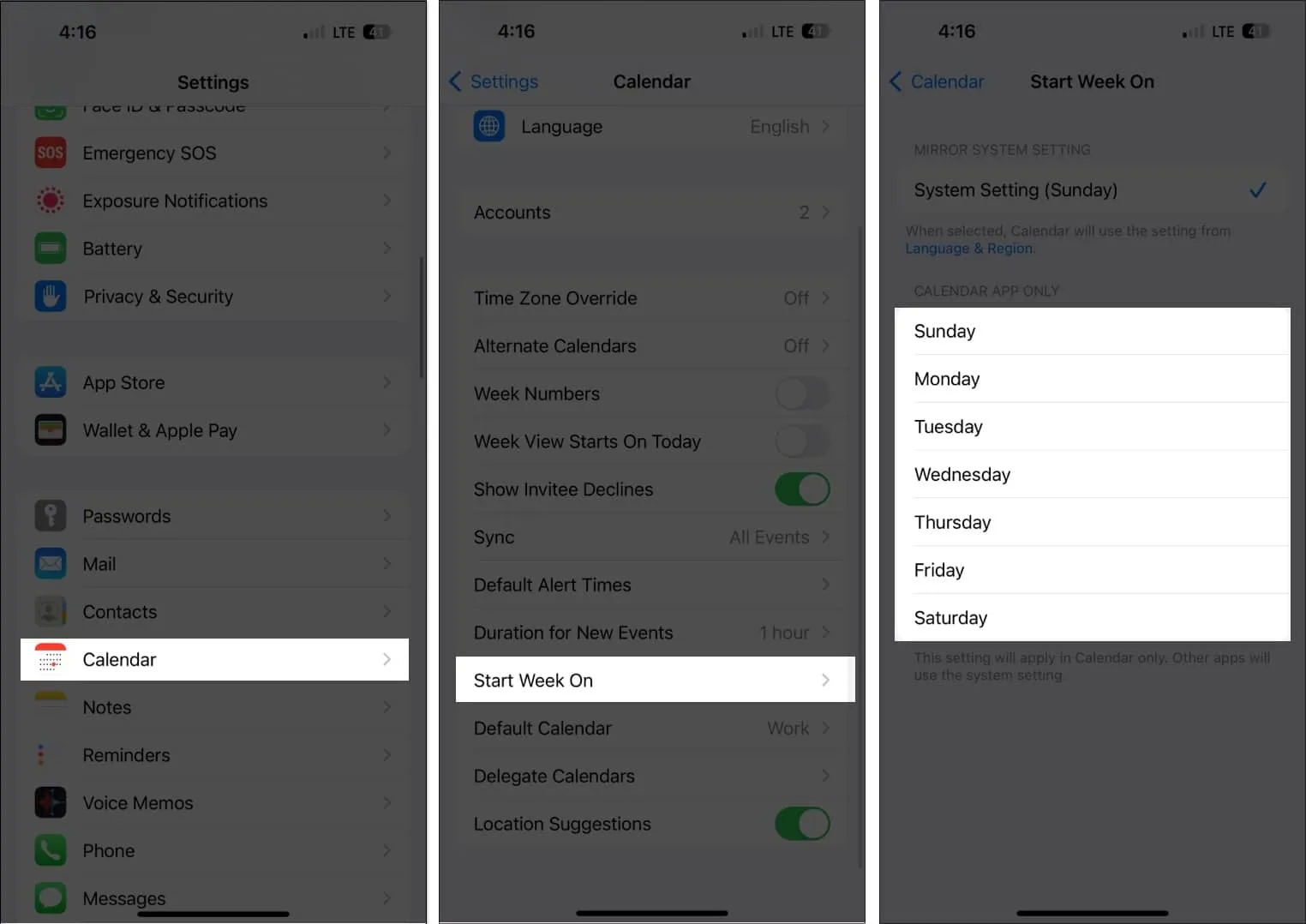
您可以將附件添加到您的日曆邀請中,以便輕鬆訪問或與您的受邀者共享它們。
- 去參加你的活動。
在任何日曆視圖中,點擊特定日期以查看同一天的事件。 - 點擊編輯→添加附件。
- 找到要添加的文件。使用搜索欄或瀏覽選項卡在其他位置查找它。
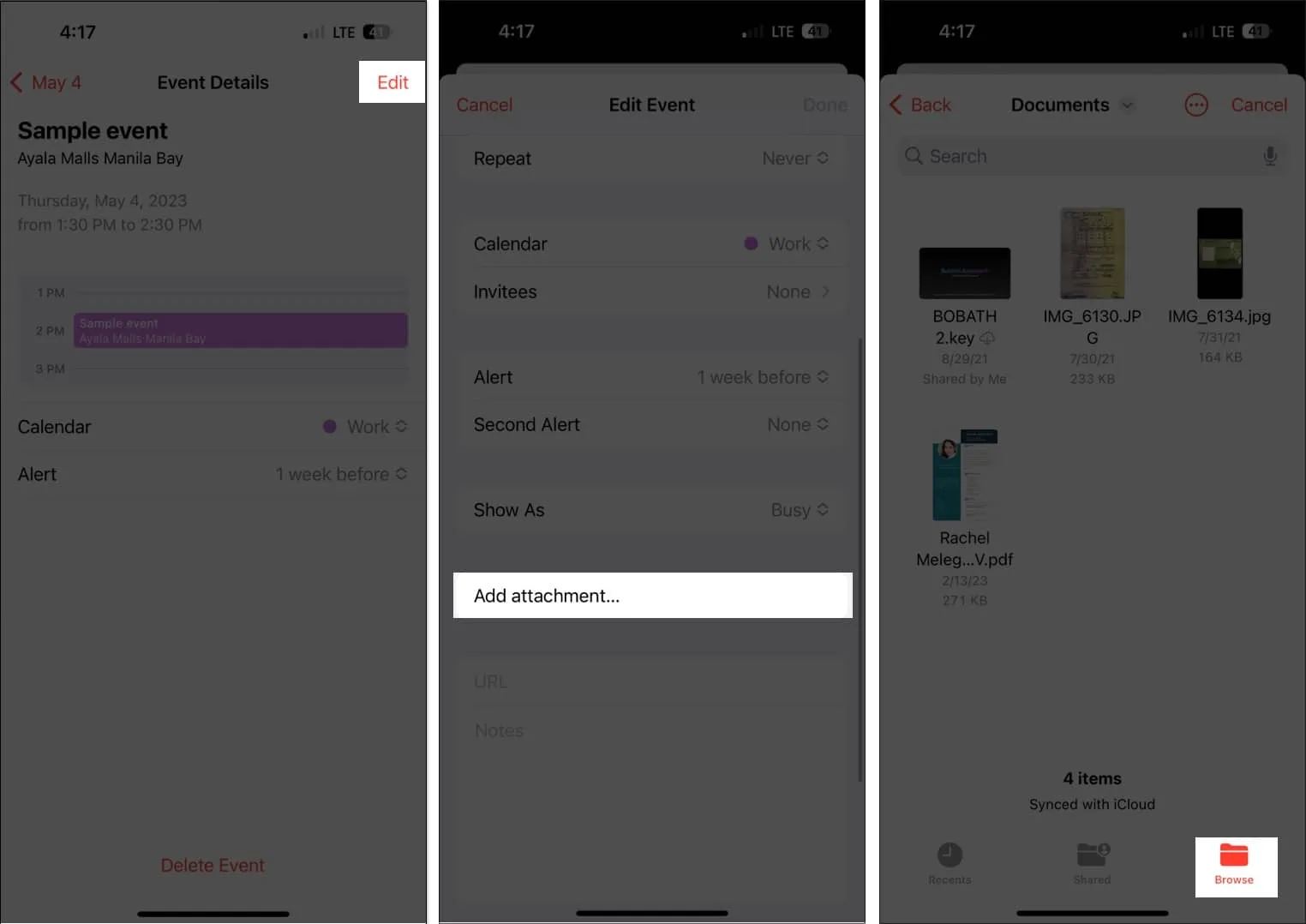
- 點擊完成。
要從活動中刪除附件,只需轉到該活動,點擊編輯,然後向左輕掃附件並選擇刪除。
6. 讓 Siri 添加來自其他應用的事件
Siri 還可以檢查您在“信息”、“郵件”和 Safari 瀏覽器等其他應用程序中的活動,以使用其他事件更新您的日曆,例如通過您的電子郵件發送的在線會議、酒店預訂或航班預訂。
要讓 Siri 這樣做:
- 轉到設置→日曆。
- 選擇Siri 和搜索。
- 打開在 App 中顯示。
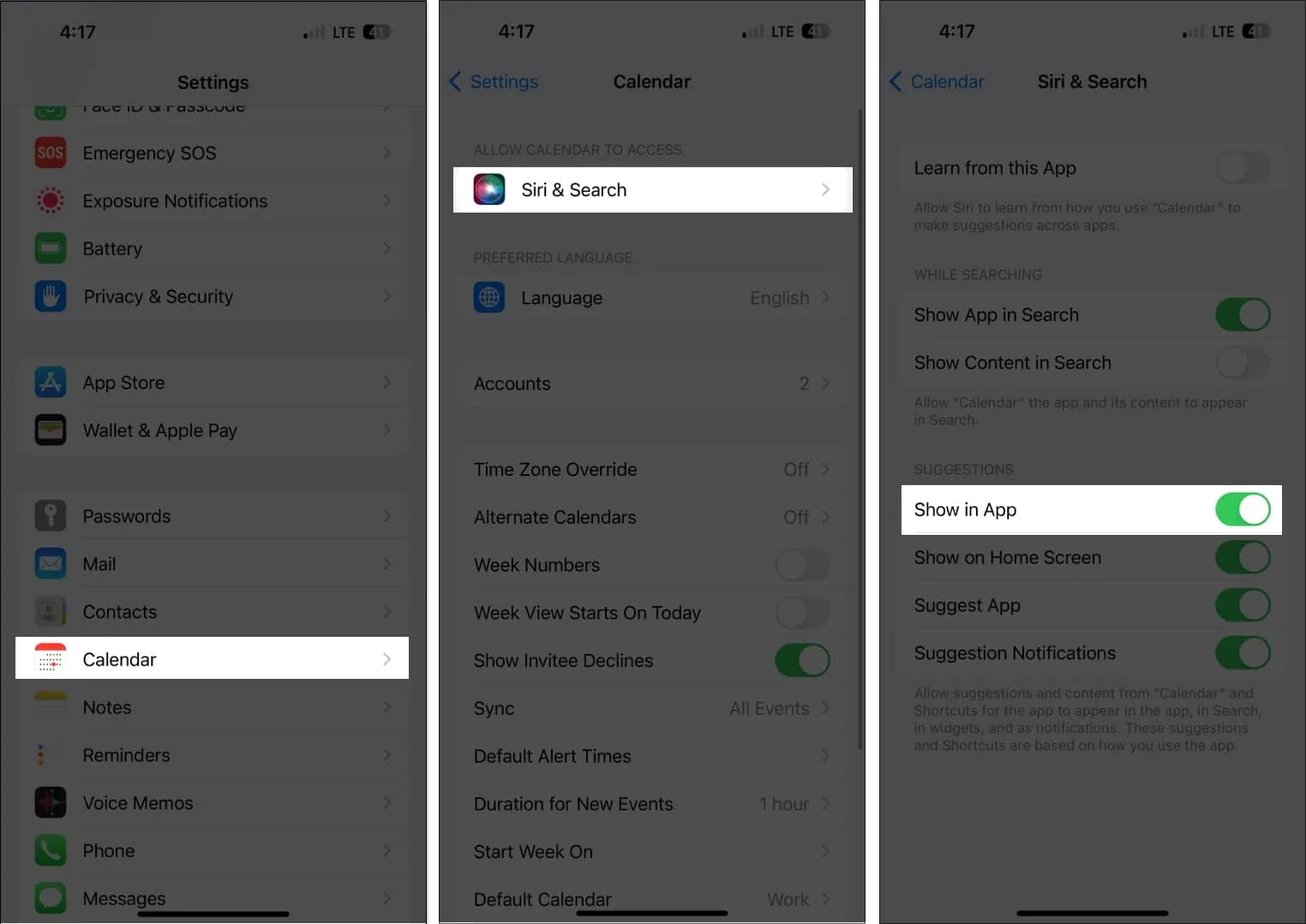
這使 Siri 能夠建議它在其他應用程序中找到的事件。
7. 拖放一個事件來組織你的日程
日曆列表視圖不僅可以讓您查看每天的日程安排概覽,還可以讓您快速組織日程安排並將其移至另一天。
只需選擇一個事件並將其拖到另一個時間段。您可以在每週或每日視圖中執行此操作。
8.複製粘貼事件
如果事件重複發生,您可以輕鬆地將它們複製粘貼到您的日曆中。只需觸摸並按住事件並選擇複製。
- 點擊並按住要粘貼事件的時間段。這將創建一個新事件。
- 複製的事件將與其他詳細信息一起顯示在標題下方。點擊它並選擇添加。

9. 最大化 Siri
您還可以使用值得信賴的 Apple 數字助理 Siri 在日曆中為您創建活動。只需說,“嘿 Siri,在我的日曆中創建一個新事件”,然後填寫所有詳細信息。
對於活動的任何變化,只需說“你能在 [日期] 更改我的日程安排中的活動嗎?” 選擇您要編輯的事件並通知 Siri 您要進行的更改。
10. 將你的日曆委託給他人
另一個很棒的日曆功能是能夠將您的日曆委託給其他人。您可以讓助理或家庭成員管理您的日程安排,包括添加、編輯、回復和刪除邀請。去做這個:
- 打開日曆應用程序 → 選擇底部的日曆。
- 點擊您要共享的日曆旁邊的信息 (i) 按鈕。
- 選擇添加人員。
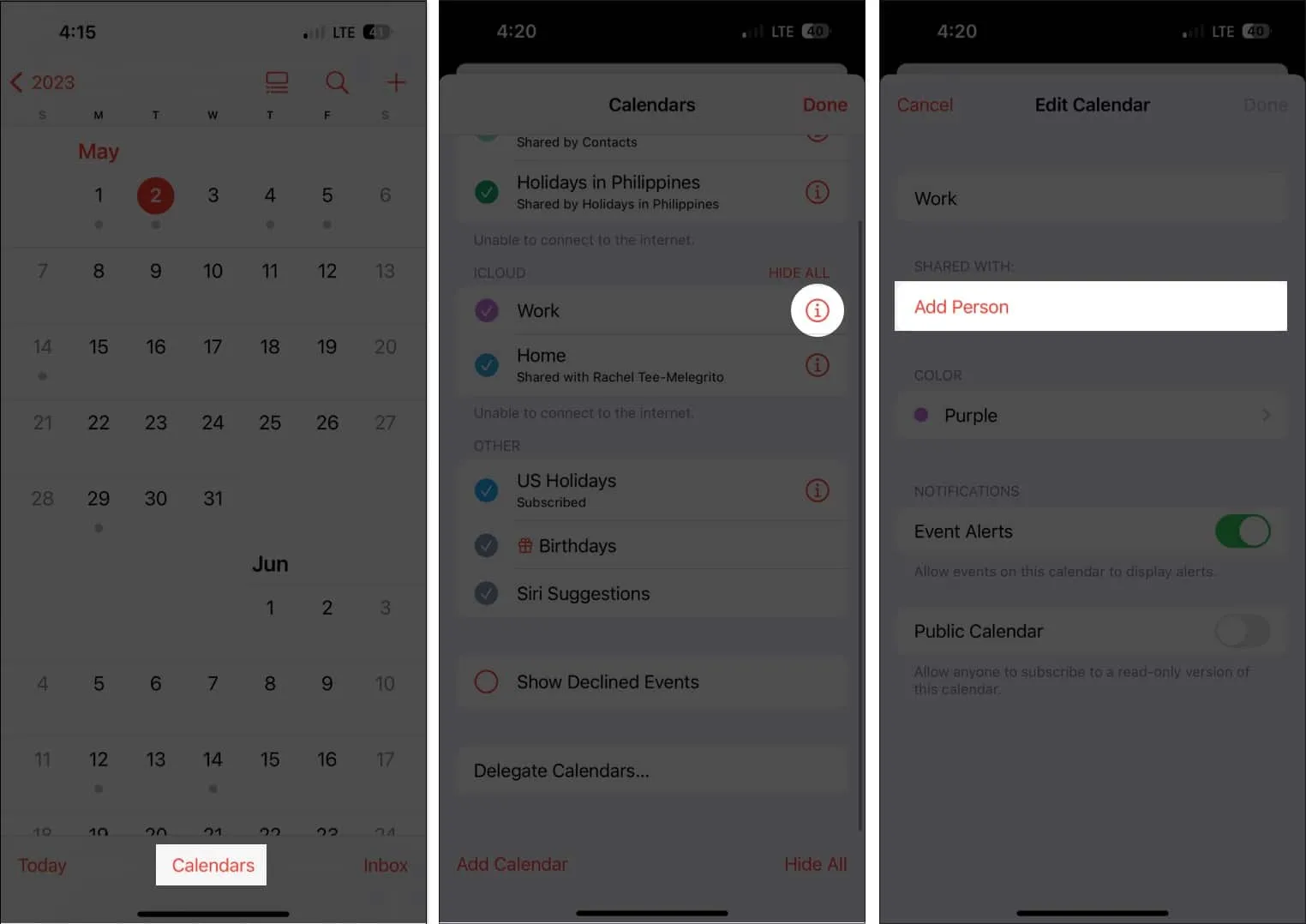
- 輸入此人的電子郵件地址。
- 點擊添加。
- 點擊此人姓名旁邊的查看和編輯,然後切換允許編輯。如果您只想共享日程安排的只讀視圖,請不要切換它。
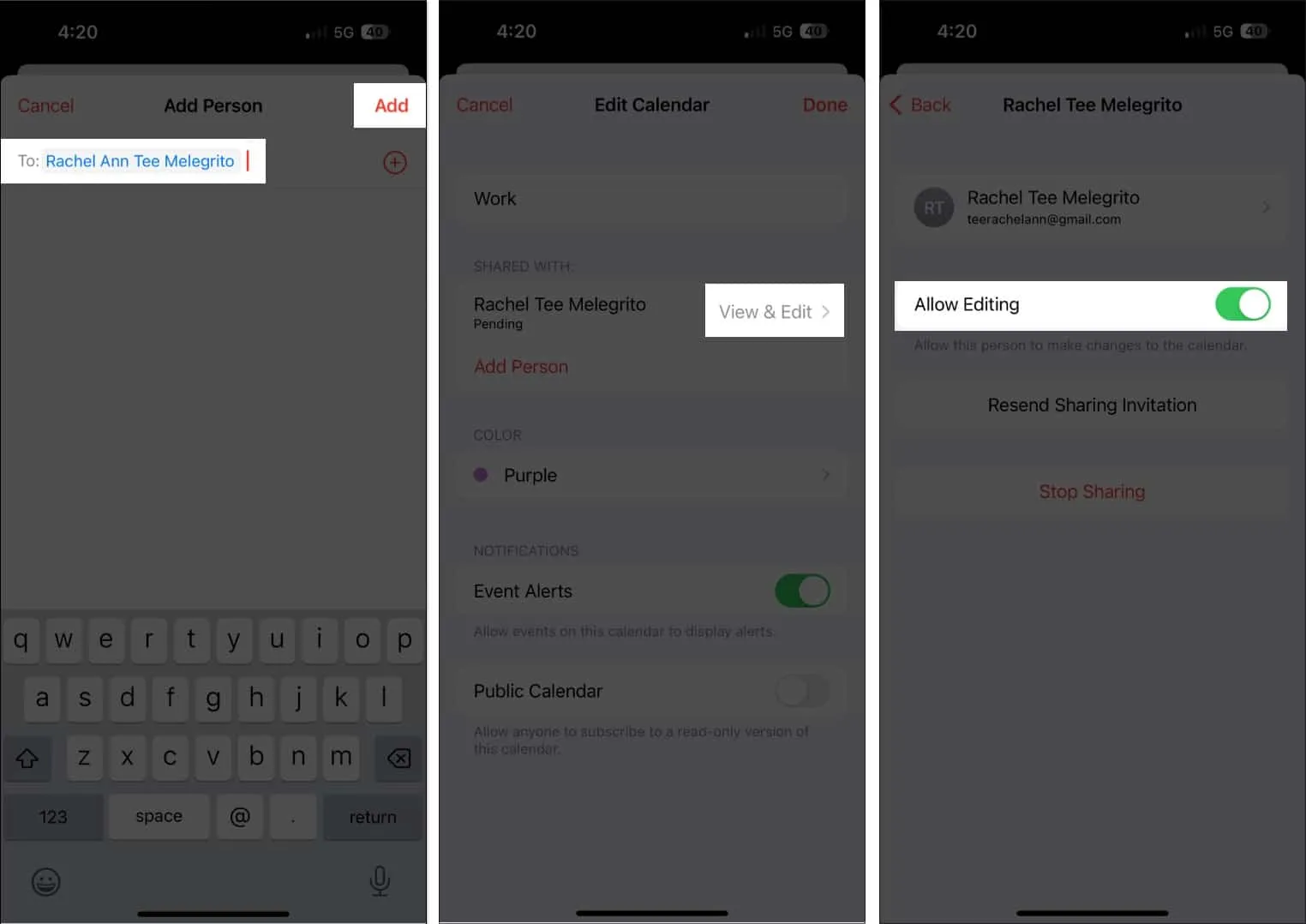
如果此人沒有收到您的日曆共享邀請,請點按重新發送共享邀請。您可以隨時點擊停止共享取消共享。
請注意,只要您授予編輯權限的人添加、編輯或修改您的日曆,您就會收到通知和提醒。您可以關閉“顯示更改”以關閉有關共享日曆的提醒和通知。
11. 通過任何設備訪問您的日曆
將所有日程安排放在日曆中可確保您可以在需要時輕鬆訪問它們——除非您將 iPhone 落在後面。不過別擔心;您可以選擇在您的 Apple 設備之間同步您的日曆。
默認情況下此功能是打開的,但如果您過去關閉了此功能,則:
- 轉到設置應用程序 → iCloud。
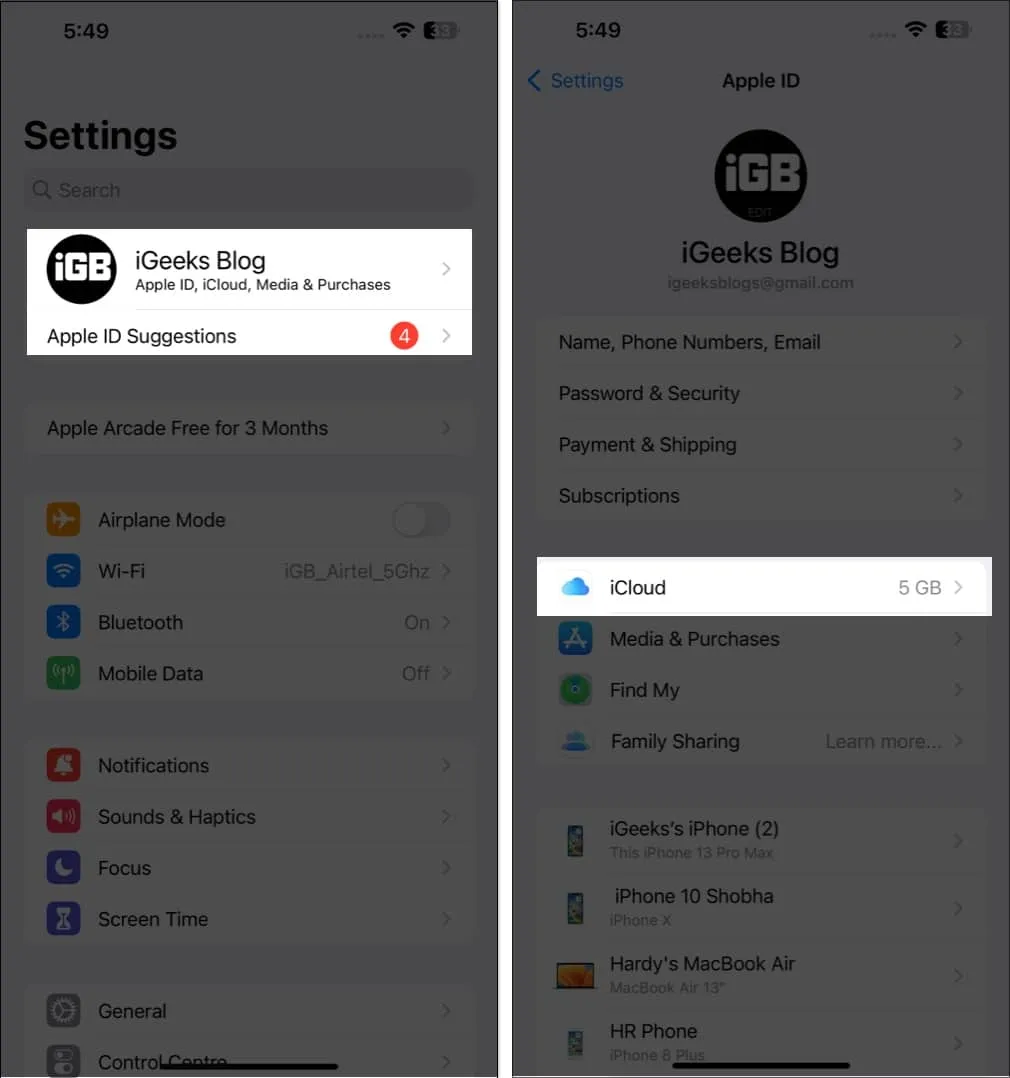
- 點擊顯示全部→ 切換日曆。
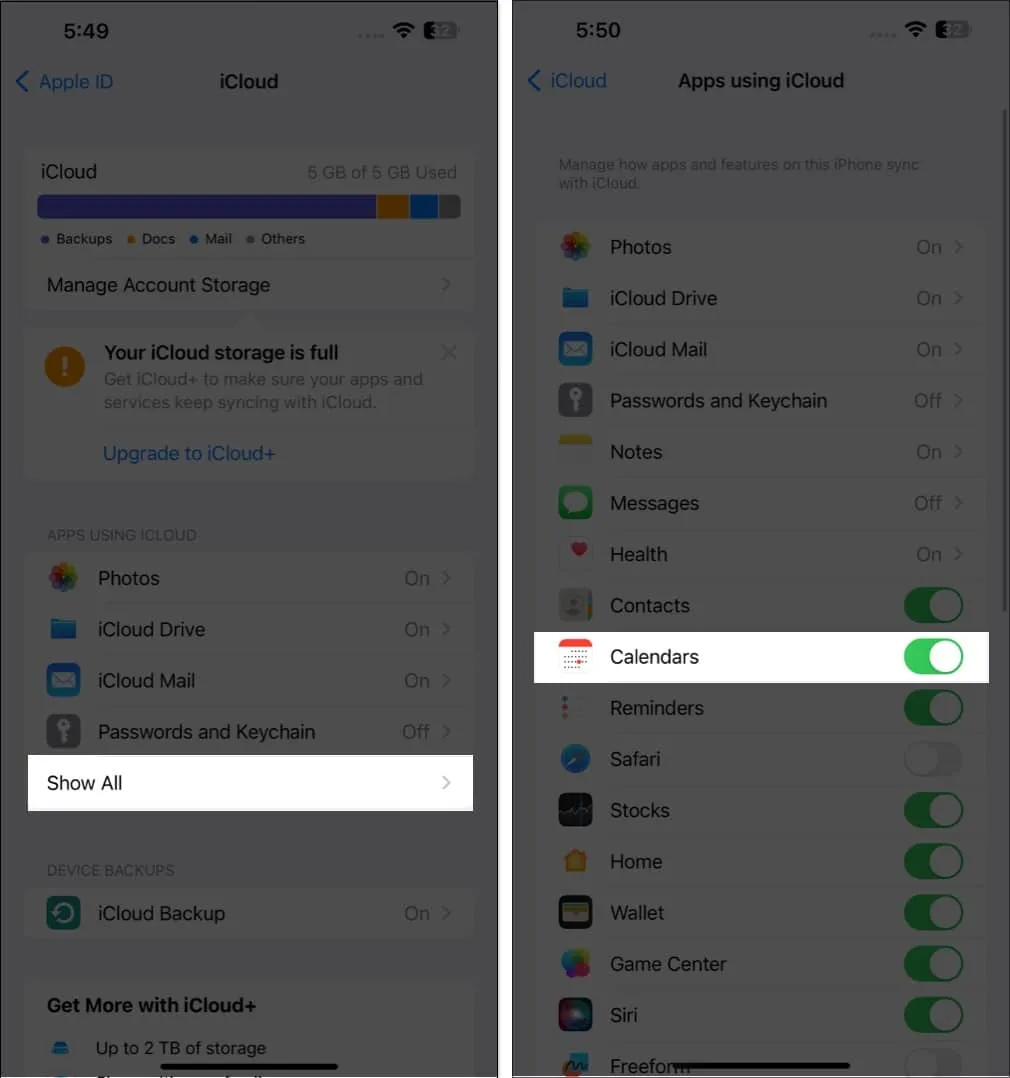
因為它與您的 iCloud 同步,所以您可以隨時訪問 iCloud.com 訪問那裡的日曆。
12.增加旅行時間
在我們的日曆中添加約會有助於確保我們不會錯過它們。但這並沒有考慮到交通擁堵和位置等因素。有了日曆,您的 iPhone 會根據您來自哪里和要去哪裡自動通知您何時該離開。
完成創建活動後,點擊編輯→ 選擇旅行時間。如果您在活動中輸入了位置,請輸入您的起始位置。如果沒有,您可以選擇少至 5 分鐘至 2 小時作為您前往預定活動的時間。
13. 與 CarPlay 同步事件
驚訝嗎?別這樣 如果您使用的是 Apple CarPlay,您還可以在儀表板上查看即將到來的日曆事件。
如果您已將地址添加到事件中,這還可以顯示到該位置的方向。
14. 顯示或隱藏個人日曆和全天活動
凌亂的日曆會適得其反,而且會讓人討厭,而不是幫助你安排你的生活。也就是說,您可以選擇查看和隱藏個人日曆以及全天活動。
15. 添加聯繫人的生日
你是那種忘記生日的人嗎?那就不用擔心了!只需在聯繫人信息中輸入聯繫人的生日,然後將他們添加到您的日曆中,即可在他們生日時收到提醒。
- 首先,前往聯繫人。
- 點擊聯繫人→編輯。
- 向下滾動並選擇(+) 添加生日→ 點擊完成。
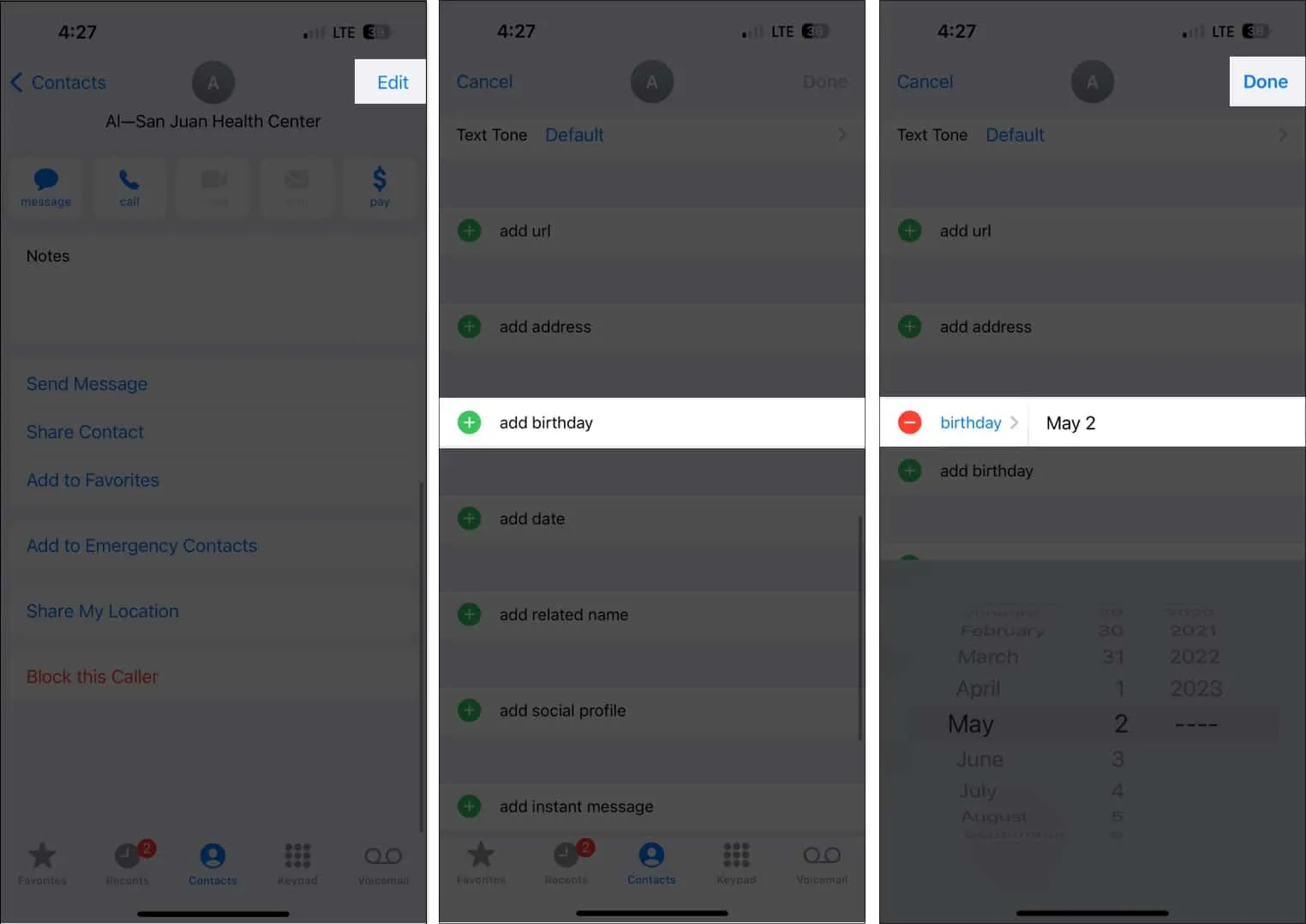
- 然後打開日曆。
- 點擊日曆→ 勾選生日→ 選擇完成。
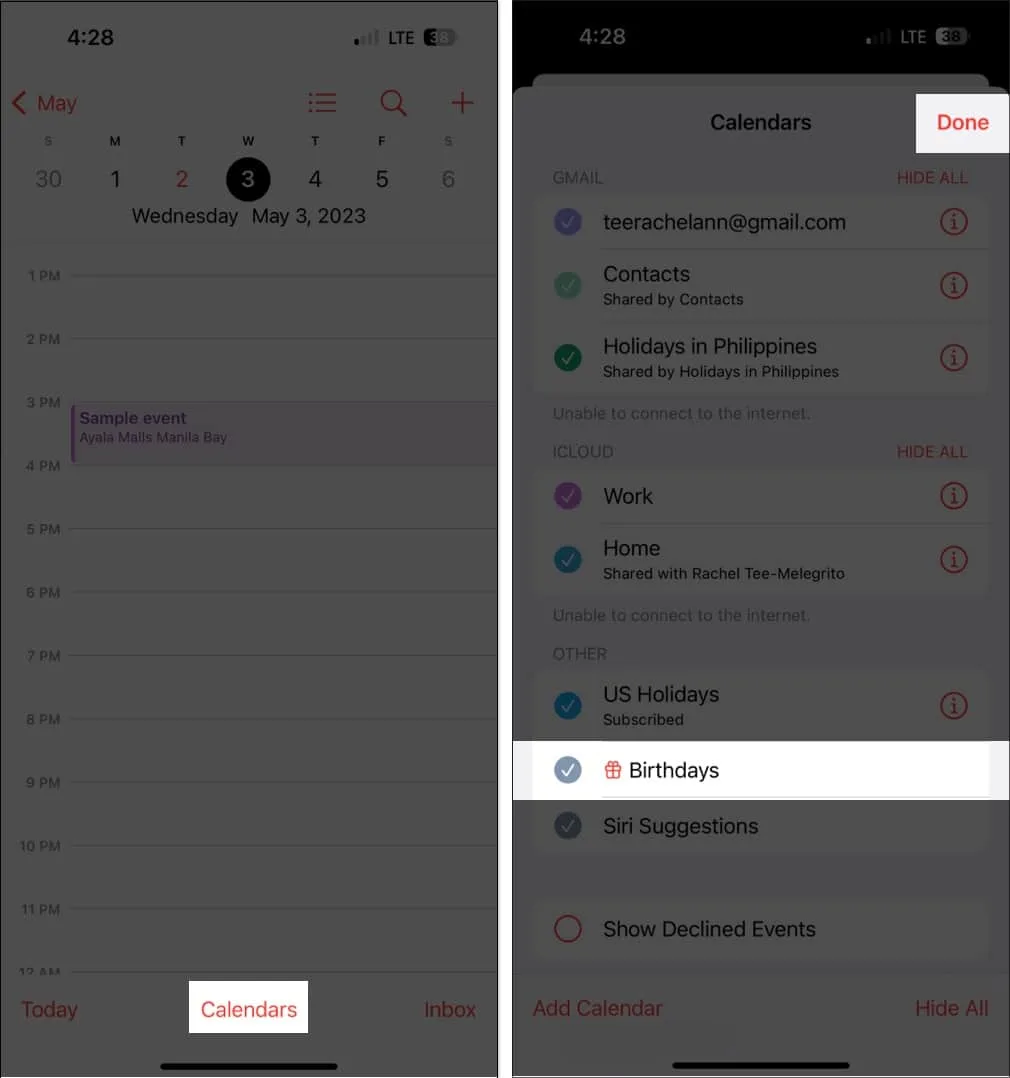
這是有關在日曆上查看生日的更全面的指南。
包起來…
日曆應用程序是一款功能強大的工具,可幫助您保持井井有條。您可以使用上述提示以最佳方式使用其所有功能。
您最喜歡的日曆功能是什麼?請在下面的評論中分享。
- Apple 日曆與 Google 日曆:哪個更好?
- 用於 iPhone 的最佳日曆應用程序,以保持井井有條
- 如何將谷歌日曆與 iPhone 同步



發佈留言