在 Mac 上使用 Apple 日曆的 15 個提示和技巧
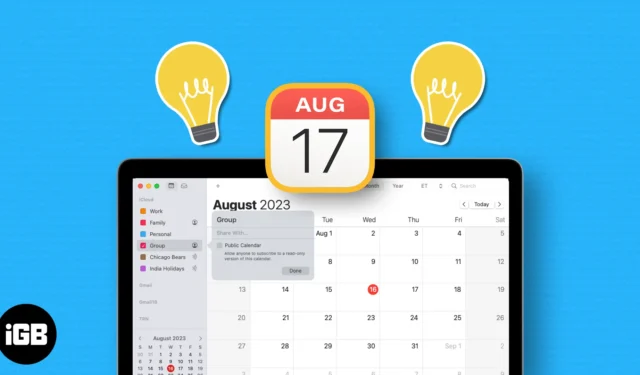
跟上約會、會議、活動、特殊場合和其他活動可能會讓人不知所措。為了讓日程安排、計劃甚至準時出現變得更容易,請查看一些在 Mac 上使用 Apple 日曆的有用提示和技巧。
- 共享日曆
- 合併日曆
- 添加國際假期日曆
- 訂閱日曆
- 啟用 Siri 建議
- 使用行程時間通知
- 在活動前自動打開文件或接收電子郵件
- 開啟時區支持
- 更改週開始日
- 調整週視圖中的滾動
- 在年視圖中顯示事件
- 創建快速事件
- 提議活動的新時間
- 搜索活動
- 安排視頻通話
如果您想協作處理活動或讓家人知道您的日程安排,您可以共享 iCloud 日曆。當您選擇要與之共享的人時,您也可以設置他們的權限。因此,他們可以編輯日曆或只是查看日曆。
- 在 Mac 上啟動日曆應用程序 → 單擊左上角的日曆圖標。
- 在側邊欄中選擇所需的標題(日曆)→ 然後單擊出現的聯繫人圖標或在菜單欄中選擇“編輯” → “共享日曆” 。
- 在彈出窗口的
共享字段中輸入您的聯繫人。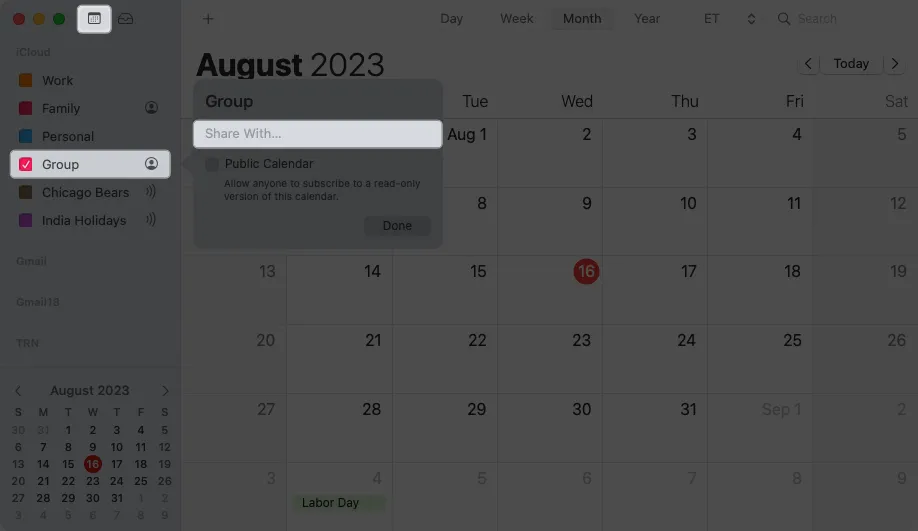
- 在同一位置單擊此人的姓名以打開下拉菜單,然後從“僅查看”或“查看和編輯”中選擇權限。
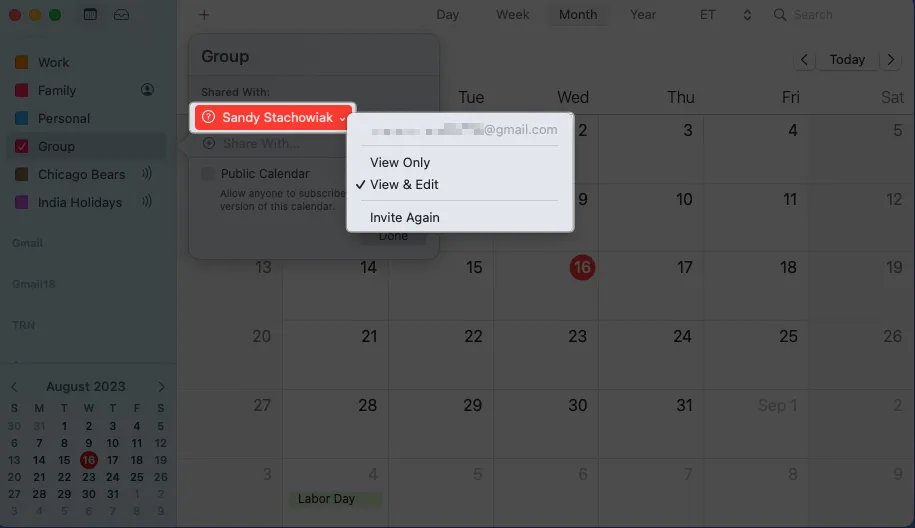
- 您的共享對象將收到您想要共享日曆的通知。當他們接受後,您會在共享彈出窗口中看到他們的名字旁邊有一個綠色的複選標記。
要停止共享日曆,請打開日曆並在菜單欄中選擇編輯→停止共享。然後在彈出的窗口中確認。或者,在共享菜單中刪除您添加的聯繫人。
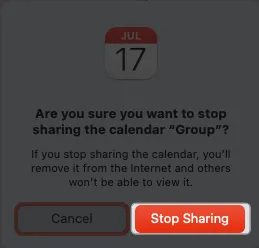
如果您希望與一大群人共享(例如在您的網站或博客上),請選中共享彈出菜單中的“公共日曆”框,然後單擊“完成”。然後,您將看到帶有共享選項的日曆的 URL。
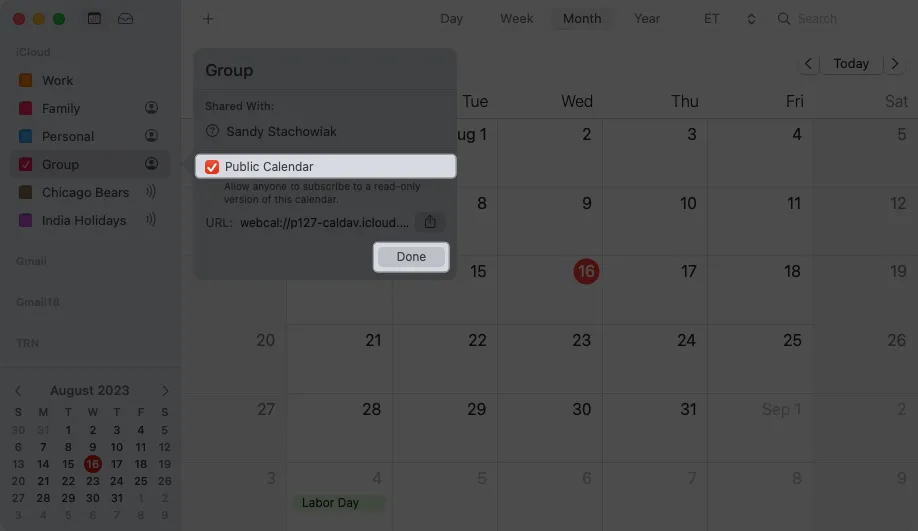
2.合併日曆
由於創建新日曆非常容易,因此您最終可能會得到多個彼此相似的日曆。您可以合併日曆,將兩個 iCloud 日曆合二為一。
- 選擇日曆並在菜單欄中選擇“編輯” → “合併日曆” 。
或者,您可以右鍵單擊日曆並選擇“合併”。
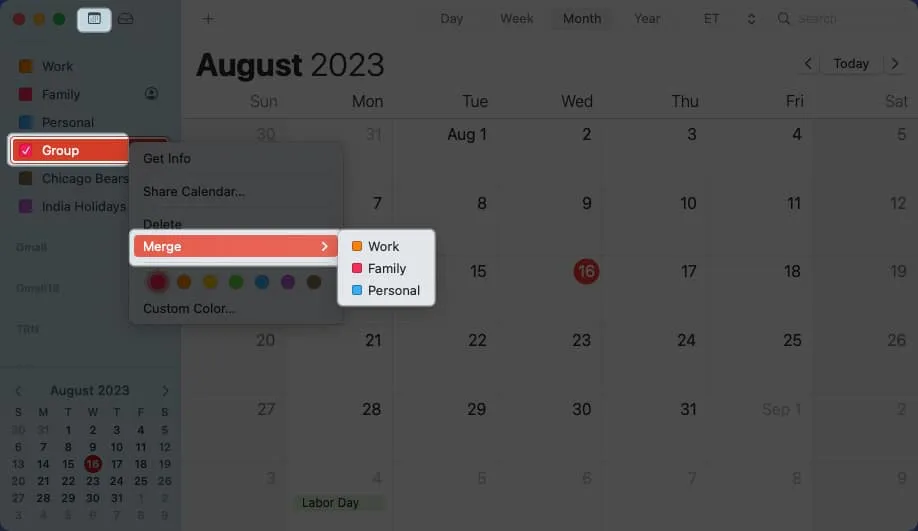
- 在彈出菜單中選擇要合併的日曆。
- 您將看到一條消息,告知您第二個日曆中的所有事件都將合併到第一個日曆中。要繼續,請選擇“合併”。
- 或者,選擇“取消”退出或選擇“導出”將日曆副本保存到您的 Mac。

- 或者,選擇“取消”退出或選擇“導出”將日曆副本保存到您的 Mac。
3.添加國際節假日日曆
為了跟上國家法定節假日,您可以將節假日日曆添加到 Mac 上的“日曆”應用中。
但是,您知道您也可以添加世界其他地區的假日日曆嗎?如果您與來自世界各地的其他人一起工作,這會很方便。
- 在菜單欄中
選擇文件→新假日日曆。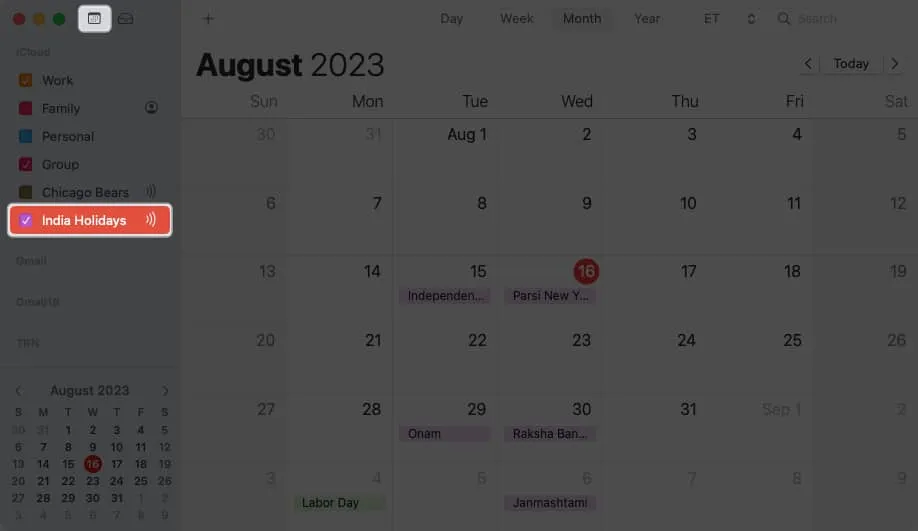
- 選擇日曆區域→ 單擊“添加”。
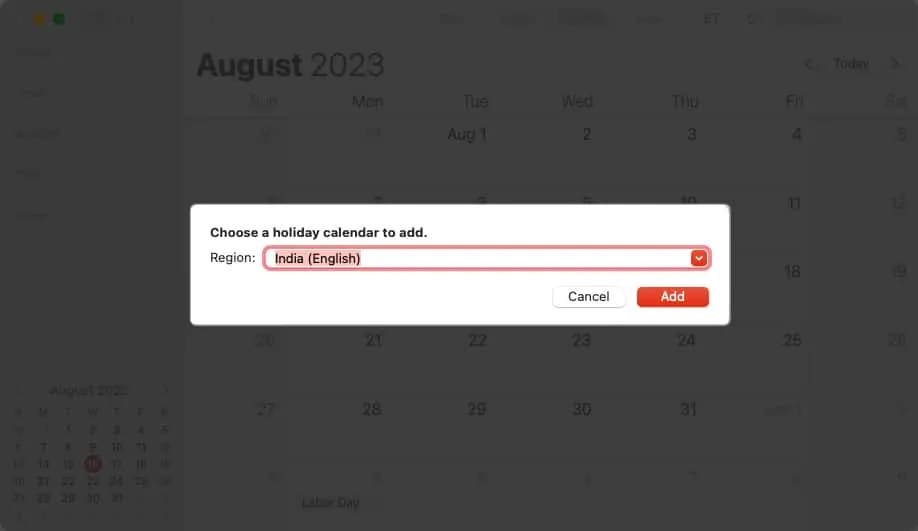
- 在隨後的彈出窗口中,您可以調整新日曆的一些設置。您可以選擇名稱、顏色和位置,以及調整警報和自動刷新。單擊“確定”保存設置。
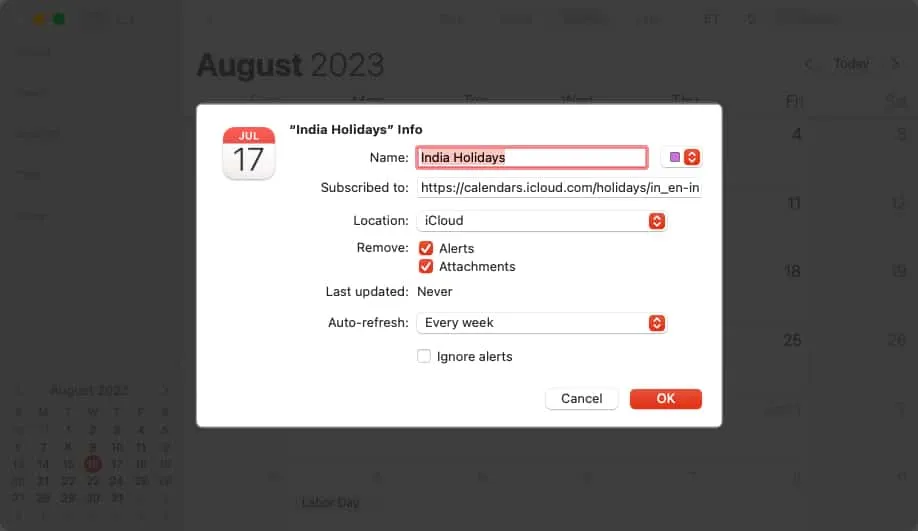
然後,您應該會在應用程序的側欄中看到新日曆。
4. 訂閱日曆
除了添加假期日曆外,您還可以訂閱日曆,例如您孩子的學校或最喜歡的運動隊的日曆。
首先,您需要日曆的 URL,因此請先獲取該 URL,然後按照以下步驟操作。
- 從菜單欄中選擇文件→新建日曆訂閱。
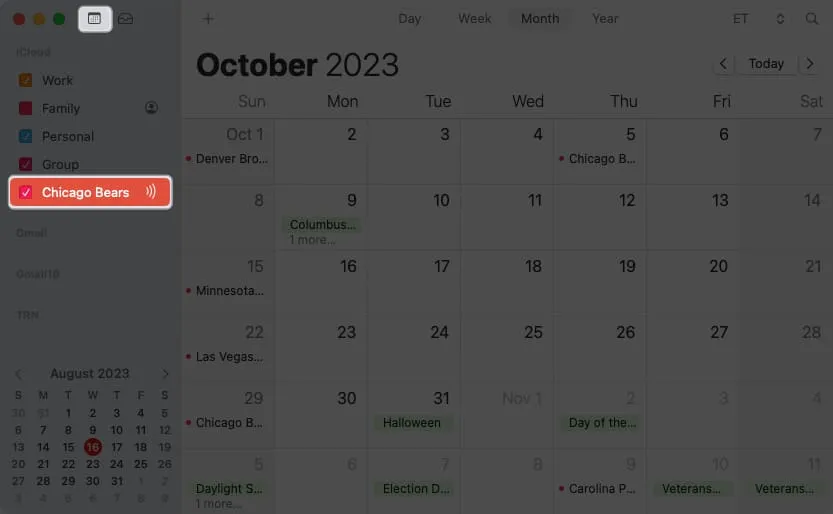
- 輸入或粘貼您獲取的日曆的 URL,然後單擊“訂閱”。

- 在隨後的彈出窗口中,添加日曆名稱,選擇顏色,並可以選擇調整其他日曆設置。完成後
單擊“確定” 。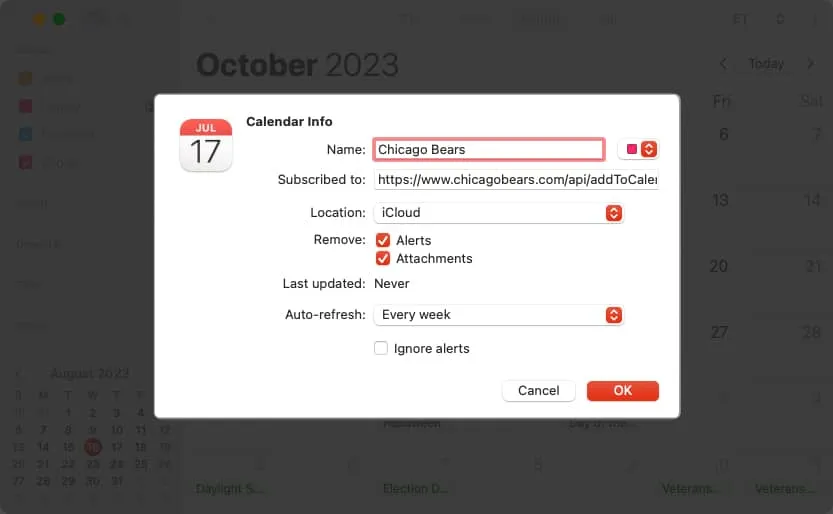
然後您會在側邊欄中看到您的日曆。要進行更改或取消訂閱,請使用菜單欄中的“編輯”或右鍵單擊側欄中的日曆。
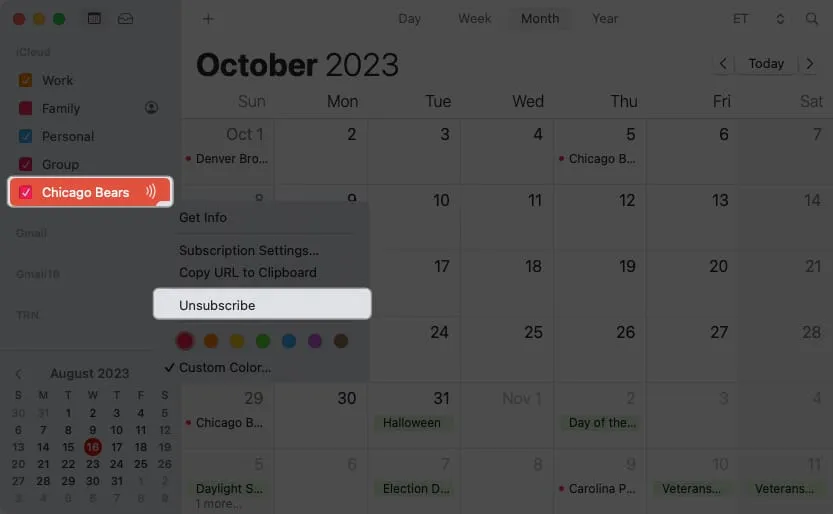
5.啟用Siri建議
當日期在電子郵件或消息等位置彈出時,您可以讓 Siri 在您的日曆中建議這些事件。這是一種無需額外努力即可添加事件的便捷方法。
- 要啟用 Siri 建議,請打開“系統設置”。
- 選擇左側的Siri 和 Spotlight → 單擊右側的
Siri 建議和隱私。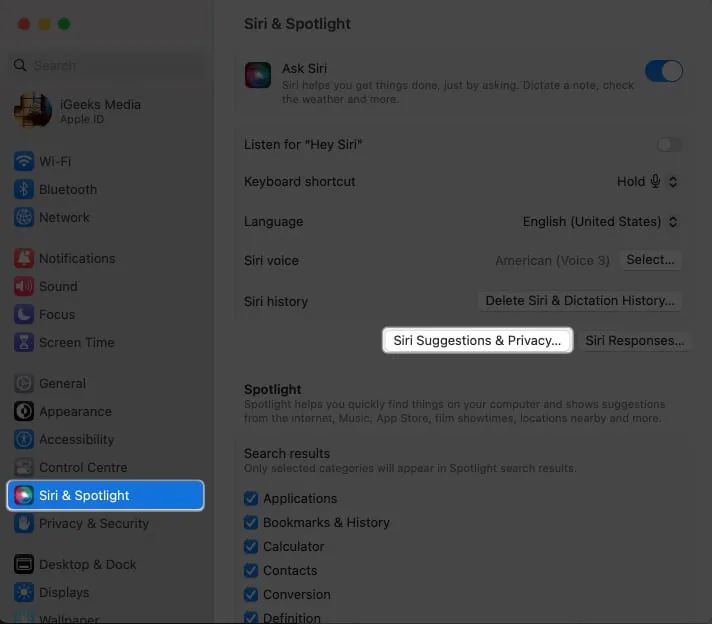
- 在下一個窗口中,選擇“日曆”→ 然後打開“在應用程序中顯示 Siri 建議”。
- 單擊“完成”,然後關閉“系統設置”。
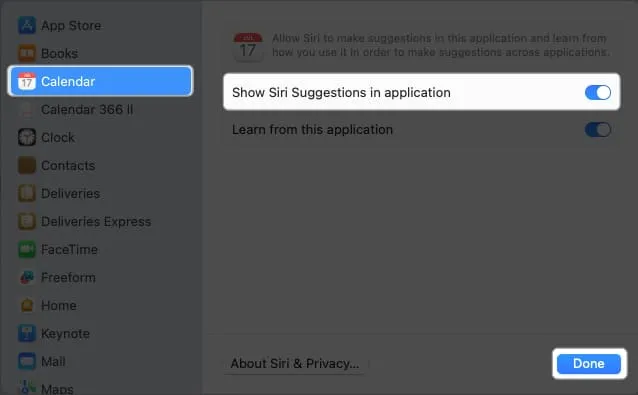
當您返回日曆應用程序時,您將在側邊欄的“其他”部分中看到“Siri 建議”選項。通過選中該框,您將看到這些建議的事件顯示在您的日曆上。
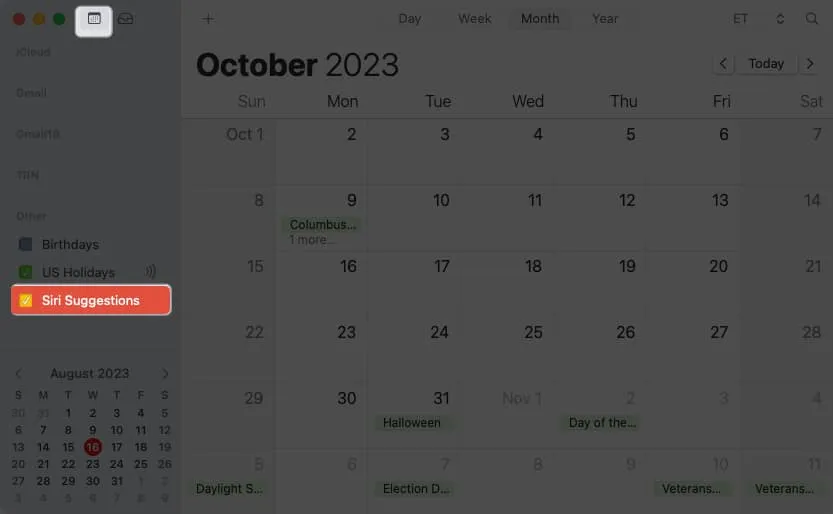
6.使用出行時間通知
您可能已經知道可以使用日曆通知,以便在活動開始之前收到提醒。但如果您必須前往參加活動,您可以根據到達目的地所需的時間收到通知。
- 像平常一樣創建您的活動並包含Location。
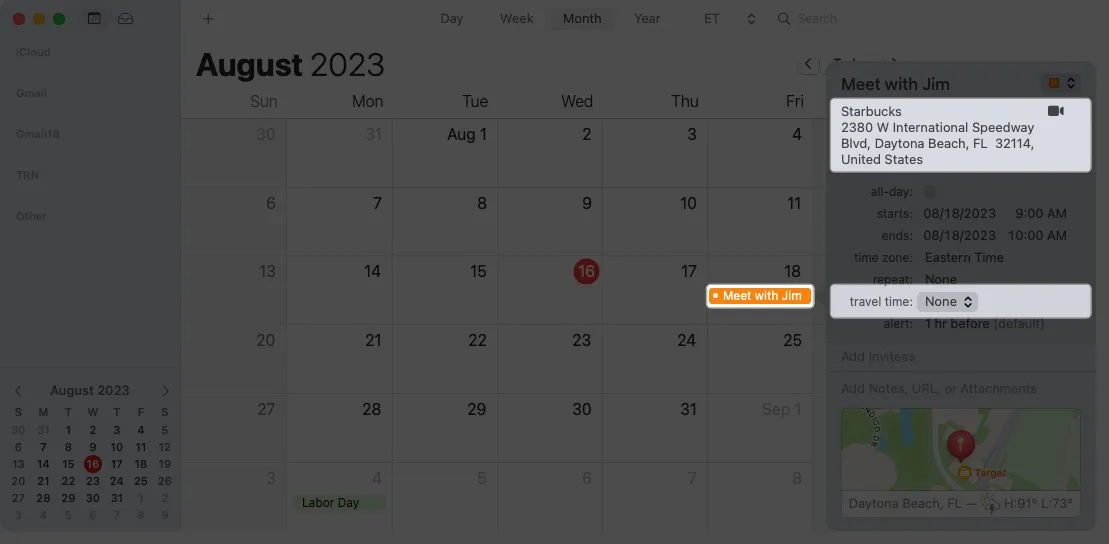
- 在事件詳細信息部分中,單擊行程時間並在下拉框中選擇一個選項。您可以選擇開車或步行的時間,也可以選擇提前離開的時間。
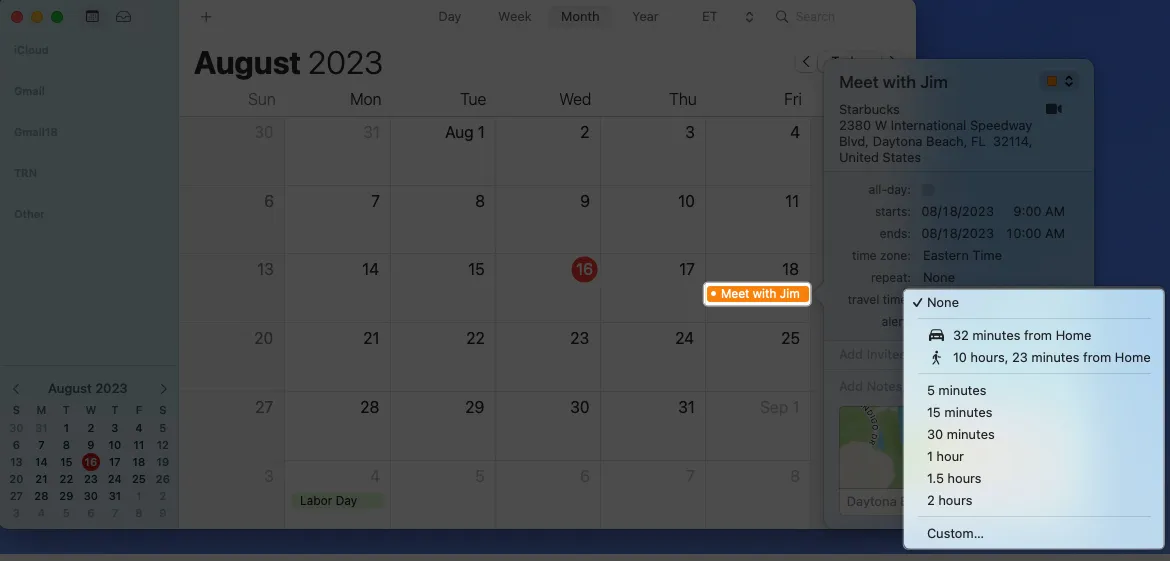
然後,您將收到基於您的旅行時間的日曆提醒,這對於長途旅行去參加活動特別方便。
7. 在活動前自動打開文件或接收電子郵件
如果您想在會議中引用文件或在活動開始前收到包含會議日期和時間的電子郵件,您可以將它們用作日曆提醒。您可以選擇一個文件並打開它,也可以選擇一個電子郵件帳戶並在您選擇的時間收到消息。
- 像平常一樣創建您的活動並打開詳細信息部分。
- 選擇警報並選擇底部的
自定義。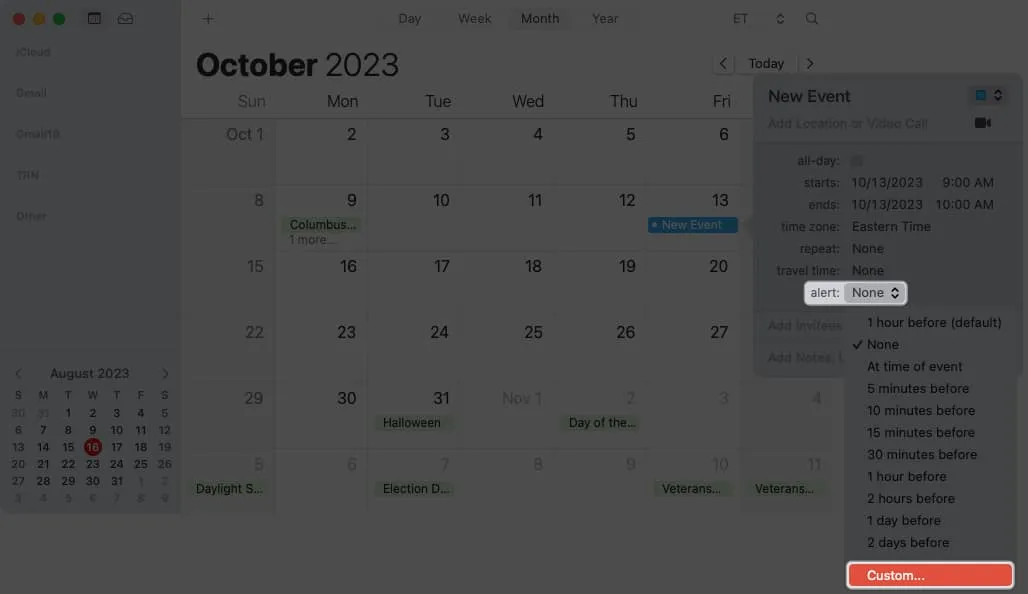
- 使用下拉框選擇“打開 文件”或“電子郵件”。
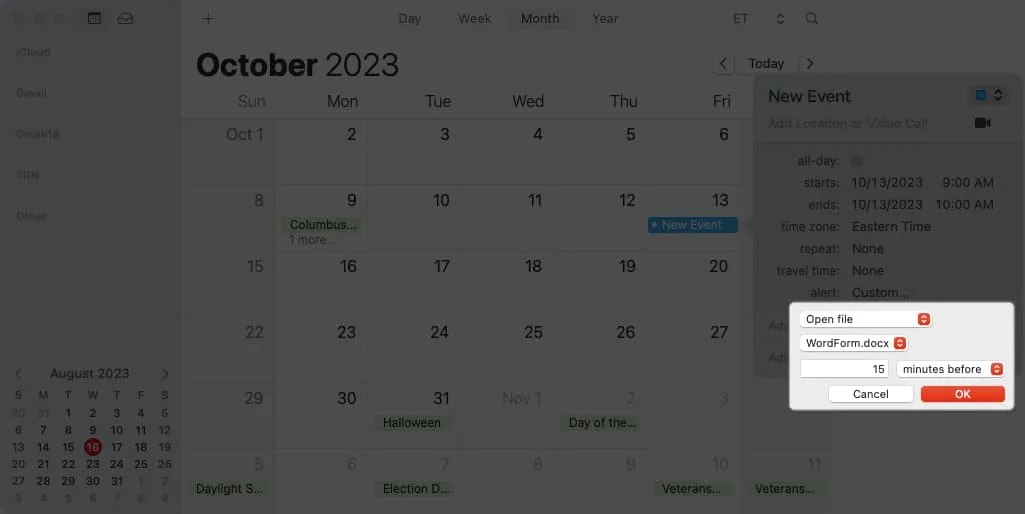
- 選擇文件或電子郵件帳戶,設置時間,然後單擊“確定”保存。
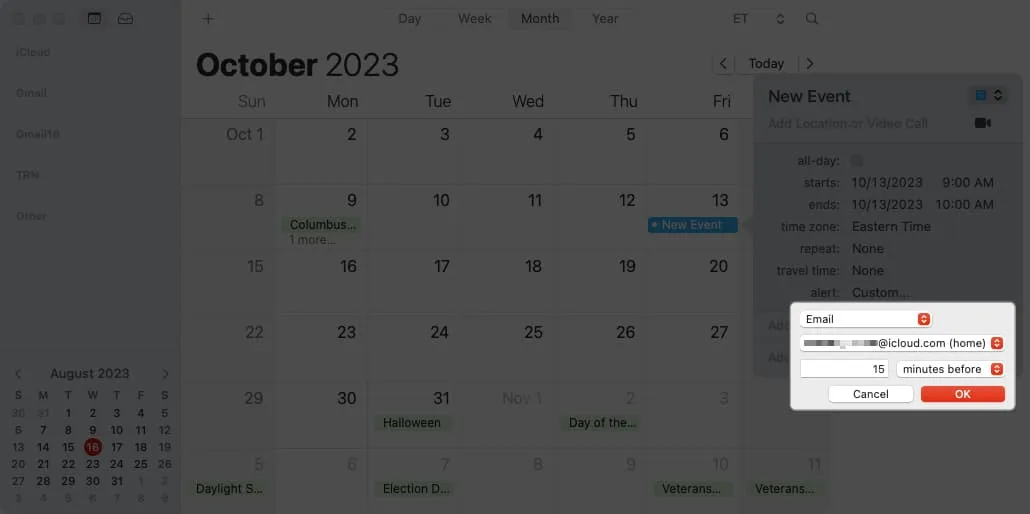
當活動之前到達提醒時間時,您會看到文件打開或收到電子郵件。
8.開啟時區支持
當您與居住在不同時區的其他人計劃活動時,您可能需要考慮時差。在 日曆 中打開時區支持後,您可以設置和查看您選擇的時區的事件。
- 打開日曆。在菜單欄中,選擇日曆→設置。
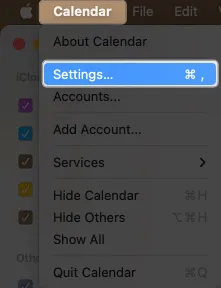
- 轉到“高級”選項卡並選中“時區支持”框。
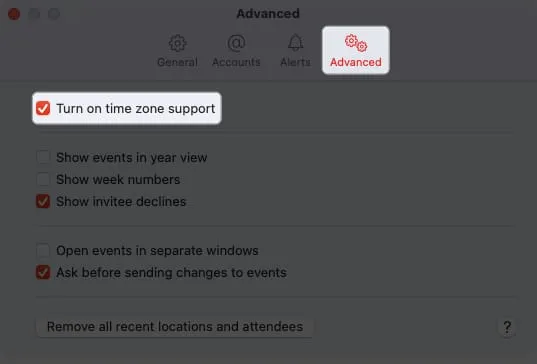
然後,您會在日曆窗口的右上角看到一個時區下拉框。使用它可以查看該時區的所有日曆事件。
活動窗口內還有一個時區下拉選項,您可以在安排活動時使用。
9. 更改週開始日
我們都知道,一周是從周日開始的。但是,如果您希望日曆顯示工作週的不同日期(例如星期一)開始的周,則只需單擊幾下即可更改此設置。
- 打開日曆。在菜單欄中,選擇日曆→設置。
- 轉到“常規”選項卡,然後在“開始週”下拉框中
選擇日期。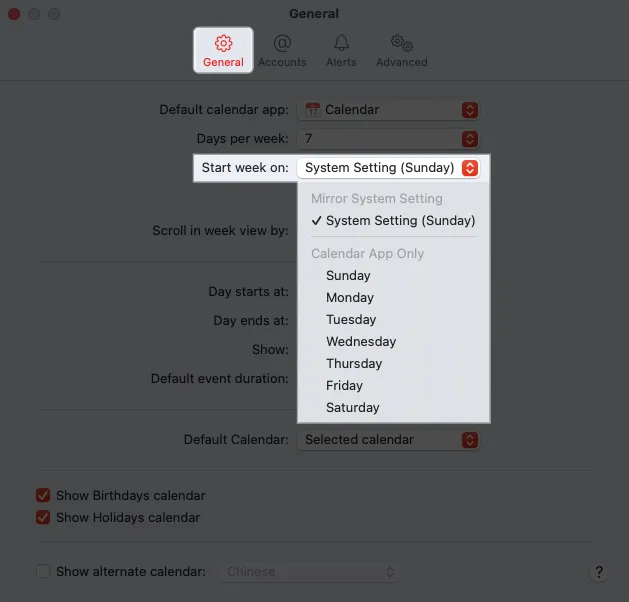
然後,您會看到日曆更新為從那一天開始幾週。
10.調整週視圖中的滾動
當您使用日曆中的周視圖時,您可以使用右上角的箭頭移至下一周或上一周。如果你發現你是按天而不是按週移動並且覺得很乏味,你可以改變它。
- 打開日曆。在菜單欄中,選擇日曆→設置。
- 轉到“常規”選項卡,然後打開“在周視圖中滾動”下拉框。您可以選擇日、週或週、今天停止。
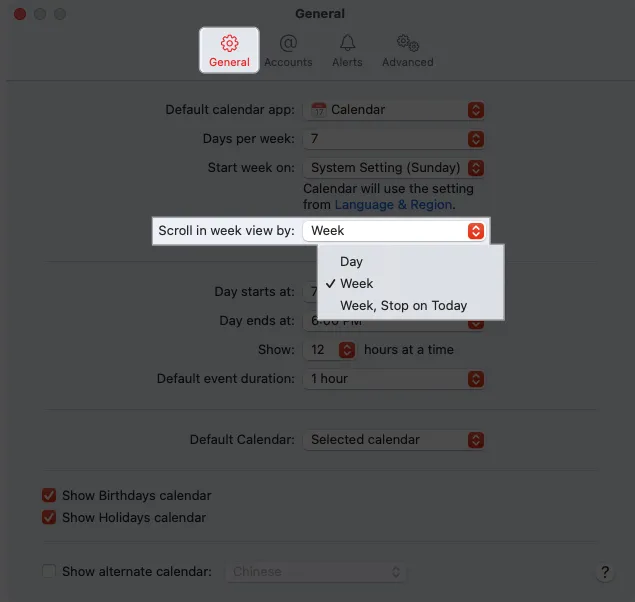
進行更改後,返回日曆並使用按鈕前進或後退以測試新設置。
11. 在年視圖中顯示事件
您可能想要在日曆中調整的另一個簡單但有用的設置是“年”視圖。雖然這為您提供了一年中日期的概述,但您可能希望突出顯示計劃中的活動的這些日期。
- 打開日曆。在菜單欄中選擇日曆→設置。
- 轉到“高級”選項卡,然後選中“在年視圖中顯示事件”框。
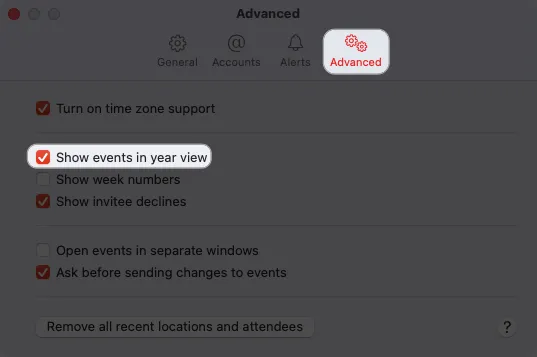
- 返回您的日曆並選擇頂部的年份。
您應該會看到突出顯示事件的日期。
12. 創建快速事件
要在日曆應用程序中安排活動,您只需選擇日期或日期和時間即可。但是,您也可以使用自然語言創建所謂的快速事件。例如,您可以輸入“星期六晚上 8 點晚餐”或“明天早上 9 點預約牙醫”。
- 打開日曆後,單擊左上角的加號。
- 在創建快速事件彈出框中,輸入您的事件並點擊Return。
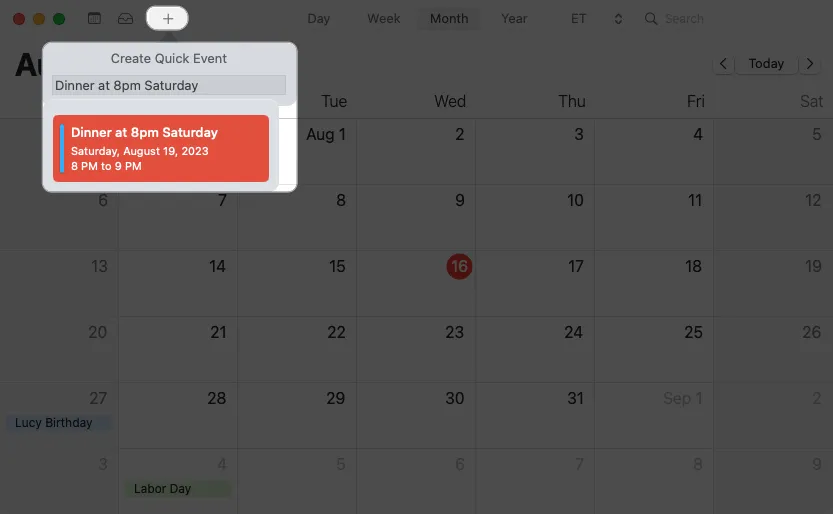
然後,您將按照指示在日曆上看到事件顯示。
13. 為活動提出新的時間
如果您受邀參加某個活動,然後需要重新安排該活動,您可以在 Mac 上的“日曆”中通過兩種不同的方式向活動組織者建議新時間。
- 將事件拖動到新的日期和/或時間
- 首先,您可以選擇事件並將其拖動到您想要提議的新日期和/或時間。
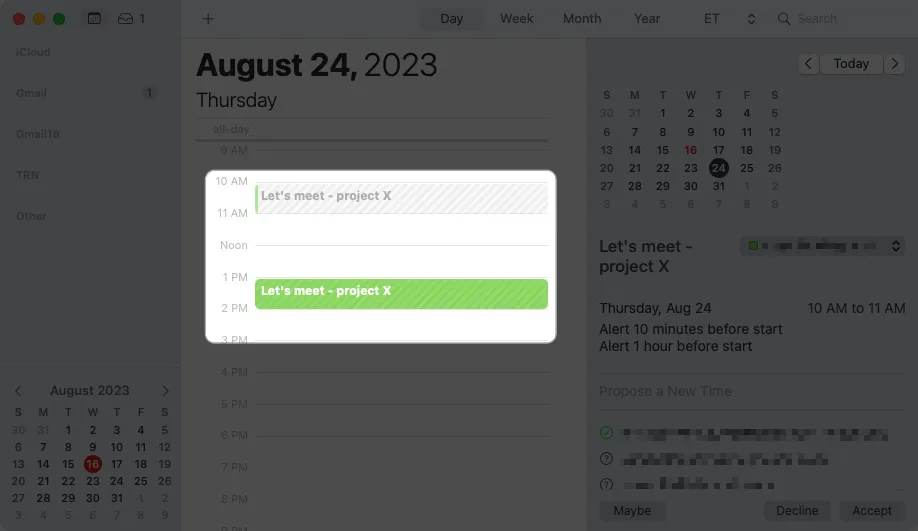
- 您將收到一條彈出消息,詢問您是否願意建議新時間。選擇“建議”繼續。
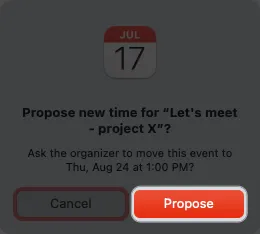
- 其次,您可以打開活動並選擇提議新時間。然後,您將看到所有受邀者可以參加或僅部分參加者可以參加的日期和時間。
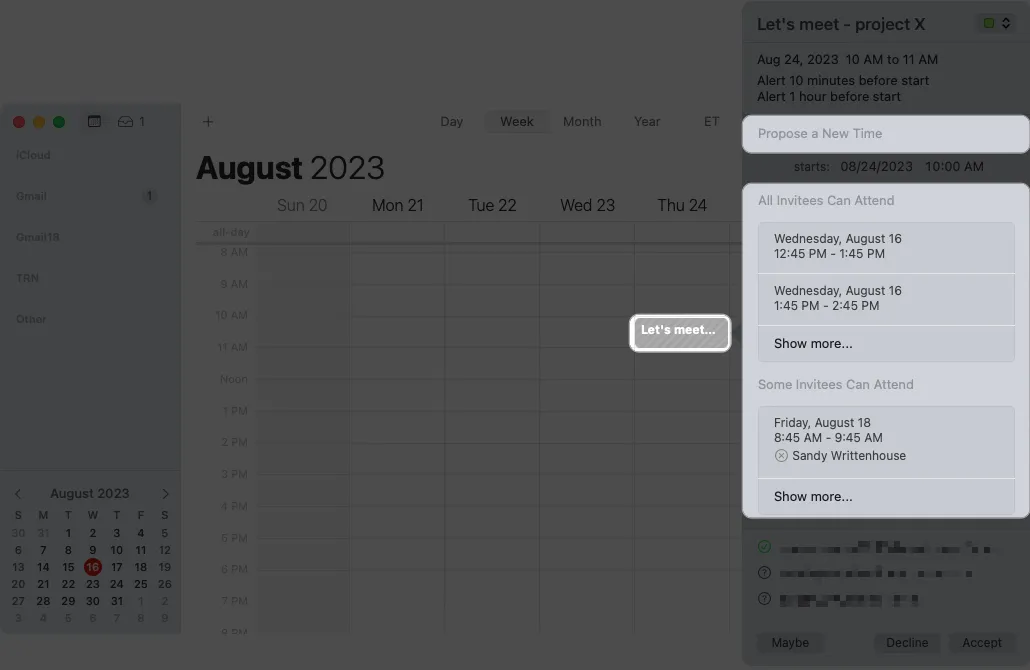
- 首先,您可以選擇事件並將其拖動到您想要提議的新日期和/或時間。
- 選擇提議新時間選項
- 選擇您要使用的選項,該選項會將新的日期和/或時間放置在事件窗口中。單擊“提議”以向活動組織者請求更新。
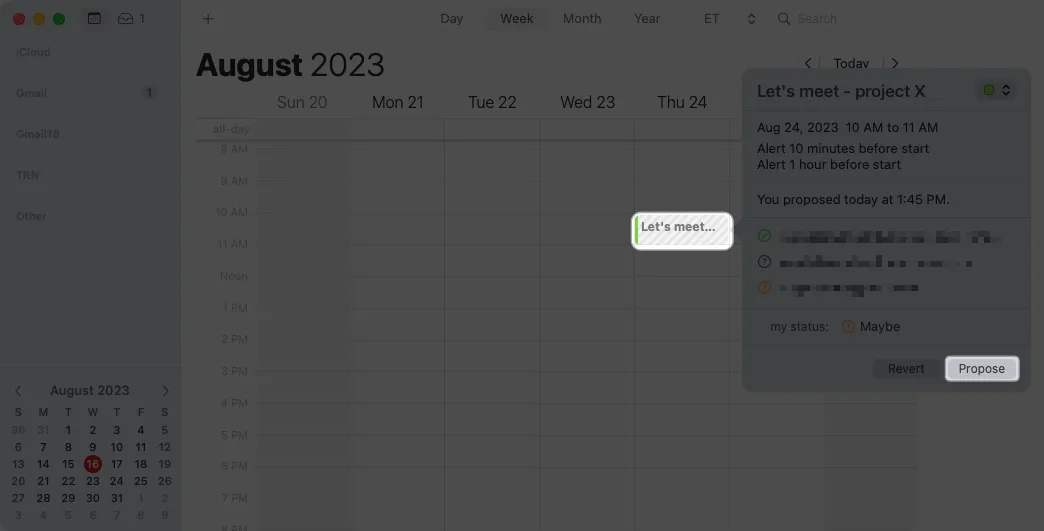
- 選擇您要使用的選項,該選項會將新的日期和/或時間放置在事件窗口中。單擊“提議”以向活動組織者請求更新。
14. 搜索事件
您是否曾經需要查找過去的事件?也許您不記得會議是什麼時候,但想看看誰參加了,打開附件或閱讀筆記。您可以在“日曆”應用程序中搜索事件,就像在 Mac 上的“照片”中搜索圖像一樣。
- 在日曆應用程序右上角的搜索字段中輸入關鍵字。
- 然後,您將看到一些可以使用的過濾器,例如事件標題中的單詞、位置或註釋。您可以選擇其中之一來縮小結果範圍,也可以單擊以查看右側顯示的所有結果。
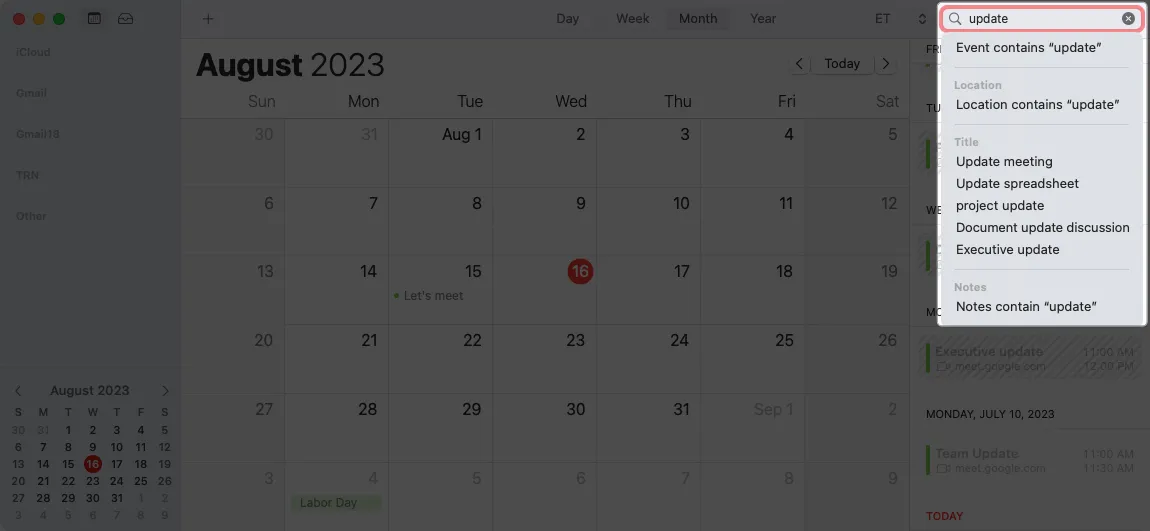
- 選擇您想要的活動,然後您將前往日曆上的活動。
您還可以打開它以從中獲取您需要的信息。
15. 安排視頻通話
如今,視頻通話非常流行,有很多人遠程工作。幸運的是,如果您的參與者使用 FaceTime,您就不需要 Google Meet 或 Zoom。
- 像往常一樣創建活動,然後選擇相機圖標將其設為 FaceTime 通話。然後,您可以發送邀請以及復製或與其他人共享鏈接。
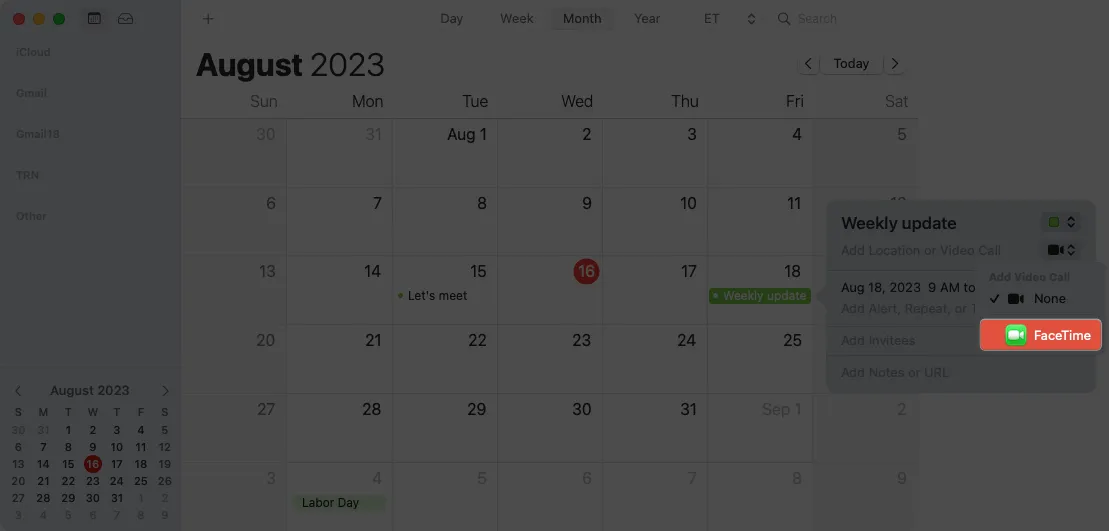
- 屆時,只需單擊日曆邀請上
FaceTime旁邊的“加入”即可。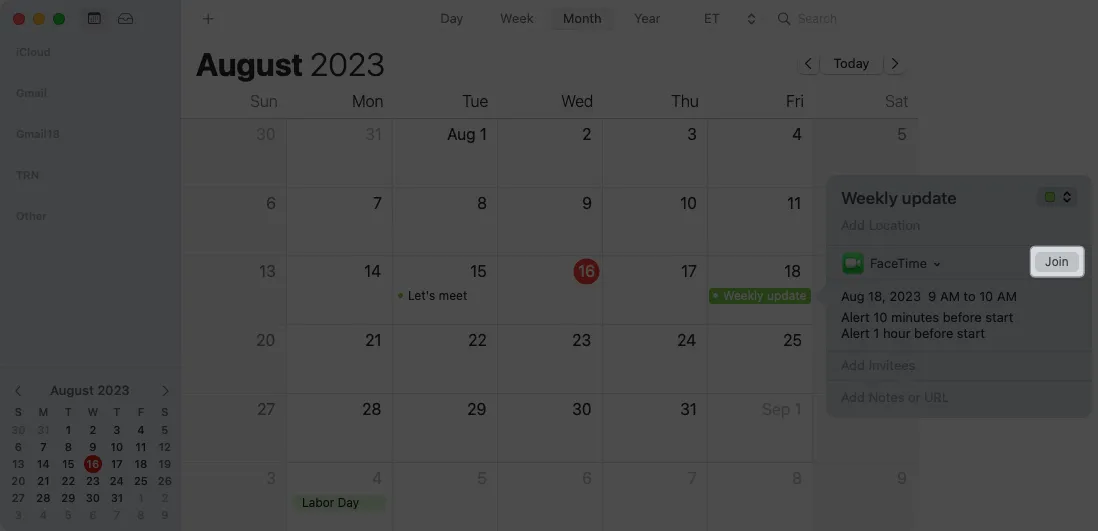
有關此功能的更多詳細信息或在 iPhone 或 iPad 上使用它,請查看我們的如何安排 FaceTime 通話。
常見問題解答
如何在 Mac 上自定義 Apple 日曆?
要更改日曆的視圖,請打開日曆應用程序並在菜單欄中選擇日曆→設置。然後,使用各個選項卡來調整您的日曆選項。如果您不確定如何自定義設置或其含義,請單擊右下角的“幫助”圖標(問號)。
如何對 Apple Calendar Mac 中的事件進行顏色編碼?
如果您想更改日曆的顏色,請在側欄中右鍵單擊它並選擇顏色或添加自定義顏色。有關更多信息或了解如何在移動設備上執行此操作,請參閱我們的更改日曆顏色指南。
成為 Apple 日曆專業人士
無論您是想做更大規模的事情(例如將兩個日曆合併在一起),還是想做更小的事情(例如更改一周的開始日期),這些在Mac 上使用Apple 日曆的提示和技巧都應該讓您成為專業人士!
您有自己的實用日曆技巧想要分享嗎?讓我們在評論中知道。



發佈留言