15 個節省您時間的 Microsoft Excel 提示和技巧

Microsoft Excel 深受專業用戶和日常用戶的歡迎。您可能不知道的是,Excel 的功能比您想像的要多得多。您可能會錯過一些很棒的節省時間的功能,但卻沒有意識到這一點。以下 Excel 提示和技巧可以幫助您更快地完成工作。
1. 輸入並設置當前日期或時間的格式
您可能已經知道可以使用函數在工作表上輸入當前日期或時間。但您是否知道可以使用鍵盤快捷鍵輸入靜態日期或時間?如果您想要一個固定值而不是每次打開工作簿時都會更新的值,那麼這是一種方便的方法。
選擇一個單元格並輸入以下快捷方式之一:
- 當前日期:Ctrl+ ;(分號)(Windows 上)或Command+ ;(Mac 上)
- 當前時間:Ctrl+ Shift+ ;(Windows)或Command+ Shift+ ;(Mac)
- 當前日期和時間: + Ctrl、、;++ Space( Windows)或+ 、、 ++ (Mac Ctrl)Shift。;Command;SpaceCommandShift;
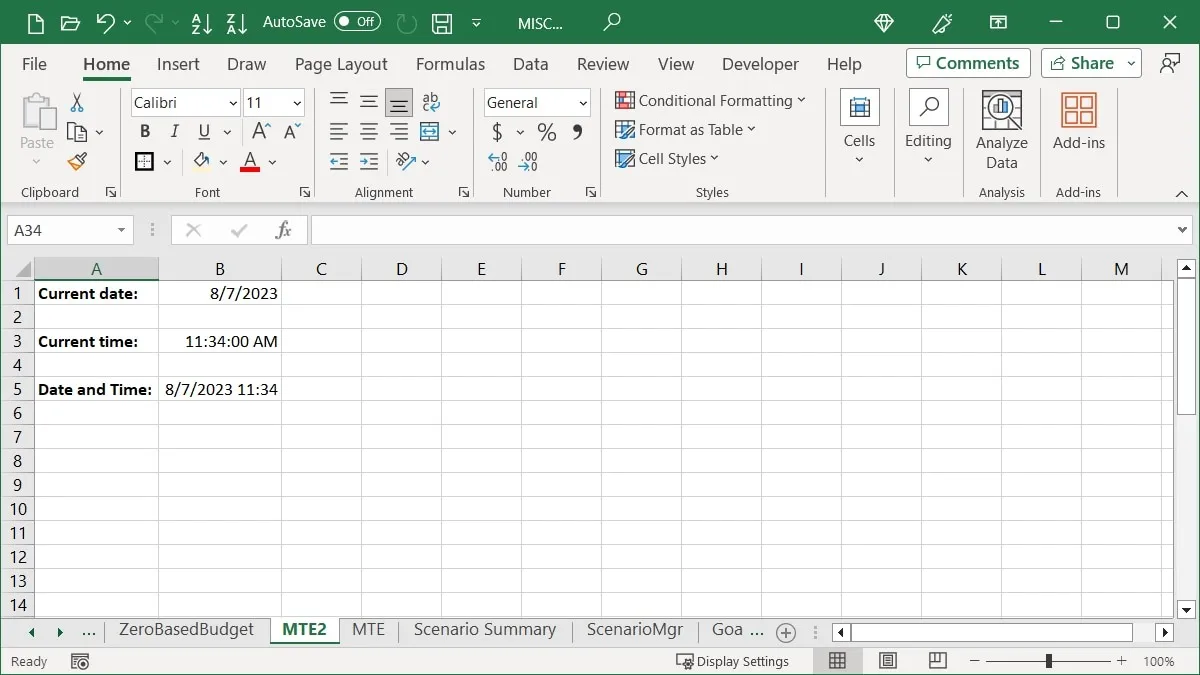
格式化快捷方式
默認情況下,日期顯示為 MM/DD/YYYY,但您也可以使用鍵盤快捷鍵更改此設置。
- 選擇您剛剛使用上面的快捷方式輸入日期的單元格。
- 按住Windows 上的Ctrl+或 Mac 上的+ 。ShiftCommandShift
- 按下並釋放#(數字符號或主題標籤)。
- 釋放Ctrl+Shift或Command+ Shift。
日期格式為 DD-MMM-YY。

與日期類似,時間的默認格式也是如此。其格式為 HH:MM:SS AM/PM。如果您想從時間中刪除秒數,可以使用快捷方式執行此操作。
- 選擇您剛剛使用之前的快捷方式輸入時間的單元格。
- 按住Windows 上的Ctrl+或 Mac 上的+ 。ShiftCommandShift
- 按下並釋放@(在符號處)。
- 釋放Ctrl+Shift或Command+ Shift。
時間格式為 HH:MM AM/PM。
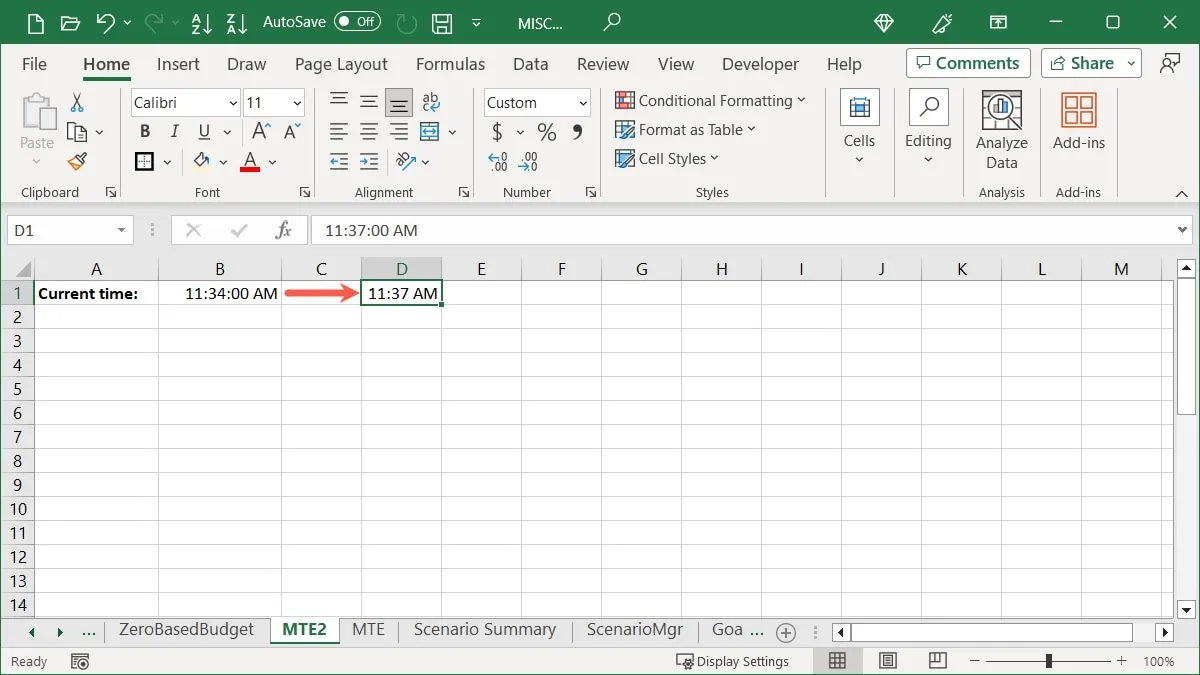
2. 在單元格中添加換行符
這是 Excel 中常見的搜索操作。您可能需要在單元格中的數據之間插入換行符而不是換行。例如,如果您要在單元格中創建列表,這會很方便。
將光標放在要插入換行符的文本後面,然後按Windows 上的Alt+或 Mac 上的+以查看換行符。EnterOptionReturn
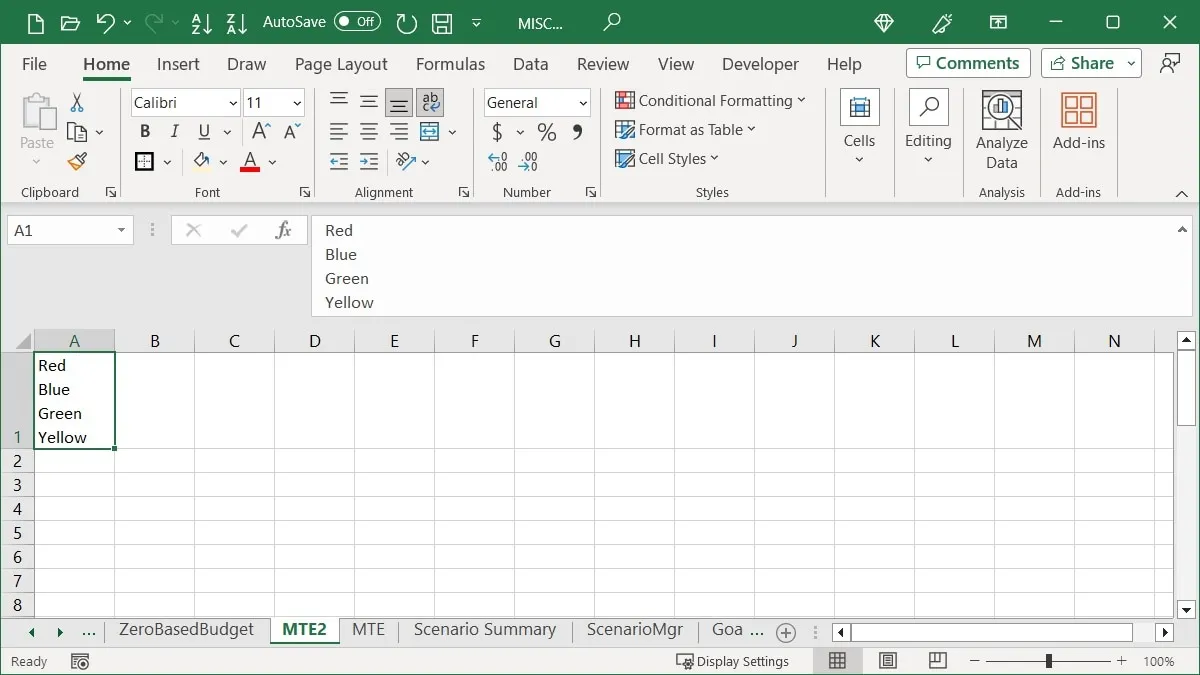
請注意,您可能需要拉長行或編輯欄才能查看整個單元格內容。
3. 使用光標將數據複製到相鄰單元格
使用鼠標或觸控板手勢輕鬆地將一系列單元格複製到右側、左側、向上或向下。您還可以為複制的數據提取其他選項。
複製單元格
使用填充手柄,無需額外按鍵或菜單命令即可複制一系列單元格。
- 通過將光標拖過單元格來選擇要復制的單元格。
- 您將在右下角看到填充手柄(加號)。單擊填充手柄並拖動到要復制單元格的位置。
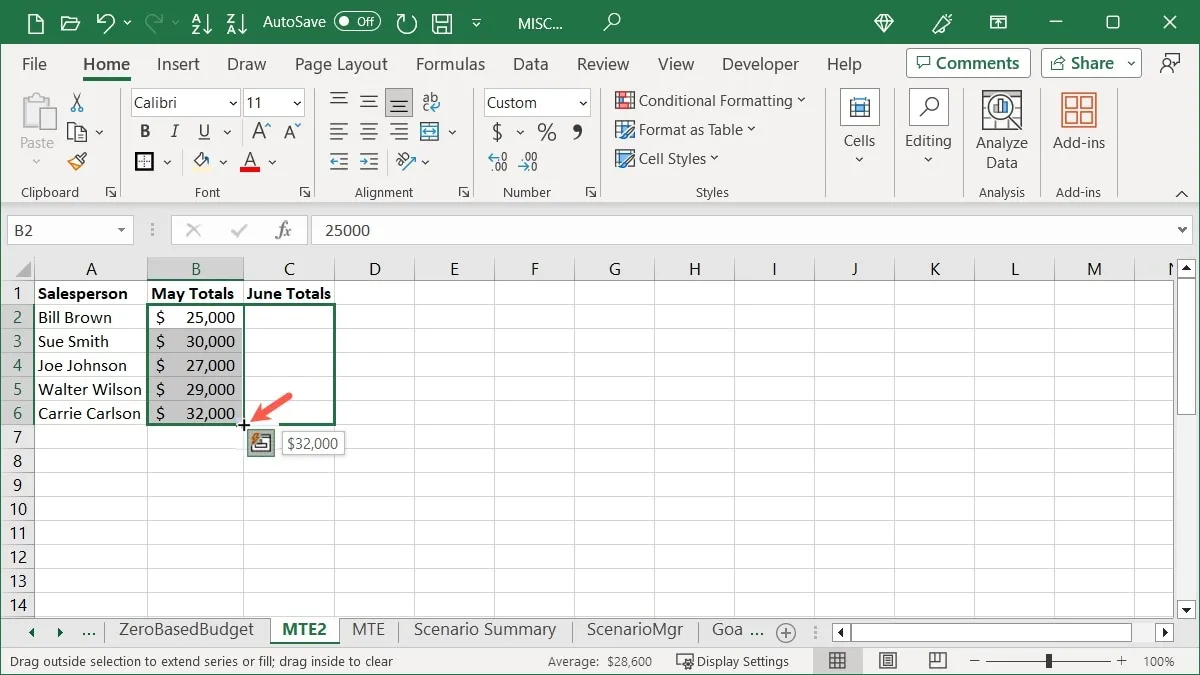
複製帶有選項的單元格
如果您想對複制的單元格執行更多操作,可以快速提取更多操作。
- 選擇要復制的單元格以顯示填充柄,如上所述。
- 使用“鼠標右鍵”,拖動到想要復制單元格的位置並釋放。
- 您將看到彈出框中顯示的選項,例如“複製單元格”、“填充系列”、“僅填充格式”等。只需選擇您想要的即可。
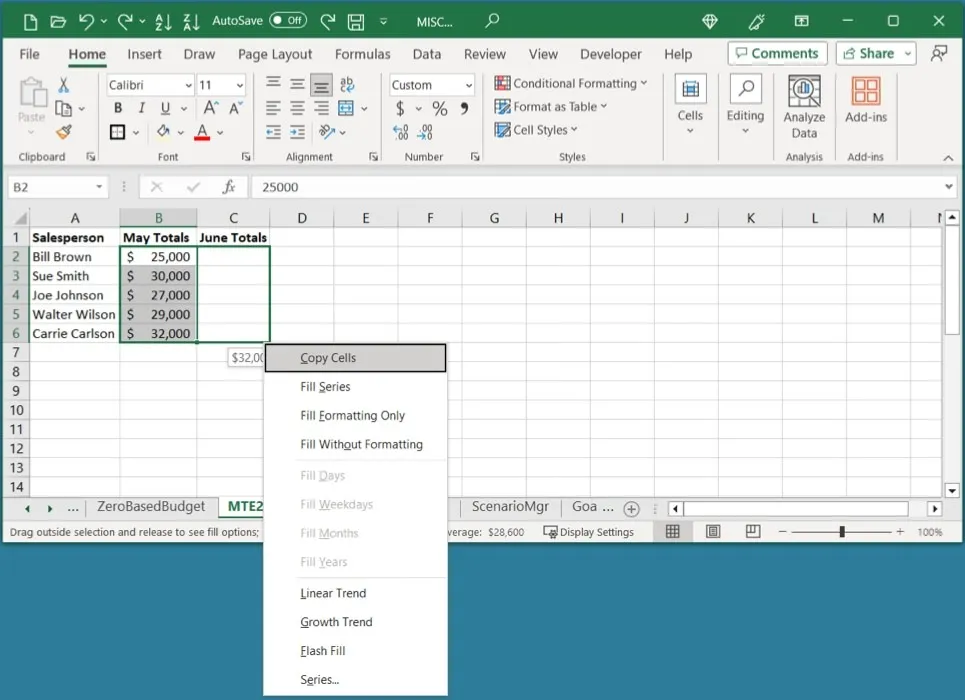
4. 粘貼數據時進行計算
計算是 Excel 中的常見操作,但執行計算的方法有多種。如果您想快速對數據進行加、減、乘或除操作,可以使用“選擇性粘貼”功能來實現。
作為一個簡單的例子,我們使用加法。我們想要將單元格 B2 到 B6 中的值添加到單元格 D2 到 D6 中的值。
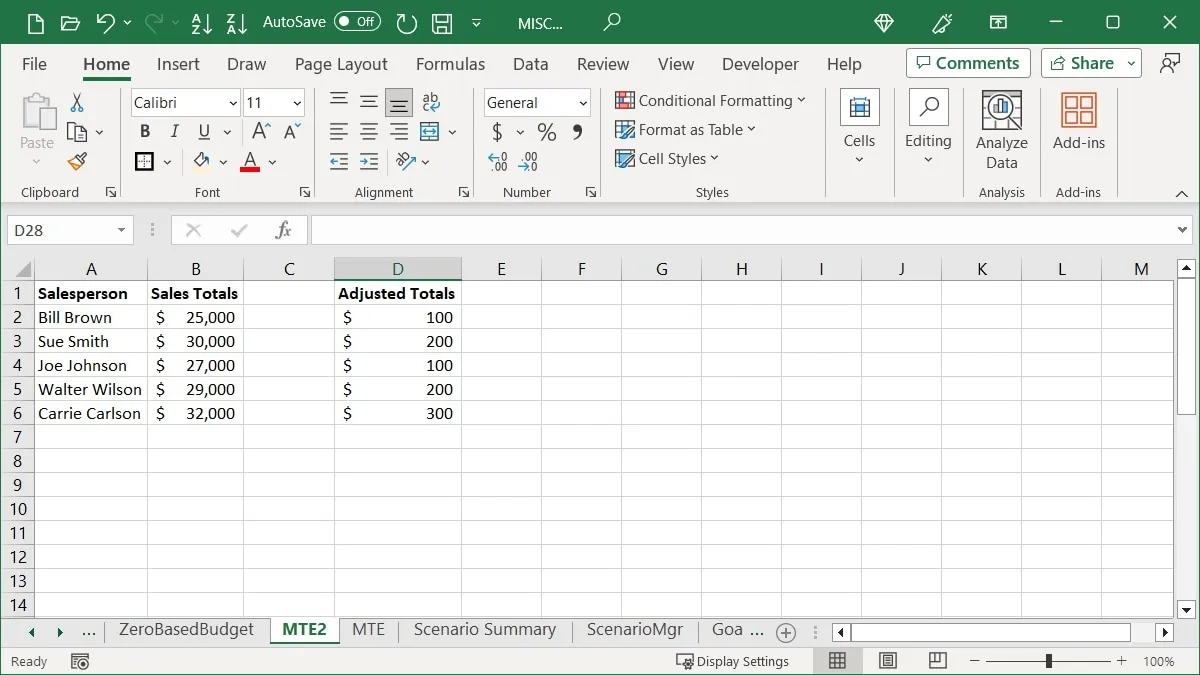
- 使用“主頁”選項卡上的“複製”或右鍵單擊並選擇“複製”來複製單元格 B2 到 B6。

- 選擇包含計算值的起始單元格。本例中為 D2。
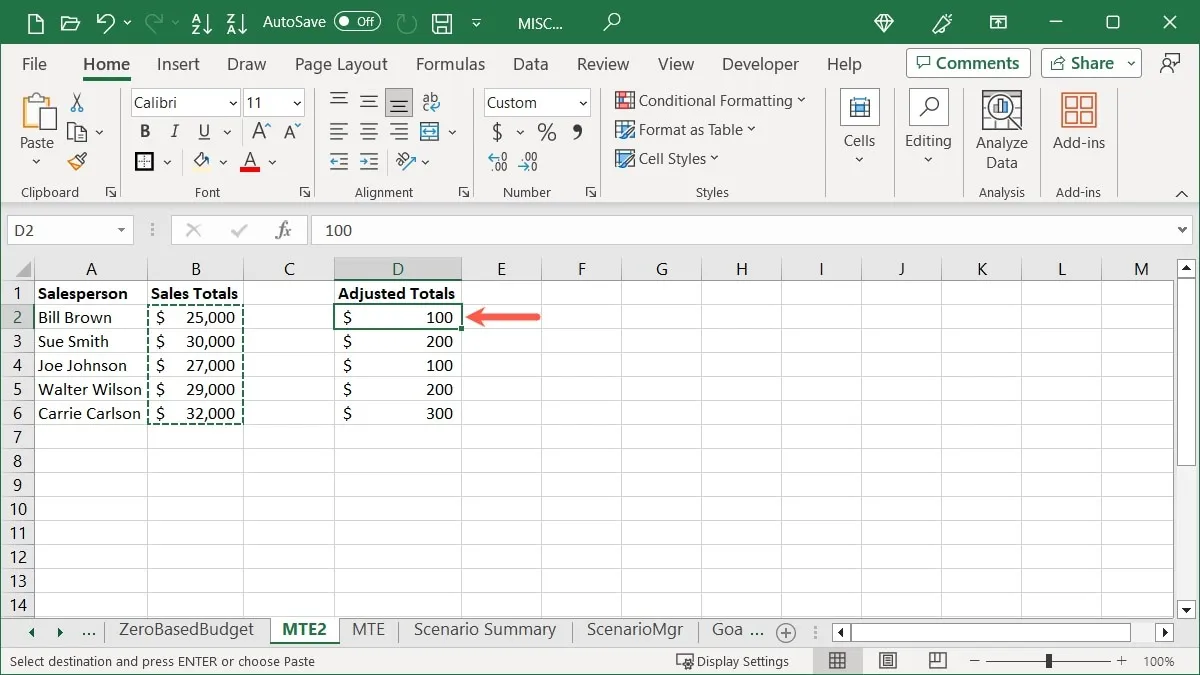
- 在“主頁”選項卡上選擇“粘貼 -> 選擇性粘貼”,或右鍵單擊並選擇“選擇性粘貼”。

- 選擇“操作”下面的計算。在我們的示例中,我們選擇“添加”。
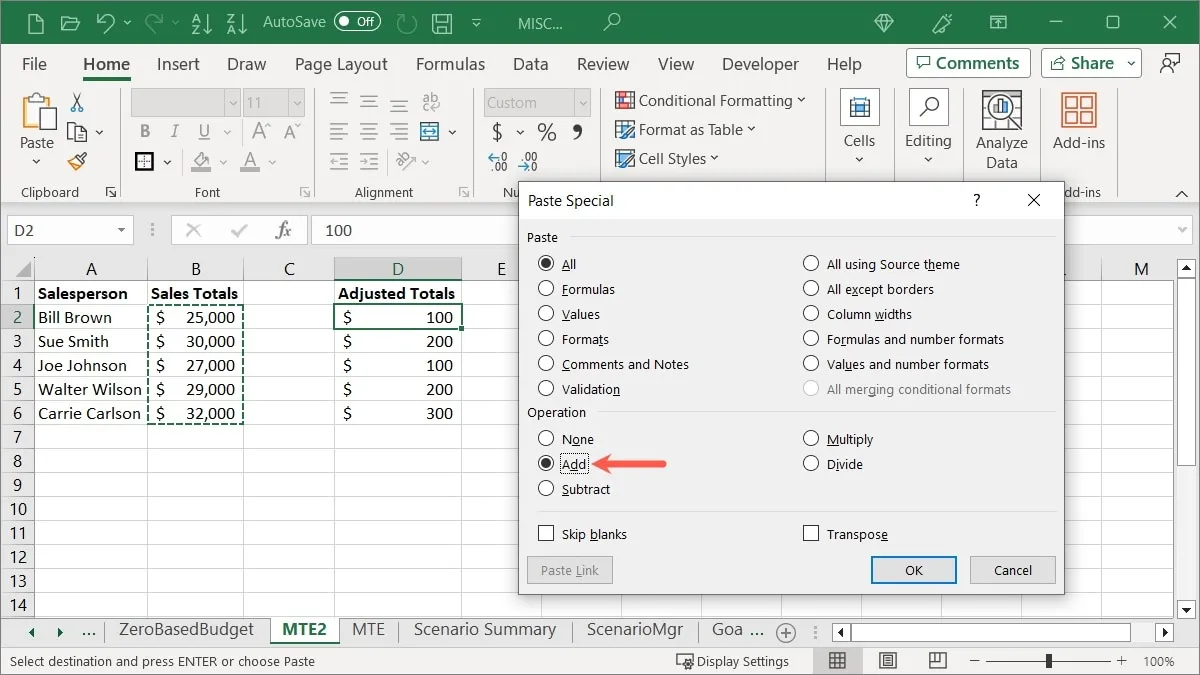
- 當您單擊“確定”時,您將看到使用您選擇的計算粘貼的單元格,為您提供新值。

5.粘貼數據時跳過空白單元格
當您想要使用複制和粘貼來替換現有數據時,某些數據可能包含空單元格。您很可能不想用空白替換實際數據。再次使用“選擇性粘貼”,粘貼不含空單元格的數據。
例如,我們正在更新一些銷售人員的銷售總額。我們想要復制該數據以替換原始數據。由於復制的數據包含空白單元格,因此我們希望跳過粘貼這些單元格並保留原始數據。
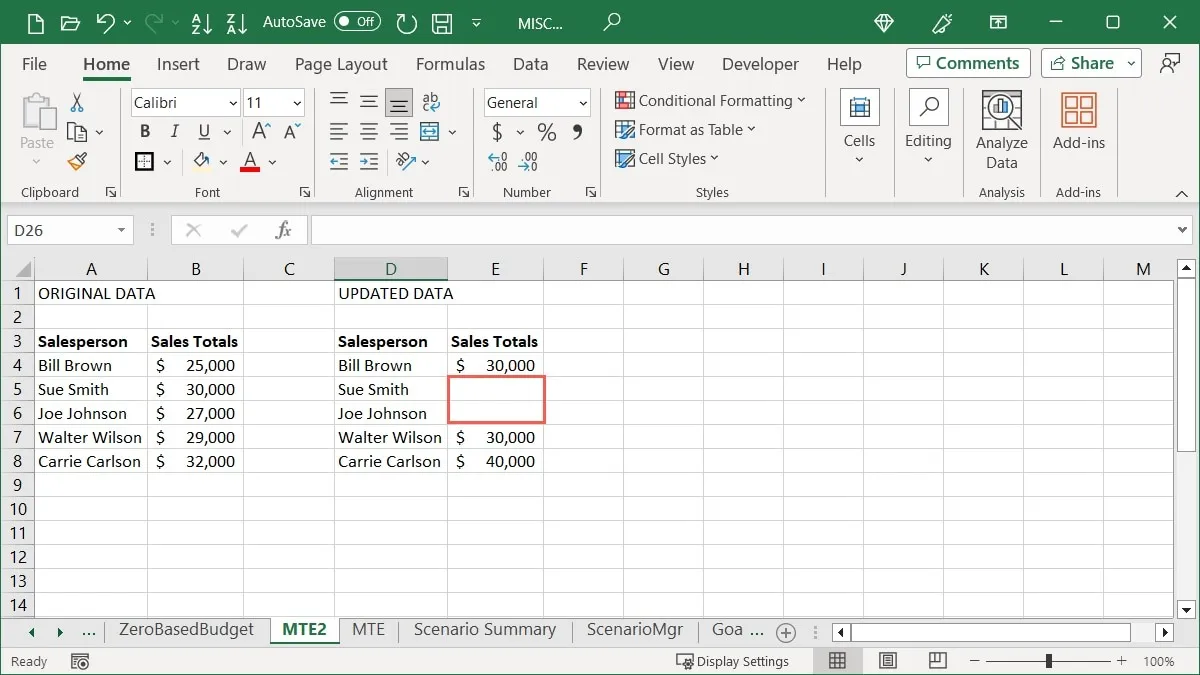
- 使用您喜歡的方法複製單元格,選擇要粘貼它們的單元格,然後單擊“主頁”選項卡中的“粘貼 -> 選擇性粘貼”。
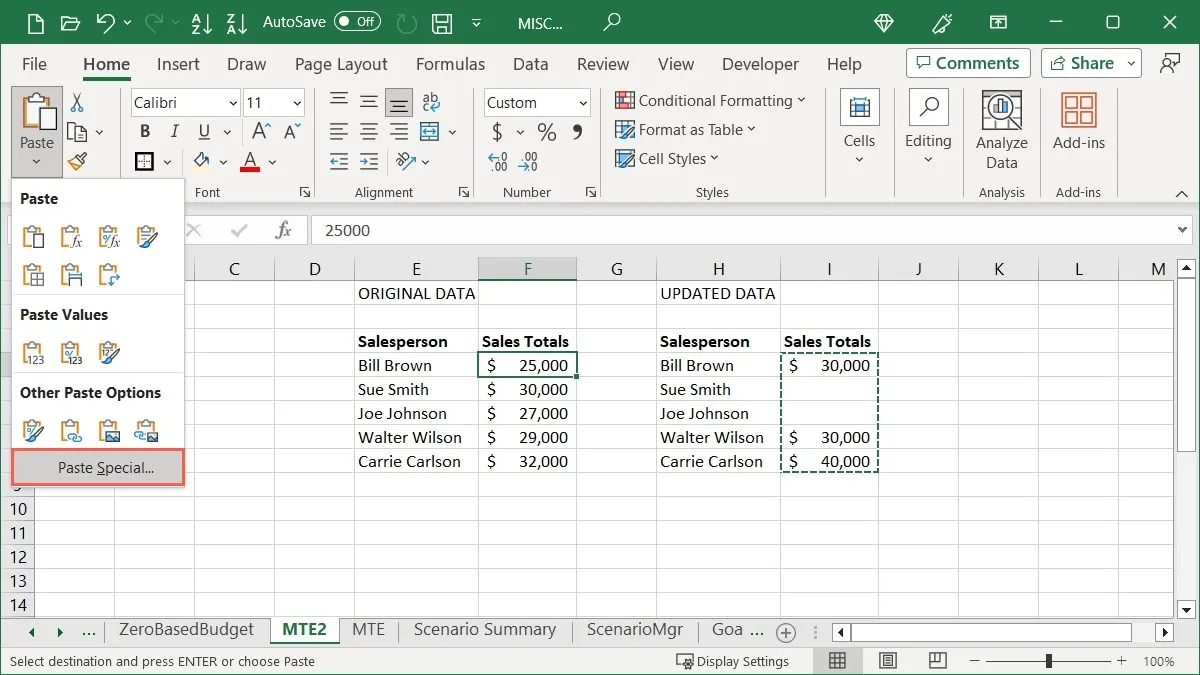
- 選中“選擇性粘貼”框底部的“跳過空白”框,然後單擊“確定”。
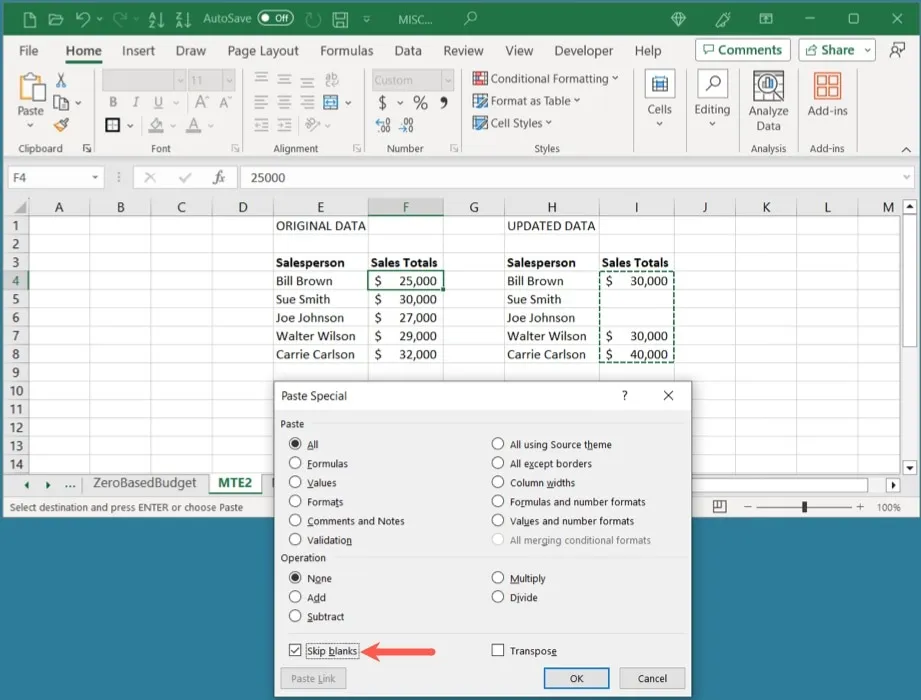
- 您粘貼的數據將忽略空單元格並保留原始數據。
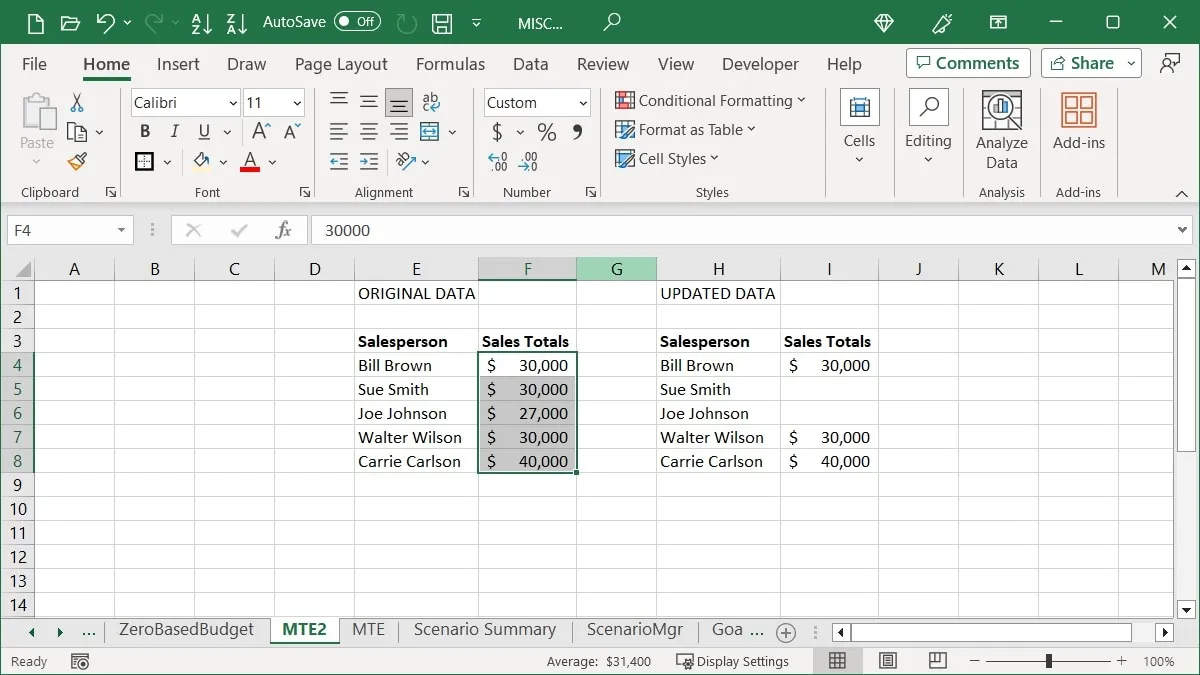
6. 消除空白單元格
也許工作表中的空單元格已經存在。只需點擊幾下即可比手動移動細胞更快地擺脫它們。
- 選擇列、行或單元格區域,按Windows 上的Ctrl+或 Mac 上的+打開“轉到”工具,然後單擊“特殊”。GCommandG
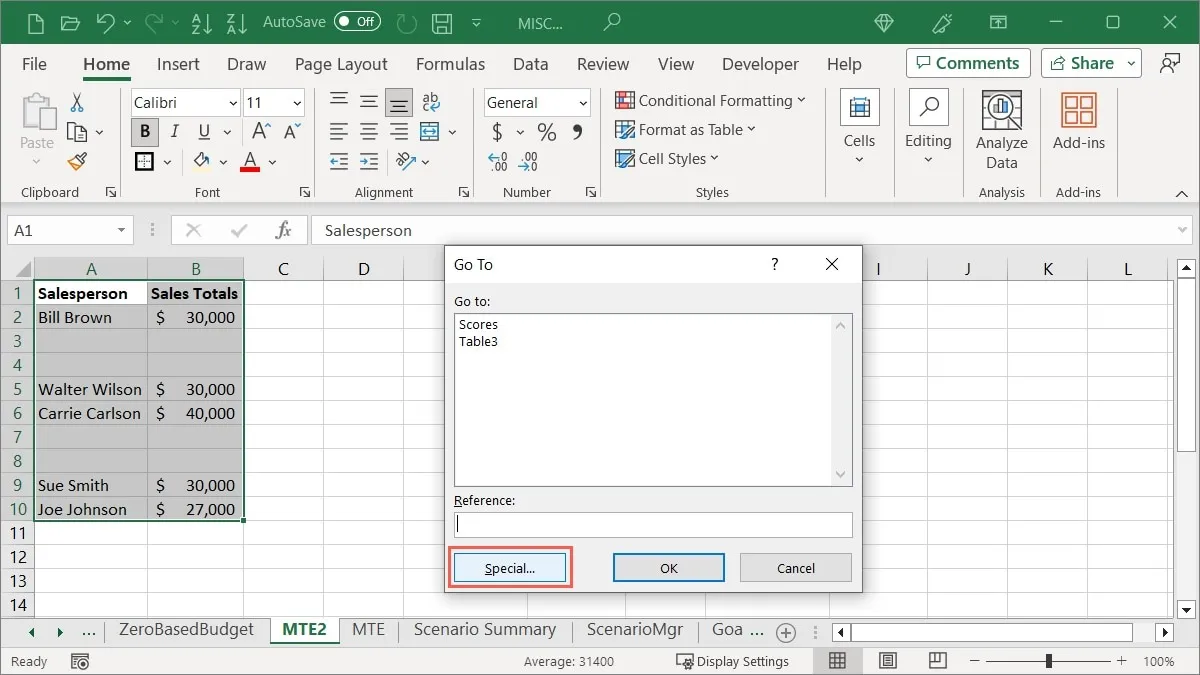
- 在下一個框中選擇“空白”和“確定”。

- 按Windows 上的Ctrl+ (連字符)或Mac 上的+ ,然後選擇“向上移動單元格”。-Command-
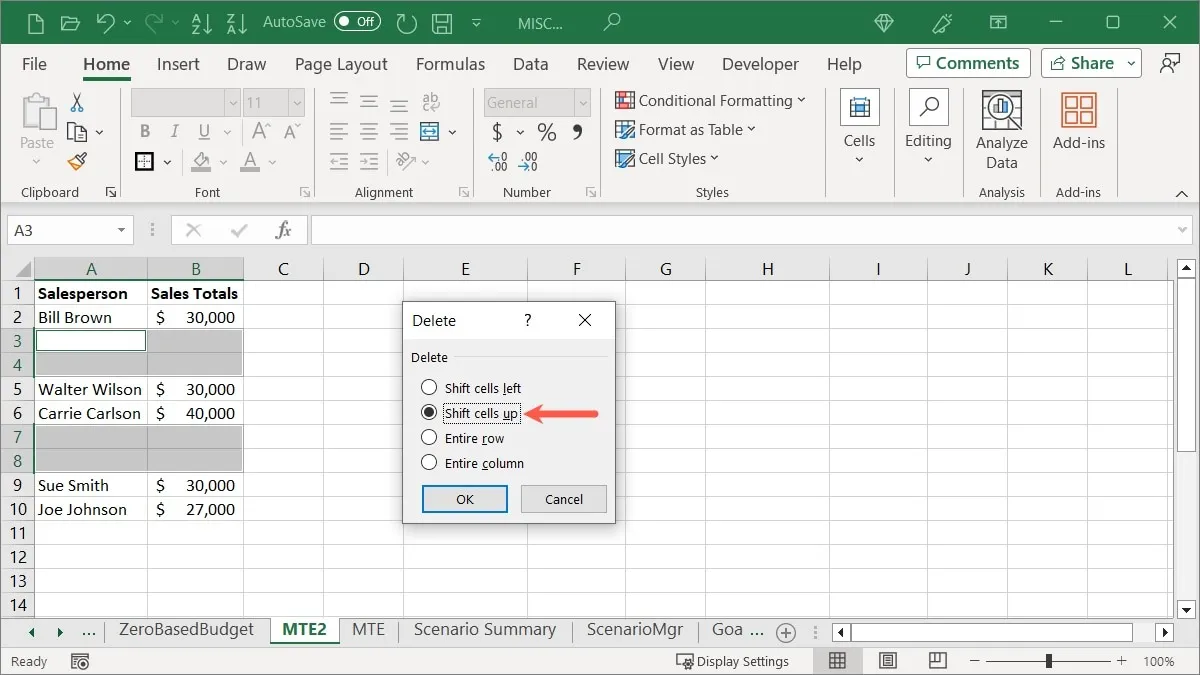
- 選擇“確定”,空白單元格將消失。
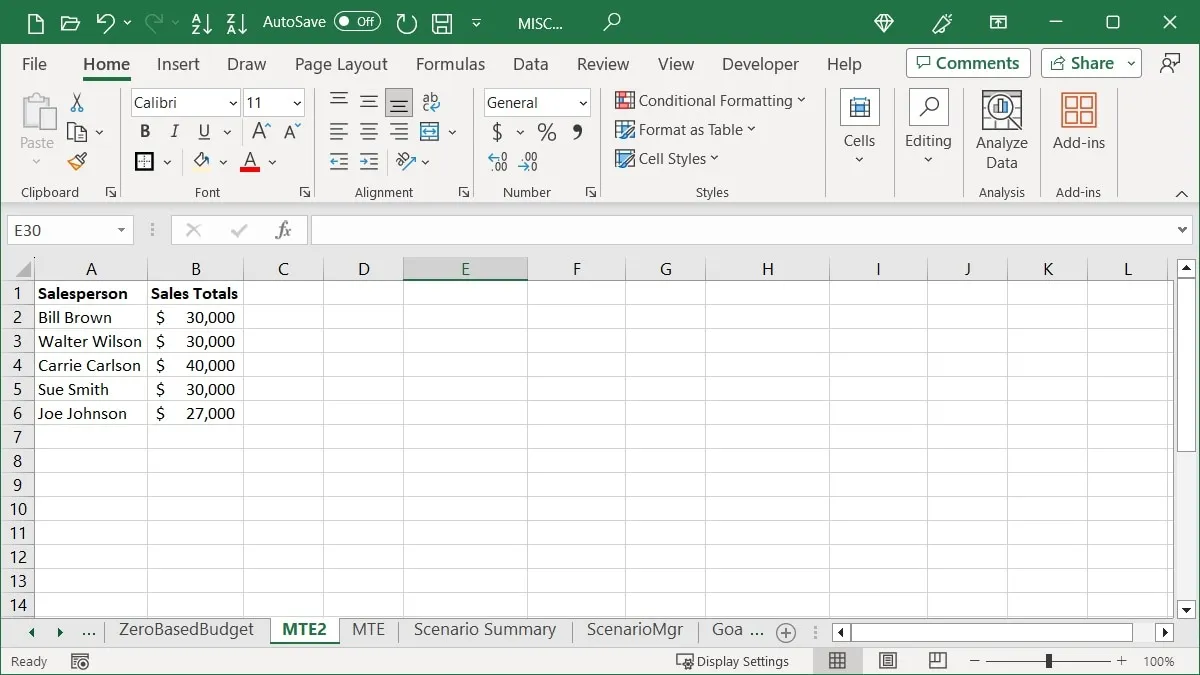
7. 刪除單元格中的多餘空格
也許您導入了數據或在數據輸入過程中錯誤地輸入了多餘的空格。無論是數據還是公式,您都可以使用 TRIM 函數消除不必要的空格,這些空格可能會在以後變成問題。
選擇一個空單元格,然後輸入以下公式,將 A3 單元格引用替換為您自己的公式:
=TRIM(A3)
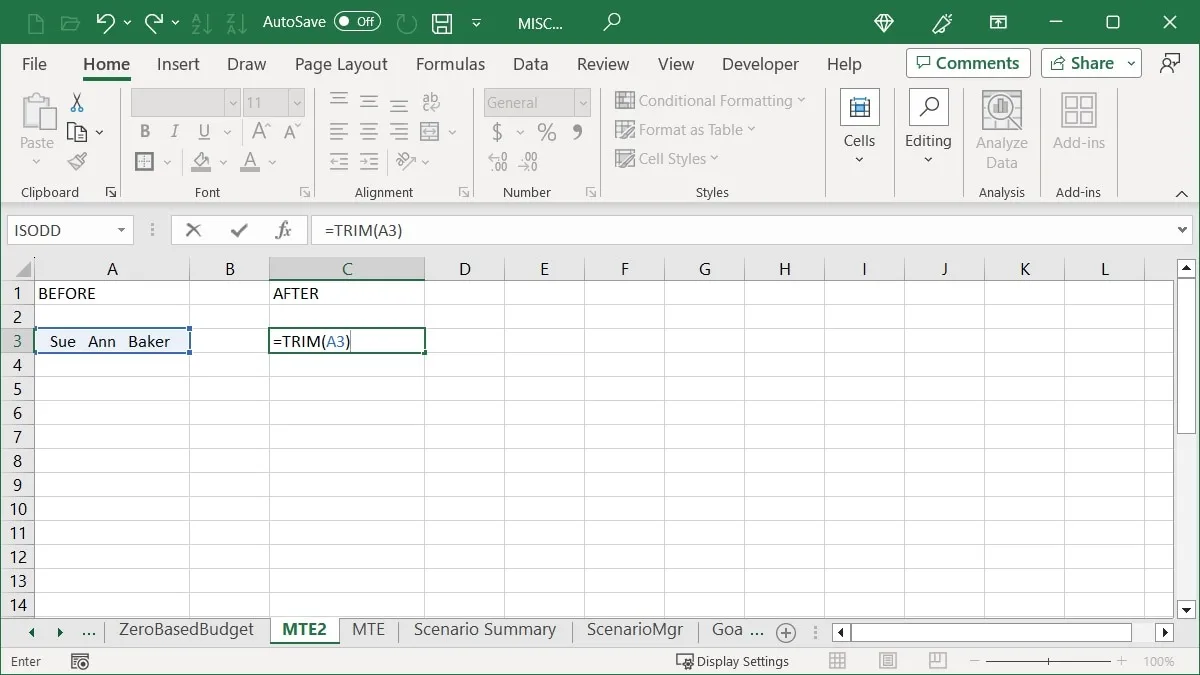
您的約會將不再有多餘的空格。
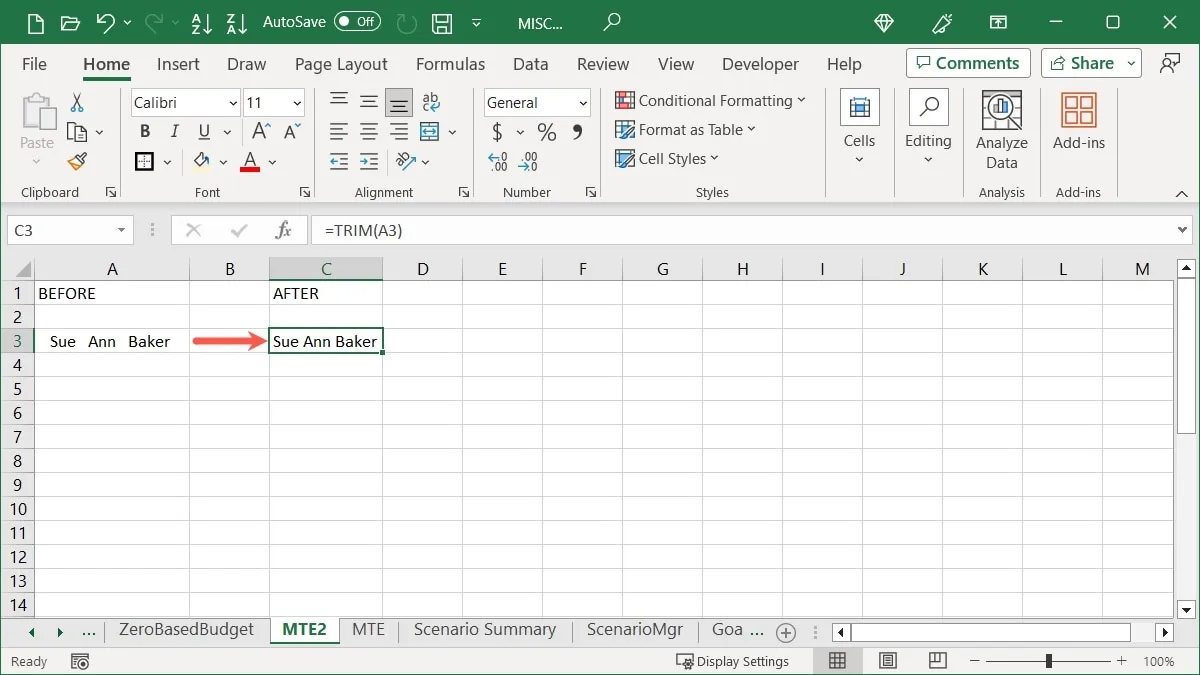
將乾淨的數據複製並粘貼到原始單元格中,或者刪除原始數據。
對於類似的調整,請查看這些清理 Excel 數據的其他方法。
8. 從下拉列表中選擇
Excel 中的一項隱藏功能可以極大地改進您的數據輸入。它不僅可以防止您錯誤地輸入數據,而且可以完全避免您輸入數據。從下拉列表中選擇功能使用您當前的數據條目。
我們的工作表第一列中有一個姓名列表。如果您開始在下面的單元格中鍵入這些名稱之一,Excel 會提供有關快速再次選擇該名稱的建議。

- 輸入其中一個名稱的另一種方法是右鍵單擊並選擇“從下拉列表中選擇”。
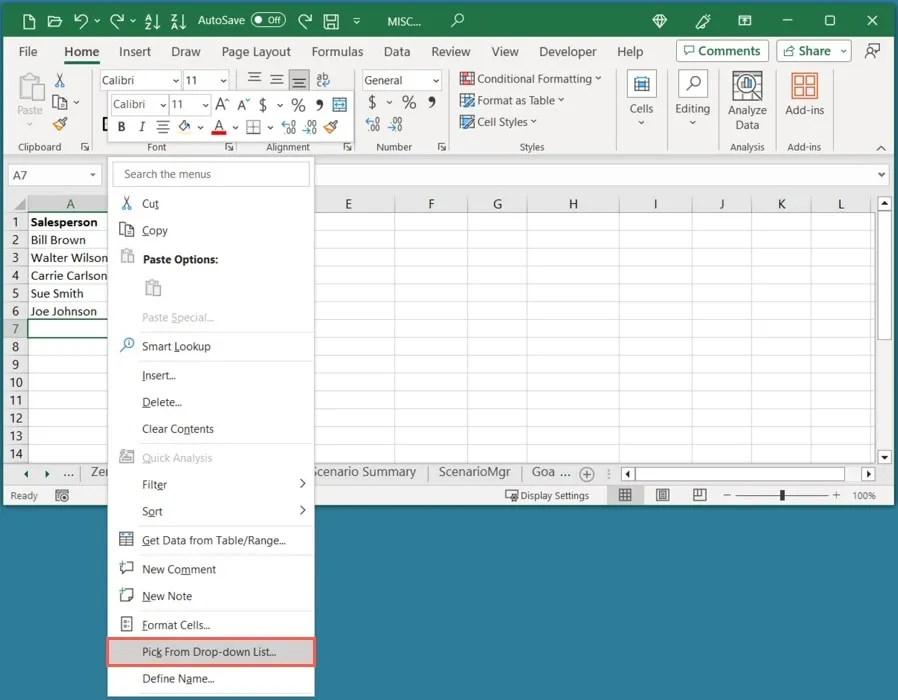
- Excel 會顯示這些名稱的下拉列表,允許您選擇一個。
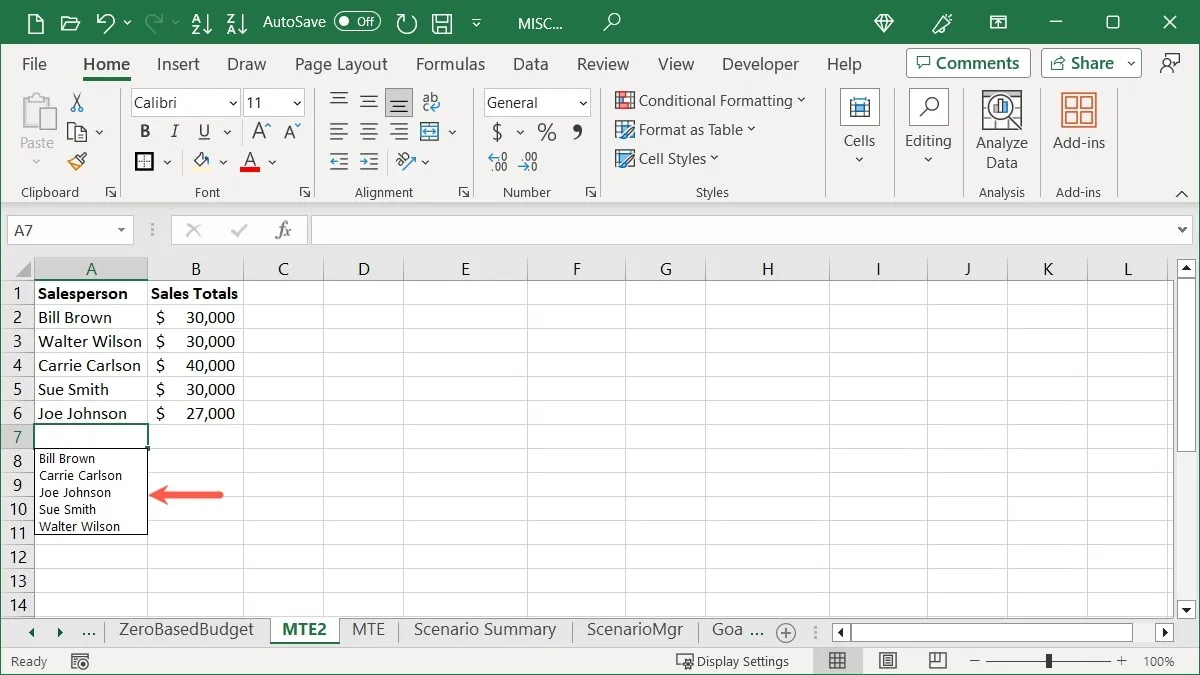
請注意,您必須使用列中最後一項正下方的單元格才能查看Excel 中的下拉列表。
9. 將公式更改為靜態值
如果您已完成在 Excel 中使用公式計算或分析數據並希望將公式結果顯示為靜態值,請再次使用可靠的“選擇性粘貼”功能。
- 複製包含公式的單元格。
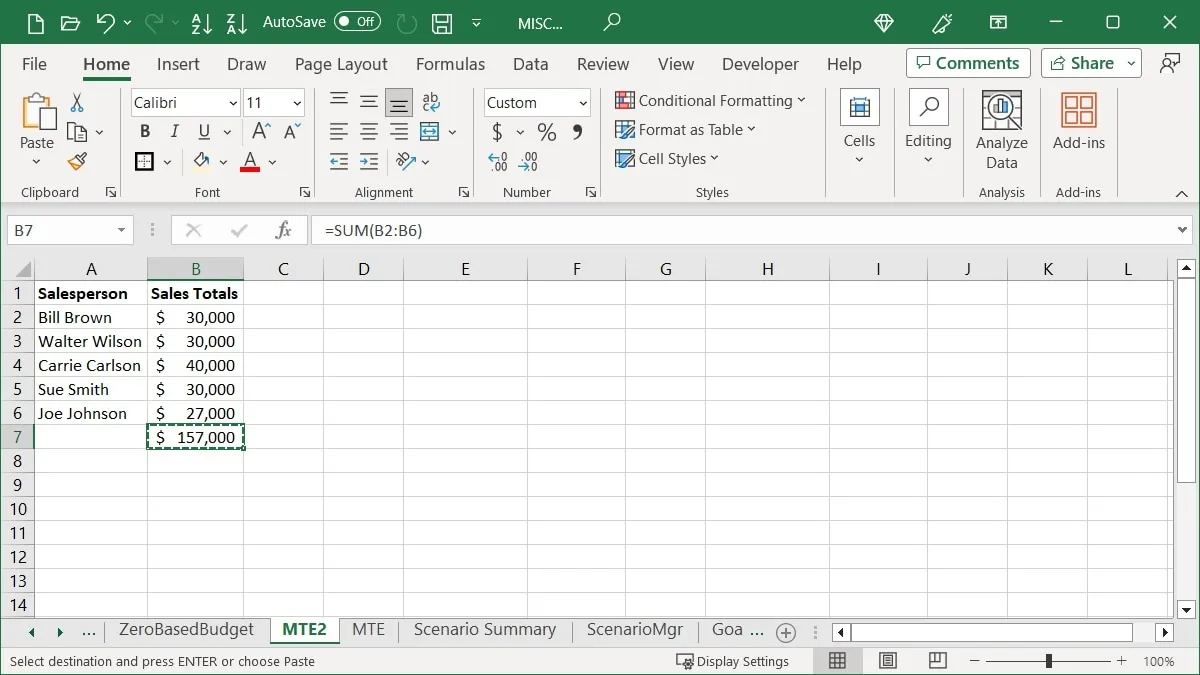
- 在“主頁”選項卡上選擇“粘貼 -> 選擇性粘貼”。注意:不要選擇不同的單元格或範圍;保持您複製的單元格處於選中狀態,以便您可以替換它們。
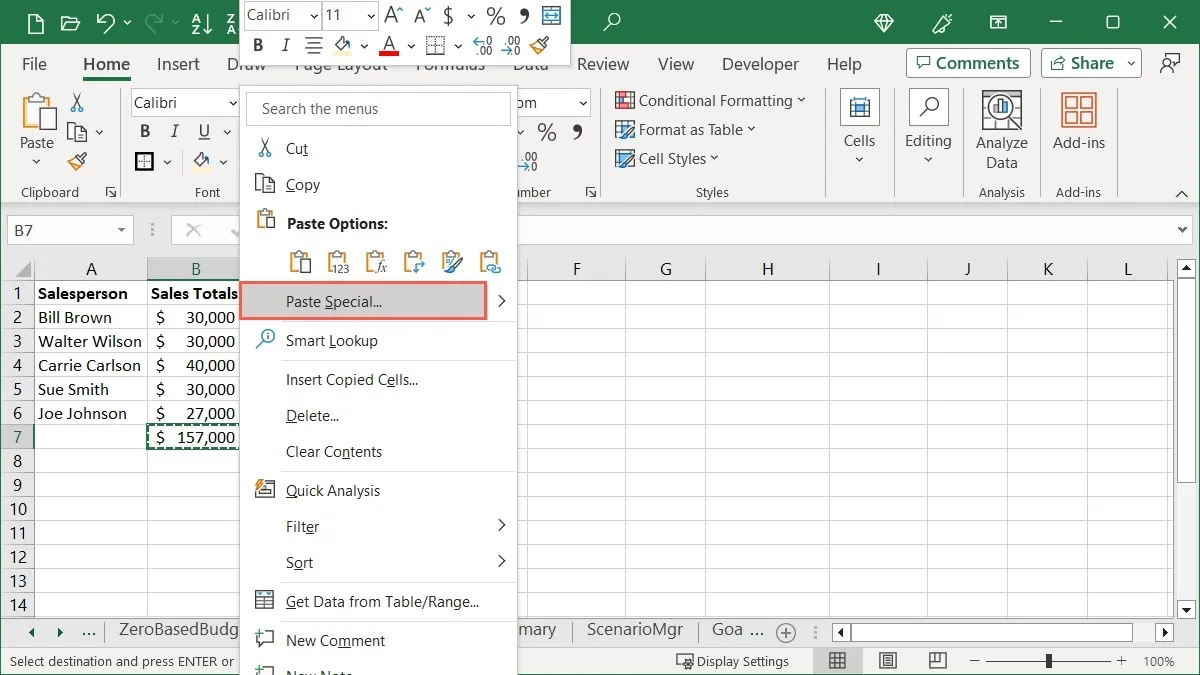
- 在“選擇性粘貼”框中,選擇“值”,然後單擊“確定”。

- 您將看到公式結果用固定值替換實際公式。
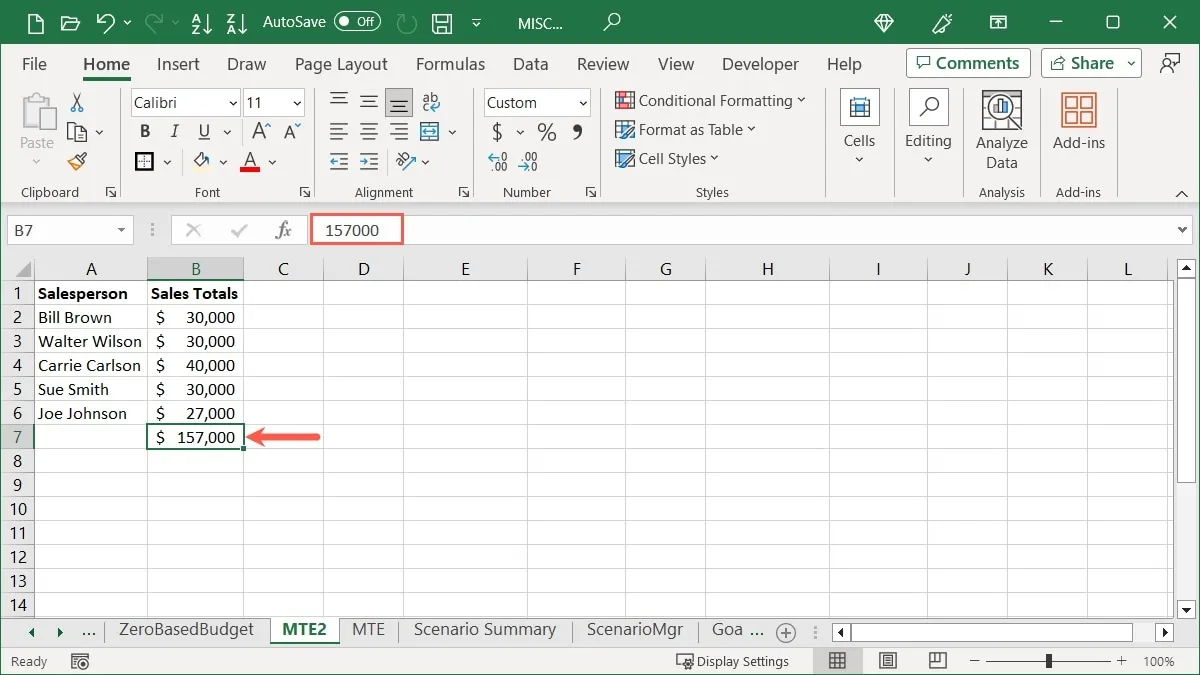
10. 將行轉換為列,反之亦然
如果您的行太長或列太短並且您想要反轉它們,這是一個方便的 Excel 提示。將行轉換為列,反之亦然。
- 選擇並複制要轉換的單元格。
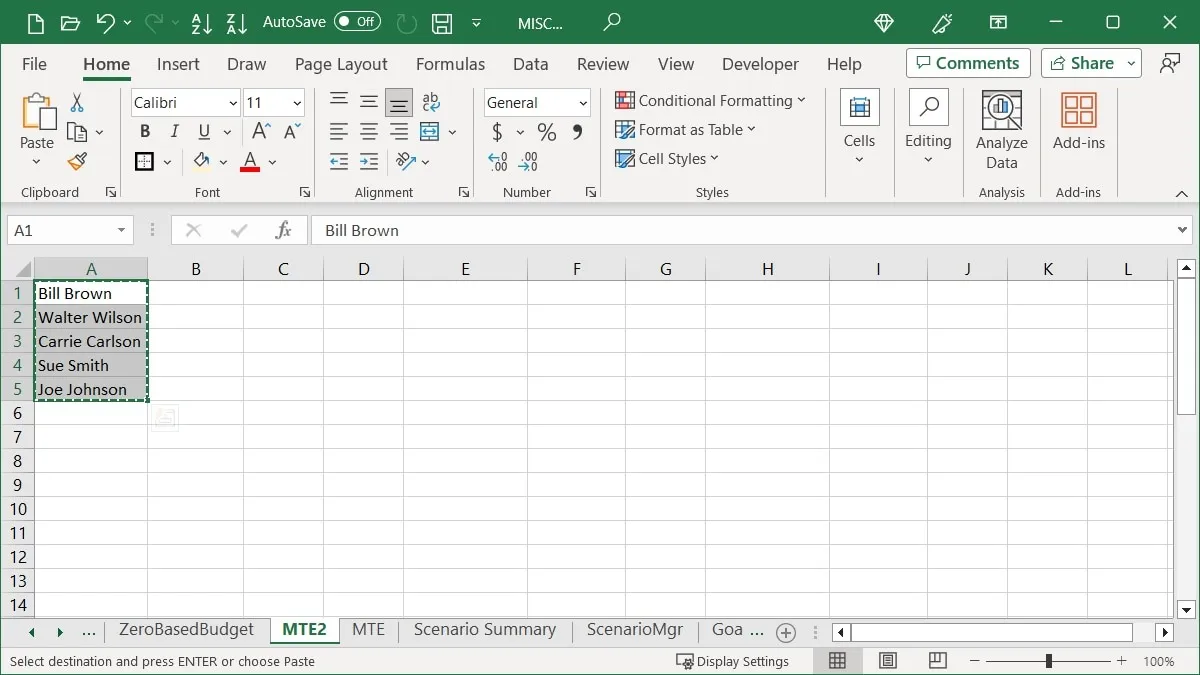
- 單擊要放置數據的單元格,然後使用您喜歡的方法選擇“選擇性粘貼”。
- 當新窗口出現時,選中“轉置”框,然後單擊“確定”。
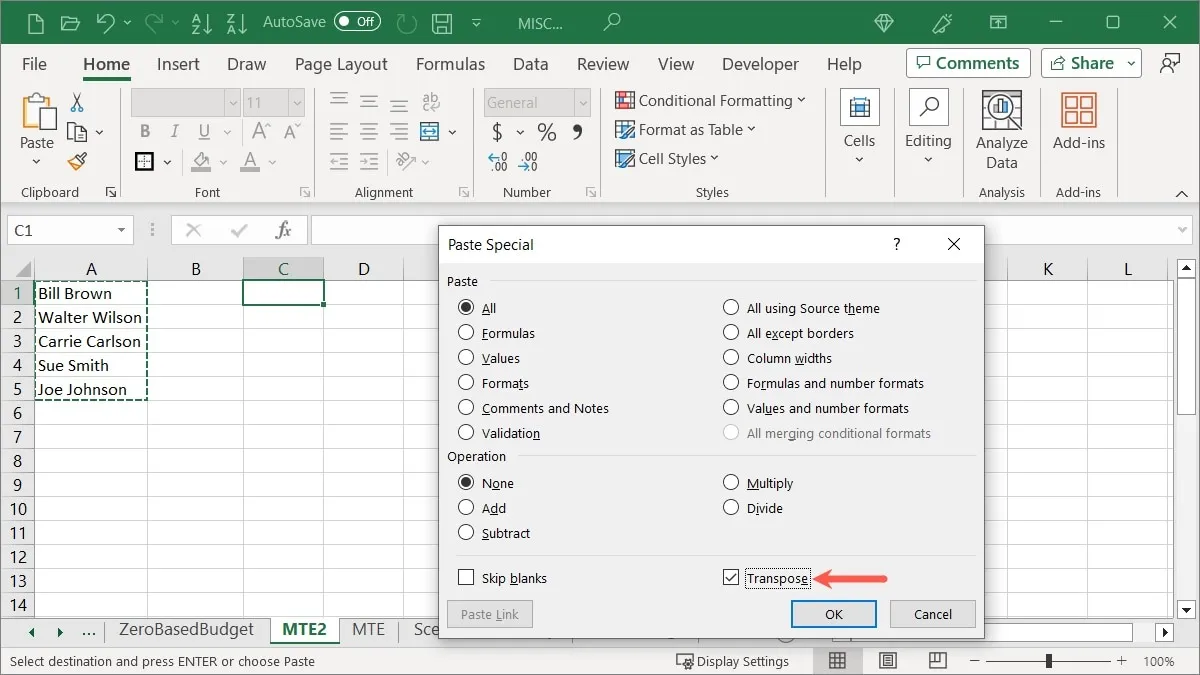
- 您的行將轉換為列。
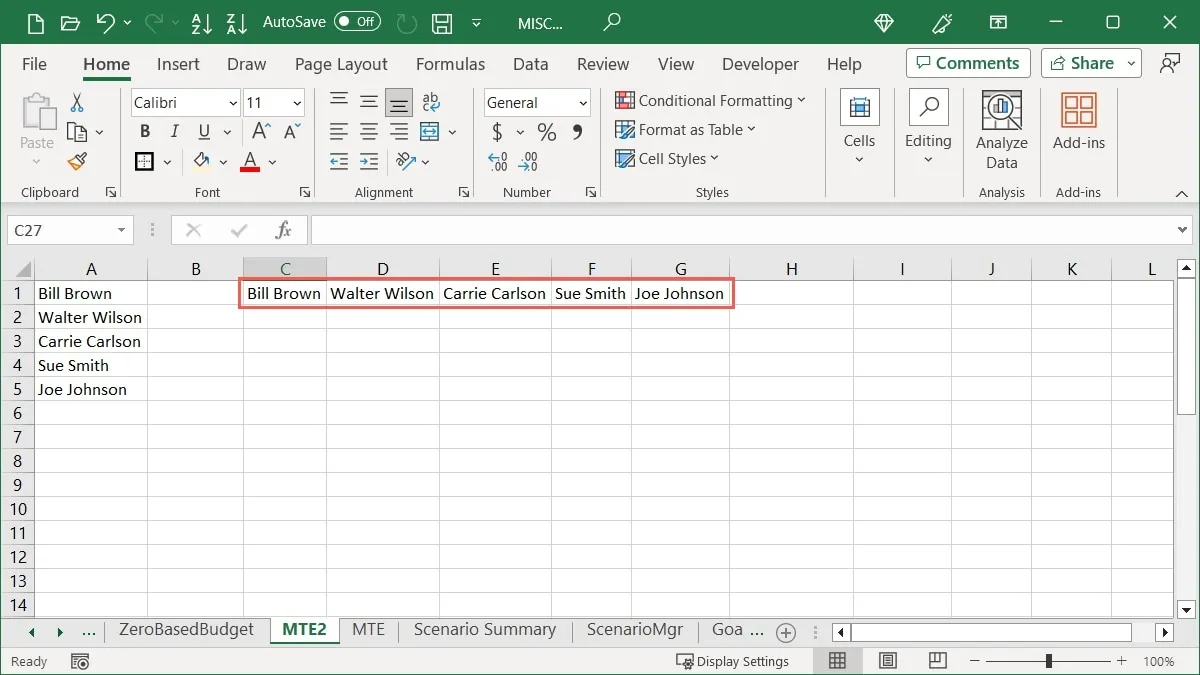
有關在 Excel 中轉置數據的更多方法,請查看我們的完整教程。
11. 將文本轉換為列
下一個技巧可以輕鬆地將單個單元格的數據分成多個單元格。將單元格文本轉換為列,而不是手動剪切和粘貼或重新鍵入數據。
- 選擇包含數據的單元格,轉到“數據”選項卡,然後單擊“數據工具”組中的“文本到列”。
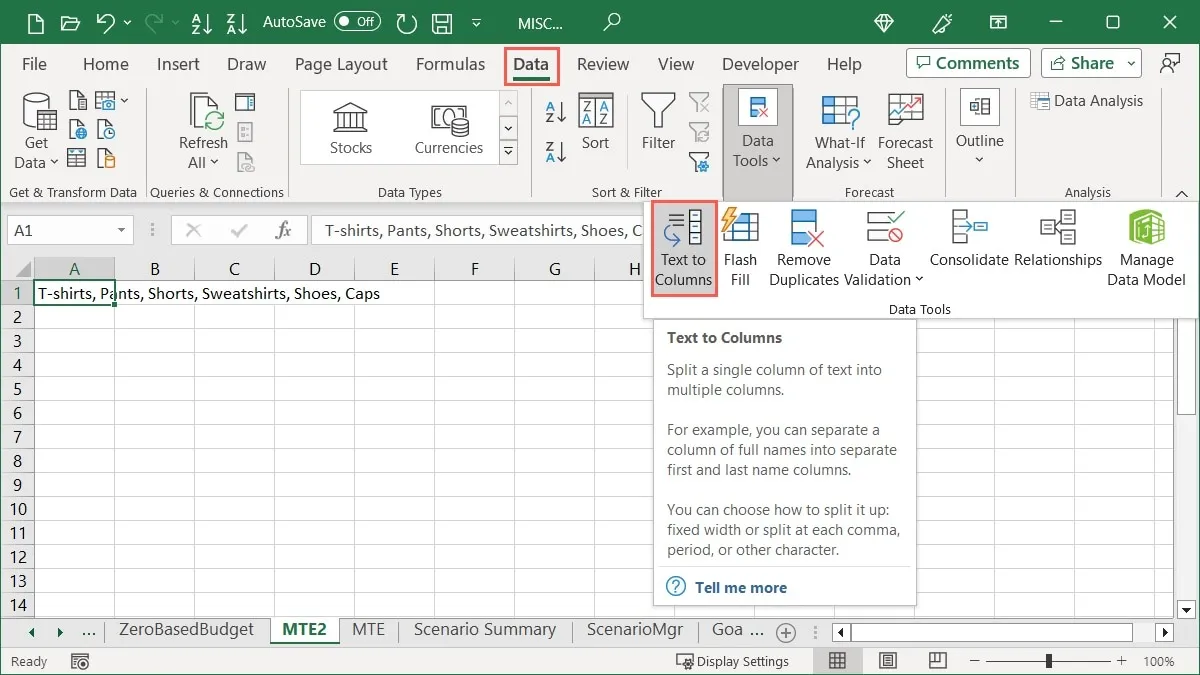
正確轉換數據需要三個步驟。當您做出選擇時,您將在框底部看到預覽,以便您可以根據需要在繼續之前進行更改。
- 從“分隔”或“固定寬度”中選擇最適合您當前數據的選項,然後選擇“下一步”。
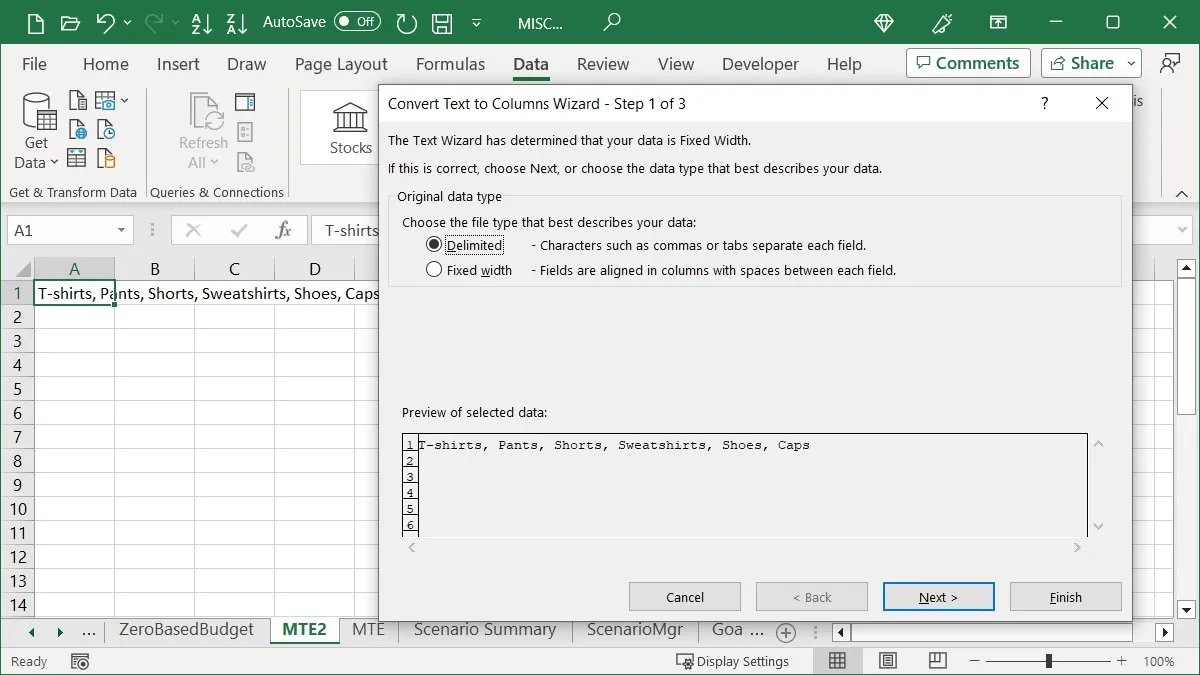
- 根據您在上一步中選擇的選項選擇此選項。例如,如果您選擇“分隔符”,請選擇分隔符。

- 選擇“列數據格式”,然後輸入或調整“目標”。單擊“完成”。
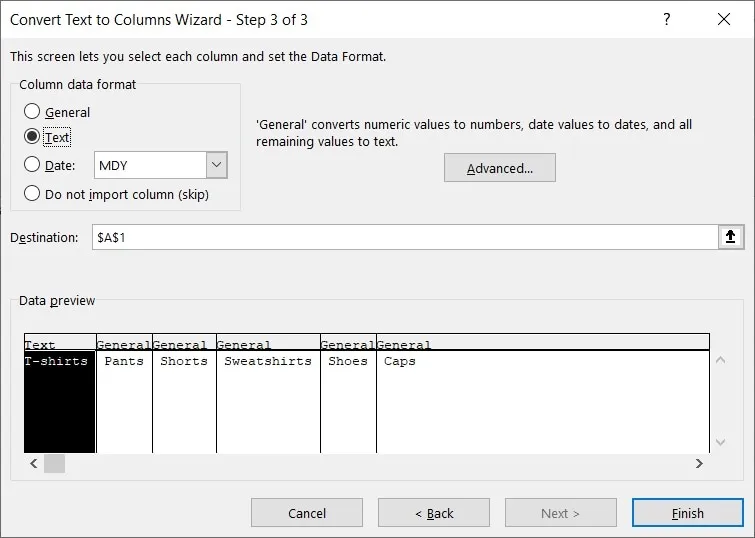
- 單元格的內容將分散到單獨的單元格中,每列一個。
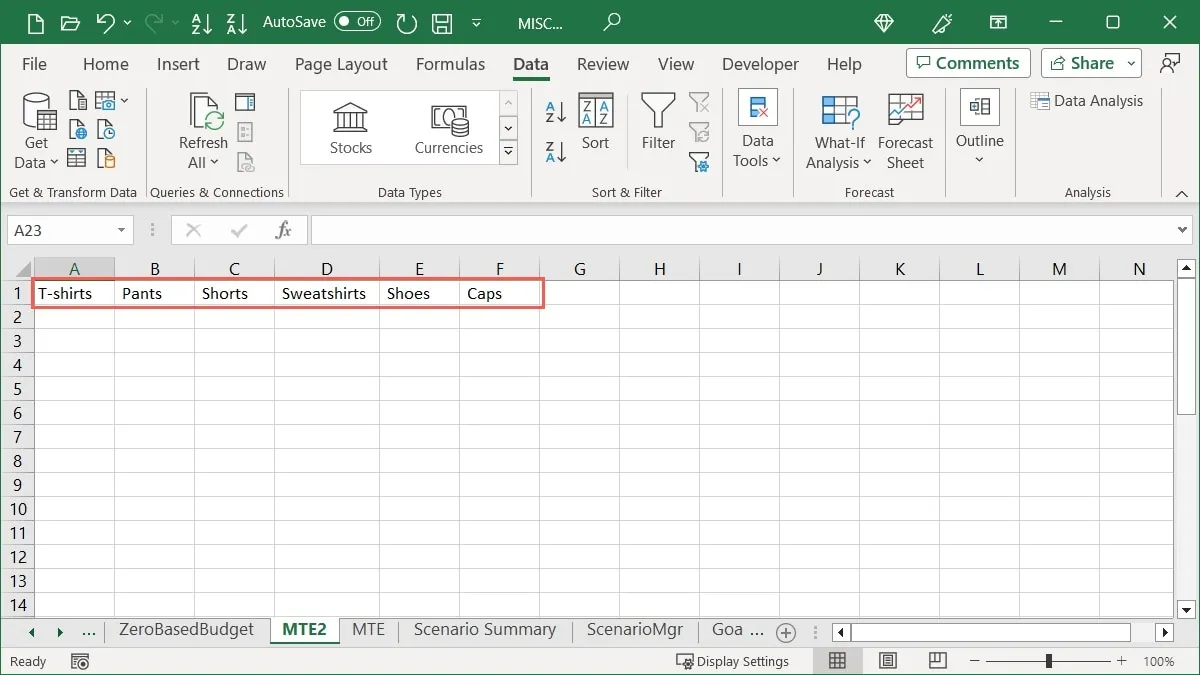
12. 將圖表另存為模板
如果您在 Excel 中創建了一個圖表,並希望將其重新用於工作簿中的不同數據,請將其另存為模板。這允許您為您製作的下一個圖表選擇該模板,並保留配色方案和其他樣式。
- 右鍵單擊圖表,然後選擇“另存為模板”。
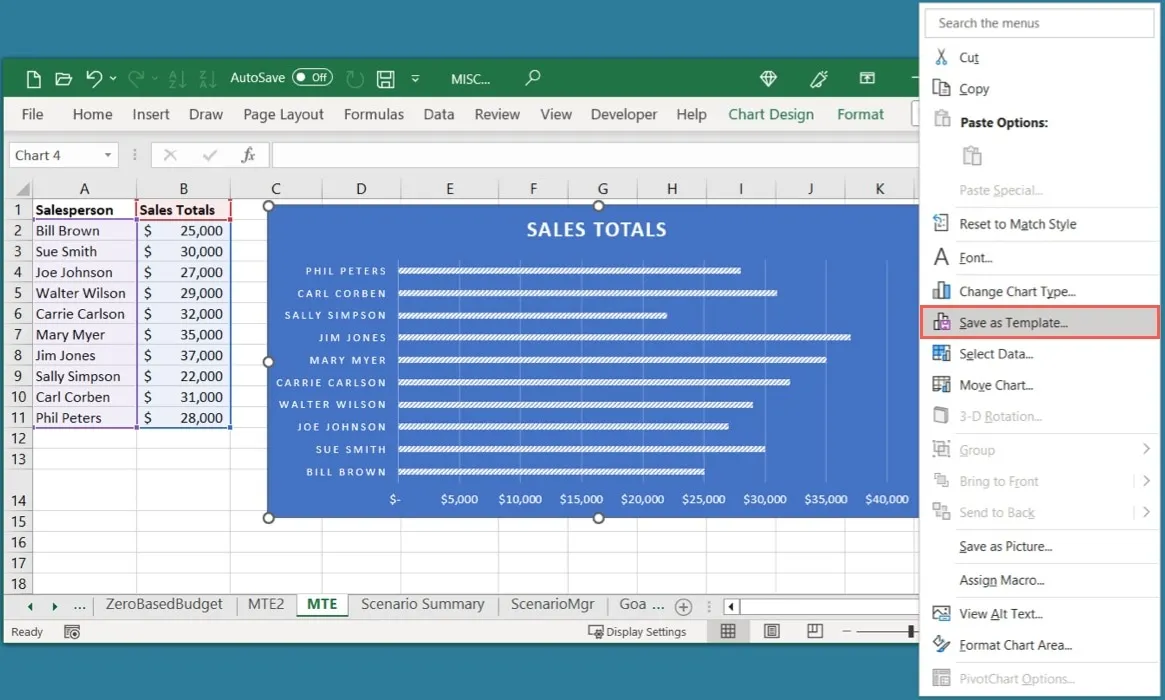
- 在“保存圖表模板”框中,為其命名,然後選擇“保存”。
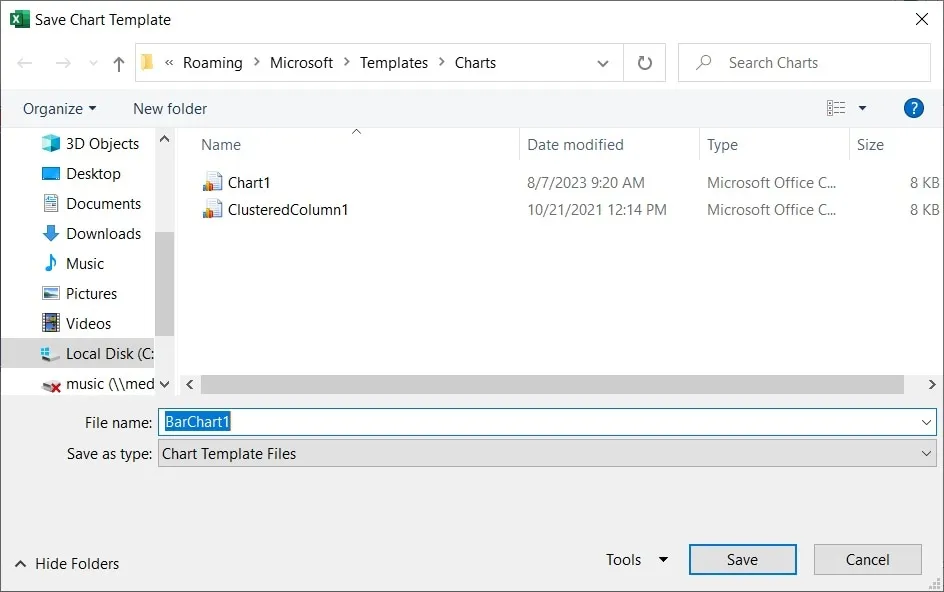
- 要使用模板,請選擇數據,轉到“插入”選項卡,然後單擊“推薦圖表”。
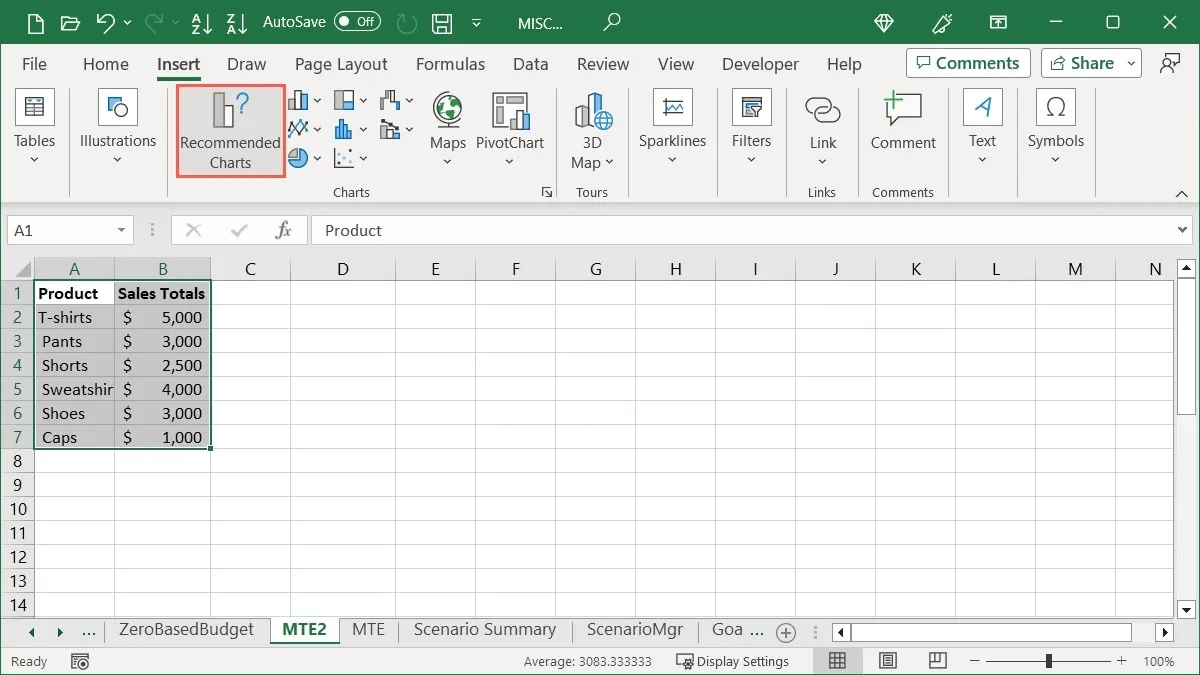
- 打開“所有圖表”選項卡,選擇左側的“模板”,然後在右側選擇您的模板。
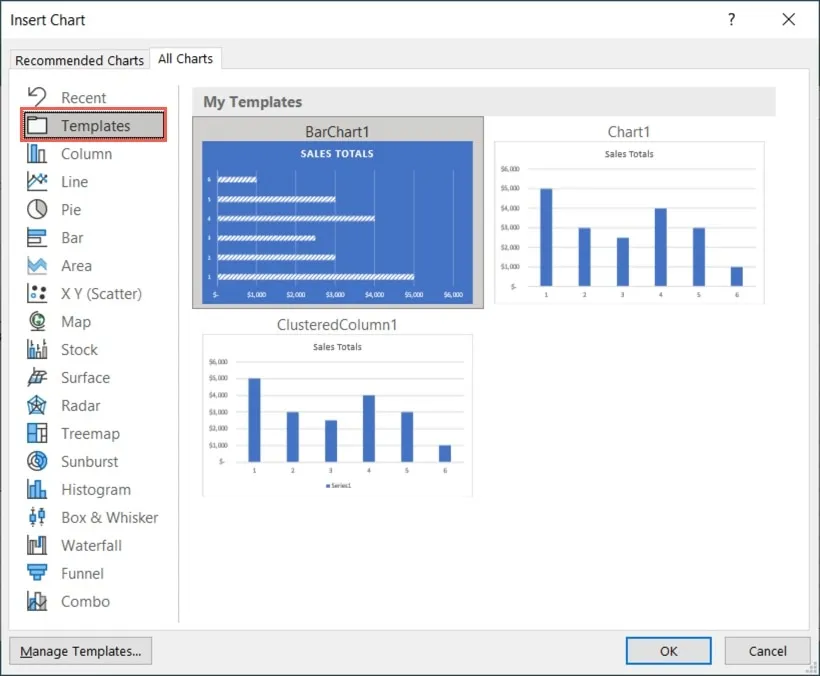
- 單擊“確定”,您的自定義圖表就可以開始使用了。
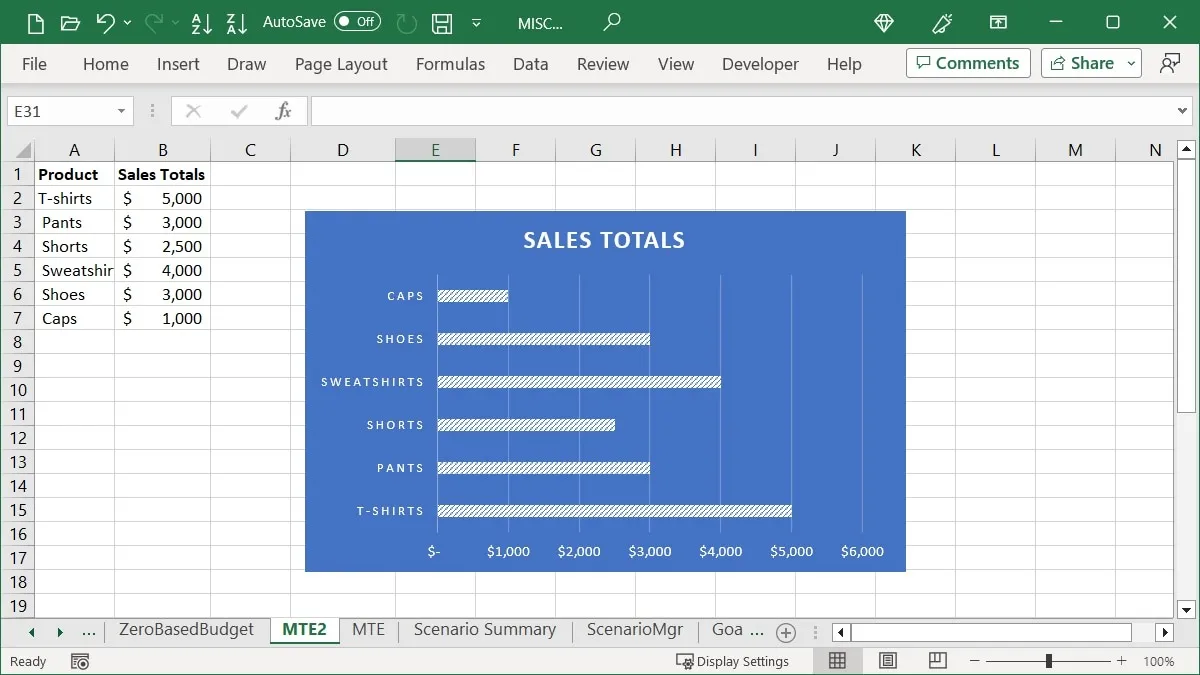
13.使用快速分析按鈕進行格式設置、圖表等
另一個經常未被充分利用的 Excel 功能是快速分析功能。當您使用一組單元格並想要設置它們的格式、將它們轉換為圖表或獲取它們的計算時,請使用快速分析功能。
- 選擇要使用的單元格,然後單擊該範圍右下角的“快速分析”按鈕。

- 使用“快速分析”窗口中的選項卡選擇您要執行的操作類型。
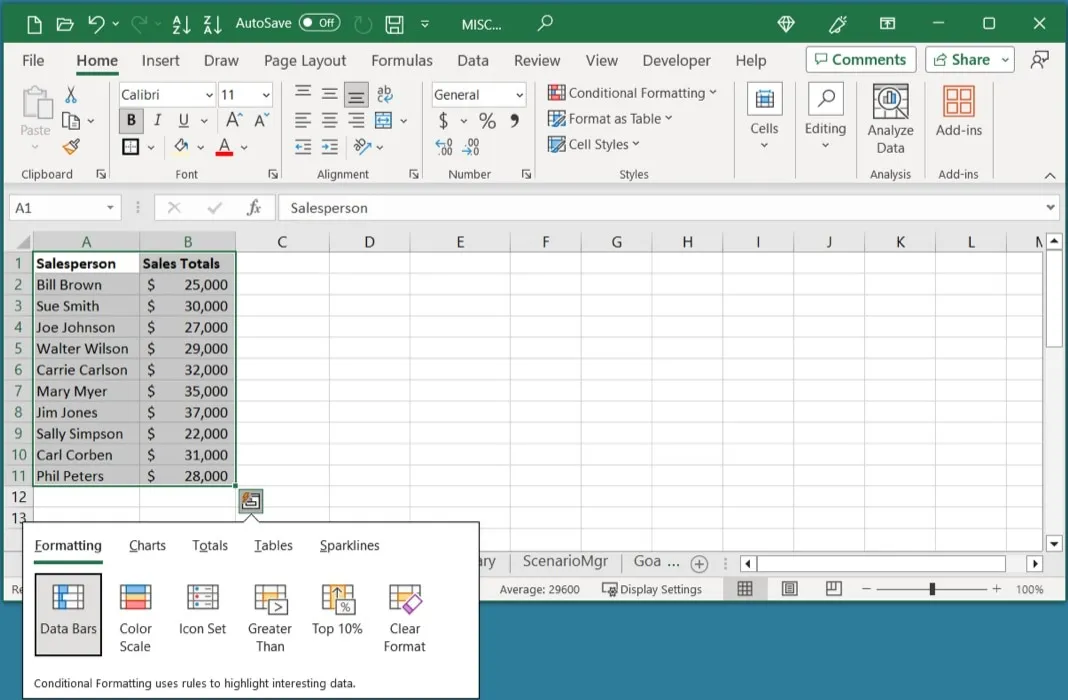
選項卡選項取決於您選擇的數據類型,但通常包括格式、圖表、總計、表格和迷你圖。選擇一個來快速管理您的數據。
14.利用關鍵提示快速執行操作
如果您在 Windows 上使用 Excel,請利用按鍵提示鍵盤快捷鍵。顯示分配給選項卡、菜單命令和功能區按鈕的字母。只需選擇字母或字母組合即可執行該操作。
- 選擇Alt鍵盤上的按鍵,按鍵提示將顯示為黑色方塊中的白色字母。
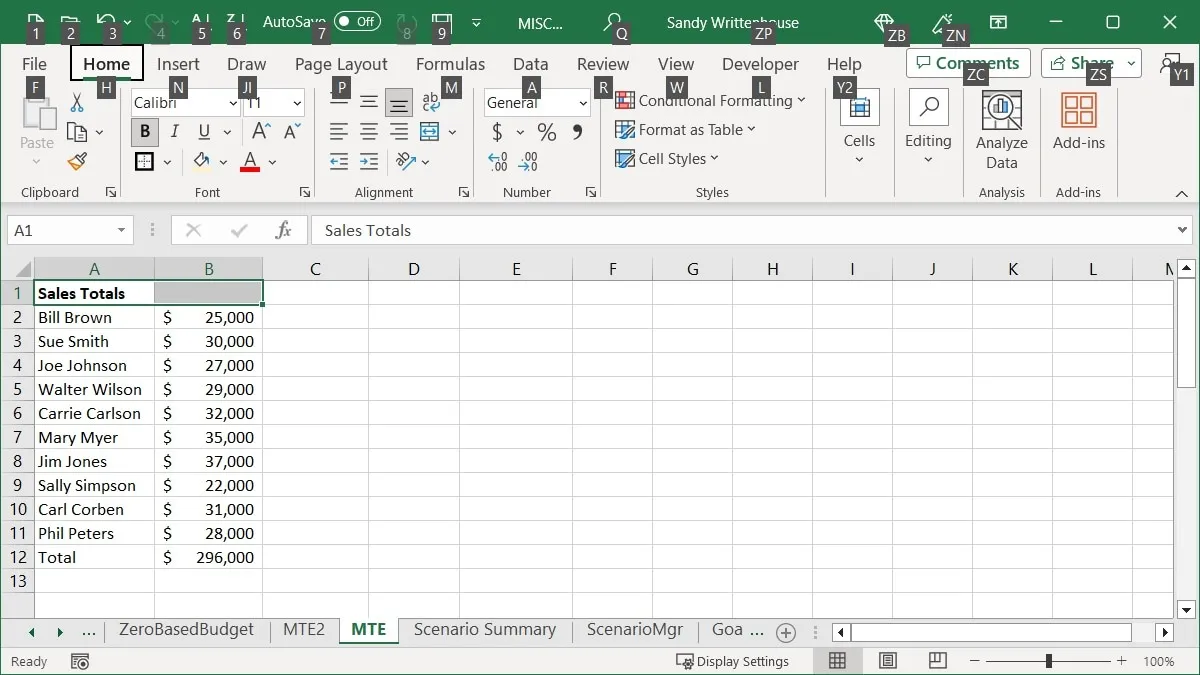
- 選擇與您要打開的選項卡相對應的字母。在此示例中,我們按下H“主頁”選項卡。
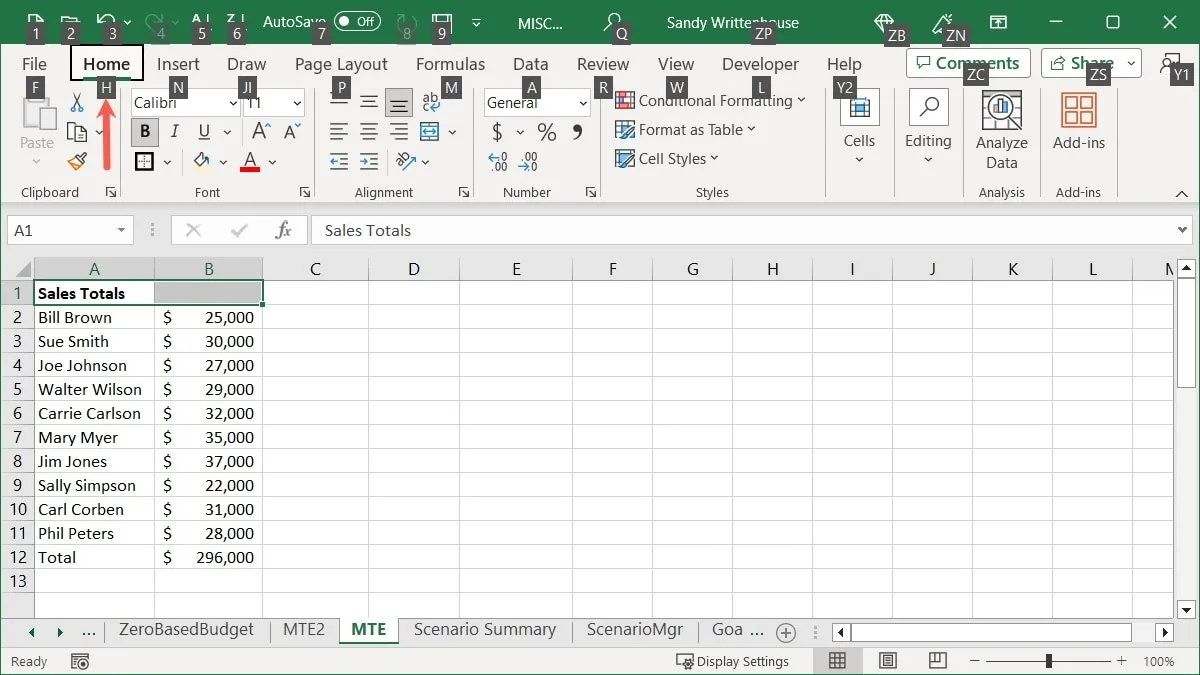
- 選擇功能區按鈕或下拉菜單的字母,然後按M打開“合併並居中”菜單。
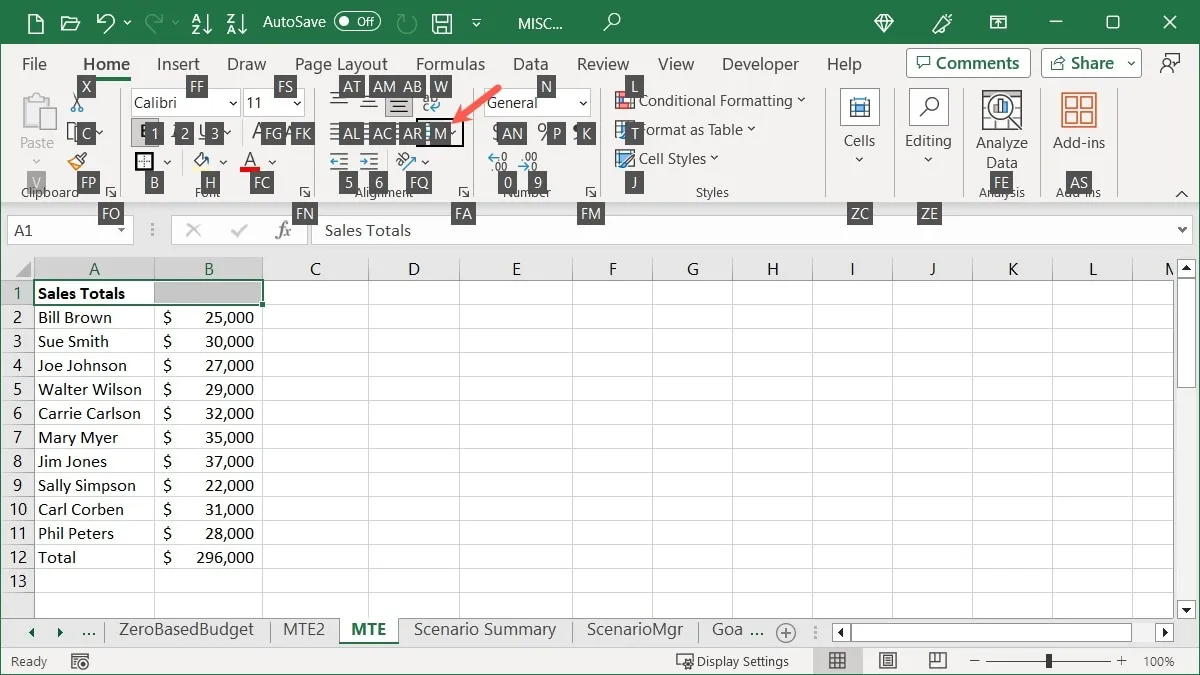
- 在下拉菜單中選擇您想要用於操作的字母。在此示例中,我們按下C“合併並居中”我們的單元格。
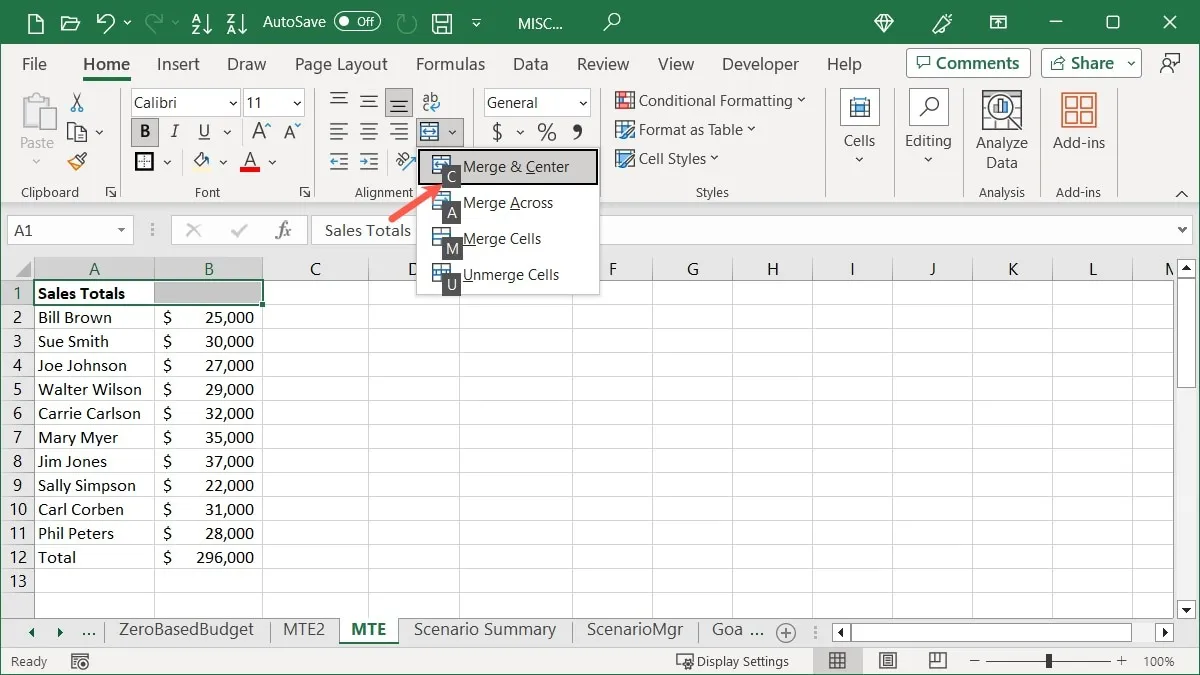
15. 常用 Excel 鍵盤快捷鍵
我們有完整的Excel 鍵盤快捷鍵列表,您可以查看。但對於 Windows 中的一些常見快捷方式,以下是您可能感興趣的幾個:
- Ctrl + –:顯示單元格刪除選項
- Ctrl + A:選擇所有工作表數據
- Shift + 空格鍵:選擇活動行
- Ctrl + 空格鍵:選擇活動列
- Ctrl + C:複製選定的數據
- Ctrl + V:粘貼複製的數據
- Ctrl + Home:選擇包含數據的第一個單元格
- Ctrl + End:選擇最後一個包含數據的單元格
- Ctrl + 向上鍵:選擇活動列的第一個單元格
- Ctrl + 向下鍵:選擇活動列的最後一個單元格
經常問的問題
如何更改 Excel 中的日期和時間格式?
要快速設置日期或時間格式,請選擇單元格並轉到“主頁”選項卡。在“數字”部分的“數字格式”下拉菜單中選擇格式。
或者,右鍵單擊包含日期或時間的單元格,然後選擇“設置單元格格式”。轉到“數字”選項卡,選擇“日期”或“時間”以選擇右側的格式,然後單擊“確定”。
為什麼Excel中沒有快速分析工具?
如果您在 Excel 中選擇單個單元格、一組空白單元格、一列或一行,您將看不到快速分析按鈕。請務必選擇包含數據的單元格區域或數組,您應該會在右下角看到“快速分析”按鈕。
如何在 Excel 中每分鐘自動保存?
如果您使用“自動保存”功能自動保存 Excel 工作簿,則可以選擇自動保存的啟動頻率。
轉到“文件->選項”,然後選擇左側的“保存”。在右側,選中“每 X 分鐘保存自動恢復信息”複選框,然後在框中輸入“1”。另外,選中下面的框“如果我關閉而不保存,則保留最後的自動恢復版本”。
圖片來源:Pixabay。所有屏幕截圖均由 Sandy Writtenhouse 製作。



發佈留言