修復 iPhone 連續攝像頭在 Mac 上不工作的 14 種方法
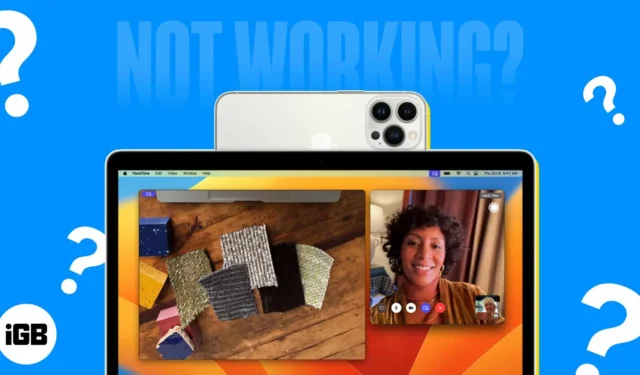
雖然 Mac 是功能強大且速度很快的機器,但它們的相機不如 iPhone。好消息是,借助 Continuity Camera,Apple 讓您可以在生態系統中同時使用 iPhone 和 Mac,這樣您就可以將 iPhone 的高品質相機用作 Mac 的網絡攝像頭,以及人像模式和 Studio Light 等附加功能。
大多數情況下,iPhone 連續互通攝像頭可以在 Mac 上無縫運行,但如果它不適合你,下面是一些故障排除提示,可以讓它在你的 Mac 上運行。
1.確保您的設備支持Continuity Camera
首先,確保您的 Mac 和 iPhone 滿足系統要求。您將需要以下內容:
一般來說,2018 年或之後推出的所有運行 iOS 16 或更高版本的 iPhone 型號(即 iPhone XR 或更高版本)都支持該功能。
其他功能僅適用於某些型號:
- 適用於 Center Stage 的 iPhone 11 或更高版本
- 適用於 Desk View 的 iPhone 11 或更高版本(iPhone SE 除外)
- 適用於 Studio Light 的 iPhone 12 或更高版本
現在,對於 Mac,您可以將連續互通相機與任何兼容 macOS Ventura 或更高版本的 Mac 搭配使用。
您還必須在兩台設備上登錄同一個 Apple ID。如果您的設備兼容但仍無法使用該功能,則以下修復可以提供幫助。
2.更新您的軟件
如上所述,您必須確保您的設備在受支持的操作系統上運行。
- iPhone ——iOS 16 或更高版本
- Mac ——macOS Ventura 或更高版本
3. 註銷並登錄您的 Apple ID
儘管兩台設備都使用同一個 Apple ID 登錄,您仍可能遇到 Apple ID 問題。為確保安全,請嘗試在您的設備上註銷然後重新登錄。
- 在您的 Mac 上:單擊Apple 徽標→系統設置→ 選擇您的姓名。轉到窗口底部並選擇註銷。按照屏幕上的說明完成該過程。
- 在您的 iPhone 上:前往設置→ Apple ID。向下滾動到底部並選擇註銷。按照屏幕上的說明完成該過程。
片刻之後,登錄您的設備。
4. 打開藍牙和 Wi-Fi
該功能依賴於 Wi-Fi 和藍牙連接來連接兩個設備,因此請確保在您的 iPhone 和 Mac 中打開這兩個設置。
5. 在你的 iPhone 上啟用 Continuity Camera
默認情況下,連續性相機處於打開狀態。但是,以防萬一您不小心將其關閉,您需要將其重新打開。
- 轉到設置→常規。
- 點擊AirPlay & Handoff。
- 打開連續性相機。
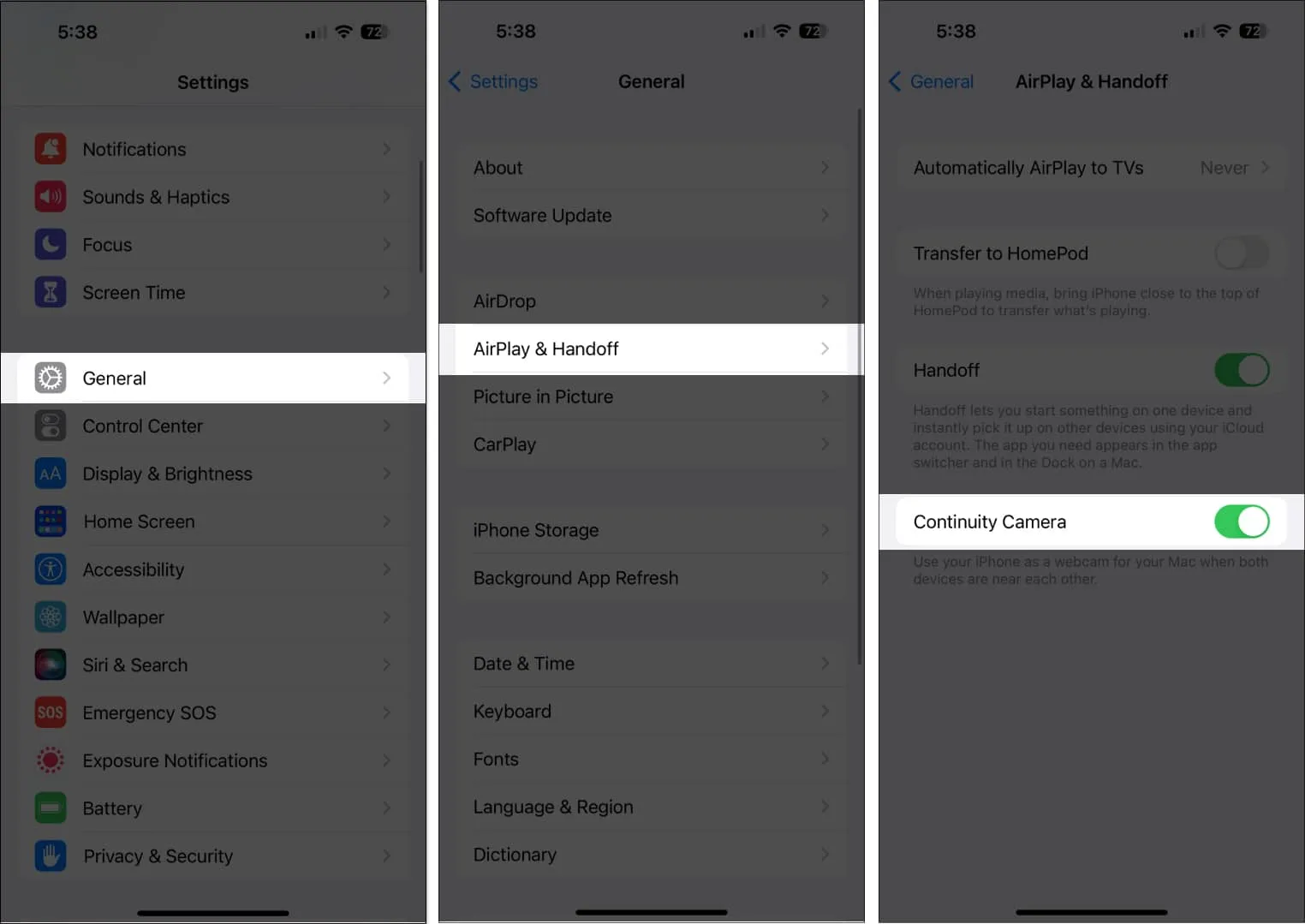
6.斷開並重試
如果您最初能夠連接但無法重新連接,您可以嘗試斷開連接並重新連接。只需輕點 iPhone 上的“斷開連接”按鈕,然後重新連接。
7.關閉睡眠模式
一些用戶注意到,讓他們的 iPhone 處於睡眠模式,也就是睡眠焦點,可能會中斷連接。可以肯定的是,請關閉 iPhone 上的對焦模式。
8. 正確安裝你的 iPhone
Apple 建議正確安裝您的 iPhone,以確保它在使用該功能時與您的 Mac 無縫協作。確保它是:
- 鎖定
- 靠近你的 Mac
- 以穩定的方式定位
- 放置後置攝像頭面向您
- 在橫向模式下,確保您要使用的應用程序會自動使用您的 iPhone 相機
- 在縱向模式下,如果您打算使用縱向模式
9.關閉你的熱點
如果您當前正在與其他設備共享您的網絡或互聯網連接,則無法使用 Continuity Camera。在嘗試使用 Continuity Camera 之前,請務必禁用兩台設備上的熱點。
10. 重啟你的 iPhone
11. 關閉 Mac 的防火牆
如果您的防火牆在 macOS Ventura 上啟用,它可能會阻止您的 Mac 與您的 iPhone 通信以保護您的 Mac。嘗試將其關閉,然後再次嘗試“連續互通相機”。去做這個:
- 在您的 Mac 上,點擊Apple 標誌,然後選擇系統設置。
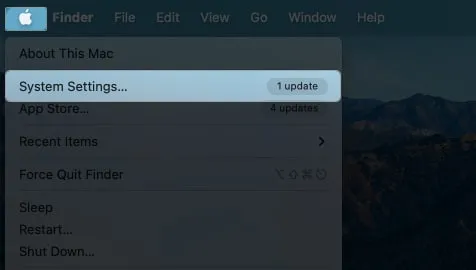
- 在邊欄上選擇網絡。
- 單擊防火牆→ 關閉防火牆。
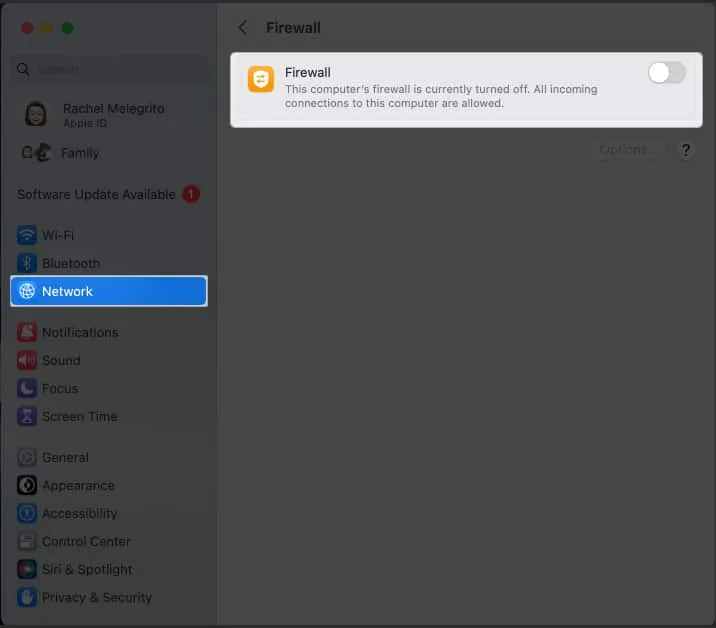
12. 修復連續性在 Chrome 中不工作的問題
在瀏覽器上使用 Continuity Camera 時也可能會遇到問題,比如進行實時錄製。
許多用戶報告在更新到 macOS Ventura 後使用該功能遇到問題。如果您遇到同樣的問題,您可以執行以下操作:
- 當應用程序處於活動狀態時,單擊菜單欄上的Chrome → 選擇設置。
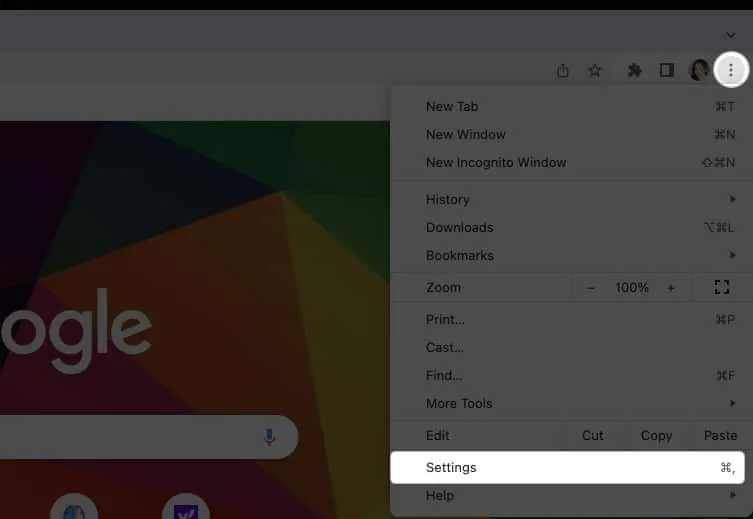
- 選擇隱私和安全→網站設置。
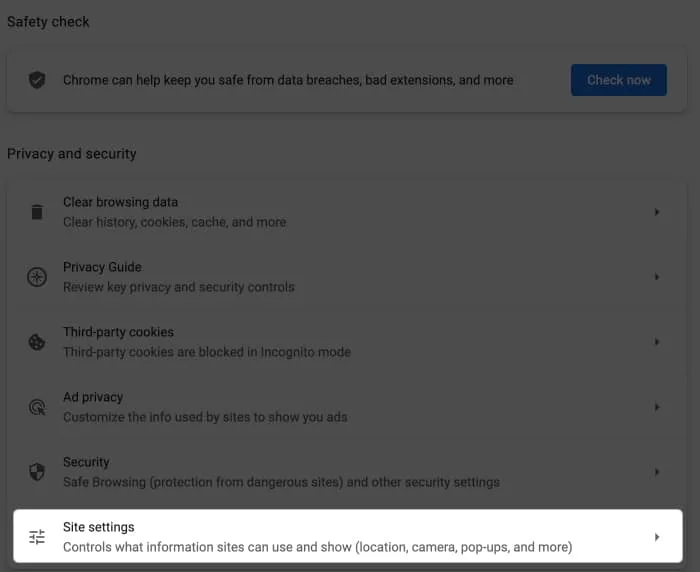
- 選擇相機。您會看到可供選擇的不同攝像頭,例如 Mac 的 FaceTime HD 攝像頭。如果您沒有在列表中看到您的 iPhone,您應該打開連續互通相機可以正常工作的應用程序,例如 FaceTime。打開 FaceTime 後,單擊菜單欄上的“視頻”,然後選擇您的 iPhone 攝像頭。
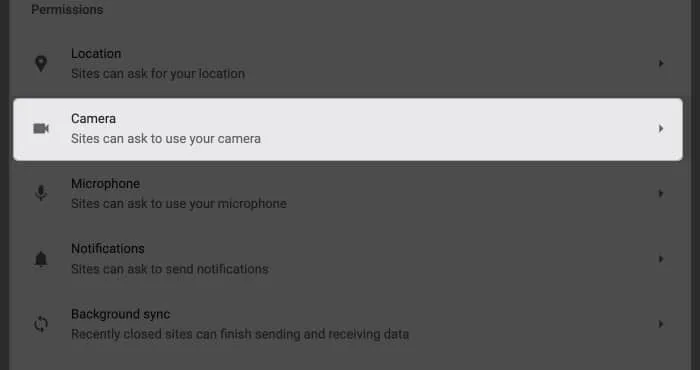
- 重新啟動谷歌瀏覽器。返回設置→隱私和安全→網站設置→相機。
- 您應該會在列表下方看到您的 iPhone 攝像頭。選擇它。
再次嘗試使用連續性攝像頭。
13.重置網絡設置
重置網絡設置會重置您的 Wi-Fi、蜂窩和 VPN 網絡及其密碼和 APN 設置。去做這個:
- 前往設置→常規。
- 一直向下滾動。輕點“傳輸”或“重設 iPhone”。
- 點擊重置→重置網絡設置。
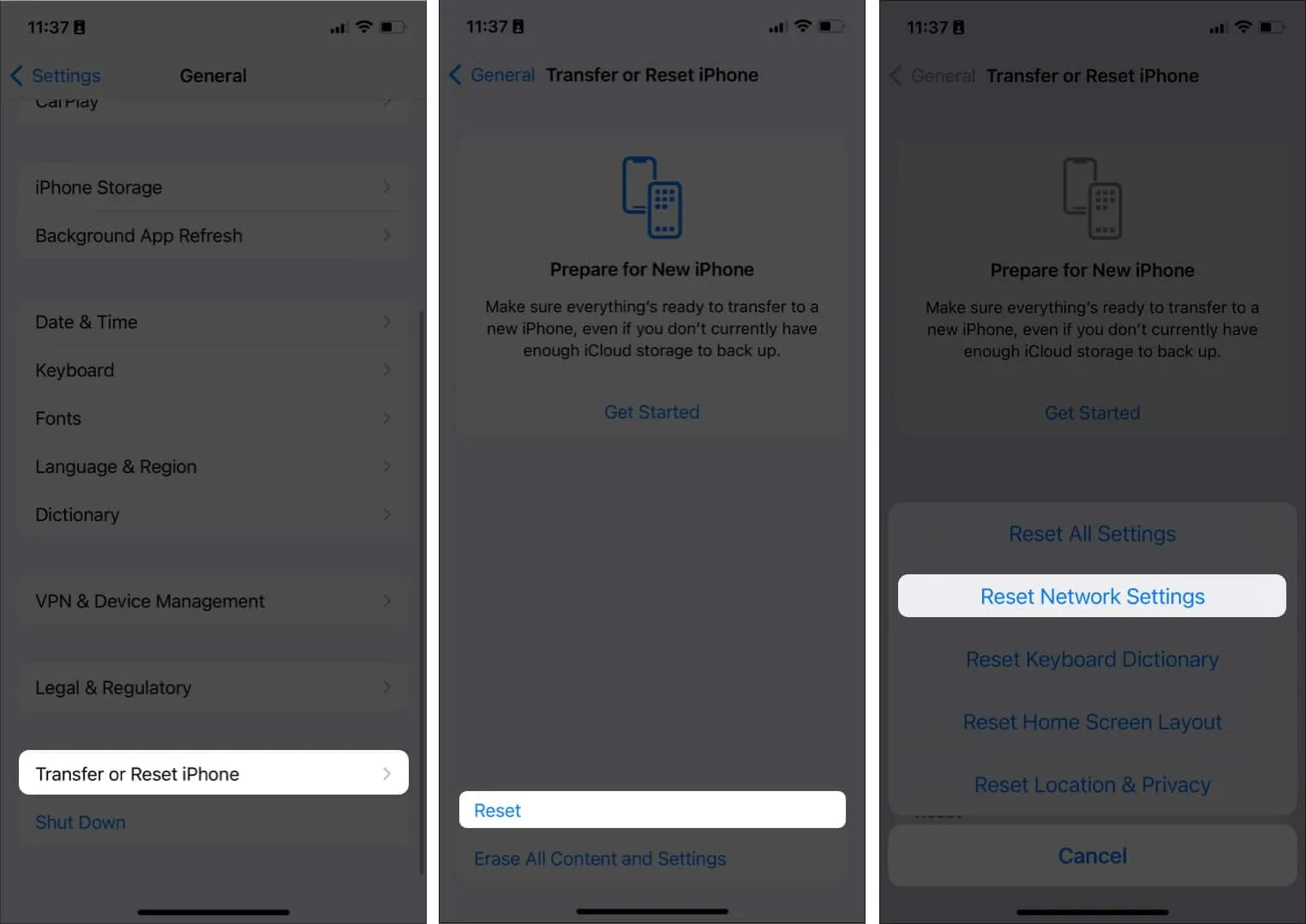
- 輸入您的密碼。
14.其他修復
- 如果上述方法均無效,您還可以嘗試將 iPhone 插入 Mac(前提是您的 Mac 有閃電轉 USB 連接線)。如果出現提示,請務必將您的 iPhone 設置為信任您的 Mac。
- 另一個技巧是解鎖和鎖定手機。如果自上次重啟後您還沒有解鎖 iPhone,請解鎖並再次鎖定。
- 當一切都失敗時,最好聯繫 Apple 支持以確定問題並解決問題。
包起來…
Continuity Camera 是一款非常棒的工具,可以將 iPhone 的攝像頭用作 Mac 的高分辨率視頻。我希望本指南已幫助您解決問題並讓您的工作流程回到正軌。在評論中讓我們知道哪種解決方案適合您。
- 如何在 Mac 和 iPhone 上使用連續互通相機
- 如何在 Apple 設備之間使用 Handoff
- 如何在 Mac、iPhone 和 iPad 上使用通用剪貼板



發佈留言