在 Windows 11 中打開命令提示符的 14 種方法
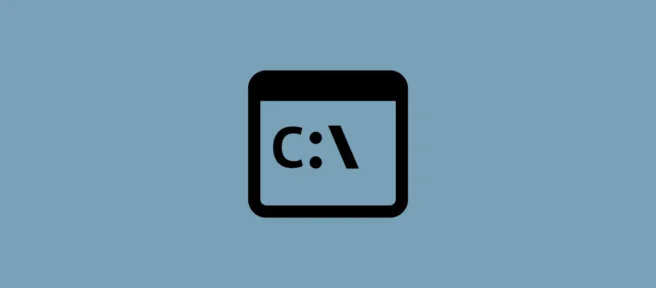
每個 Windows 用戶遲早會了解命令行。無論是打開應用程序、執行複雜任務還是故障排除,多年來,命令提示符一直是 Windows 用戶中非常流行的各種用途的命令行終端。
但是沒有單一的方法來訪問命令行。實際上,其中有很多。由於選擇太多總比不知道如何在最需要時訪問命令提示符要好,我們已經找到了訪問命令提示符的所有方法,從最明顯的到最隱蔽的。
當然,我們不希望您使用所有這些,但至少讓您自己簡要地熟悉一下它們是有幫助的。您永遠不知道什麼時候可能需要使用它們。
如何在 Windows 11 中打開命令提示符
事不宜遲,讓我們看看從所有可能的地方和屏幕訪問命令行。
可以說,“開始”菜單是命令提示符最簡單、最容易訪問的地方,它是計算機上許多重要應用程序和文件的中心樞紐。
要從“開始”菜單打開命令提示符,請按 Win鍵或單擊“開始”按鈕。
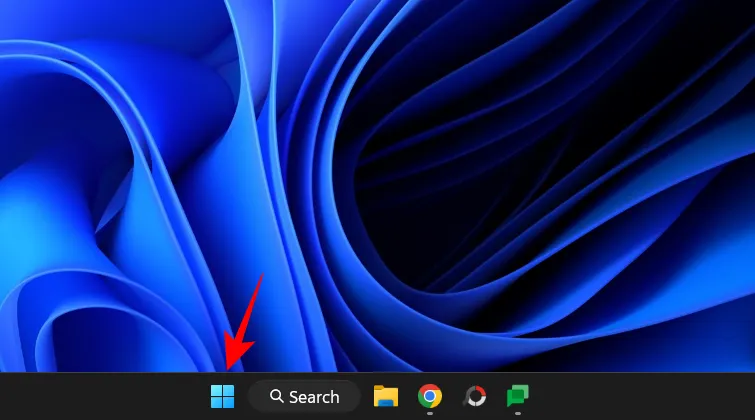
然後在搜索欄中鍵入“命令提示符”或“cmd”。您會看到命令行應用程序看起來是最匹配的。單擊它或單擊 Enter以將其打開。
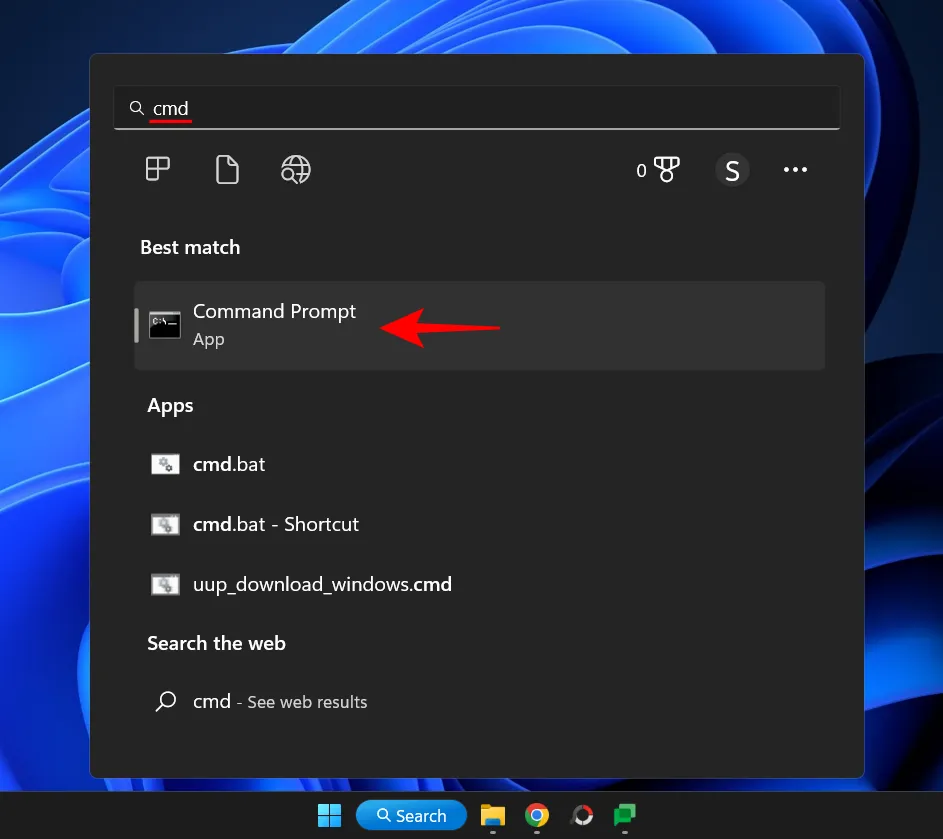
命令提示符將以標準用戶權限打開,如命令提示符位置所示 – C:\Users\yourusername>
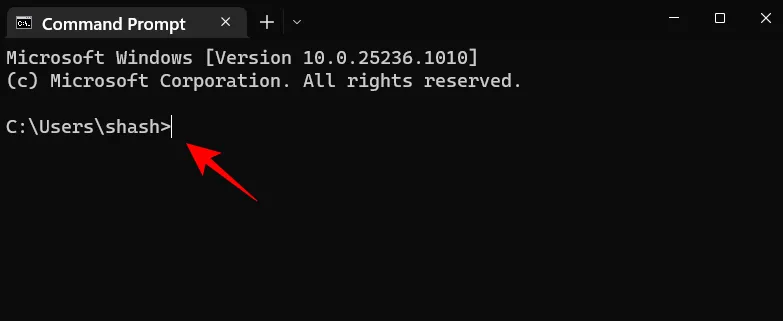
要以管理員權限打開命令提示符,請右鍵單擊命令提示符並選擇以管理員身份運行。
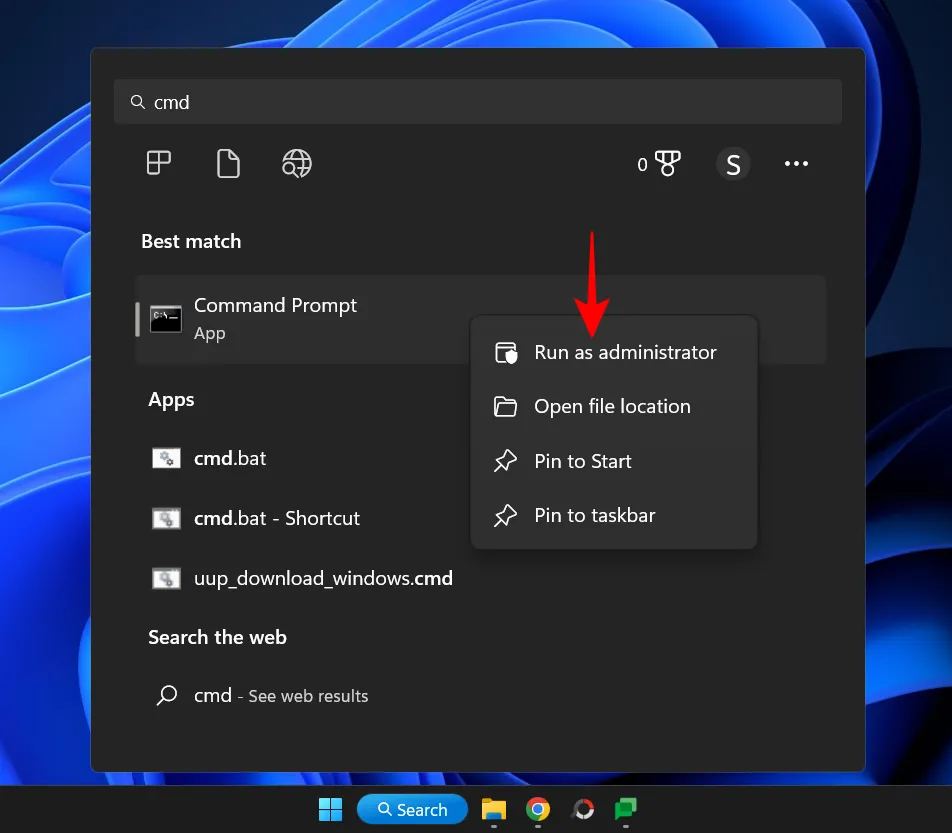
快速提示:您還可以使用 Ctrl+Shift+Enter鍵盤快捷方式作為以管理員身份打開的快捷方式。
您可以判斷 cmd 是否以管理員身份打開,因為它將具有命令提示符位置 – C:\Windows\System32>
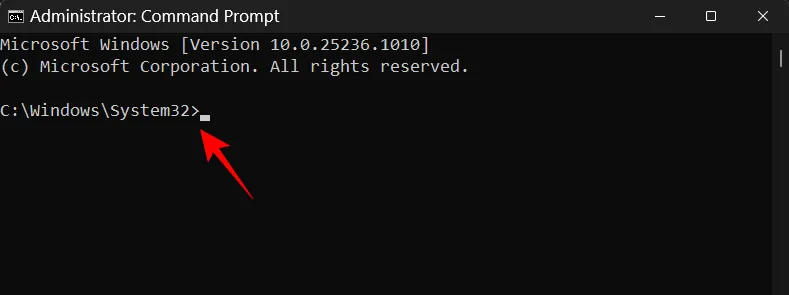
對於那些將 Windows 搜索固定到任務欄的用戶,您還可以單擊搜索按鈕,而不是按開始鍵。
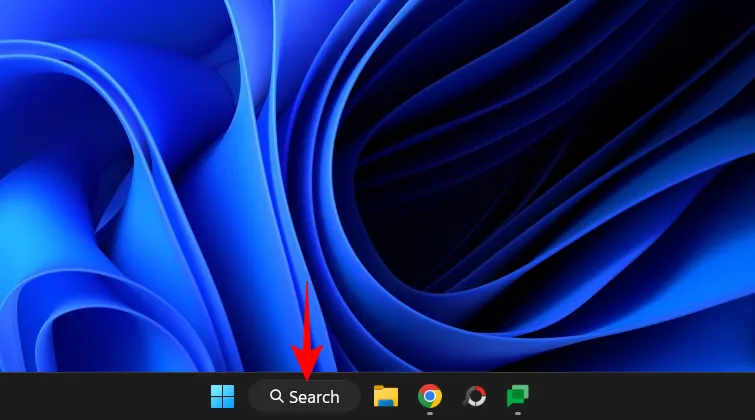
然後找到命令提示符並選擇它,如前所示。
方法 2:從運行對話框
打開命令提示符的另一種快速方法是使用“運行”對話框。方法如下:
單擊 Win+R以打開運行命令窗口。
然後鍵入 cmd 並單擊 Enter(或單擊“確定”)以使用標準用戶權限打開命令提示符。
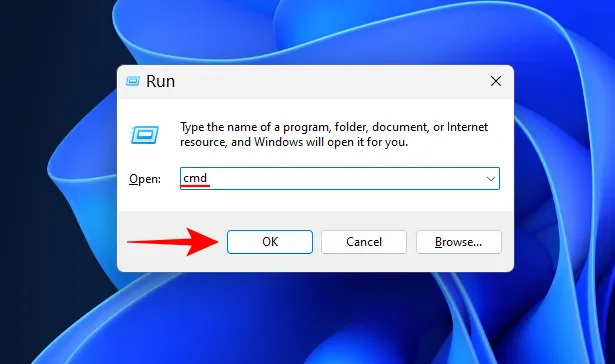
要以管理員權限打開它,請使用快捷方式 Ctrl+Shift+Enter。
方法 3:從 Windows 終端
Windows 終端作為通用終端應用程序引入,可以打開 PowerShell、命令提示符和 Azure Cloud Shell 的多個實例。它可以通過三種不同的方式訪問。就這樣:
右鍵單擊“開始”菜單(或單擊 Win+X)。
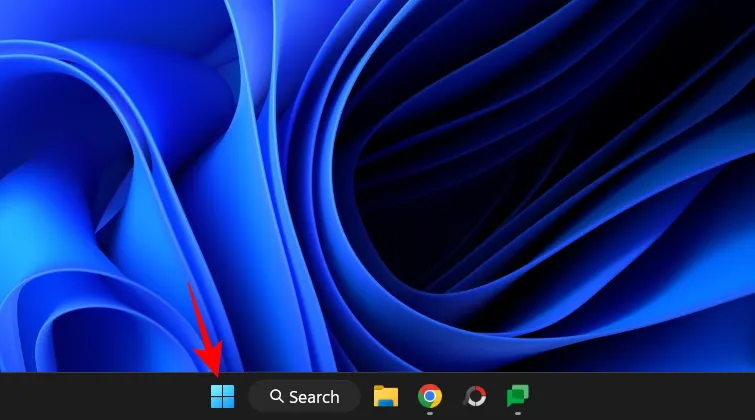
選擇終端。
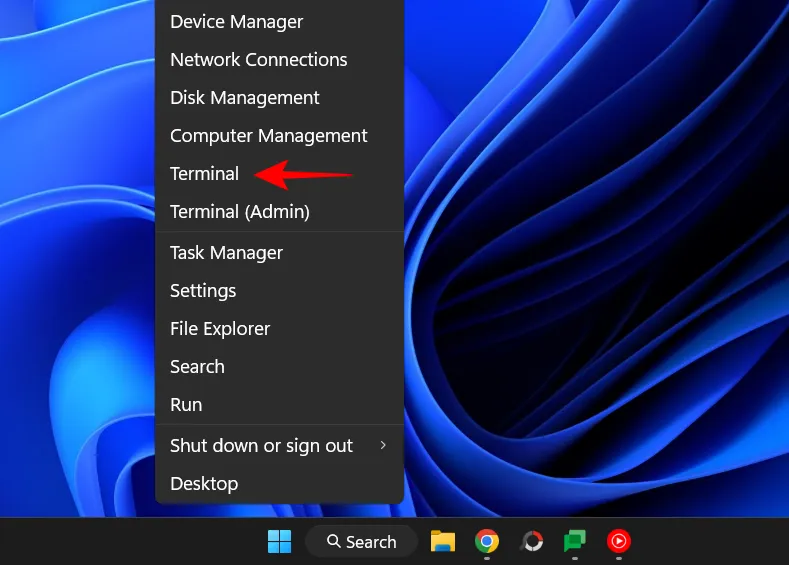
這將打開一個 Windows 終端。但是,它默認打開 PowerShell,而不是命令提示符。
要打開命令提示符,請單擊上方面板中“+”旁邊的向下箭頭。
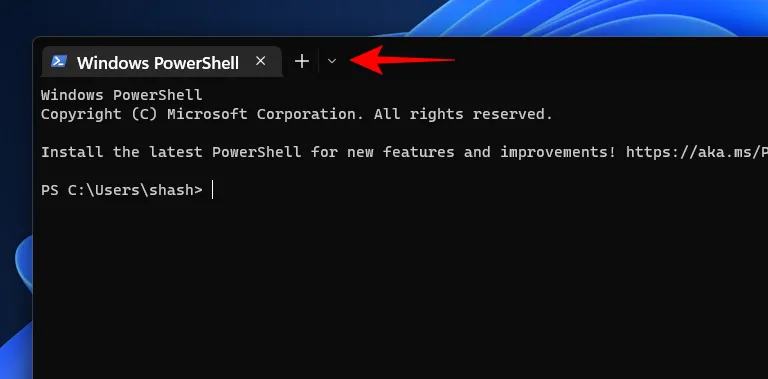
選擇命令提示符。
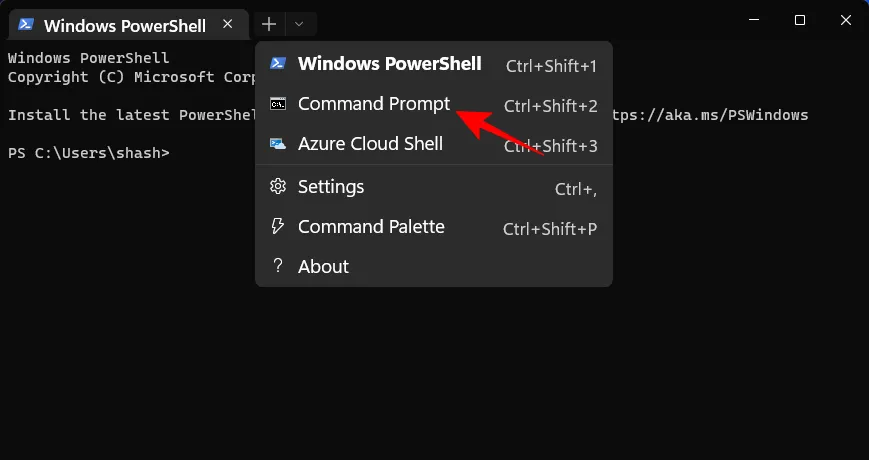
這將在新選項卡中打開命令提示符。
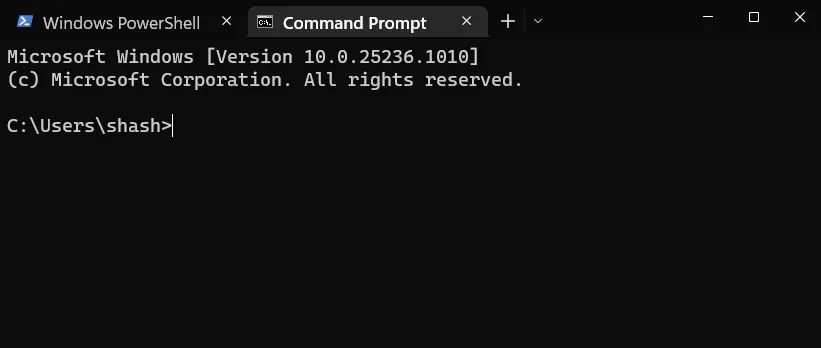
或者,您也可以使用快捷方式 Ctrl+Shift+2。
右鍵單擊桌面並選擇“在終端中打開”。
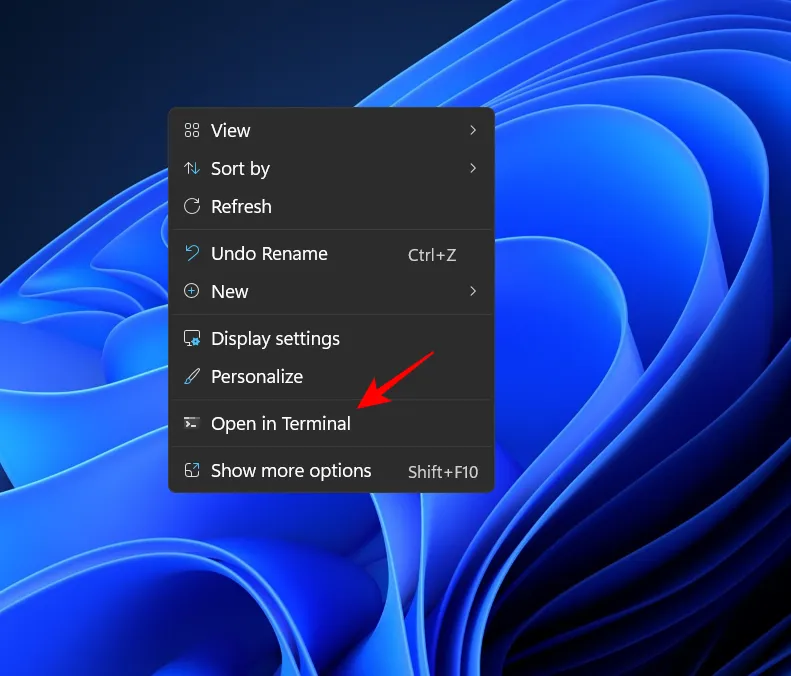
同樣,由於終端默認打開 PowerShell,請單擊上方欄中“+”旁邊的向下箭頭。
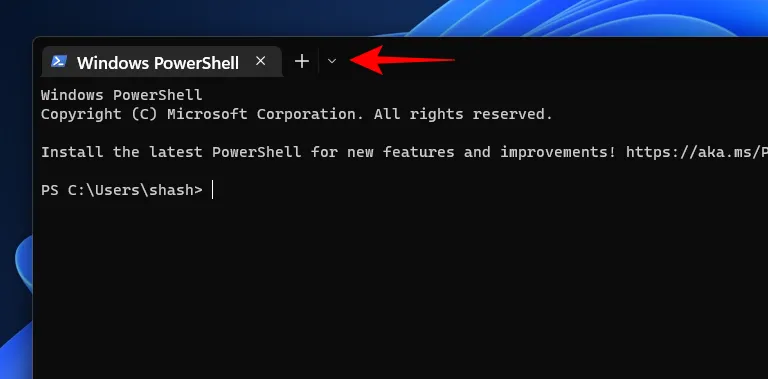
並選擇命令提示符。

或者使用 Ctrl+Shift+2標籤。
提示:將命令提示符設置為 Windows 終端中的默認命令終端。
Windows 終端可以是打開命令提示符的一種非常快速的方法,只要它默認打開即可。但這可以解決:
在 Windows 終端中,單擊上方欄中“+”旁邊的向下箭頭。
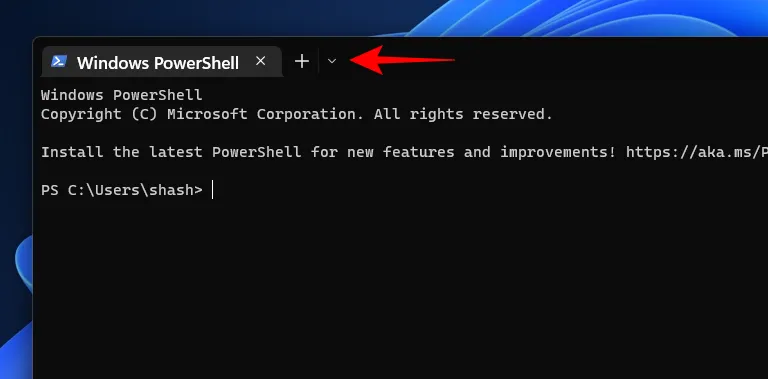
然後選擇設置。

現在單擊默認配置文件旁邊的下拉按鈕。
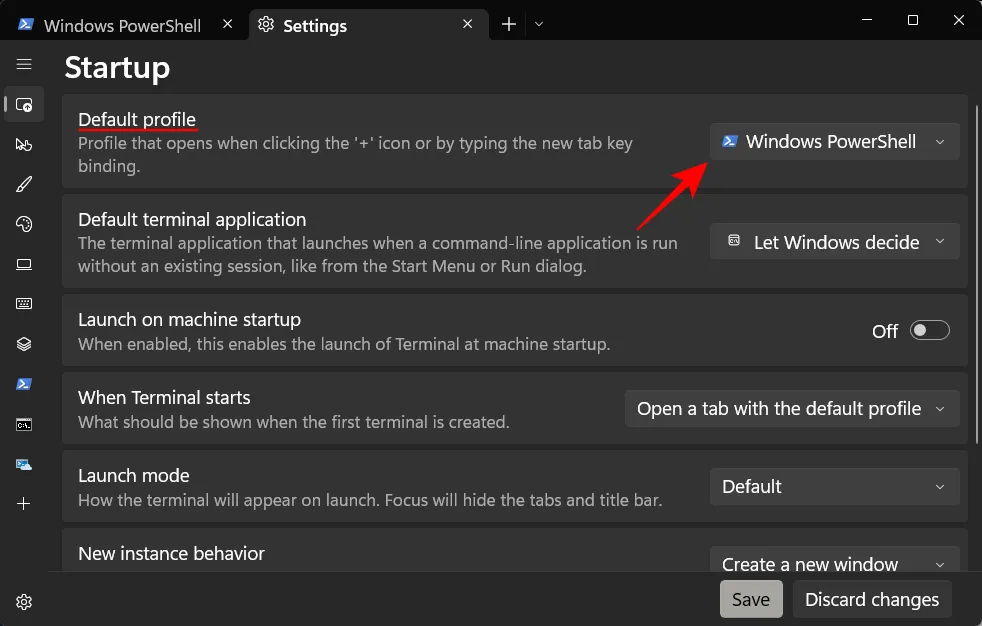
將其更改為命令行。

然後點擊底部的保存。
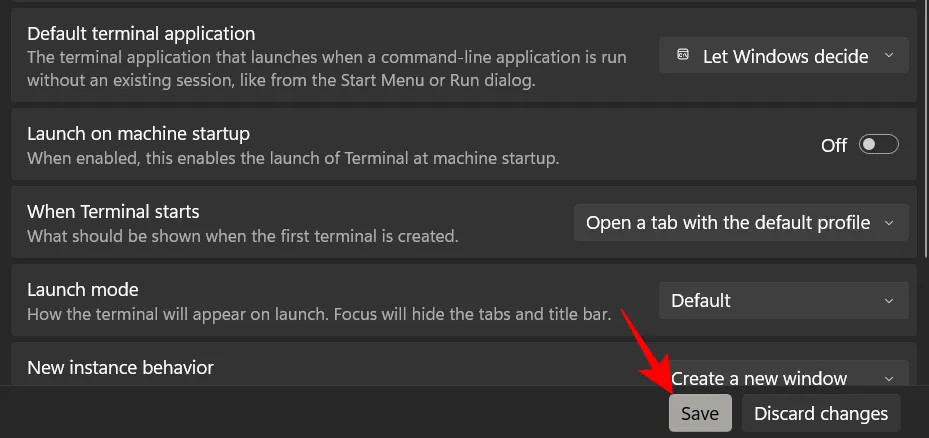
從現在開始,每次打開 Windows 終端時,您都會看到命令提示符作為默認命令行界面。
使用命令提示符作為 Windows 終端中的默認命令行界面(如上)的另一個好處是,每次你想在命令提示符下打開文件夾時,你所要做的就是右鍵單擊文件夾以調出上下文菜單並選擇“在終端中打開”。
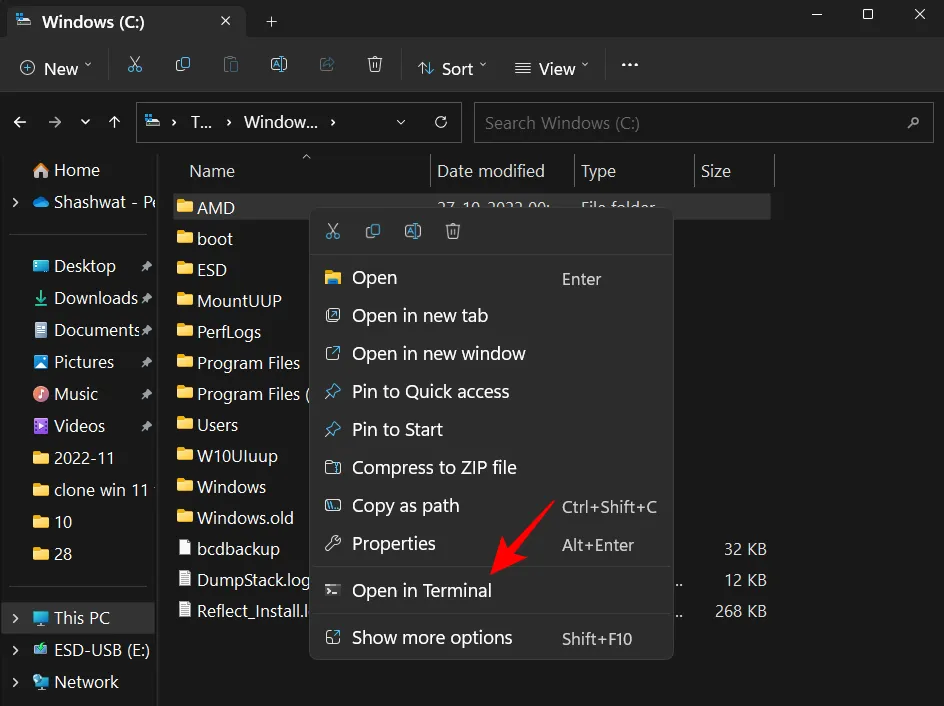
該文件夾將作為命令提示符中的命令提示符位置打開。

方法 5:從任務管理器
任務管理器是另一個我們可以訪問命令行的應用程序。就是這樣:
首先,通過右鍵單擊任務欄並選擇“任務管理器”打開任務管理器。
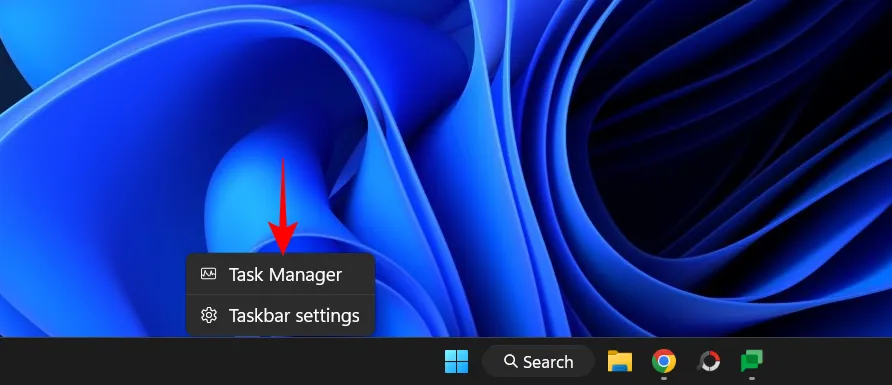
或者,單擊快捷方式 Ctrl+Shift+Esc。當資源管理器出現故障並且您需要以某種方式通過任務管理器打開命令提示符時,這會派上用場。
現在點擊“運行新任務”。
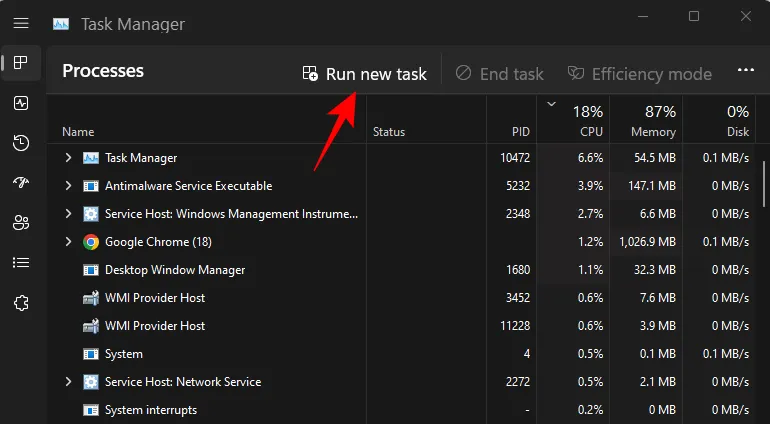
輸入“cmd”並按回車鍵打開它。
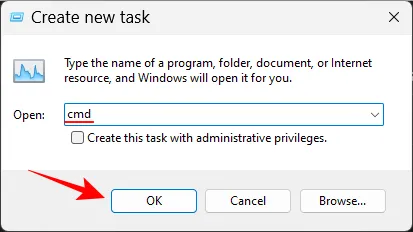
無論您是否選中“使用管理權限創建此任務”複選框,您將始終使用任務管理器中的管理權限打開命令提示符。
快速提示。 Ctrl從任務管理器打開命令提示符的一種快速方法是在單擊運行新任務時按住鍵。
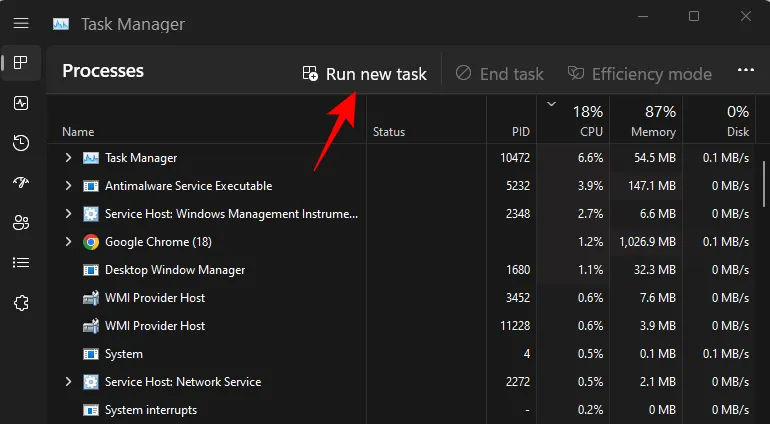
方法 6:從 System32 文件夾
您還可以直接轉到文件資源管理器中的命令行可執行文件並從那裡運行它。這裡是cmd.exe所在的地址:
C:\Windows\System32
或者復制以上內容並將其粘貼到文件資源管理器的地址欄中。
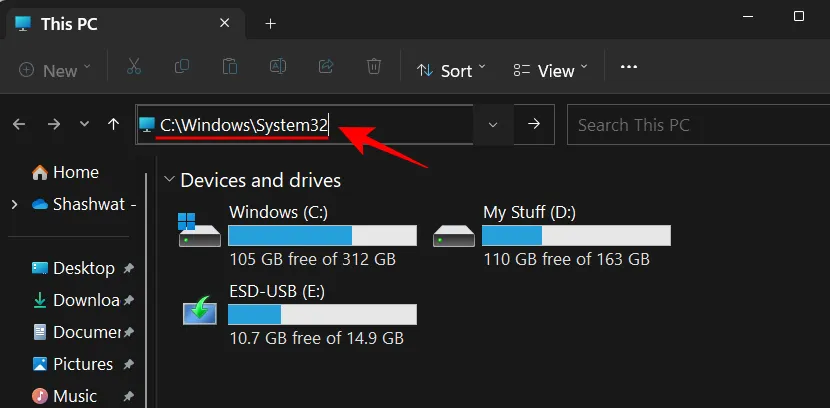
然後按回車。現在向下滾動並雙擊cmd.exe。
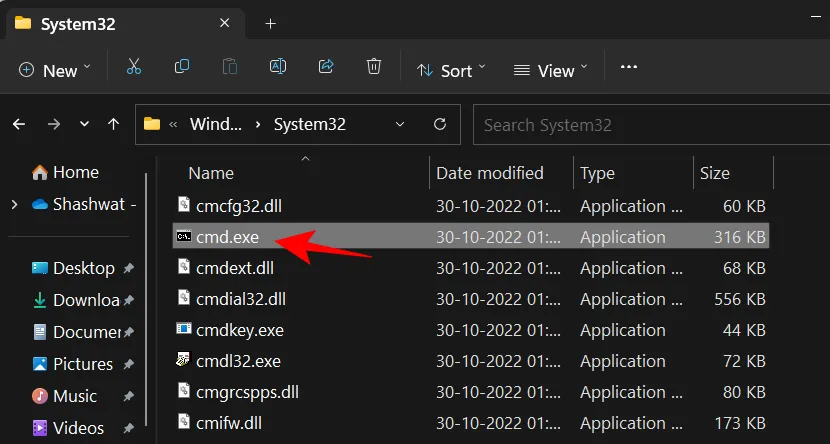
提示:在桌面上創建命令行快捷方式 (cmd.exe)
您也可以將此 cmd.exe 文件作為快捷方式發送到您的桌面。為此,請右鍵單擊它並選擇顯示高級選項。
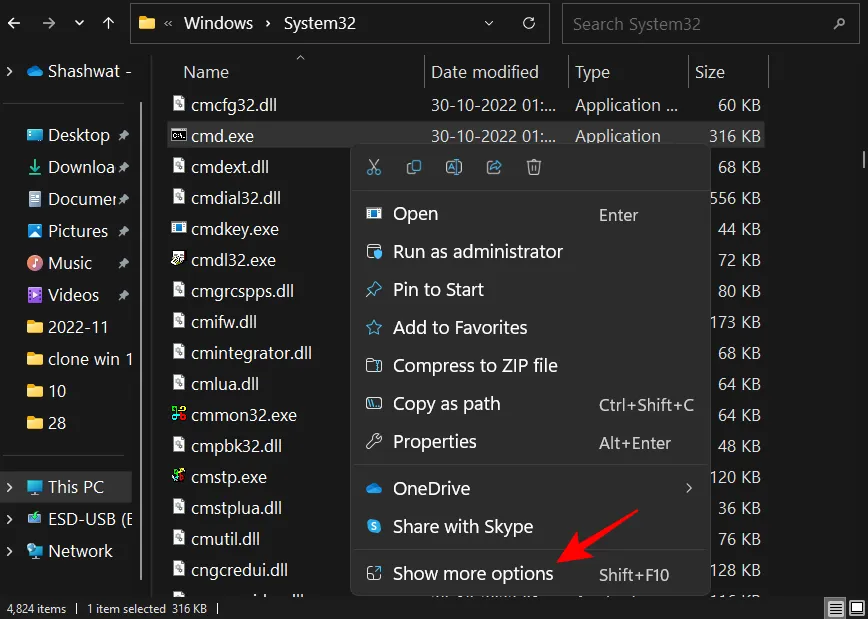
然後將鼠標懸停在“提交”上並選擇“桌面(創建快捷方式)”。
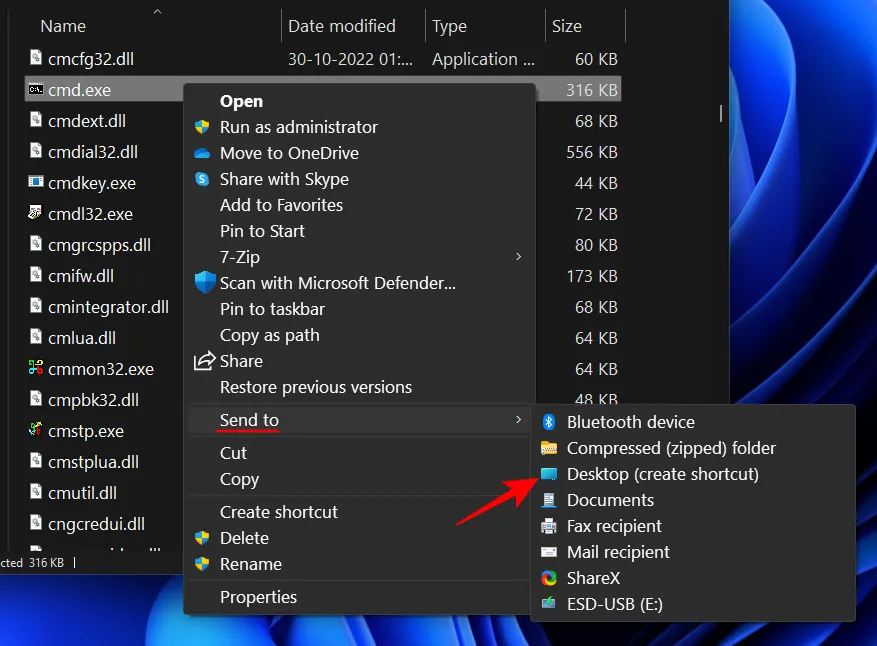
cmd.exe 快捷方式現在將放置在桌面上以便快速訪問。
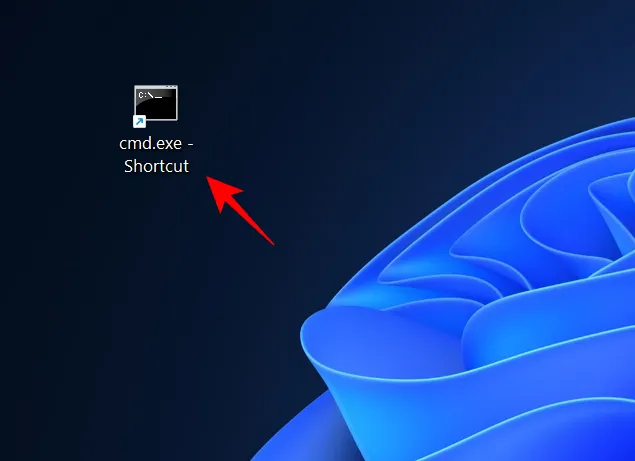
方法 7:從文件資源管理器地址欄
還有另一種更快的方法可以從資源管理器訪問命令行。就是這樣:
單擊 打開文件資源管理器 Win+E。然後點擊頂部的地址欄。

輸入命令。
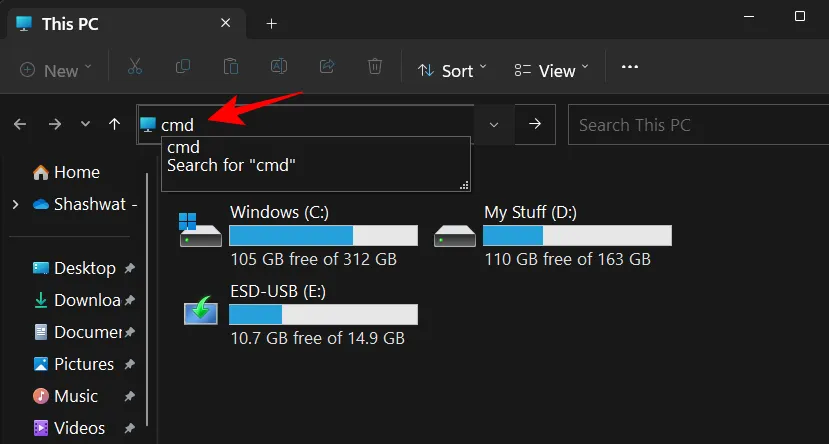
按回車。默認情況下,命令提示符將以管理員權限打開。
方法 8:為命令行創建文件快捷方式
您還可以為命令行創建自己的桌面快捷方式。方法如下:
右鍵單擊桌面並選擇新建,然後選擇快捷方式。
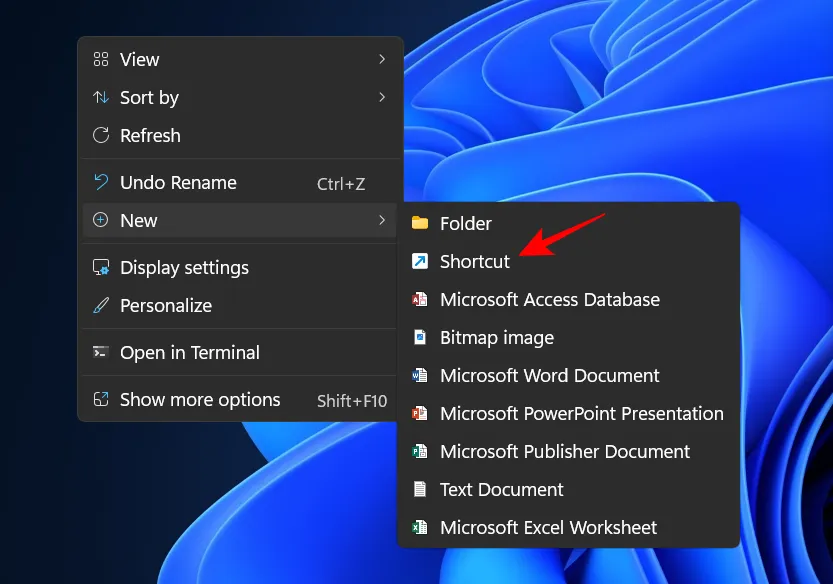
在“創建快捷方式”嚮導中,鍵入cmd.exe。
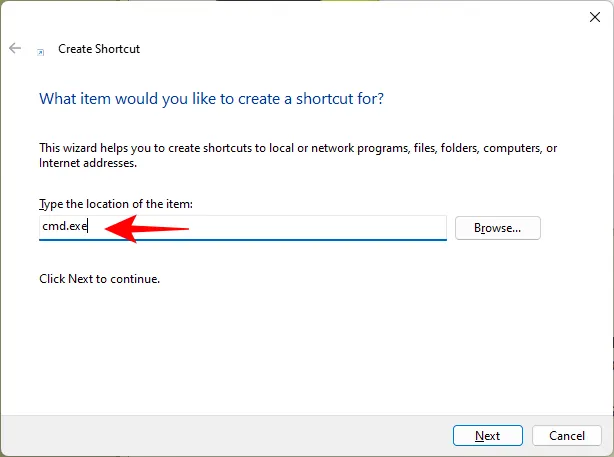
單擊下一步。
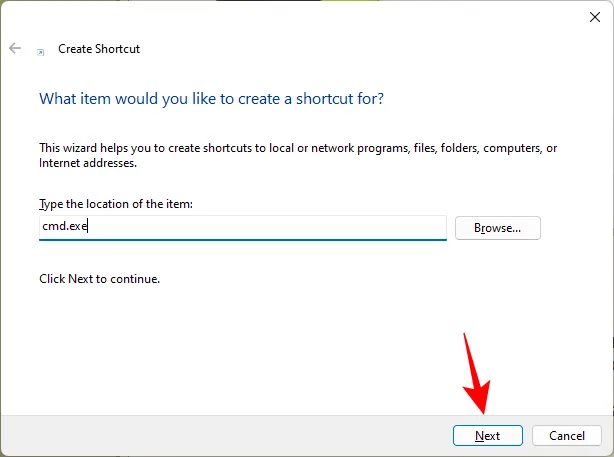
為快捷方式命名並單擊Finish。
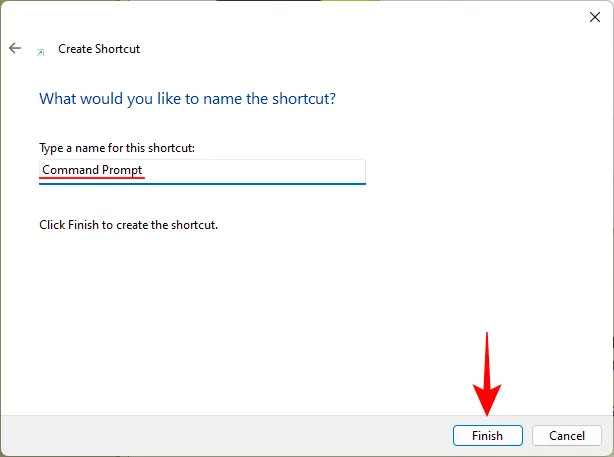
就這樣。您的快捷方式現在將放置在您的桌面上。
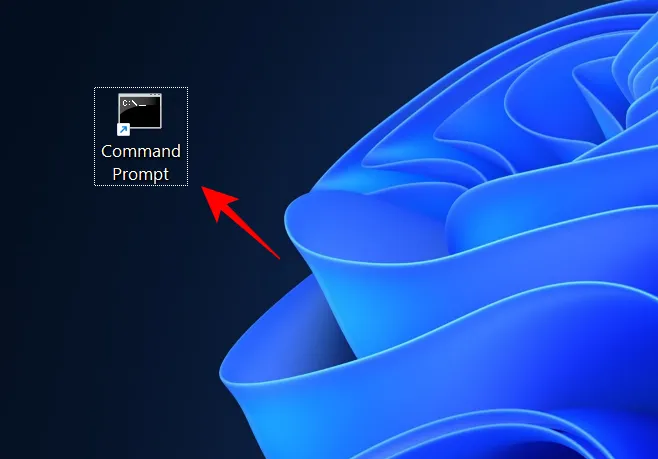
建議。為桌面上的 CMD 快捷方式啟用管理員權限。
要確保桌面上的命令行快捷方式始終以管理員權限啟動,請執行以下步驟:
右鍵單擊命令提示符快捷方式並選擇屬性。

然後,在“快捷方式”選項卡上,單擊“高級” 。
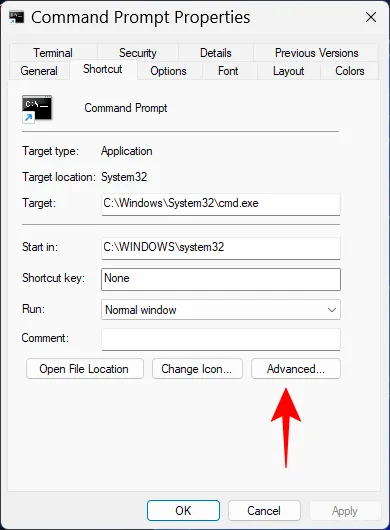
選中以管理員身份運行框並單擊確定。
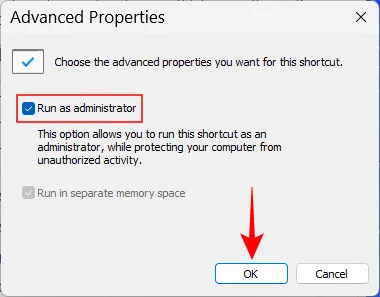
再次單擊“確定”。

命令行快捷方式現在將始終以管理員權限打開。
建議。為命令行快捷方式添加您自己的鍵盤快捷方式。
如果您想要更快地訪問此快捷方式,您可以為其創建自己的鍵盤快捷方式。就是這樣:
右鍵單擊命令提示符快捷方式並選擇屬性。
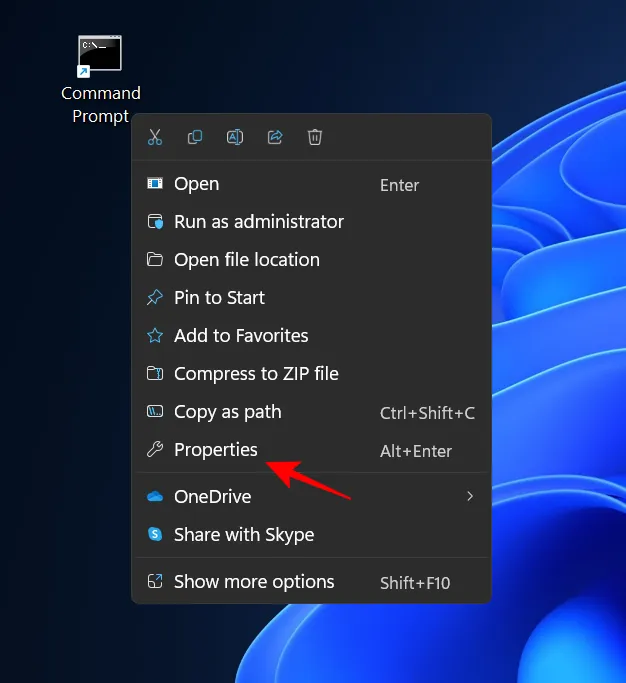
單擊“快捷方式”旁邊的法蘭。
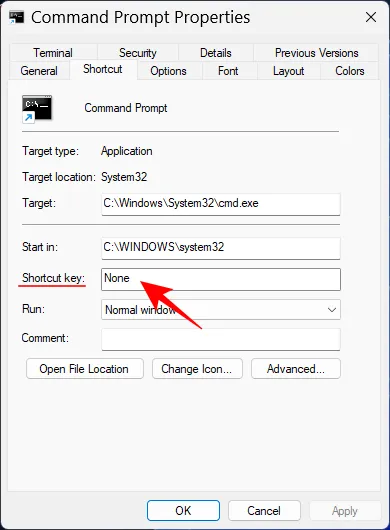
然後輸入所需的鍵作為鍵盤快捷鍵,Ctrl+Alt 將自動添加為熱鍵的前身。因此,例如,如果您選擇“C”鍵,則完整的快捷方式將變為 Ctrl+Alt+C.
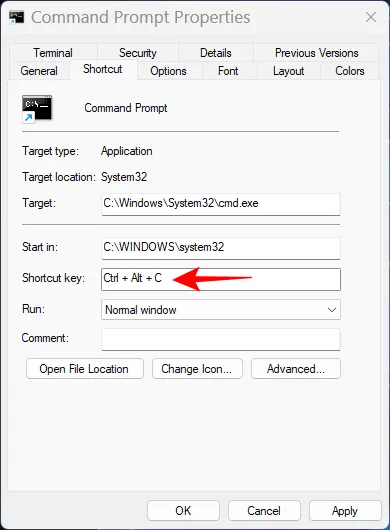
按OK確認。

現在,無論您在哪個屏幕上,每當您單擊自己的快捷方式時,您都會在桌面上打開一個命令提示符快捷方式。
方法九:使用文件。蝙蝠
您還可以創建一個批處理文件 (.bat) 來運行命令行。就是這樣:
單擊“開始”,鍵入“記事本”,然後按“Enter”。
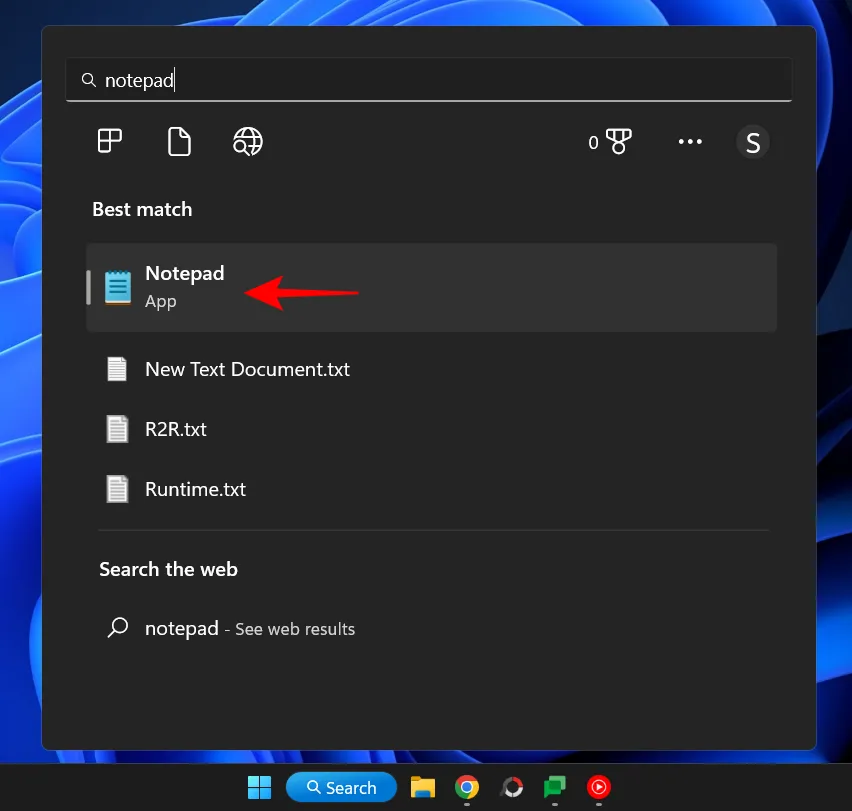
現在輸入以下內容:
echo off
call cmd.exe
或者復制上面的內容並粘貼到記事本中。
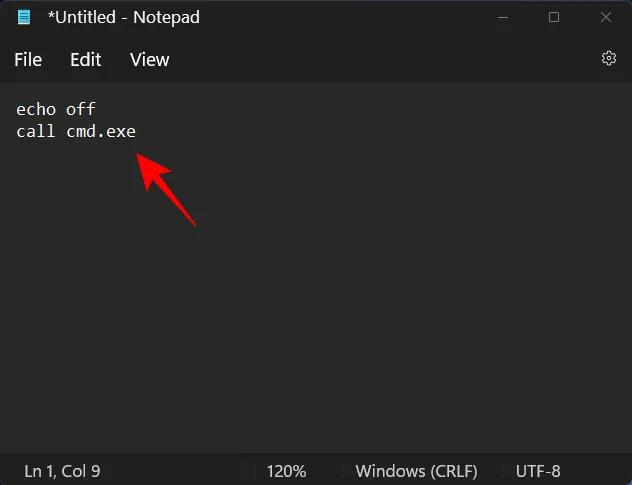
現在點擊“文件”。
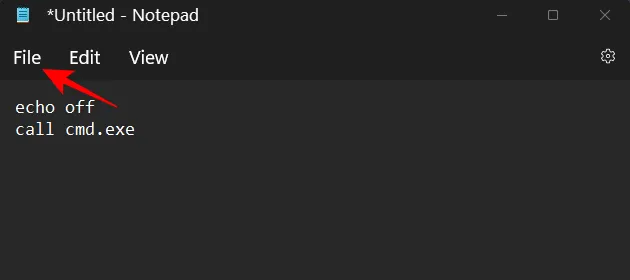
選擇另存為。
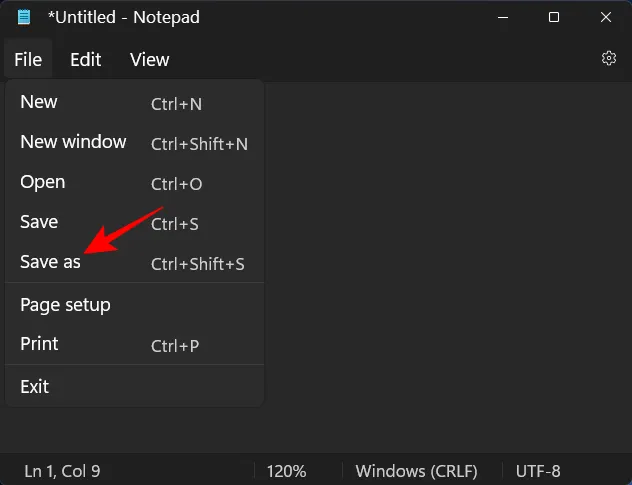
選擇一個位置並為您的文件命名。然後一定要以擴展名結束它。蝙蝠,不是。文本。
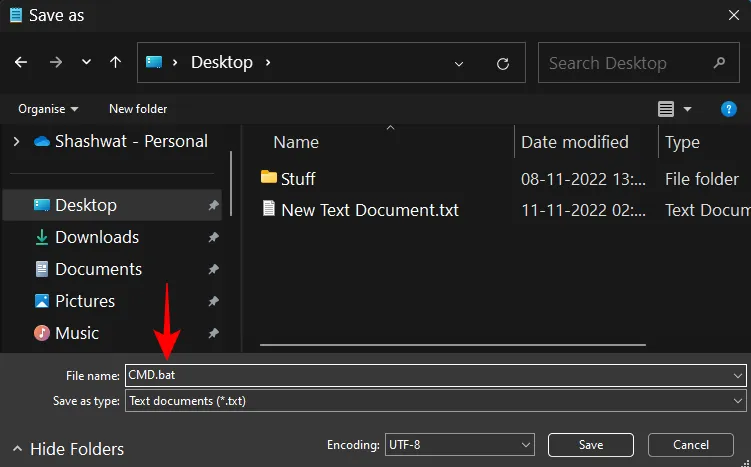
然後點擊保存。
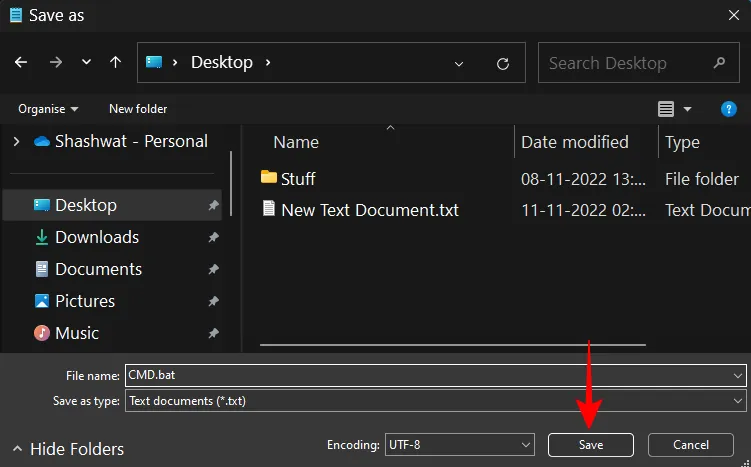
現在將在正確的位置創建命令行批處理文件。雙擊它以啟動命令提示符。
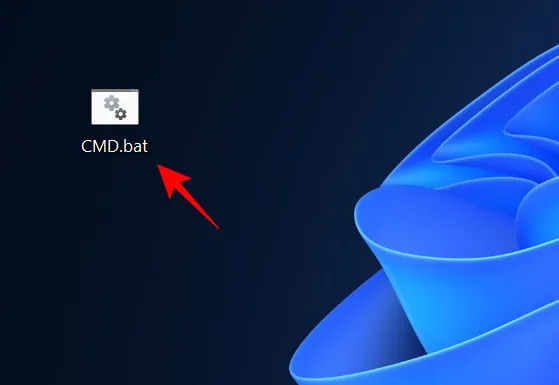
但是,您會注意到在打開命令提示符後,命令提示符位置設置為創建文件的文件夾。蝙蝠。
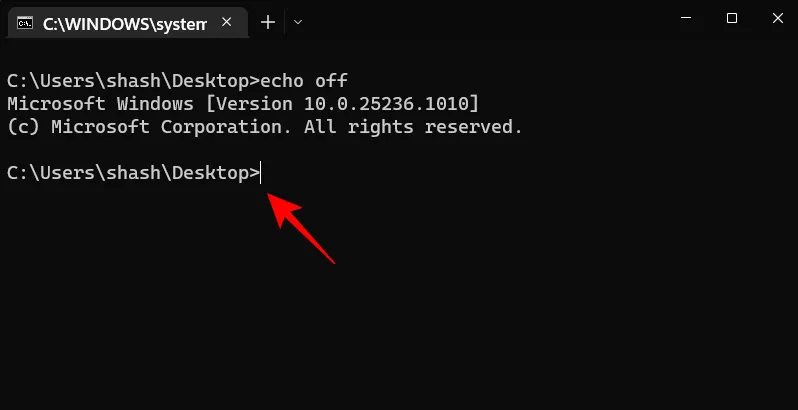
要從默認自定義位置運行它,請右鍵單擊任務欄中打開的命令提示符。
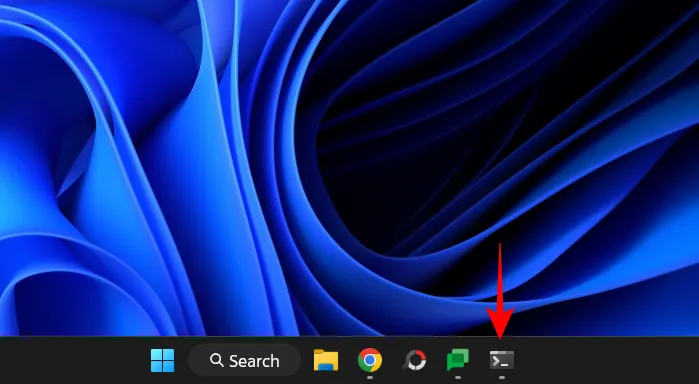
然後選擇命令提示符。
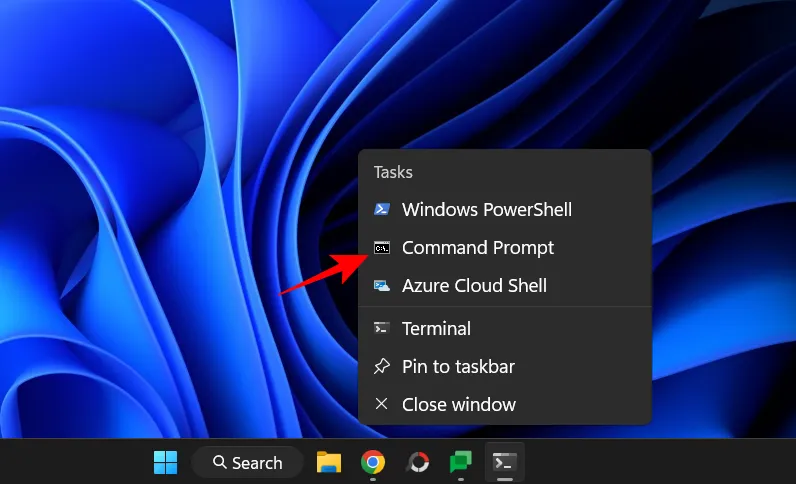
這將打開一個具有默認用戶命令佈局和權限的新命令提示符實例。
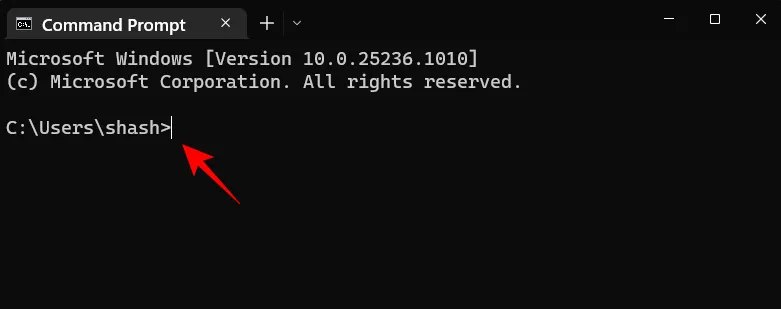
要以管理員身份運行批處理文件,請右鍵單擊它並選擇以管理員身份運行。
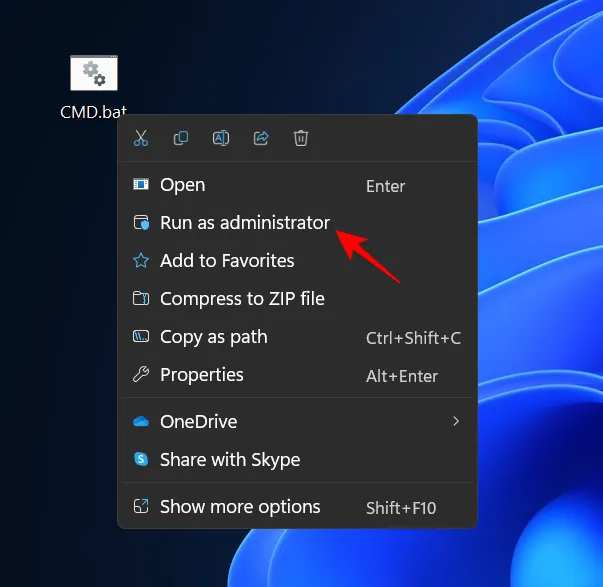
建議。使 CMD BAT(批處理)文件始終以管理員身份運行。
要使命令行批處理文件始終以管理員權限運行,請執行以下步驟:
右鍵單擊命令行批處理文件並選擇Show advanced options。
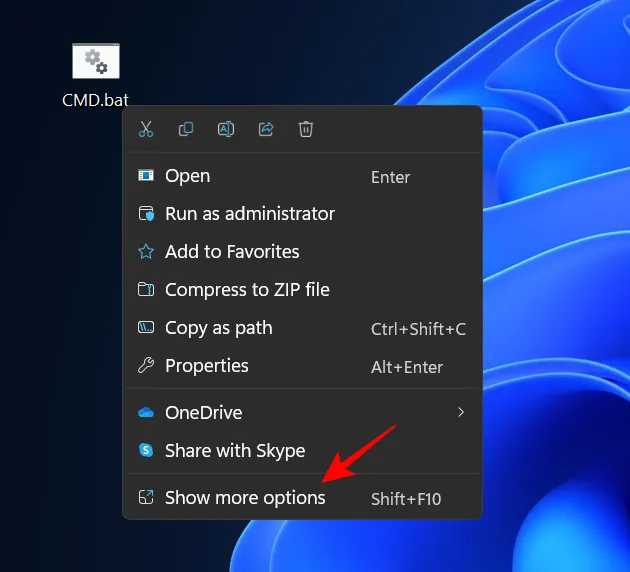
然後選擇發送到,然後單擊桌面(創建快捷方式)。
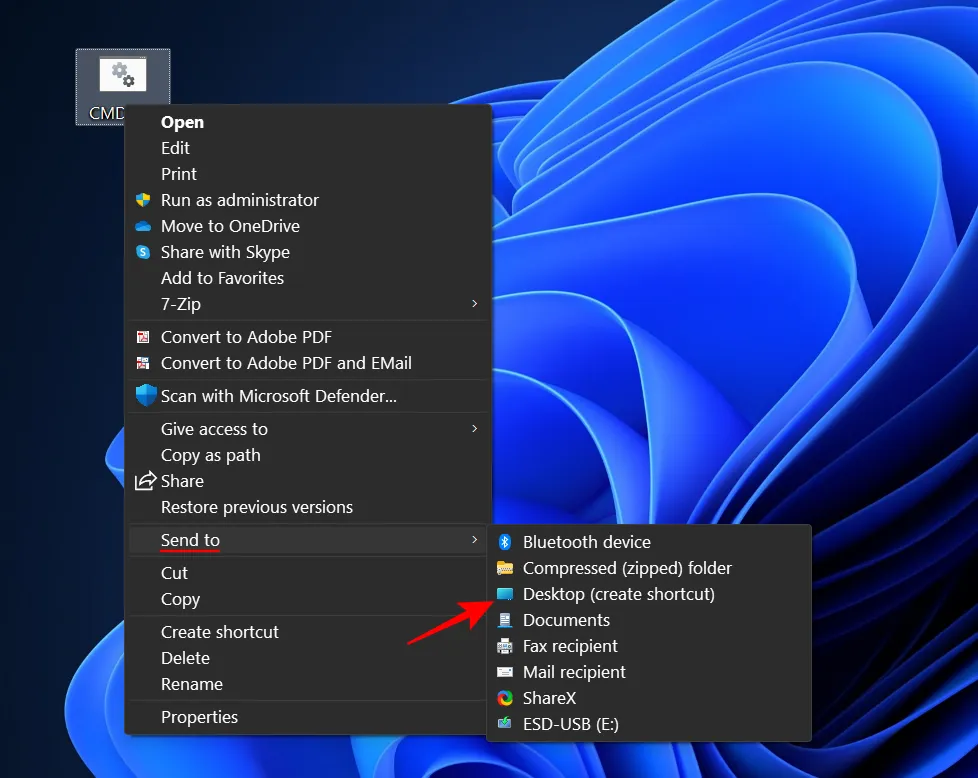
注意。即使您的桌面上已經有批處理文件,也要執行此操作,因為只有在快捷方式文件的屬性中,您才能將其更改為始終“以管理員身份運行”。
當快捷方式出現在桌面上時,右鍵單擊它並選擇Properties。
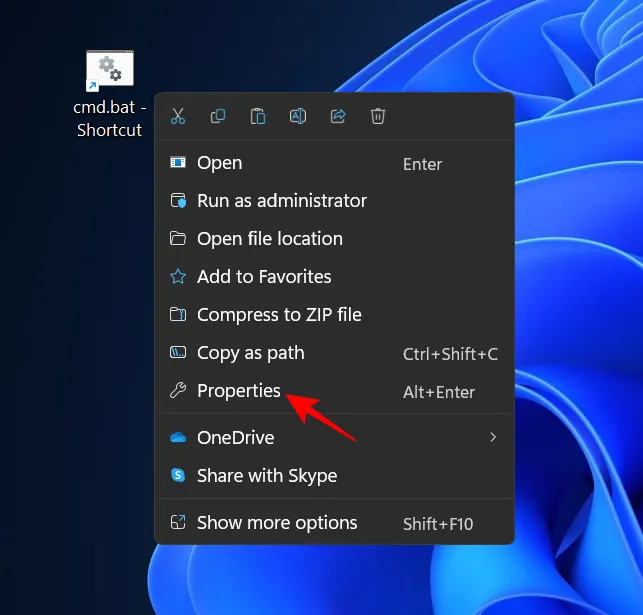
現在點擊“高級”。
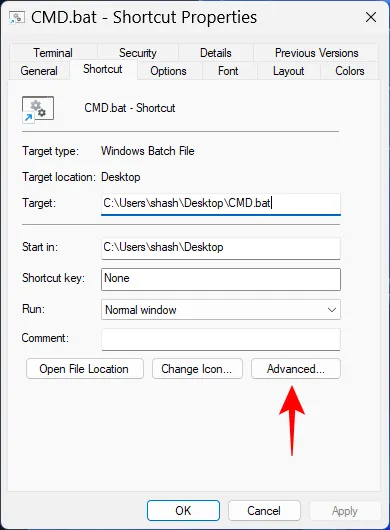
選中“以管理員身份運行”框,然後單擊“確定”。
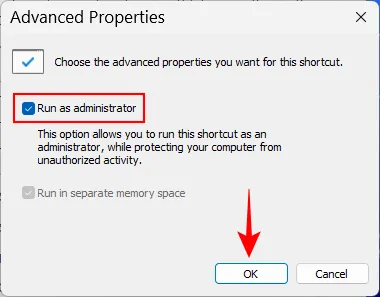
再次單擊“確定”。
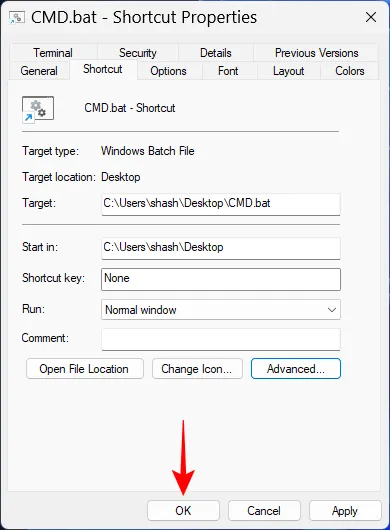
現在,如果您雙擊命令行批處理文件快捷方式,它將始終以管理員權限打開。
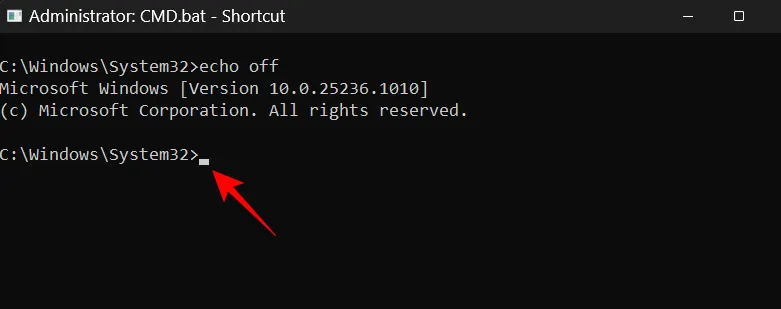
方法 10:從 Windows 恢復環境 (WinRE)
Windows 恢復環境是命令提示符非常有用的另一個屏幕。要加載 WinRE,請單擊“開始”,單擊“電源”按鈕,然後按住 Shift鍵並單擊“重新啟動” 。
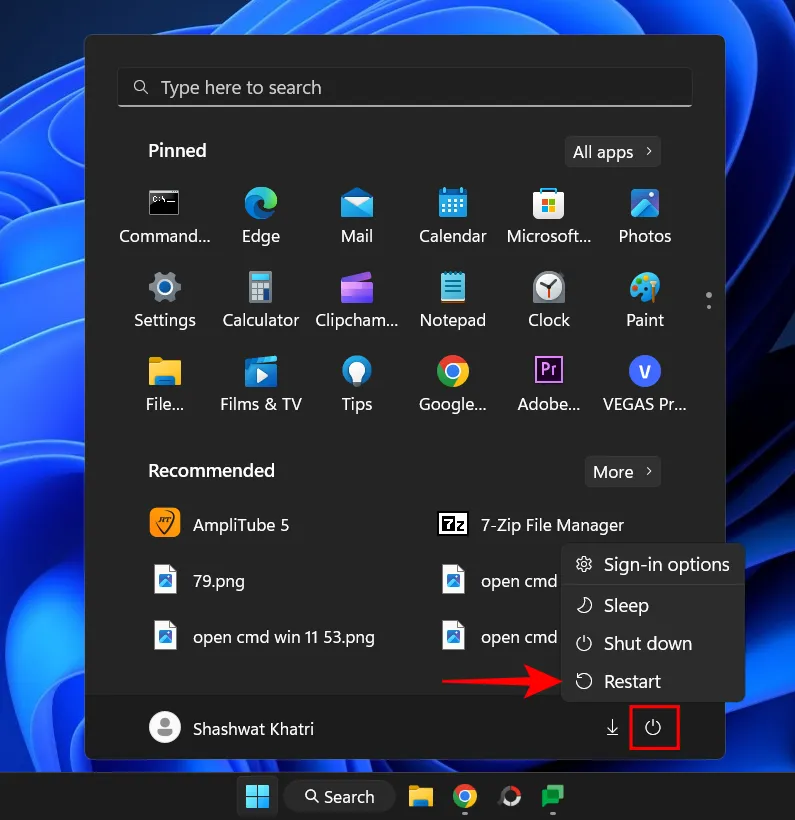
系統重新啟動到 WinRE 後,您可以按照以下方法在其中打開命令提示符。
單擊故障排除。
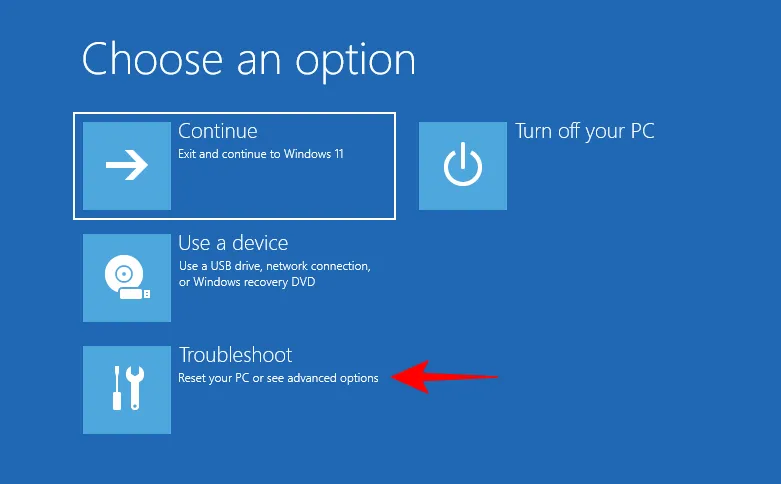
單擊更多選項。
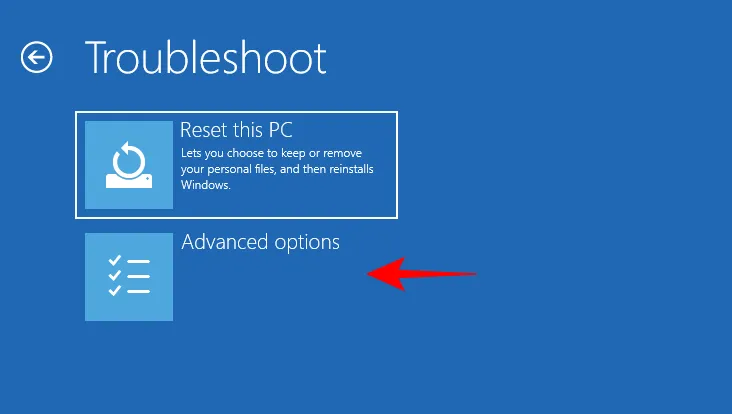
單擊命令提示符。
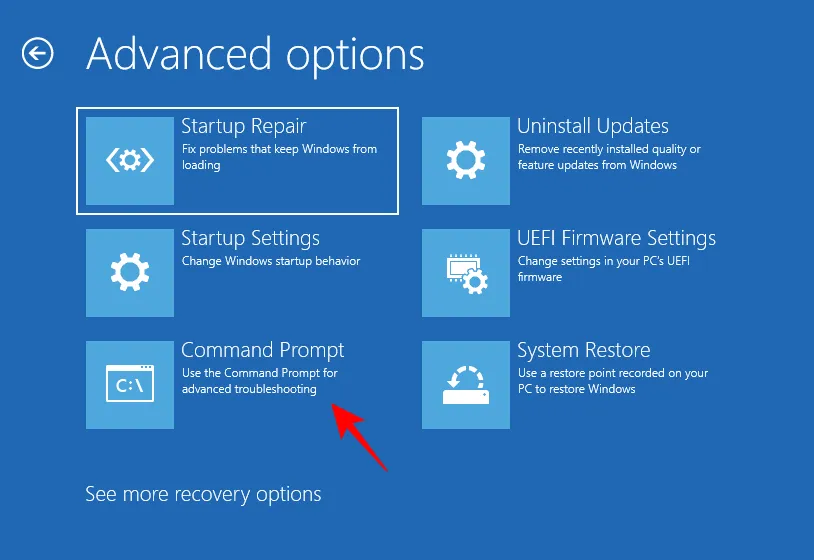
命令提示符現在將在 WinRE 環境中打開。
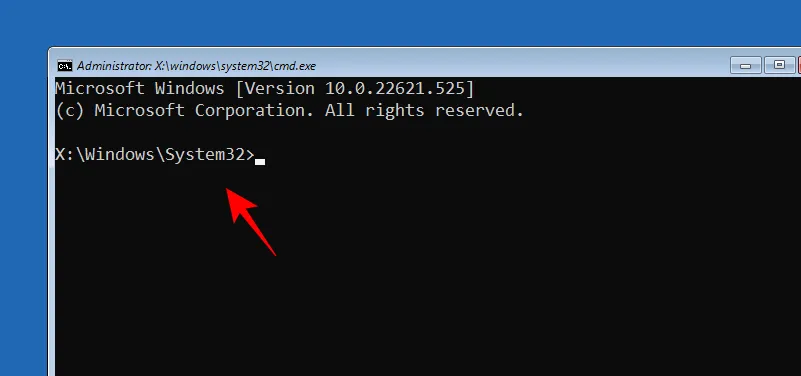
方法 11:使用可啟動 USB 時在 Windows 設置屏幕上
命令提示符可以成為盟友的另一個非常重要的區域是 Windows 設置屏幕。如果您使用可啟動的 USB 驅動器安裝 Windows 並想要進行高級更改,例如繞過 TPM、安全啟動和 RAM 檢查,您將需要訪問註冊表,這只能通過命令行完成。
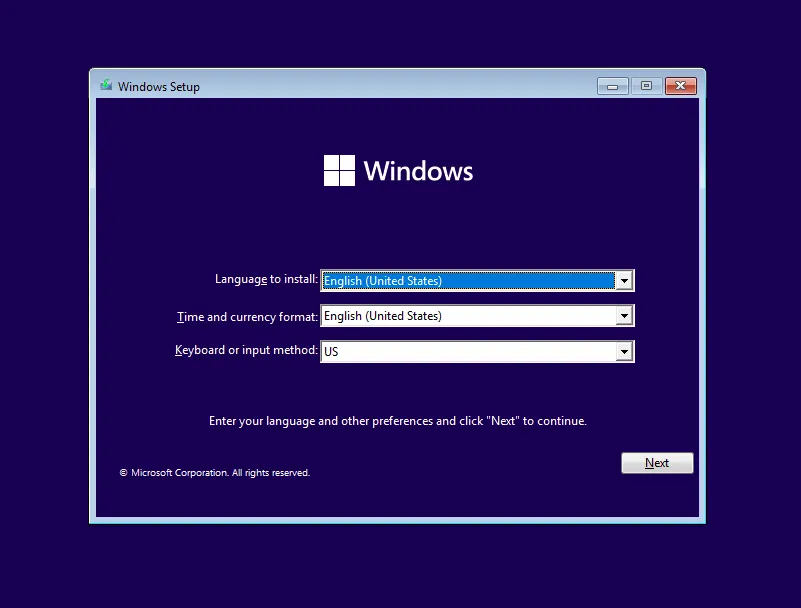
雖然此處沒有訪問命令提示符本身的選項,但您仍然可以通過按 Shift+F10組合鍵訪問隱藏的命令提示符。
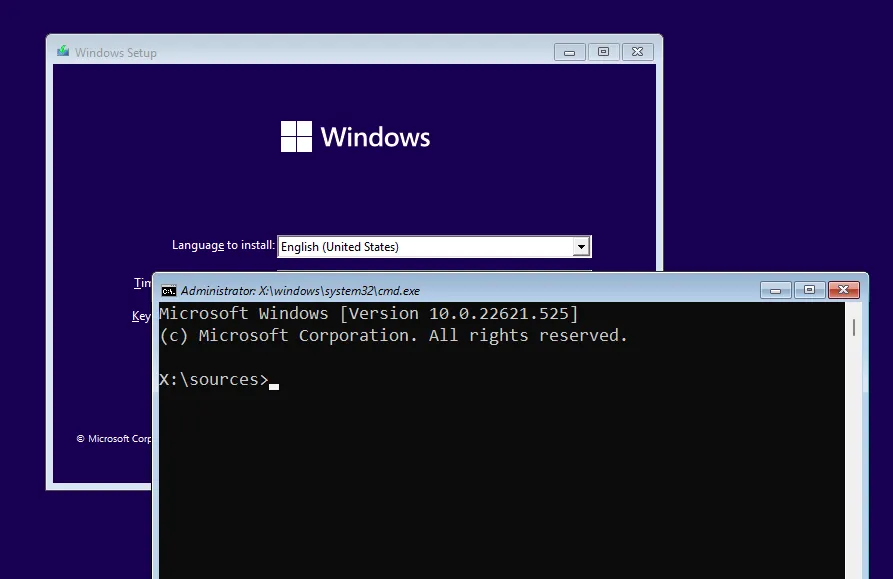
因此,現在您擁有所有命令行選項,可以在 Windows 設置屏幕上進行必要的更改。
方法 12:從 Windows 工具應用程序
另一種很少提及的訪問命令行的方法是從 Windows 工具應用程序中執行此操作。但既然這是另一種可能,還是好好考慮一下吧。
單擊“開始”,鍵入“Windows 工具”,然後按“Enter”。
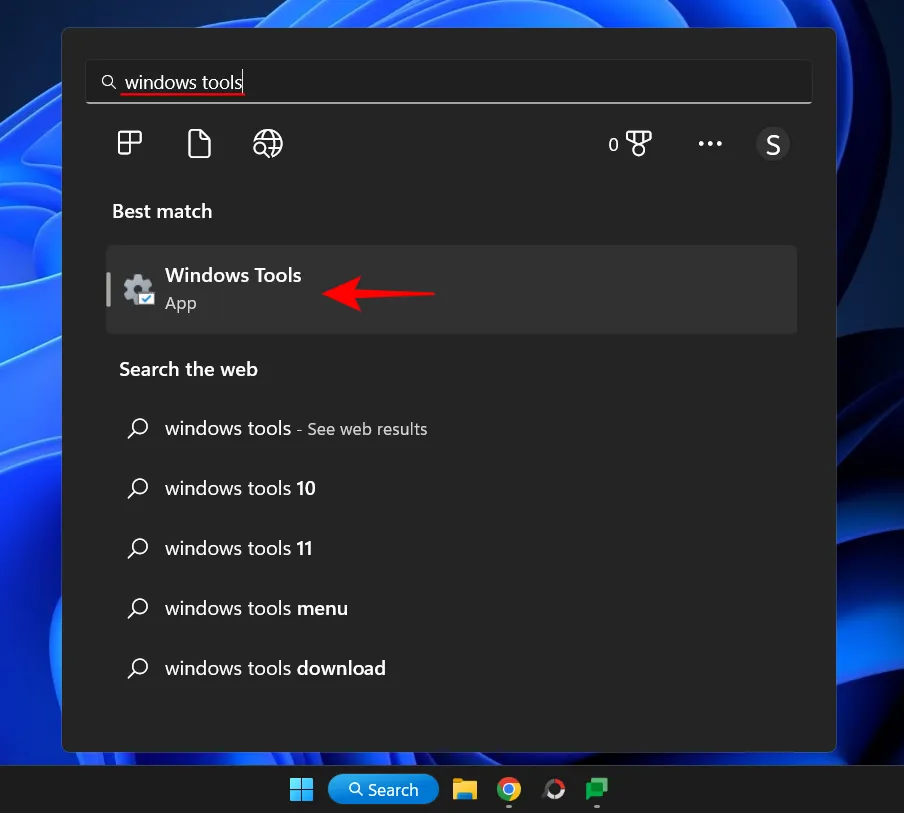
在這裡,您將在頂部看到命令行。雙擊它以標準權限運行。
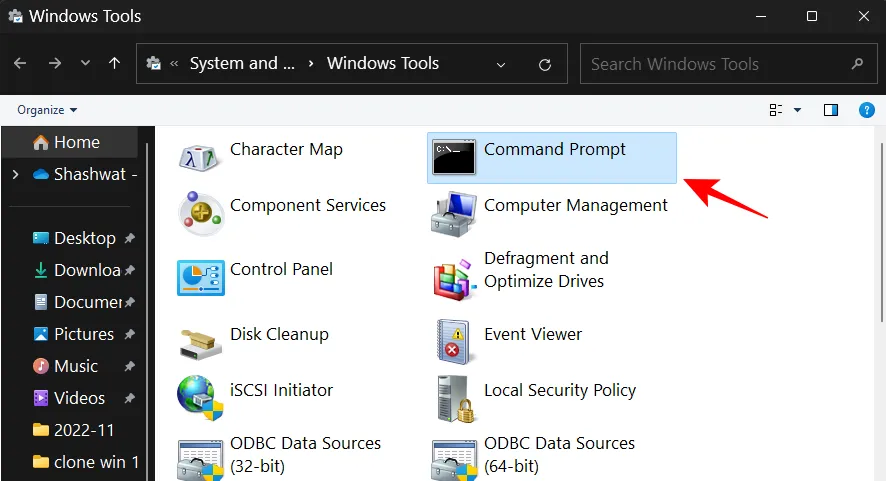
要以管理員身份運行它,請右鍵單擊它並選擇以管理員身份運行。
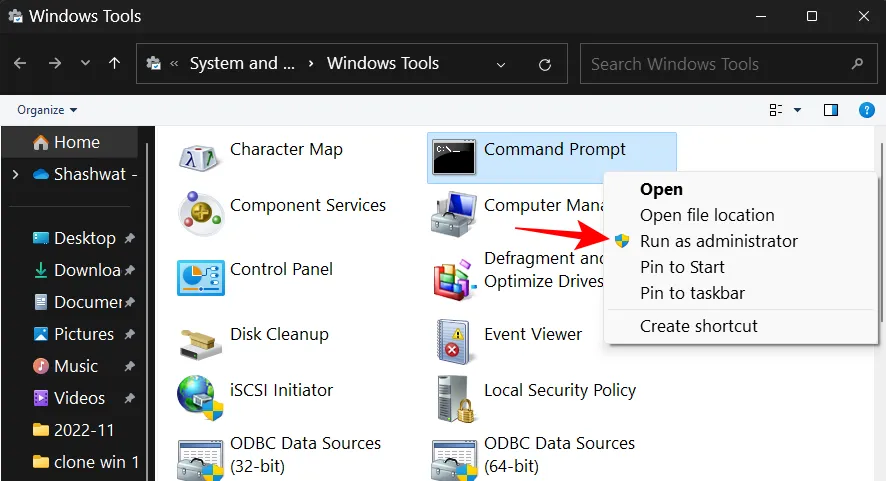
如果您的開始菜單附加了命令提示符,您將更容易打開它。以下是將其固定到開始菜單的方法:
單擊開始並蒐索cmd。然後右鍵單擊命令提示符並選擇“固定到開始”。
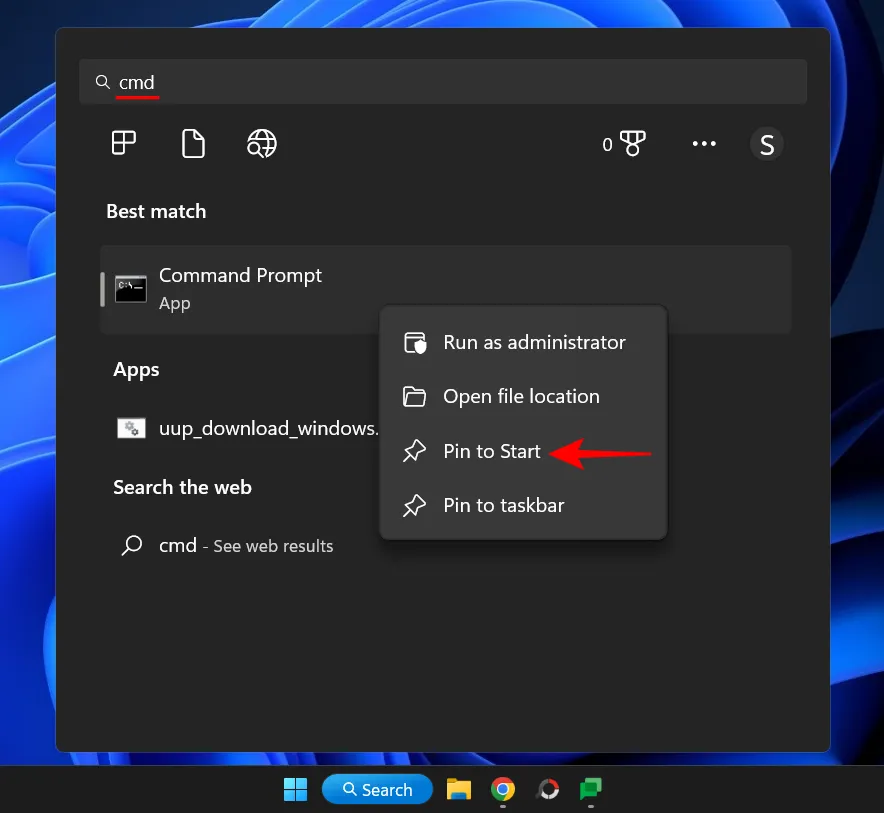
命令提示符現在將作為“開始”菜單中的固定應用程序提供。只需單擊它即可啟動。
如果它在固定應用程序列表中太靠後,請右鍵單擊它並選擇置於頂層。
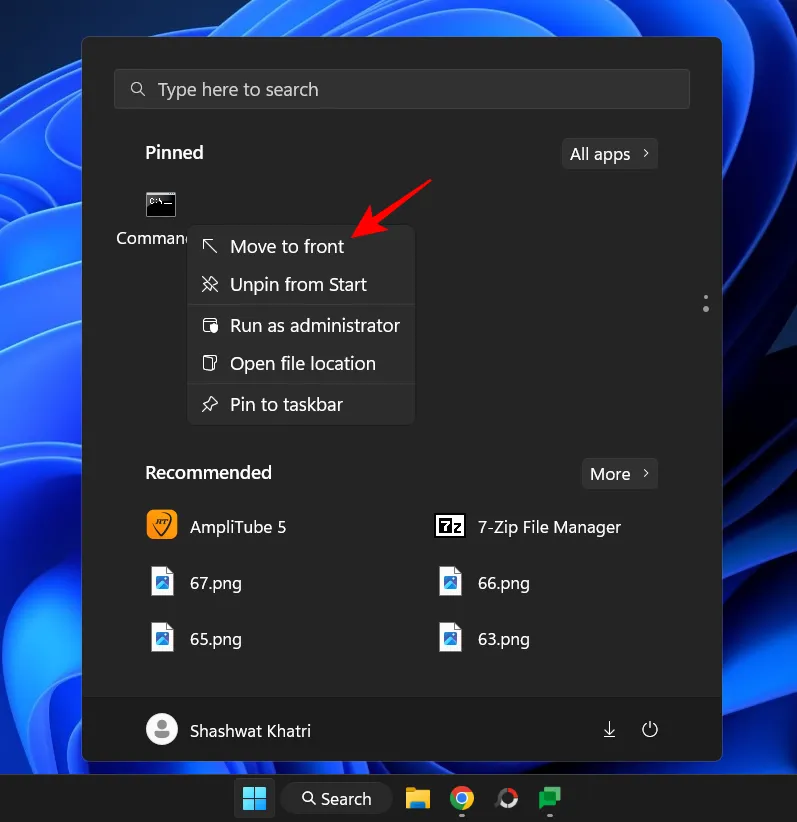
它現在將成為開始菜單中固定應用列表中的第一個應用。
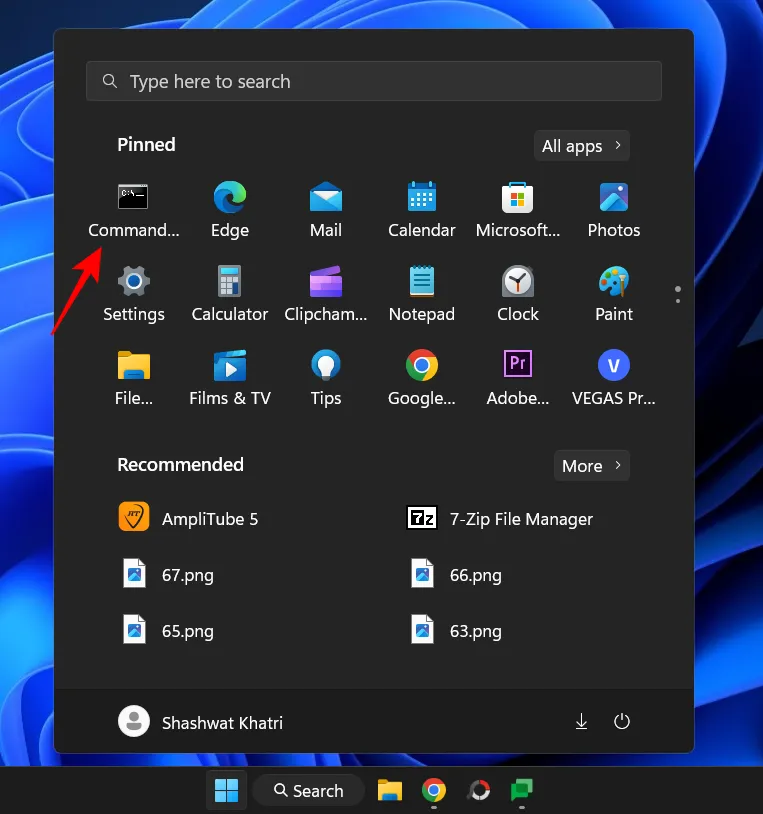
方法 14:從任務欄
最後,為了更快地訪問命令提示符,您只需將它固定到任務欄本身,只需單擊一下即可啟動它。
為此,請單擊“開始”,鍵入cmd,右鍵單擊它並選擇“固定到任務欄”。
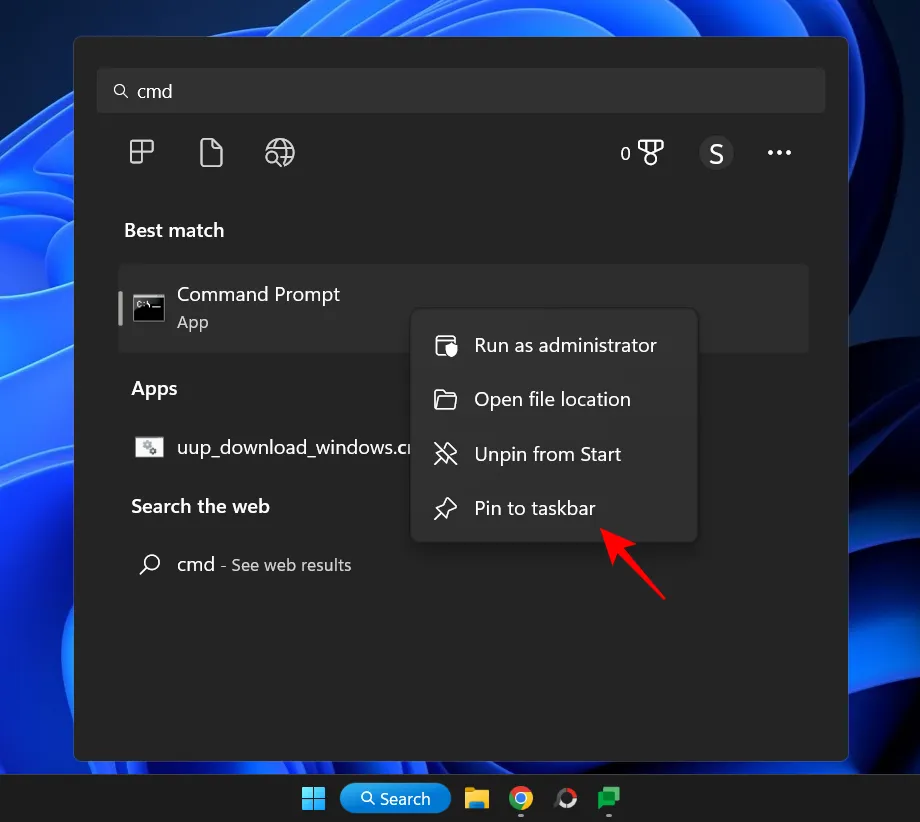
您將在任務欄上看到一個命令行圖標。單擊一次以使用標準權限運行它。
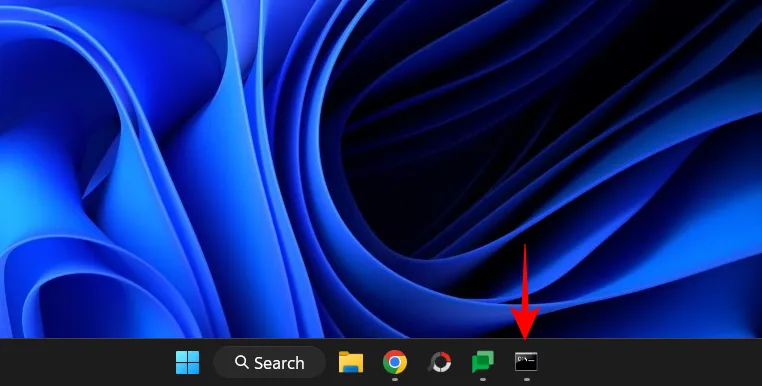
Ctrl+Shift要以管理員身份運行它,請在單擊時按住。
所以這些就是您可以在 Windows 11 中打開命令提示符的所有方法。有些方法比其他方法更容易,但是如果您可以花一點時間創建自己的快捷方式或將命令提示符移動到您可以訪問它的位置,那麼除了單擊或按下一個按鈕,它將使其更易於訪問。
無論如何,我們希望您現在知道如何從任何地方訪問您最喜歡的命令行終端。
來源:植物學家



發佈留言