在 Apple Watch 上使用數位錶冠的 14 種好方法

Apple Watch 上的數位錶冠是手錶側面的一個方便的按鈕和錶盤組合。您可以按下它、雙擊它、向前轉動它、向後轉動它。但按下並打開數字錶冠到底能做什麼呢?比你想像的還要多!
數位錶冠與側邊按鈕
Apple Watch側邊有數位錶冠和側邊按鈕。數位錶冠是圓形錶盤,而側邊按鈕是旁邊的矩形按鈕。

除了像按鈕一樣按下它之外,您還可以使用食指向前或向後轉動數位錶冠(如下所示),或用食指和拇指旋轉它。
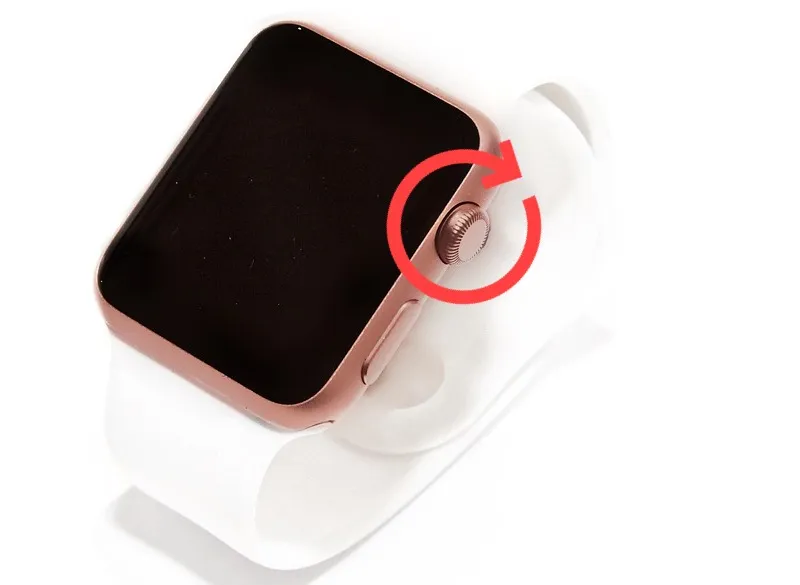
1. 喚醒您的顯示器
雖然您可以透過點擊螢幕來喚醒 Apple Watch,但您也可以透過旋轉數位錶冠慢慢讓螢幕恢復活力。當您繼續向前轉動時,您會看到螢幕隨著每次轉動而慢慢變亮。您也可以按數位錶冠以全亮度喚醒螢幕。
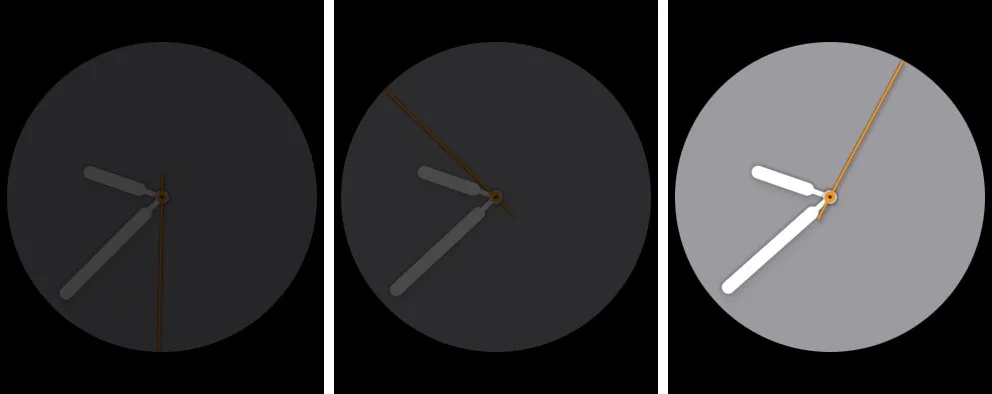
若要在手錶上啟用此功能,請開啟「設定」>「顯示與亮度」,然後開啟「錶冠旋轉喚醒」開關。在 iPhone 上的 Watch 應用程式中,前往「我的手錶」>「顯示和亮度」,然後開啟相同的開關。
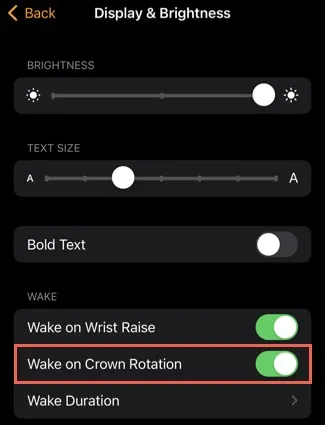
2. 返回主螢幕
無論您使用 Apple Watch 做什麼,您都可以透過按一次數位錶冠返回主畫面。無論您是在使用應用程式還是查看通知,只需按下它即可顯示您的錶盤。
3. 開啟最近使用的應用程式
如果您想快速重新開啟 Apple Watch 上最後使用的應用程序,請雙擊數位錶冠。如果您想在最近使用的兩個應用程式之間切換,請再次按兩次。
例如,假設您首先使用日曆應用程序,然後打開郵件,然後轉到主畫面。您可以雙擊數字錶冠重新開啟「郵件」。在那裡,再次雙擊以重新打開日曆。
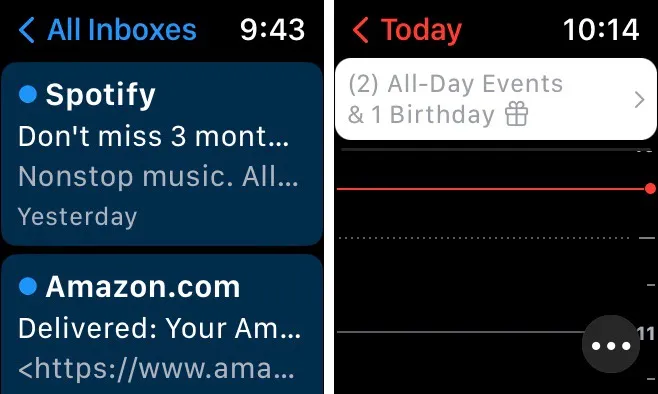
4. 啟動 Siri
也許您更喜歡手動啟動 Siri,而不是用「嘿,Siri」。您可以按住數字錶冠來開啟數位助理。
若要啟用此功能,請轉至手錶上的「設定」>「Siri」 ,或前往 iPhone 上「手錶」應用程式中的「我的手錶」>「Siri」 。開啟Press Digital Crown的開關。
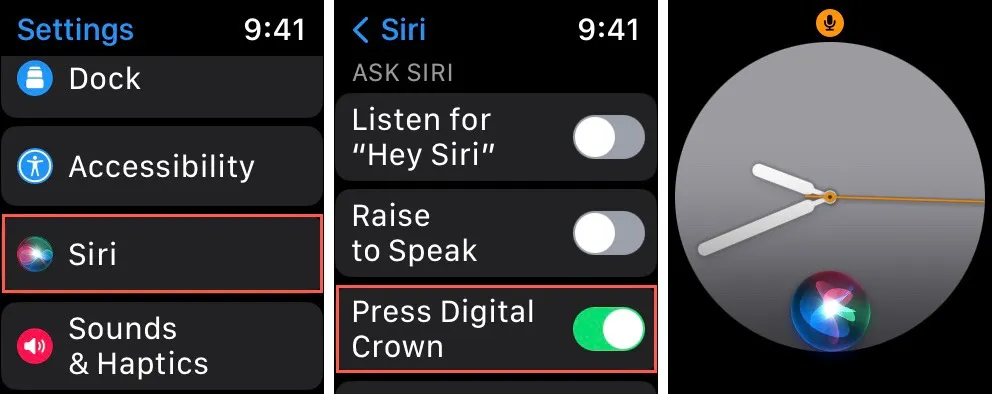
5. 選擇錶盤
當您想要切換到已設定的不同錶盤時,請使用數位錶冠依序瀏覽每個錶盤。
長按您的錶盤,然後向前或向後轉動數字錶冠以移動到每個錶盤。點擊臉部或按數字錶冠來選擇您要使用的。
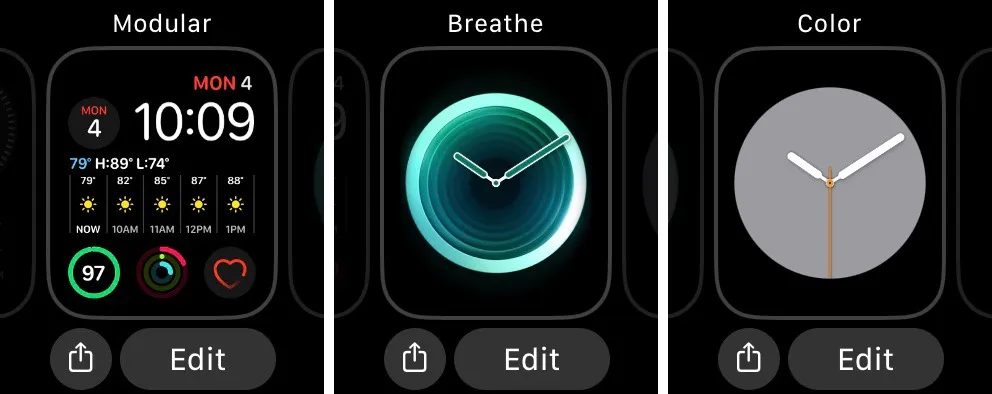
6. 捲動清單、螢幕或項目
如果您使用(或仍在使用)電腦滑鼠上的滾輪,則在查看項目清單、頁面或較長螢幕時,您可以將 Apple Watch 上的數位錶冠視為相同的方式。
對於“訊息”或“郵件”等應用程序,向前和向後轉動數位錶冠即可向下和向上滾動以查看對話或電子郵件列表。如需通知,請轉動數位錶冠滾動瀏覽提醒清單。
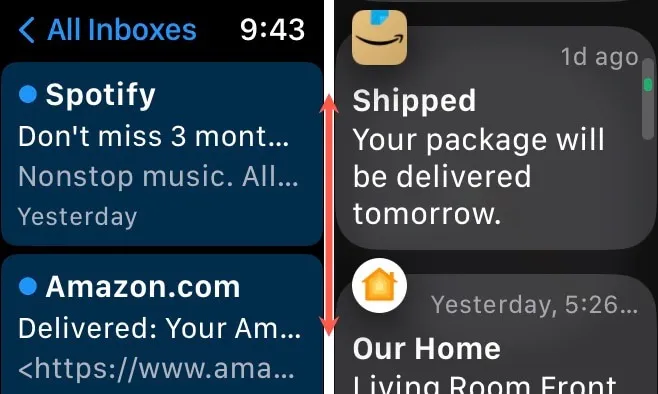
如果您有一個打開的項目,例如一封冗長的電子郵件甚至“設置”應用程序,請轉動數字表冠向下滾動並查看整個屏幕。
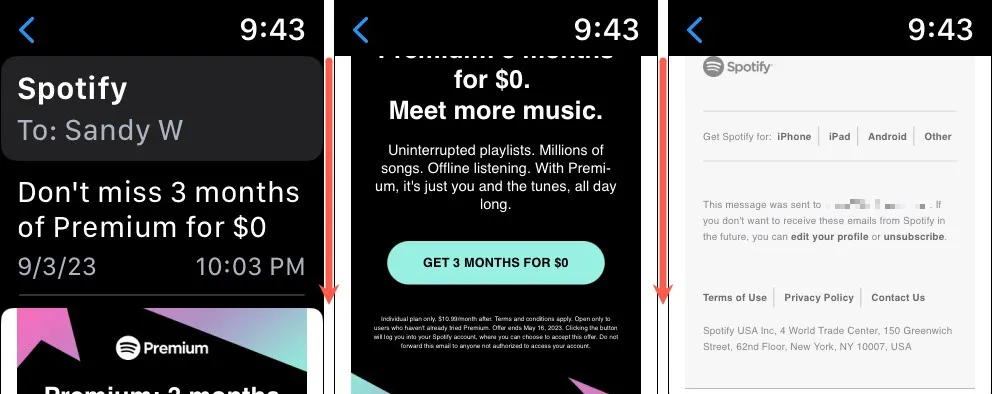
此外,如果您使用清單視圖作為應用程式視圖,請使用數位錶冠捲動瀏覽您的應用程式。
7. 使用心電圖應用程式
如果您想密切關注心律,請使用 Apple Watch 和數位錶冠上的內建 ECG 應用程式。
打開 ECG 應用程序,將食指按住(不要按)數字錶冠 30 秒,您將看到結果。
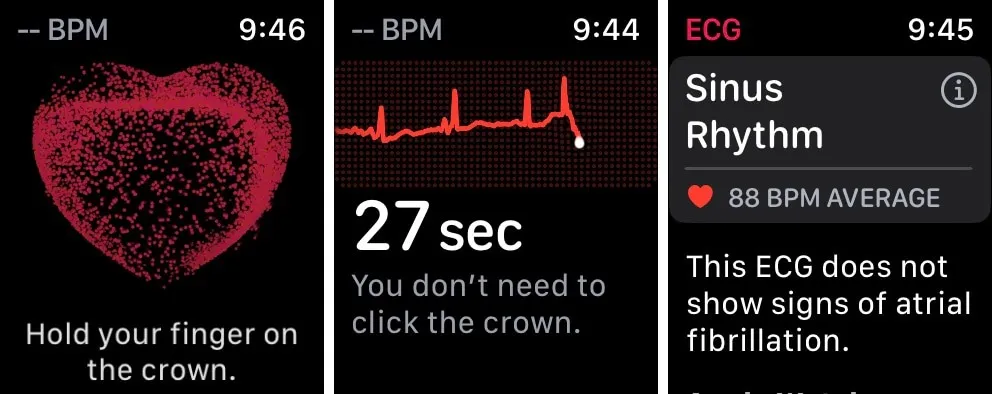
如果您在 Apple Watch 和 iPhone 上使用 Apple 的「健康」應用程序,您還可以自動儲存結果。
8. 調整音樂或通話的音量
Apple Watch 上數位錶冠的另一個便捷用途是調整音量。當您聽音樂或通話時,向前旋轉數位錶冠可增加音量,或向後旋轉可減少音量。
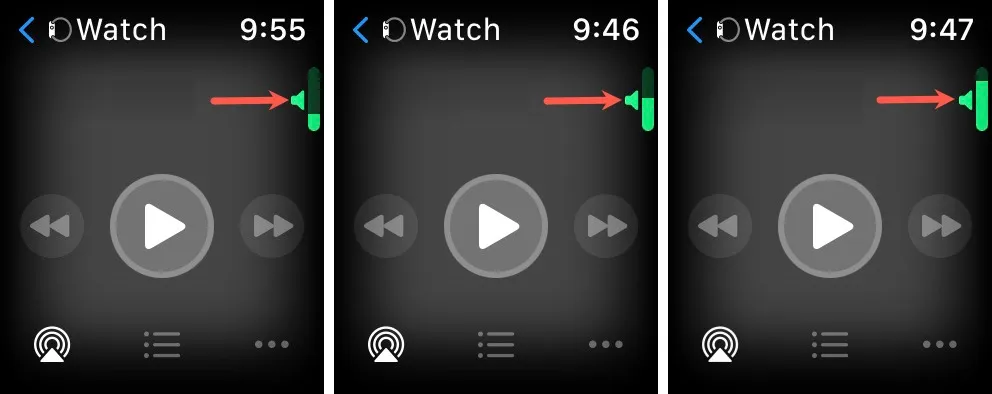
9. 放大或縮小
也許您正在查看“地圖”應用程式中的某個地點或查看“照片”中的圖片。您可以使用 Apple Watch 上的數位錶冠進行放大和縮小。若要放大地圖或照片,請向前轉動數位錶冠,然後向後轉動以縮小。
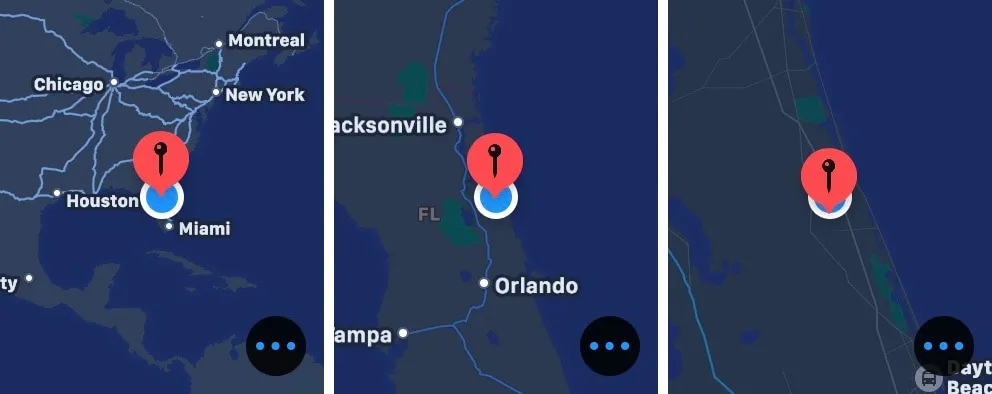
如果您對應用程式視圖使用網格視圖,對 iPhone 相機使用相機遙控器,則也可以使用數位錶冠進行放大和縮小。
10. 離開學校時間
如果您為自己或課堂上的孩子使用「上課時間」功能,則可以使用數位錶冠在日程結束之前退出此模式。
輕按螢幕喚醒 Apple Watch 並按住數位錶冠。按住直到您在螢幕上看到已解鎖,然後放開並點擊退出以關閉 Schooltime。
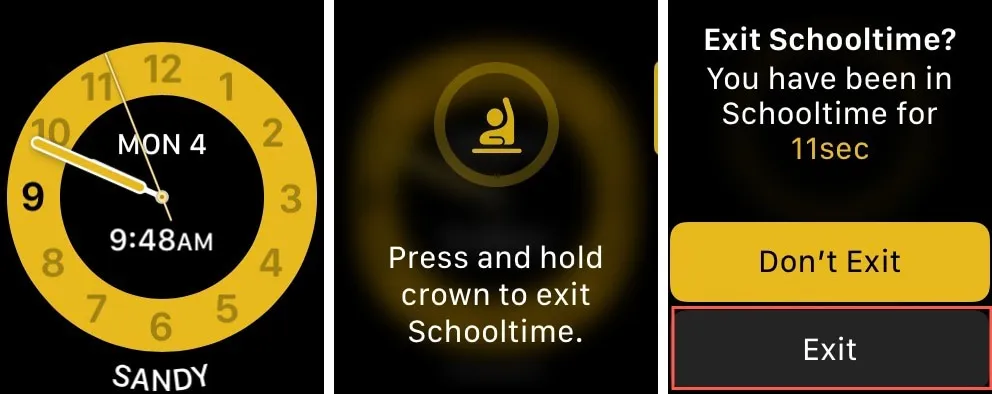
11. 關閉水鎖並排出水
當您在游泳時使用Apple Watch 上的Water Lock 功能時,方便的數位錶冠不僅可以幫助您退出此模式,還會從您的 Watch 中排出水。
完成水上活動後,按住數字錶冠,直到看到已解鎖。將水噴到螢幕上。
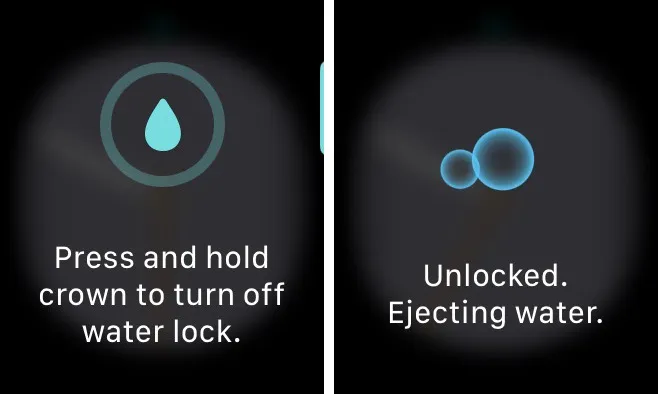
12. 截圖
您可以在 Apple Watch 上截取螢幕截圖以捕捉螢幕上的內容,就像在 iPhone 上一樣。但是,您還需要側按鈕來執行此操作。
同時按下數位錶冠和側邊按鈕即可截圖。您會看到螢幕短暫閃爍並聽到快門聲,讓您知道您已拍攝到照片。然後,前往 iPhone 上的照片應用程式查看螢幕截圖。
若要在手錶上啟用此功能,請前往「設定」>「一般」>「螢幕截圖」,然後開啟「啟用螢幕截圖」開關。在 iPhone 上的 Watch 應用程式中,前往「我的手錶」>「常規」,然後打開開關。
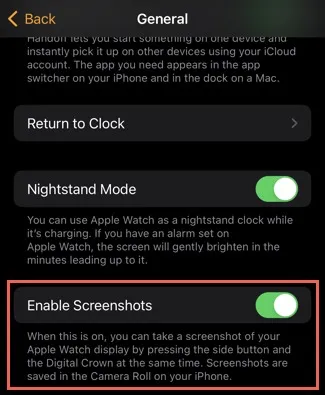
13.暫停鍛煉
透過同時按下數位錶冠和側面按鈕,您還可以做的另一件事是暫停運動。在鍛鍊過程中,同時按下它們可暫停,然後在您想恢復時再次按下。
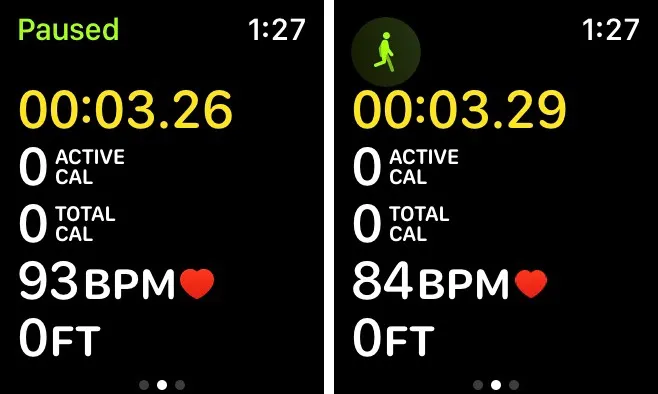
請注意,如果您如上所述啟用了螢幕截圖,那麼當您暫停鍛鍊時,您也可能會看到螢幕截圖,因為按鈕按下操作是相同的。
14. 開啟或關閉數位錶冠觸覺
這不是您使用數位錶冠執行的操作,而更像是一項功能。您可以在使用數位錶冠滾動時啟動觸覺回饋。當您轉動數位錶冠時,您會感受到微小的“咔噠”聲。
要啟用該功能,請前往Apple Watch 或“我的手錶”上的“設定”>“聲音和觸覺”> iPhone 上“Watch”應用程式中的“聲音和觸覺”。然後,打開Crown Haptics的開關。
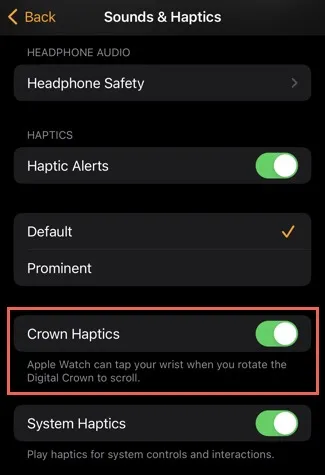
充分利用 Apple Watch 數位錶冠
即使您已經穿著 Apple Watch 多年,您也可能會在此列表中看到一些對您來說不熟悉的東西。試試這些漂亮的數位皇冠技巧,看看它們是否適合您。
如需了解更多信息,請參閱我們的指南,了解Apple Watch 圖示的含義。如果您正在尋找不同的智慧手錶,請查看SKG V7 智慧手錶的評論。
圖片來源:Pixabay。所有螢幕截圖均由 Sandy Writtenhouse 製作。



發佈留言