Windows 中「未安裝音訊輸出裝置」的 14 個修復

Windows 支援即插即用設備,因此您可以連接音訊週邊設備並直接使用它們。然而,許多用戶在 Windows PC 上遇到「未安裝音訊輸出裝置」錯誤。常見原因包括實體連線和驅動程式問題、幹擾程式、服務故障以及有問題的Windows 更新。以下是經過嘗試和測試的所有修復方法,可以幫助您。
1. 檢查物理連接
在深入進行軟體修復之前,請檢查音訊設備的實體連接。拔下並插入所有連接電纜,包括 USB 連接和音訊連接埠連接。
檢查電線的連接端是否有磨損和嚴重損壞,如有必要,請更換電纜。您也可以將音訊設備連接到另一個備用系統,然後檢查音訊輸出是否正常,以排除硬體問題。
2.啟用正確的音訊設備
如果您選擇了錯誤的播放音訊裝置,您必須使用「聲音」設定切換到正確的音訊裝置。方法如下:
1。 按Windows 鍵,輸入mmsys.cpl< a i =5>,然後按Enter 開啟聲音實用程式。
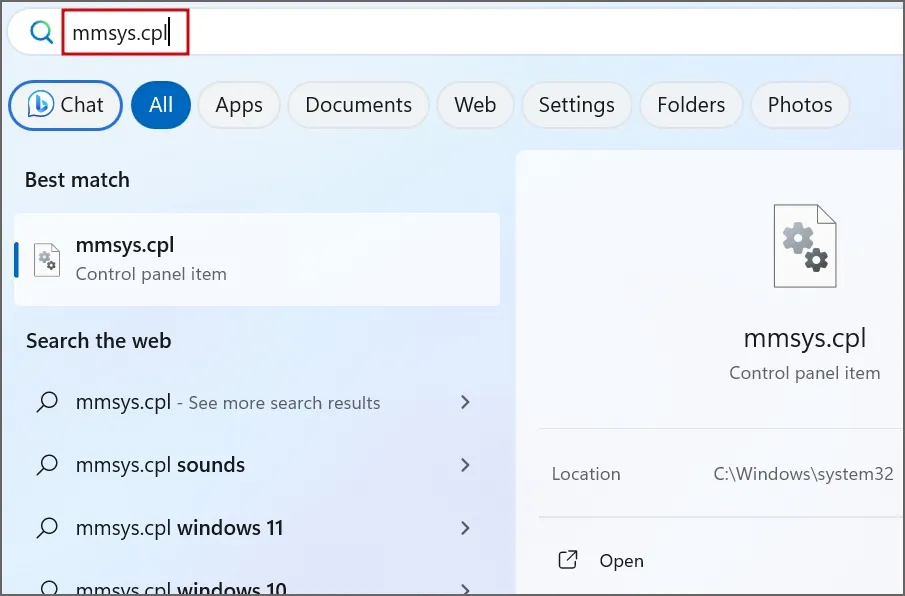
2. 在清單中找到音訊設備並檢查其狀態。如果已停用,請右鍵單擊它並選擇啟用選項。
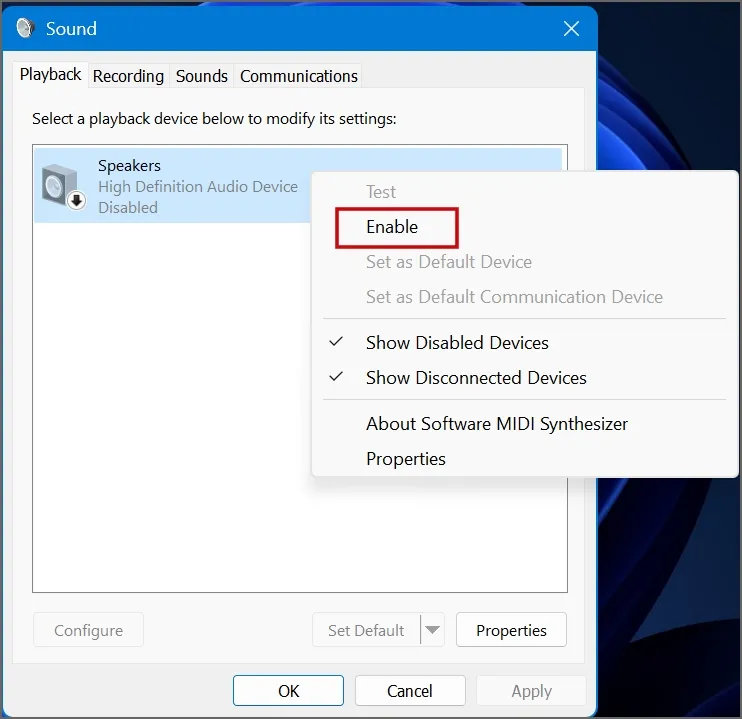
3. 點選確定按鈕。
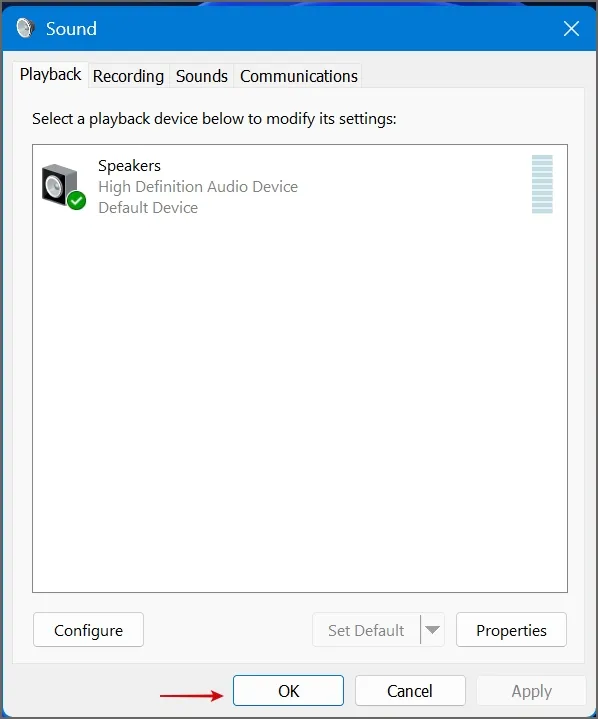
3. 檢查音訊服務
Windows 使用 Windows Audio 和 Windows Audio Endpoint Builder 服務來管理音訊裝置。如果這兩項服務發生故障,您可能會遇到音訊輸出問題。因此,您必須檢查並重新啟動這些服務:
1。 按Windows 鍵,鍵入服務,然後按Enter 開啟服務應用程式。
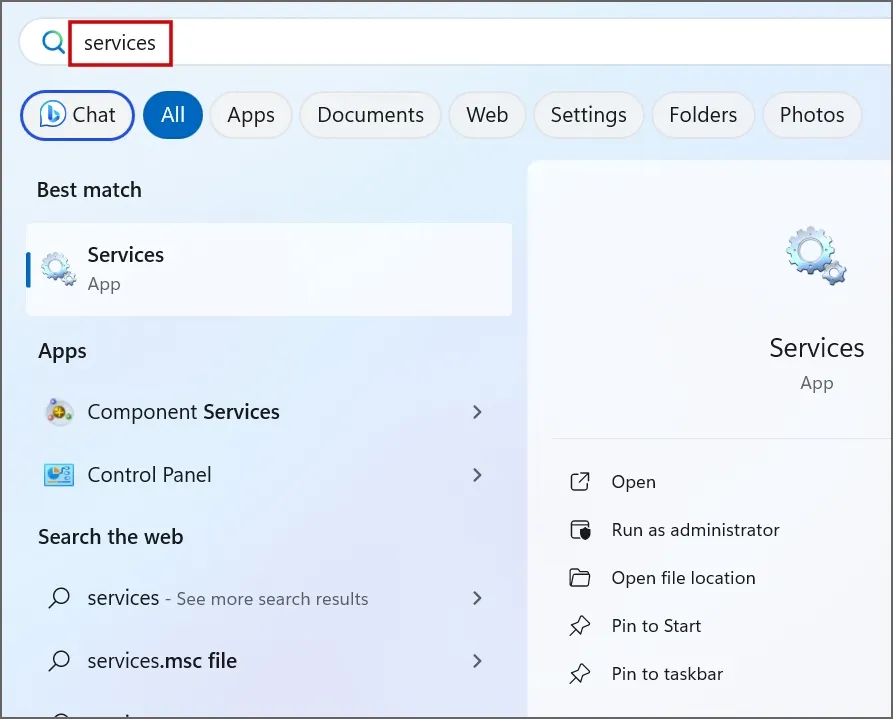
2. 在清單中找到Windows Audio服務並右鍵點選它。選擇重新啟動選項。
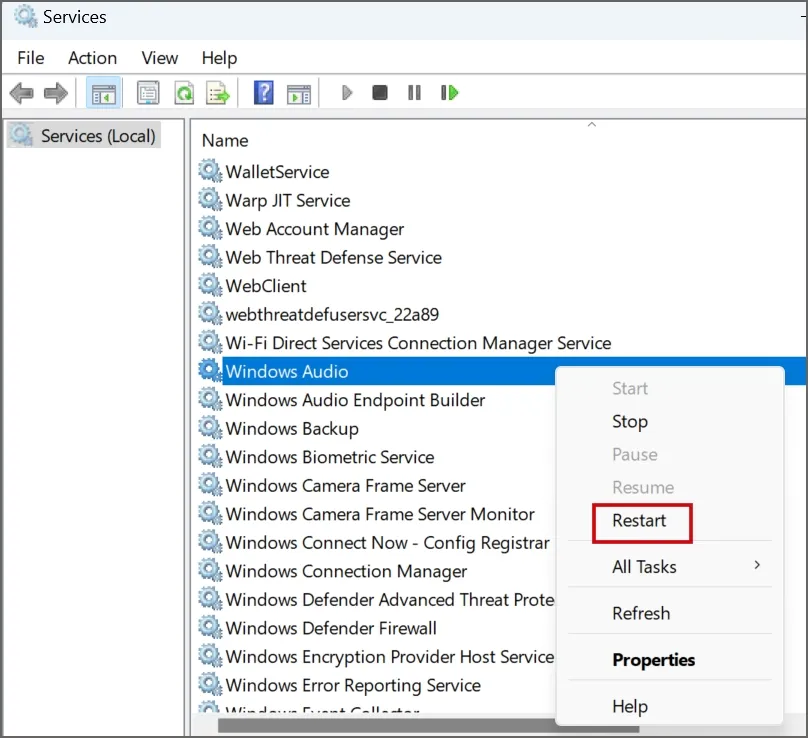
3. 同樣,右鍵點選Windows Audio Endpoint Builder服務。點選重新啟動選項。
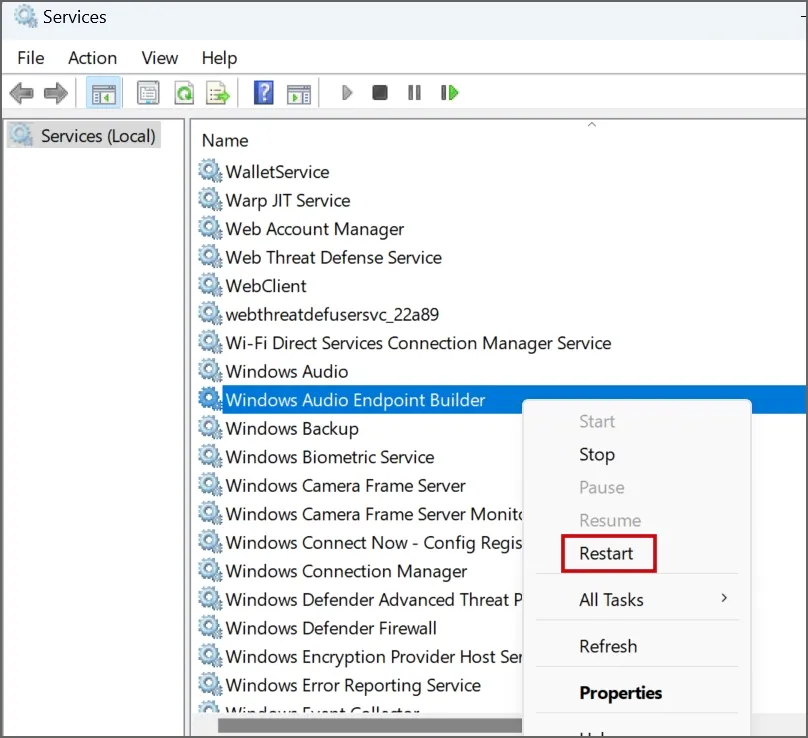
4。 關閉服務實用程式。
4.刪除煩人的程序
許多用戶透過從電腦中刪除某些應用程式並將音訊輸出恢復正常來解決該問題。 Avast 驅動程式是導致「未安裝音訊輸出裝置」錯誤的罪魁禍首之一。因此,如果您使用它或任何其他第三方驅動程式更新實用程序,請使用「設定」應用程式或控制面板卸載它。
5.使用音訊疑難排解
Windows 音訊疑難排解可以幫助您識別和修復音訊裝置的潛在問題。使用方法如下:
1。 按 Windows 鍵,鍵入 疑難排解,然後按Enter。
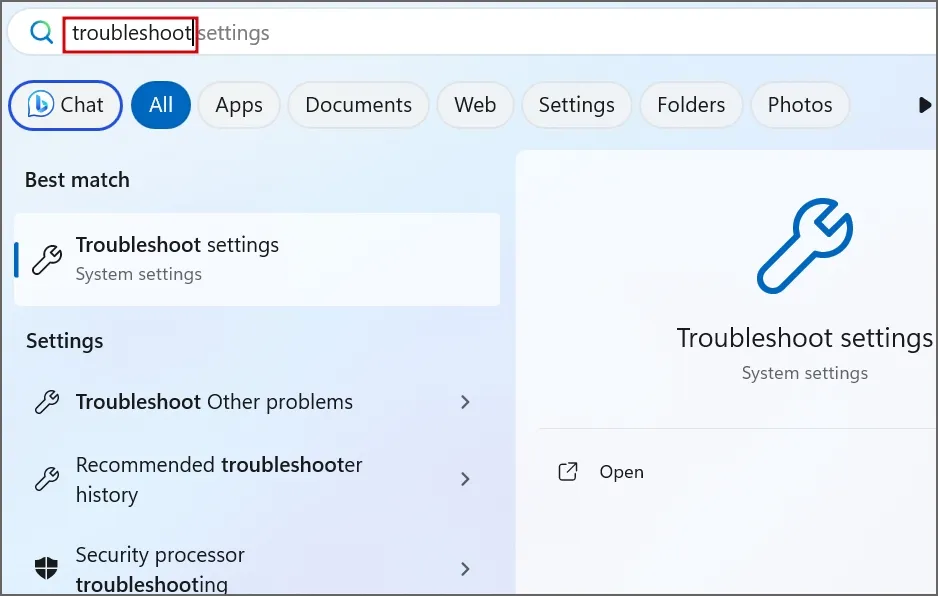
2. 點選其他問題排查工具選項。
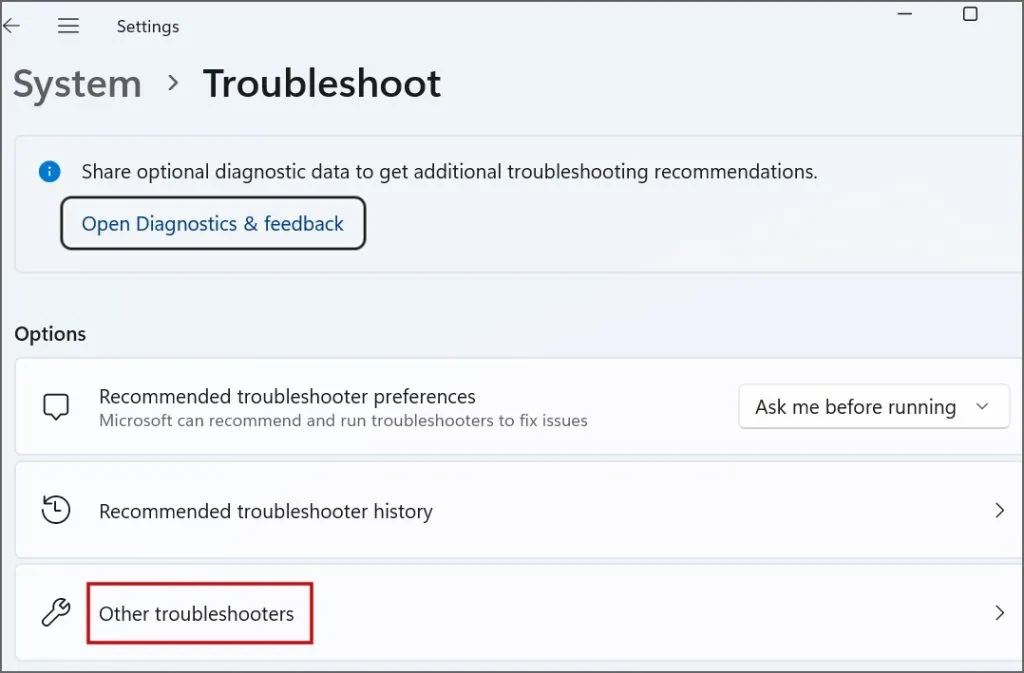
3. 找到音訊疑難排解程序,然後按一下執行 < i=5>按鈕。
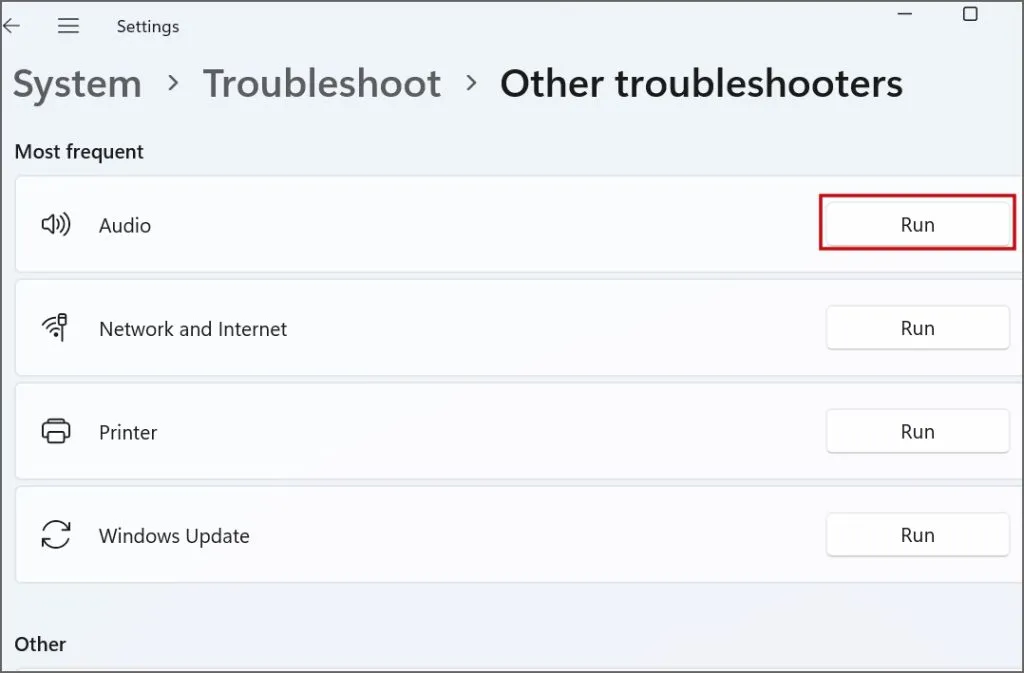
4。 點選是按鈕。
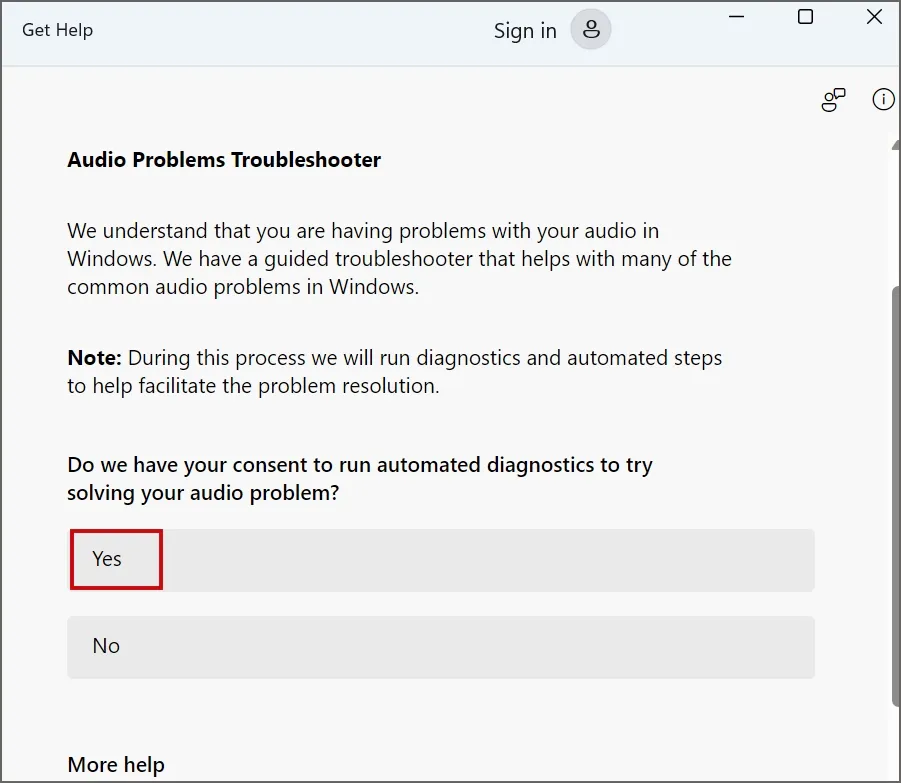
5。 依照螢幕上的指示套用音訊問題排查工具所提出的建議。
6. 使用裝置管理員更新音訊驅動程式
過時的音訊驅動程式可能是問題背後的原因。因此,請使用裝置管理員更新音訊驅動程式。就是這樣:
1。 按Windows 鍵,鍵入裝置管理員,然後按Enter。
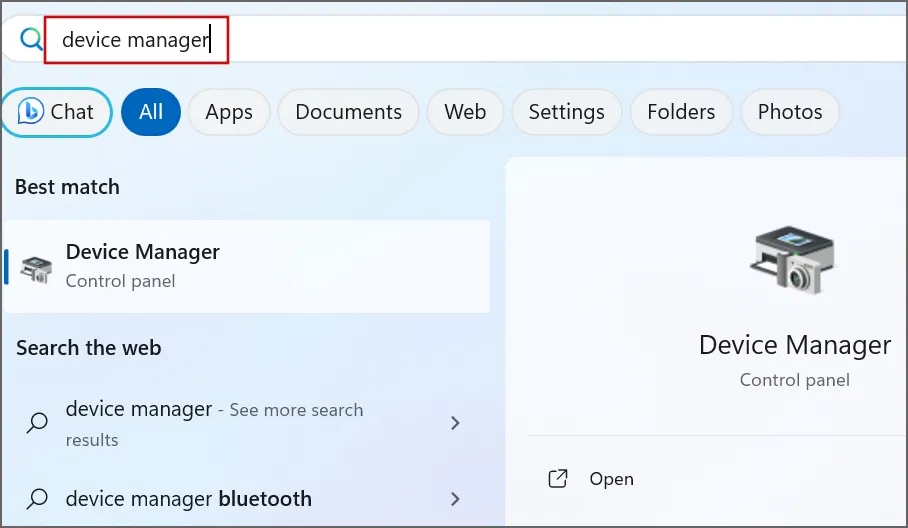
2. 右鍵點選音訊設備,然後按一下更新驅動程式選項。
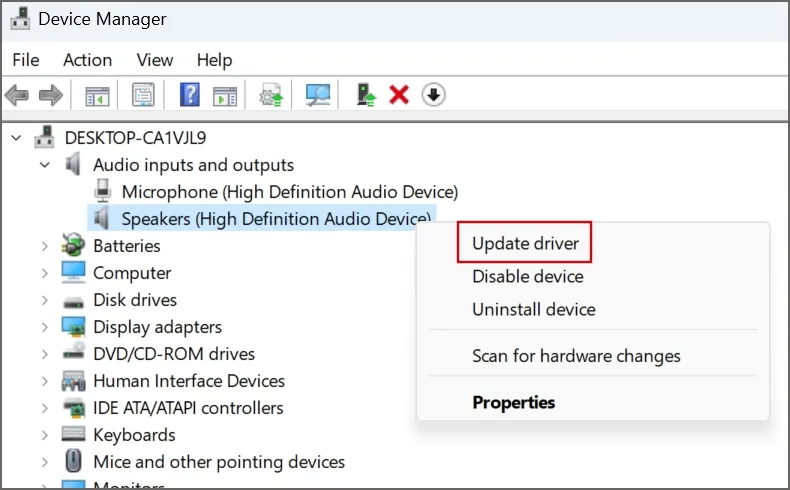
3. 點選自動搜尋驅動程式選項。等待工具在您的電腦上尋找並安裝最新的可用驅動程式。
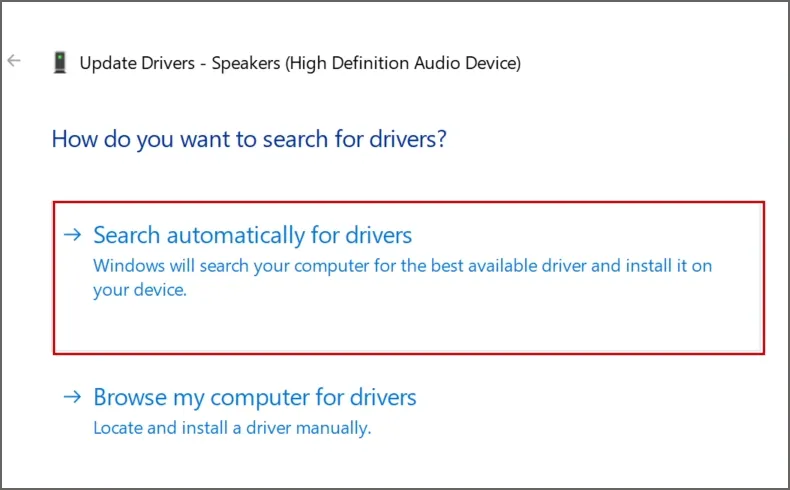
4。 關閉裝置管理員應用程式。
7.重新安裝音訊驅動程式
如果更新音訊驅動程式無法解決音訊問題,您必須重新安裝驅動程式。就是這樣:
1。 開啟裝置管理員。
2. 右鍵點選音訊設備,然後點選卸載設備選項。
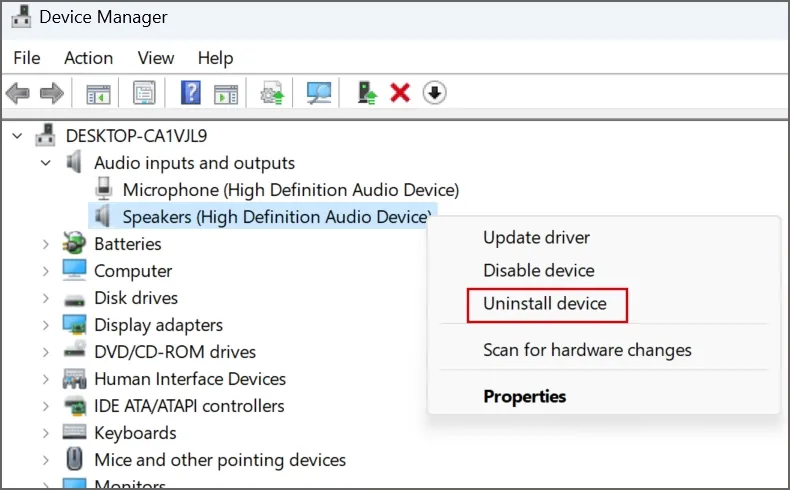
3. 點選卸載按鈕。
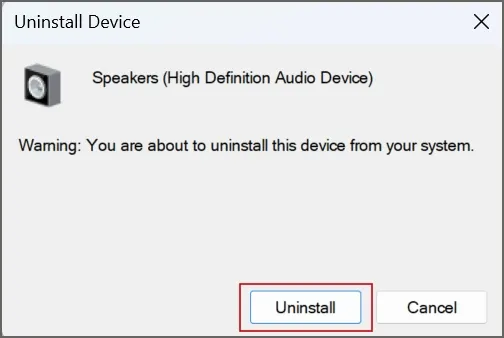
4。 關閉裝置管理員並重新啟動您的電腦。
Windows 將自動尋找並安裝可用的音訊驅動程序,然後啟動到桌面。
8.調整系統註冊表
由於 Windows 每月修補錯誤而導致 WinStations 註冊表項中的 ConsoleSecurity 值遺失或配置錯誤,可能會導致音訊輸出錯誤。確保事先將系統登錄備份到外部儲存磁碟機。
請依照以下步驟操作:
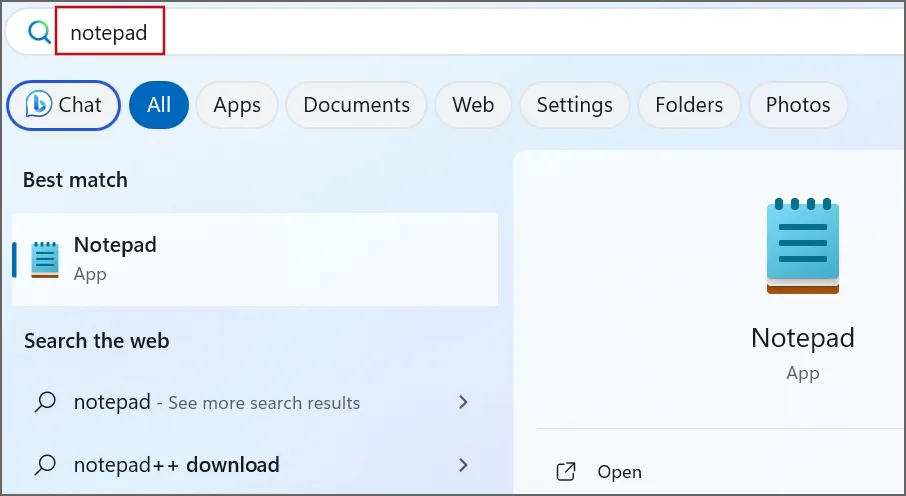
2. 將以下程式碼貼到記事本視窗中:
Windows Registry Editor Version 5.00
[HKEY_LOCAL_MACHINE\SYSTEM\CurrentControlSet\Control\Terminal Server\WinStations]
「ConsoleSecurity」=十六進位:01,00,14,80,9c,00,00,00,a8,00,00,00,00,00,00,00,14,00,00,\
04,00,00,00,00,00,14,00,bf,03,0f,00,01,01,00,00,00,00,00,05,12,00,00,00,00, \
00,14,00,89,00,0f,00,01,01,00,00,00,00,00,05,13,00,00,00,00,00,14,00,81, 00, \
00,00,01,01,00,00,00,00,00,05,14,00,00,00,00,00,18,00,bf,03,0f,00,01,02,00, \
00,00,00,00,05,20,00,00,00,20,02,00,00,00,00,18,00,21,01,00,00,01,02,00,00, \
00,00,00,05,20,00,00,00,2b,02,00,00,01,01,00,00,00,00,00,05,12,00,00,00,01, \
01,00,00,00,00,00,05,12,00,00,00
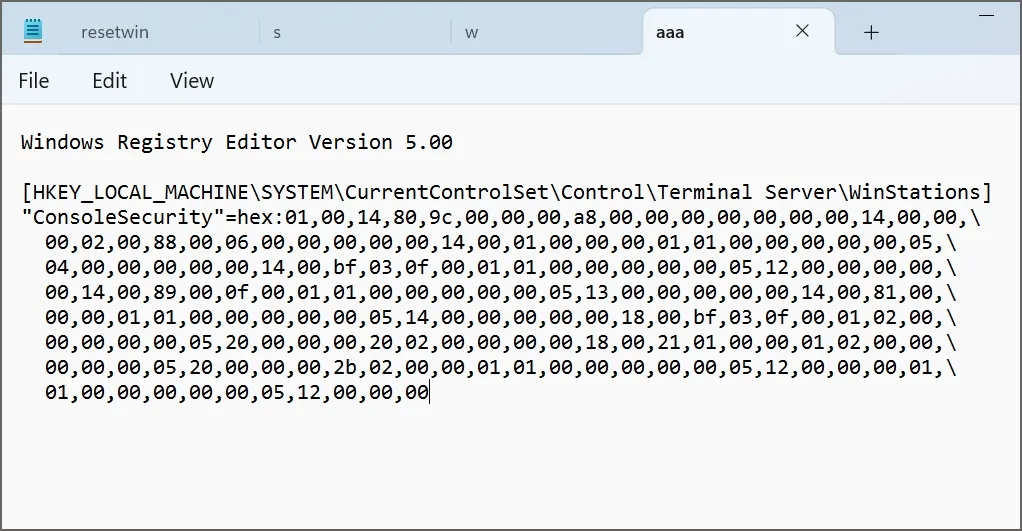
3. 按Ctrl + Shift + S鍵開啟另存為< /span> 按鈕.< /span>儲存,然後按 key.reg 視窗。輸入檔名
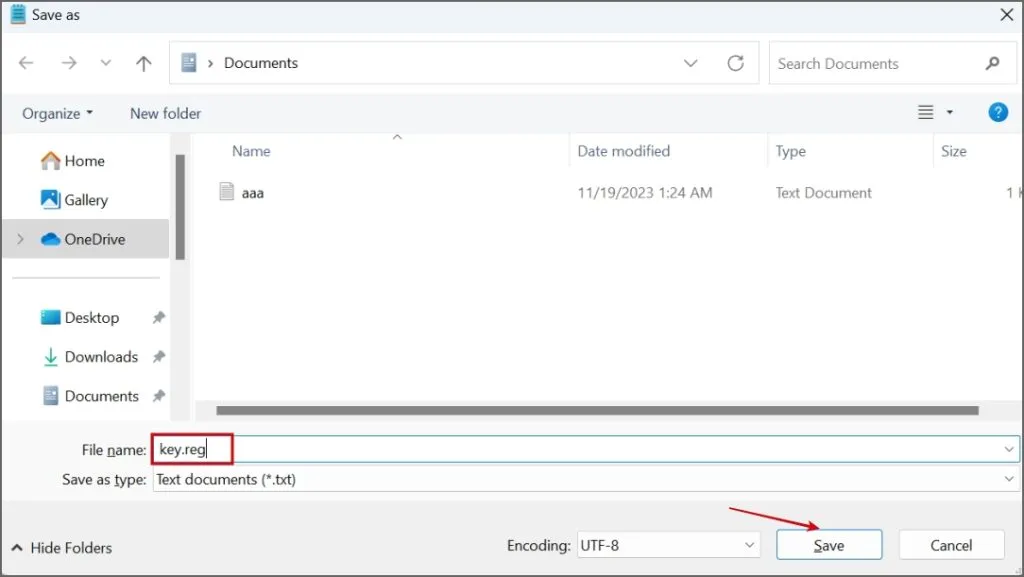
4。 使用檔案總管導覽至儲存登錄檔案的位置。雙擊該檔案。

5。 使用者帳戶控制視窗將會開啟。點選是按鈕。
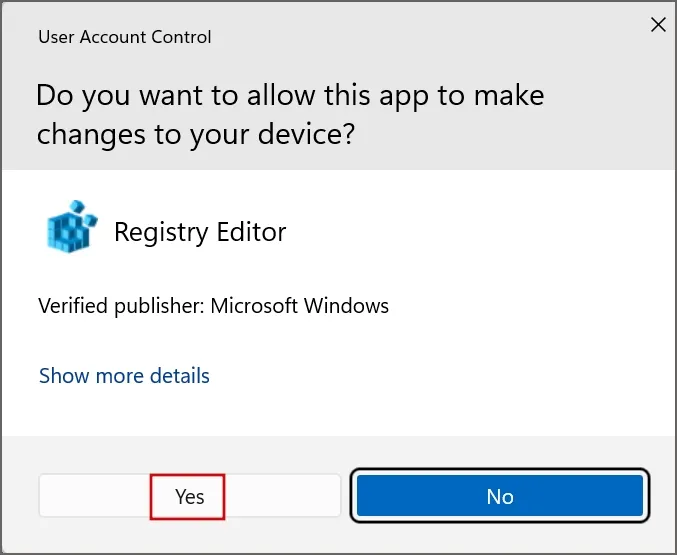
6。 Windows 將在匯入註冊表檔案之前確認您的操作。點選是按鈕。
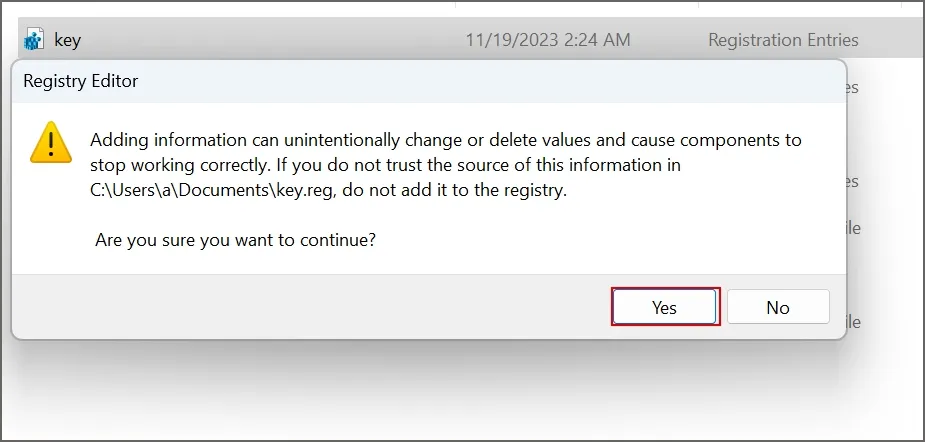
7。 點選確定按鈕。
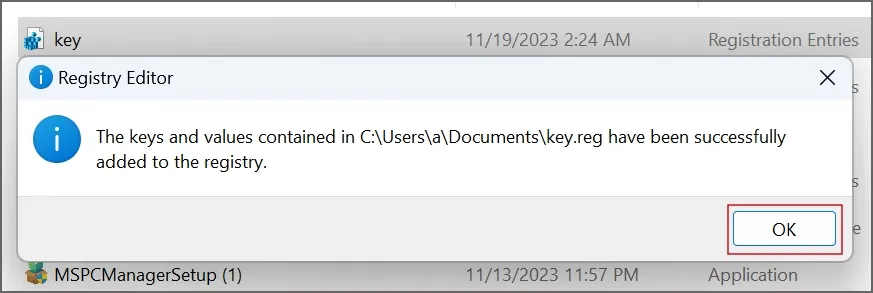
8。 重新啟動您的電腦以套用變更。
9.切換到通用音訊驅動程式
當裝置特定的驅動程式停止工作時,通用驅動程式會派上用場。如果重新安裝音訊驅動程式不起作用,您可以切換到 Windows 中的通用音訊驅動程式。就是這樣:
1。 開啟裝置管理員。
2. 點選電腦名稱將其選取。
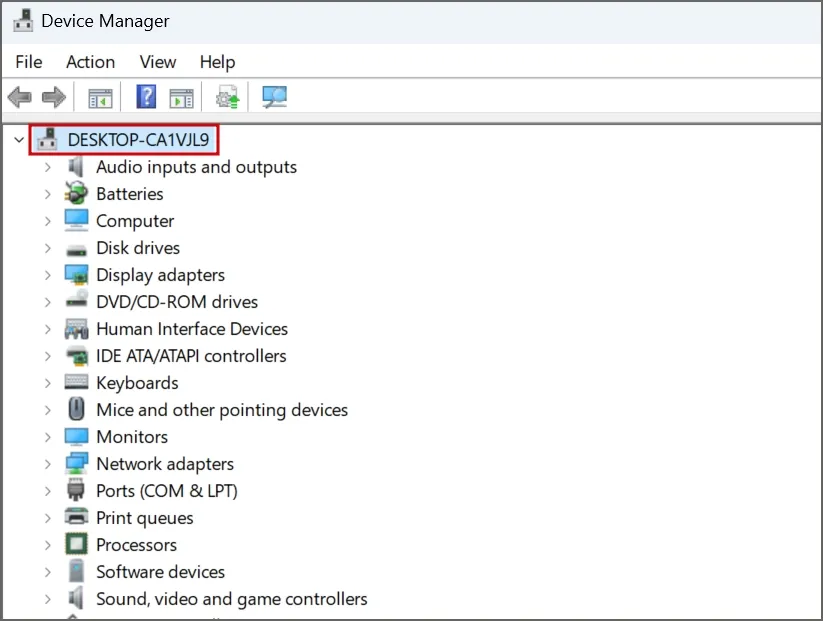
3. 點選頂部選單中的動作按鈕,然後點選新增舊硬體選項。
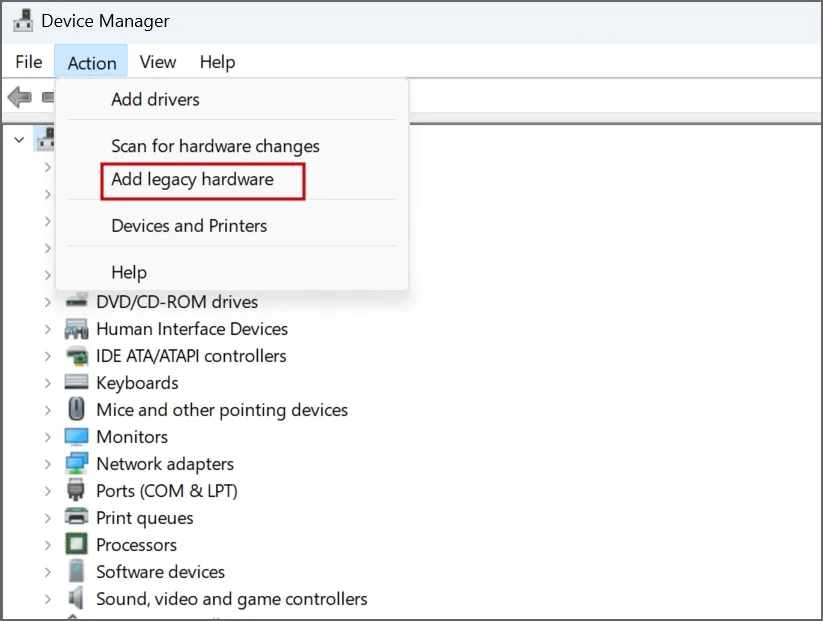
4。 現在,點選下一步。
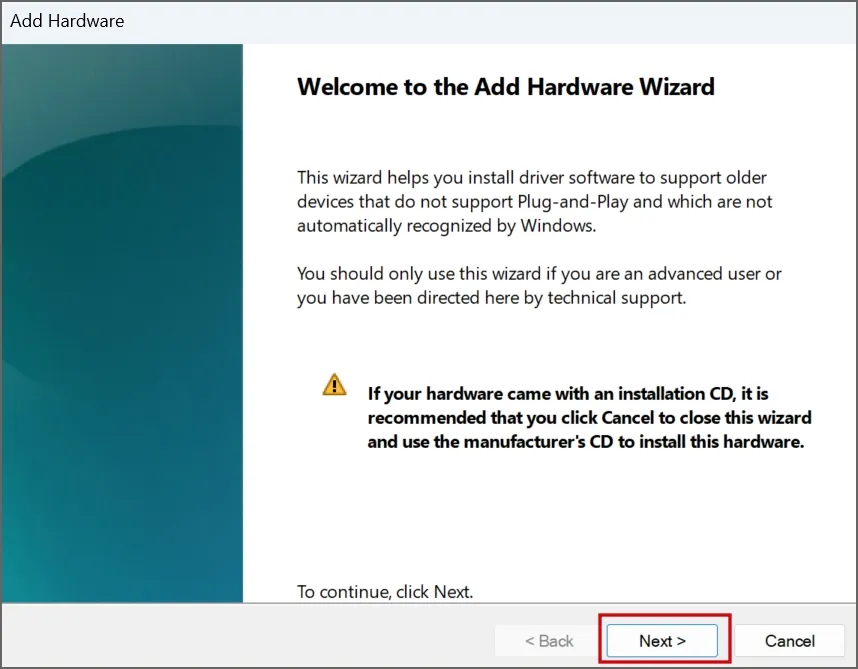
5。 選擇安裝我從清單中手動選擇的硬體(進階)單選按鈕。點選下一步。
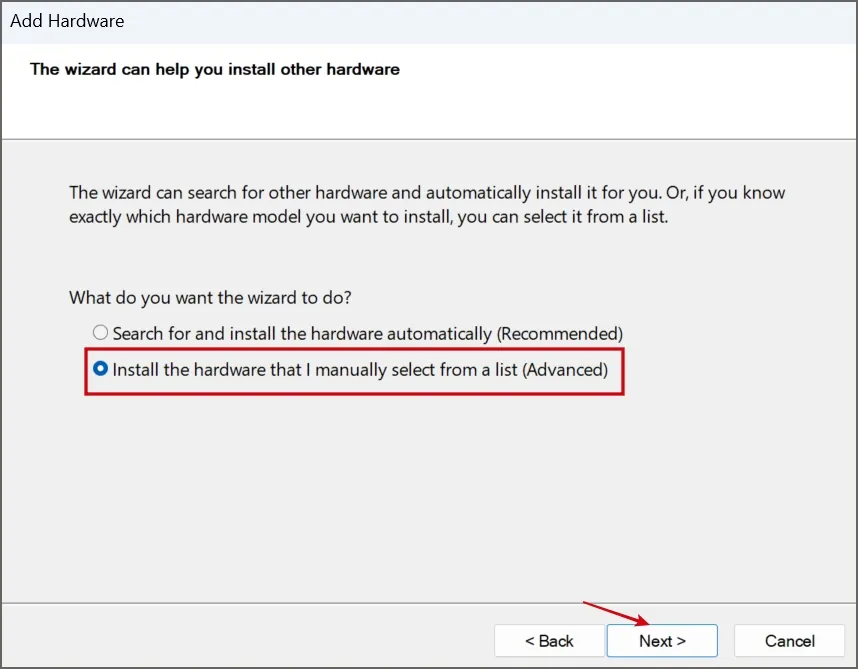
6。 在清單中選擇聲音、視訊和遊戲控制器選項。點選下一步。
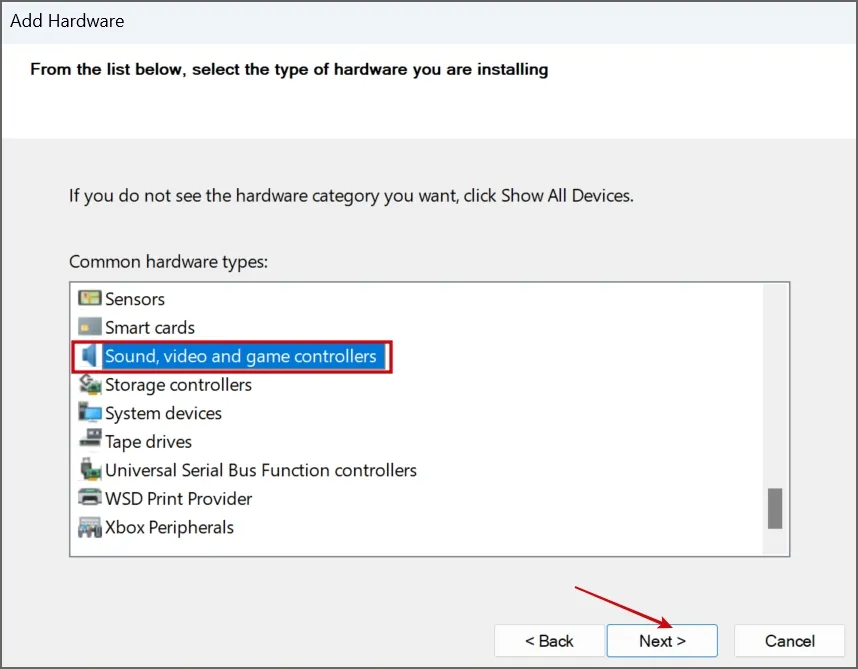
7。 選擇製造商部分下的通用 USB 音訊選項。然後選擇USB 音訊OEM 裝置選項並按一下下一步。< /span>。一>下一步
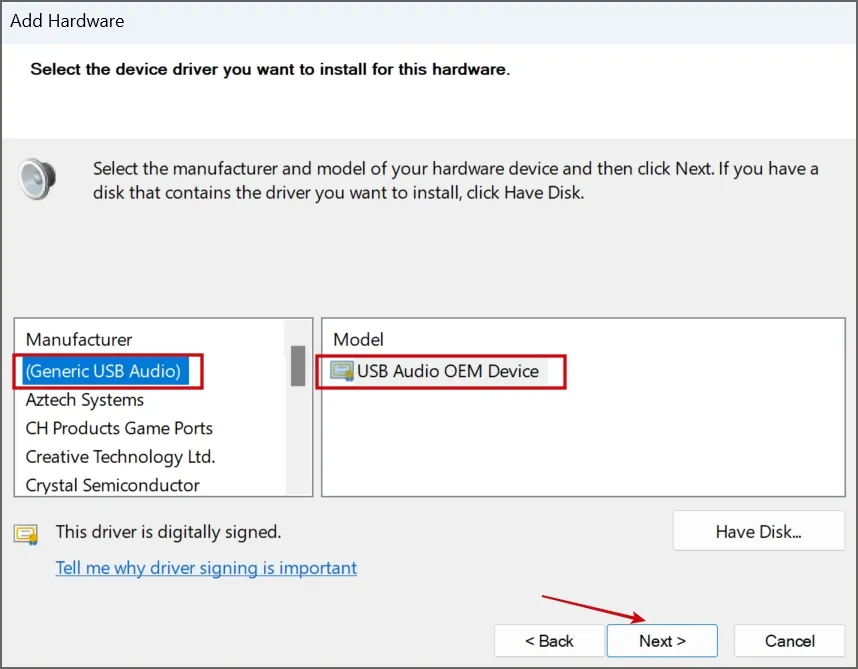
8。 依照螢幕上的步驟完成安裝。
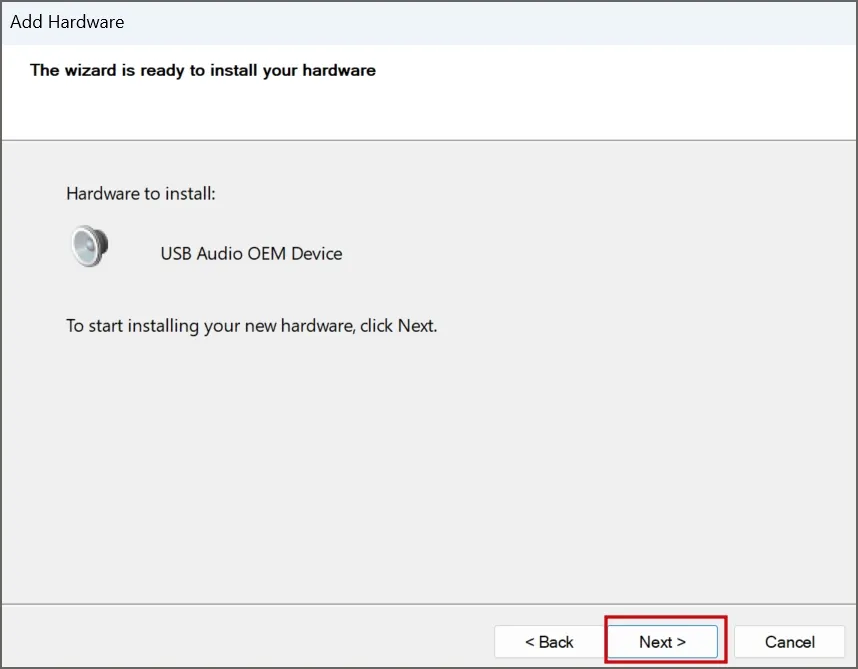
9。 重新啟動您的電腦。
10.嘗試 OEM 特定解決方案
您可以使用 OEM 驅動程式下載和更新實用程式。此方法適用於使用戴爾、惠普或其他此類流行 OEM 的筆記型電腦或桌上型電腦的所有使用者。從製造商的網站下載正確的驅動程式管理實用程式(戴爾提供 SupportAssist 應用程式)。或者,您只需下載與您使用的 Windows 版本相容的音訊裝置驅動程式的更新版本。
11.回滾Windows更新
Windows 更新可能會破壞您 PC 上的功能。因此,如果安裝最新的 Windows 更新後出現音訊問題,您必須回滾更新。就是這樣:
1。 按Windows 鍵,鍵入卸載更新,然後按Enter。
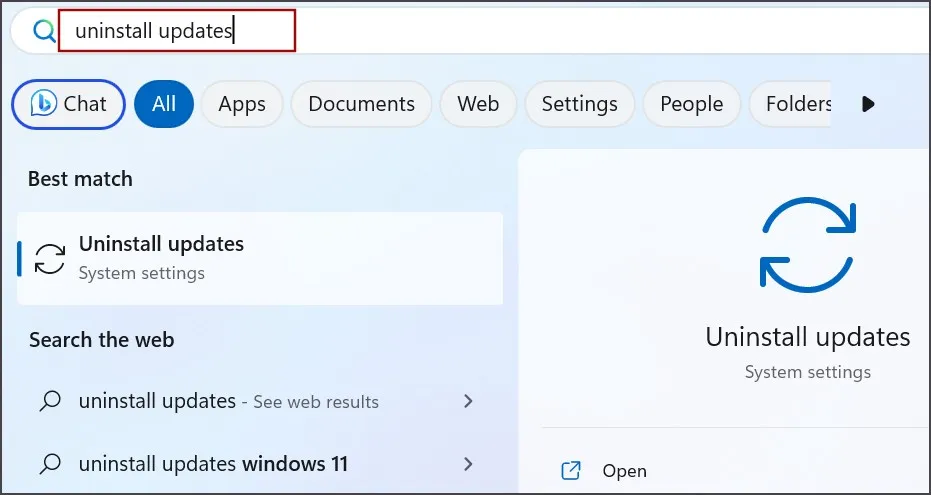
2. 在清單中找到更新,然後按一下卸載按鈕。
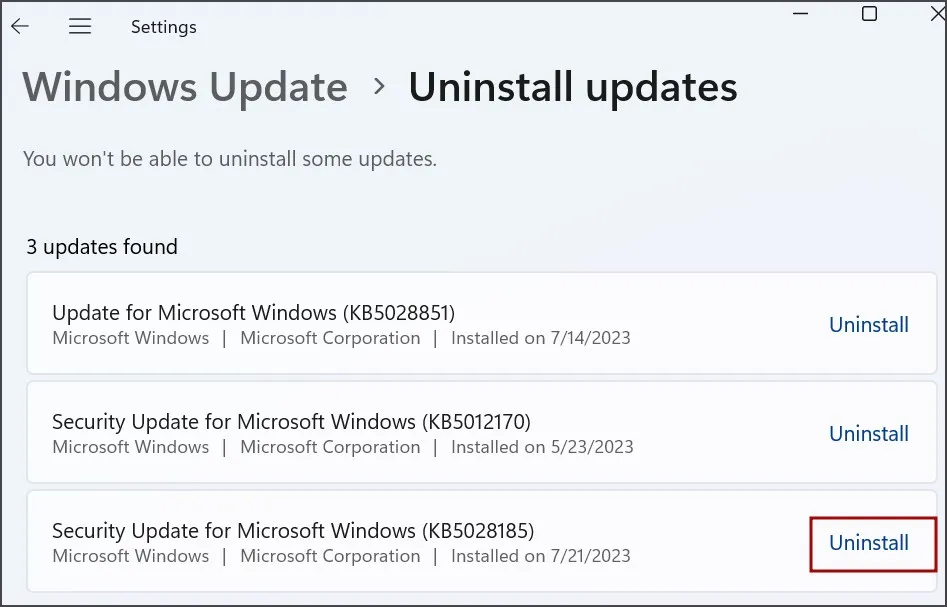
3. 再點選卸載刪除更新。
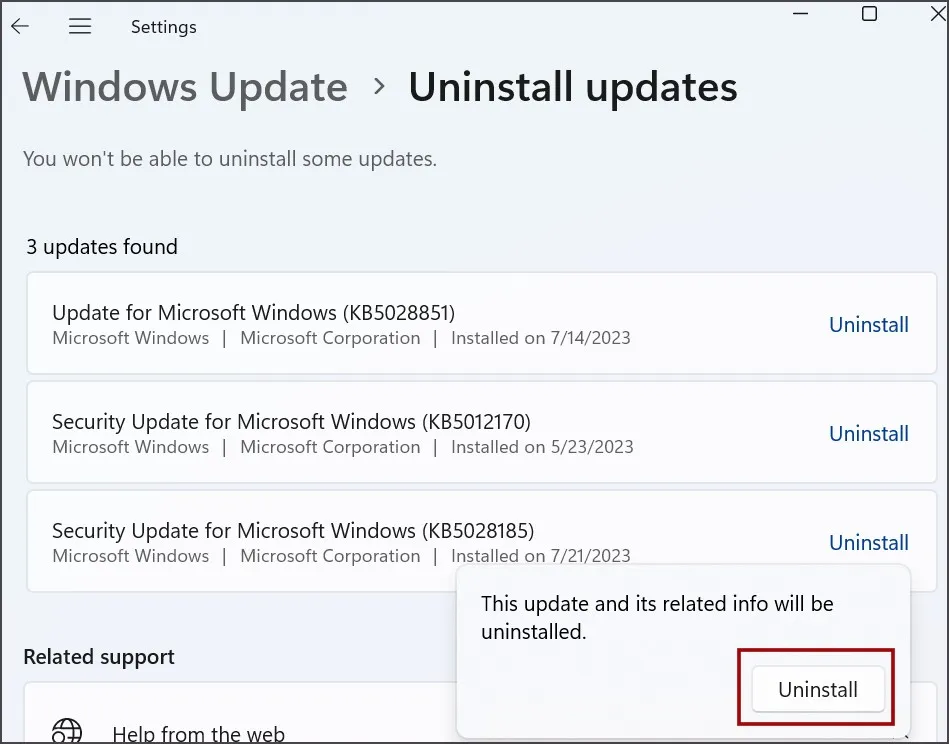
4。 重新啟動您的電腦。
12. 運行 SFC 和 DISM 掃描
DISM 掃描可以修復 Windows 元件儲存的問題,而 SFC 掃描則會取代所有遺失或損壞的系統檔案。依序執行這些掃描。就是這樣:
1。 使用管理員權限開啟命令提示字元。
2. 輸入下列指令並按下Enter 執行:
DISM.exe /Online /Cleanup-image /Restorehealth
3. 之後,透過執行下列命令執行 SFC 掃描:
sfc /scannow
4。 等待掃描完成並重新啟動您的電腦。
13.將服務新增至管理員群組
如果 DISM 和 SFC 掃描未能解決問題,您必須使用提升的終端視窗將這些服務新增至管理員群組。就是這樣:
1。 使用管理員權限開啟命令提示字元。
2. 輸入下列指令並按Enter逐一執行:
net localgroup Administrators /add networkservicenet localgroup Administrators /add localservice

3. 關閉命令提示字元視窗。
14. 執行就地升級
解決這令人煩惱的音訊錯誤的最後方法是執行就地升級,這樣可以保持所有檔案、應用和設定完好無損。這比系統重置要好得多,後者會擦除所有已安裝的應用程式。因此,如果您沒有任何可用的系統還原點或系統還原無效,您可以透過就地升級重新安裝 Windows,而不會遺失任何內容。方法如下:
1。 下載Windows ISO 檔案。
2. 雙擊 ISO 檔案進行掛載。開啟已載入的 ISO 檔案並點選 setup.exe 檔案。
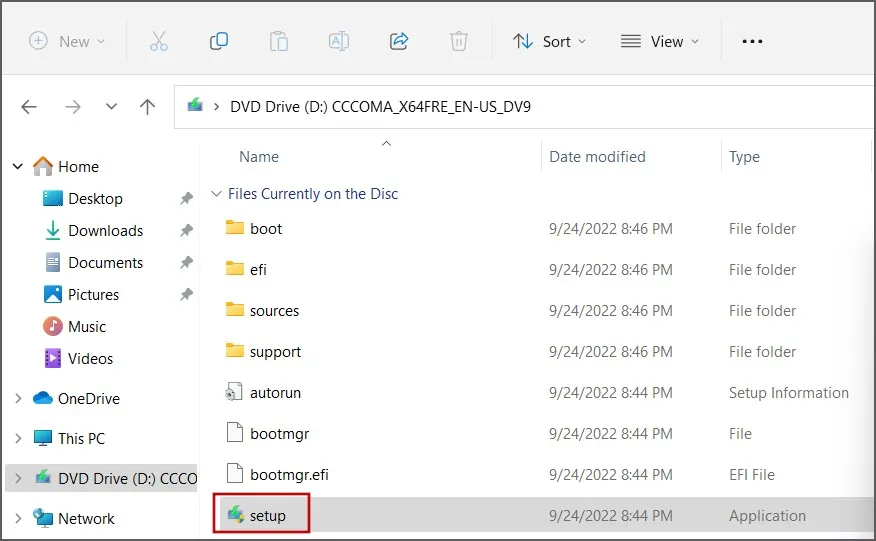
3. 使用者帳戶控制視窗將會啟動。點選是按鈕。
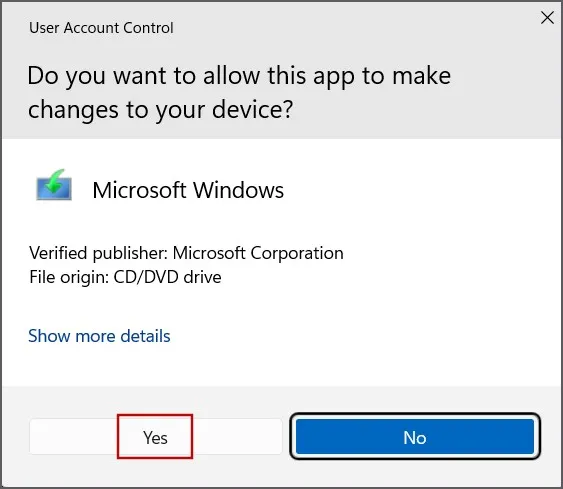
4。 點選下一步按鈕。
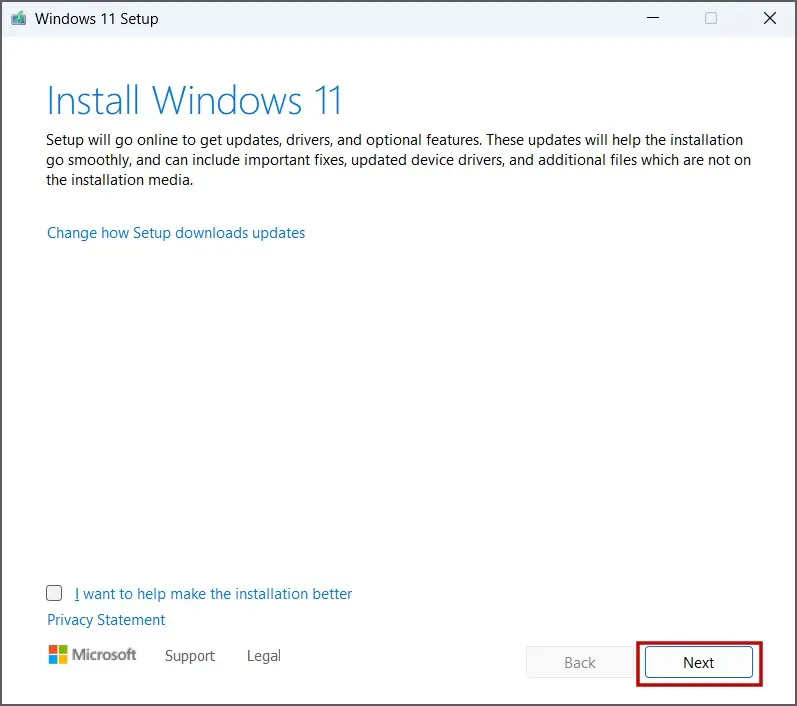
5。 現在,點選接受按鈕。
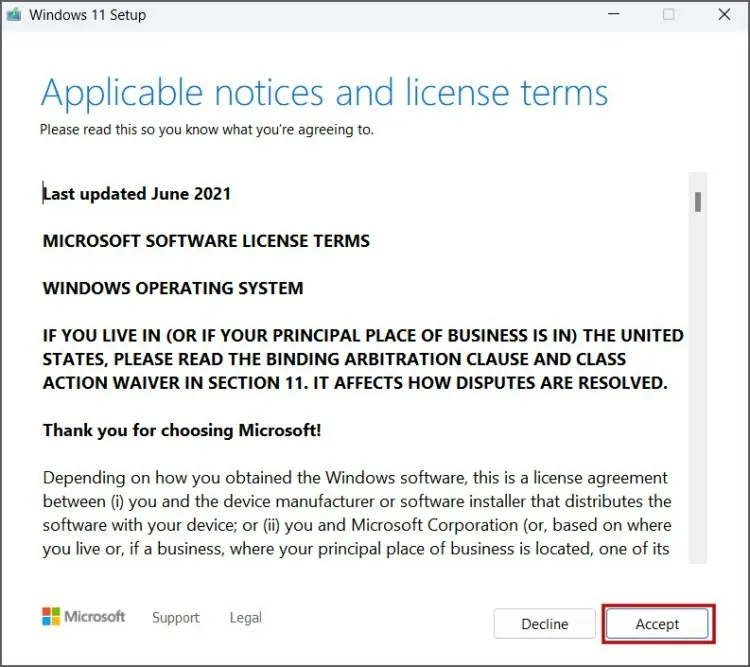
6。 選擇保留個人文件和應用程式選項。點選下一步。
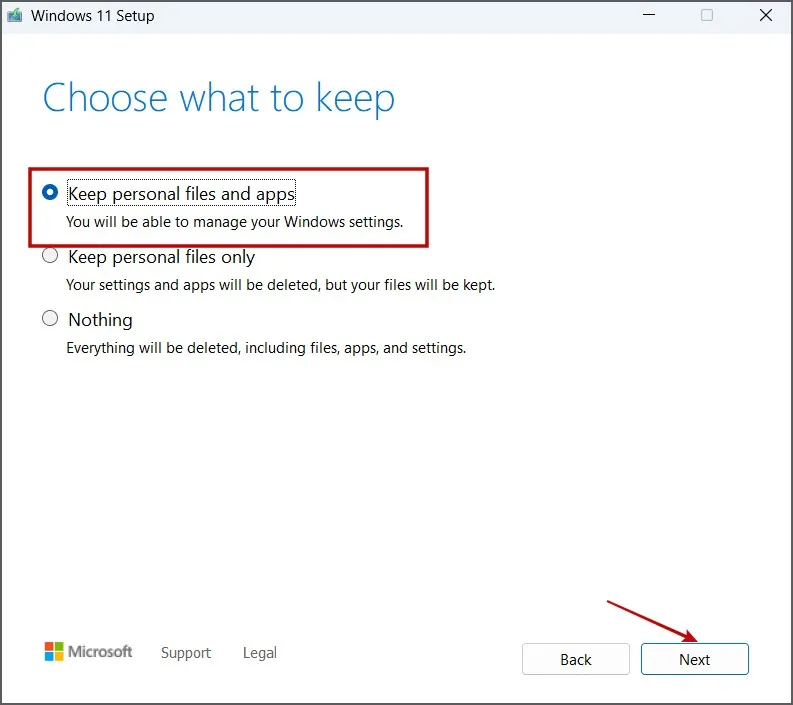
依照螢幕上的指示完成就地升級。在電腦上重新安裝 Windows 可能需要 30-60 分鐘。
恢復電腦上的音訊
Windows PC 上的「未安裝音訊輸出裝置」錯誤現在應該已修復。從音訊硬體檢查開始,重新啟動系統服務,並應用驅動程式修復。之後調整系統註冊表,使用 SFC 和 DISM 掃描,並使用就地升級作為最後的手段。



發佈留言