13 個修復命令提示字元 (CMD) 自動開啟和關閉的問題

您啟動 Windows 電腦或將其從休眠狀態喚醒,並注意到 CMD 或命令提示字元閃爍了一小會兒。現在你想知道那是什麼。您上次沒有打開 CMD,現在也沒有打開或關閉它,那麼這裡發生了什麼?為什麼命令提示字元會自動開啟然後再次關閉?讓我們解釋一下一些解決方案。
1. 定時辦公任務正在運行
這可能是最常見的原因,也是您應該開始尋找的地方。Microsoft Office 的排程任務可能正在背景執行,導致 CMD 在螢幕上短暫閃爍。您可以透過以下方法進行檢查:
1.按 Windows 圖標,搜尋任務規劃程序,然後將其開啟。
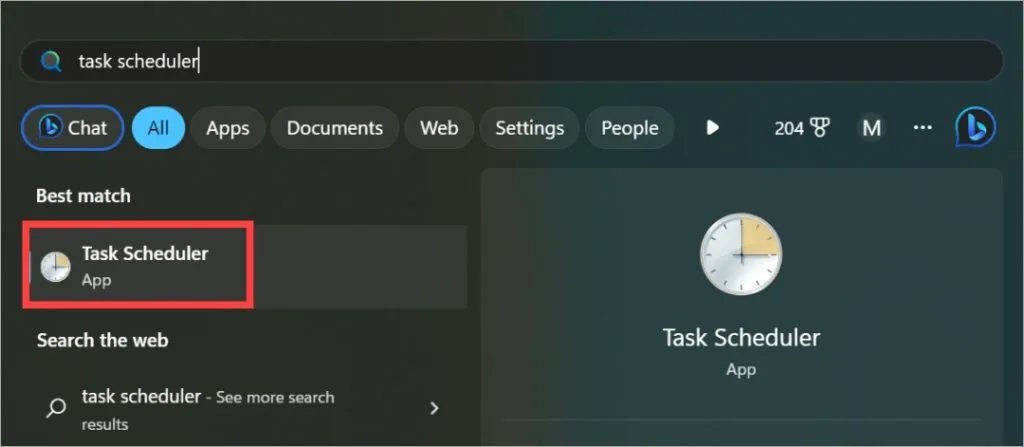
一些用戶報告他們無法透過這種方式開啟任務計劃程序。在這種情況下,搜尋並開啟MMC(Microsoft 管理控制台)。按一下「檔案」>「新增/刪除管理單元」。您將看到幾個選項。從這裡找到並開啟任務計劃程序。
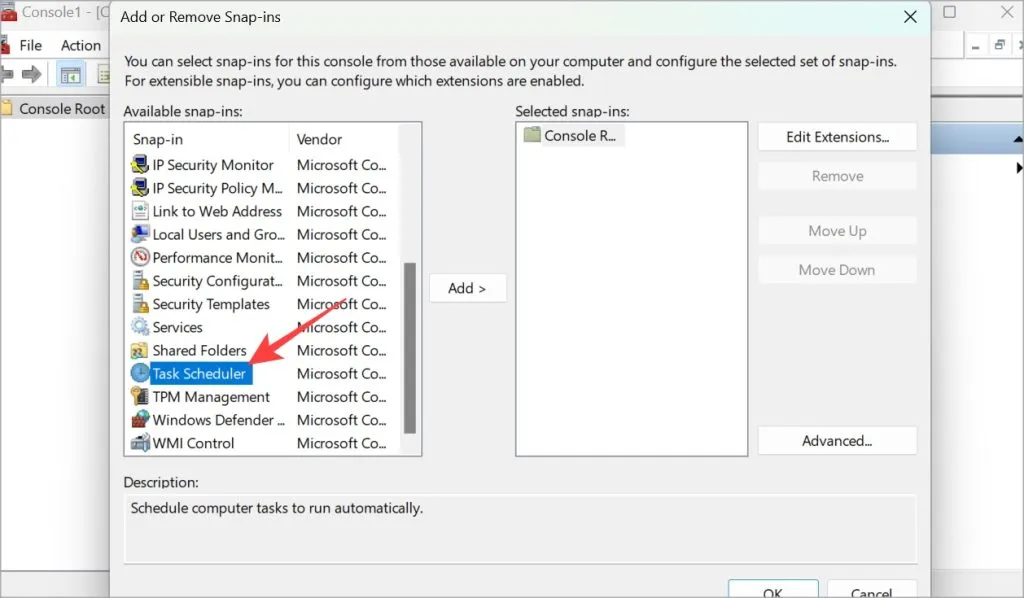
2.從左側邊欄,深入檢視資料夾結構 –任務計畫程式庫 > Microsoft > Office。在右側視窗窗格中,右鍵單擊OfficeBackgroundTaskHandlerRegistration並將其停用。

2.保持CMD打開
當命令提示字元快速開啟和關閉時的問題是,在您看到發生了什麼之前,它就消失了。一位Microsoft 用戶找到了一個解決方案,您可以保持 CMD 打開,這樣您就知道發生了什麼。
1.開啟提升的命令提示字元。為此,請搜尋CMD並點擊“以管理員身份運行”選項。
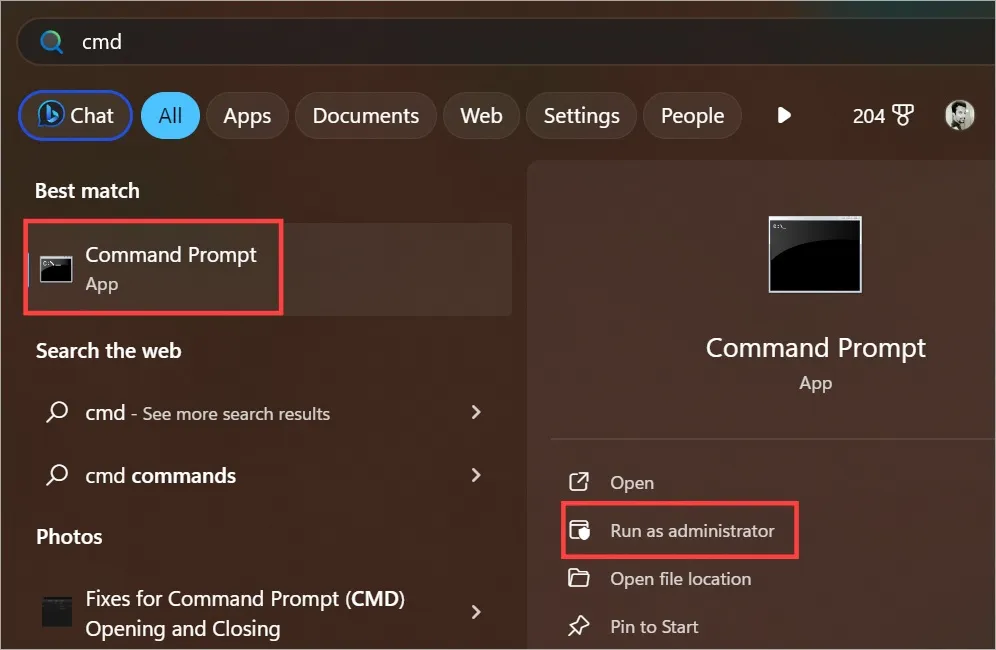
2.複製貼上以下命令,然後按 Enter 運行它。
cmd /k netstat
您現在可以關閉 CMD。
3. 自動維護任務
Windows 在背景執行多項維護任務,例如更新作業系統、更新 Microsoft Store 應用程式、時間和日期、天氣等。這些任務在背景運行,但是,當這些任務之一運行時,CMD 可能會短暫出現然後消失。您可以在 PowerShell 中檢查此類任務的清單。
1.從「開始」功能表中使用管理員權限開啟PowerShell 。
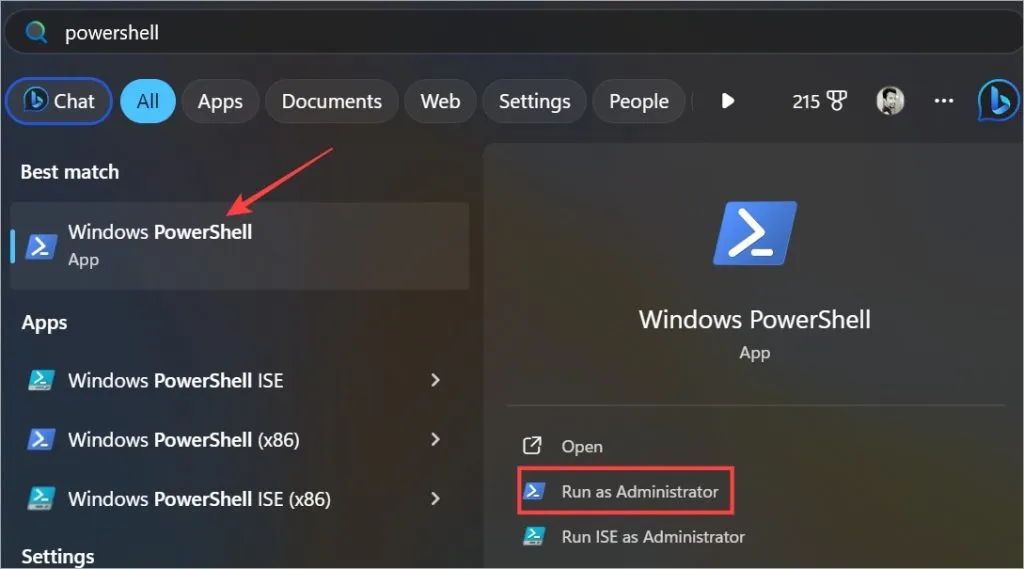
2.只需複製貼上以下命令即可查看維護任務清單。
Get-ScheduledTask |? {$_.Settings.MaintenanceSettings}
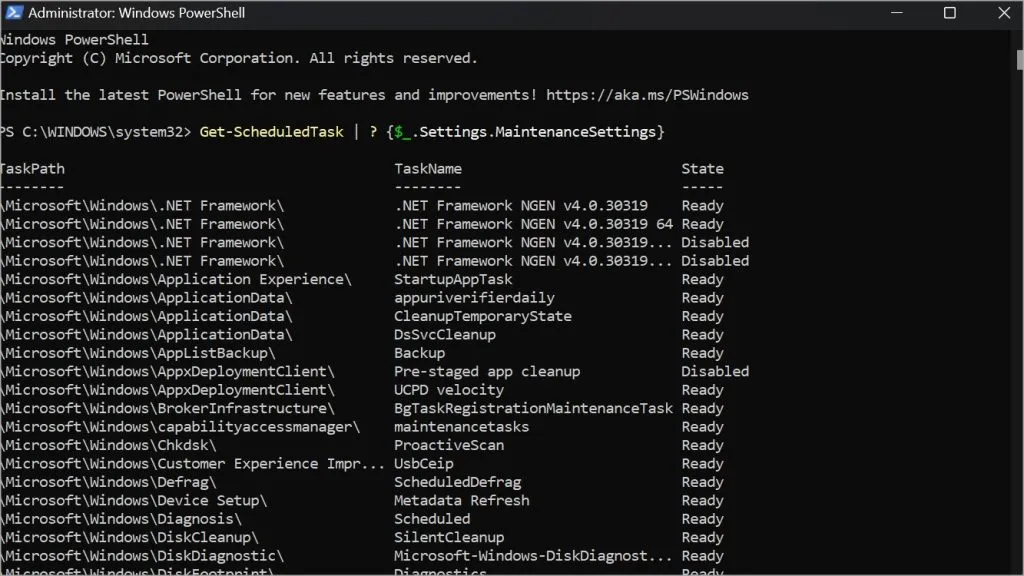
您將看到任務的名稱、檔案或應用程式名稱的路徑以及是否啟用或停用。
4.更改CMD.exe檔的名稱
CMD 是一個可執行檔。建立副本後重命名該檔案有助於解決許多使用者的問題。
1.深入查看下面的資料夾結構並在清單中找到 CMD 應用程式。
Local Disk (C:) -> Windows -> System32
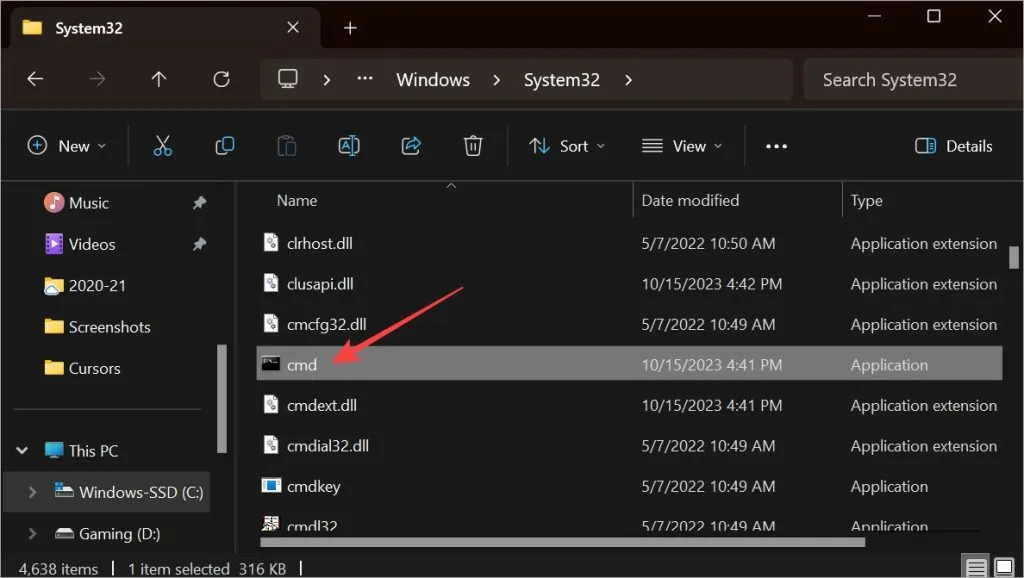
2.現在只需使用 Ctrl+C 和 Ctrl+V 鍵盤快速鍵建立 CMD 檔案的副本。將原始檔案重新命名為CMD-old等其他名稱,然後將副本重新命名為CMD。我們建議您將原始檔案(現在已重新命名為 cmd.old)備份到隨身碟,以防您需要還原它。
5. 掃描病毒、惡意軟體
駭客有可能已經控製或存取您的 Windows PC並正在執行命令。現在的情況很可怕,但並非不可能。
執行您可能已安裝的 Defender 或第 3 方防毒軟體。不要選擇快速掃描,而是執行全面掃描。這可能需要一些時間,但您不想略過這一點。
1.要執行 Defender,請開啟Windows 安全性 > 病毒和威脅防護。
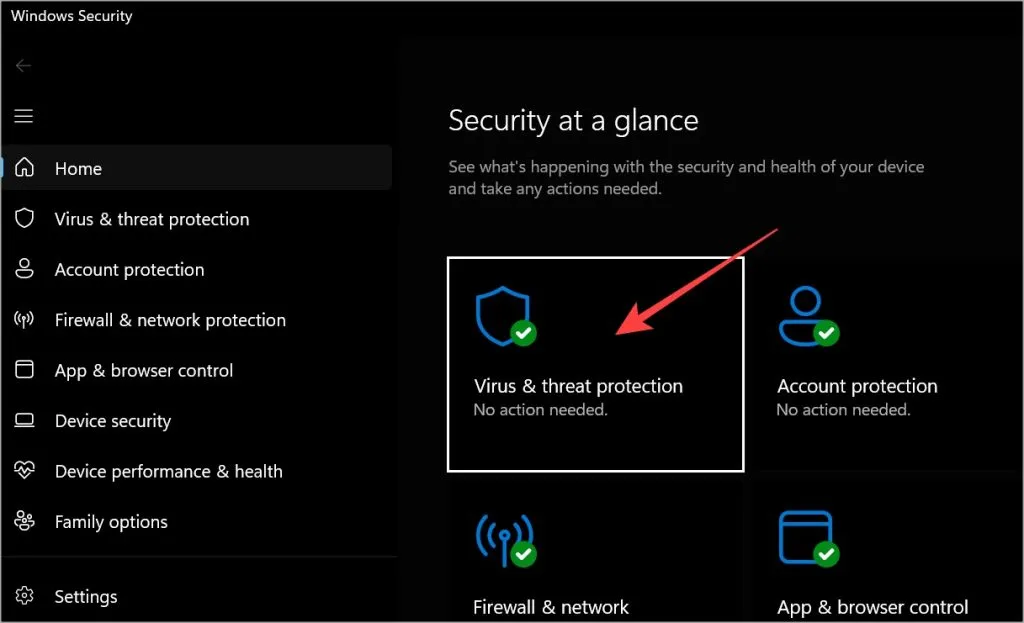
2.點選掃描選項。
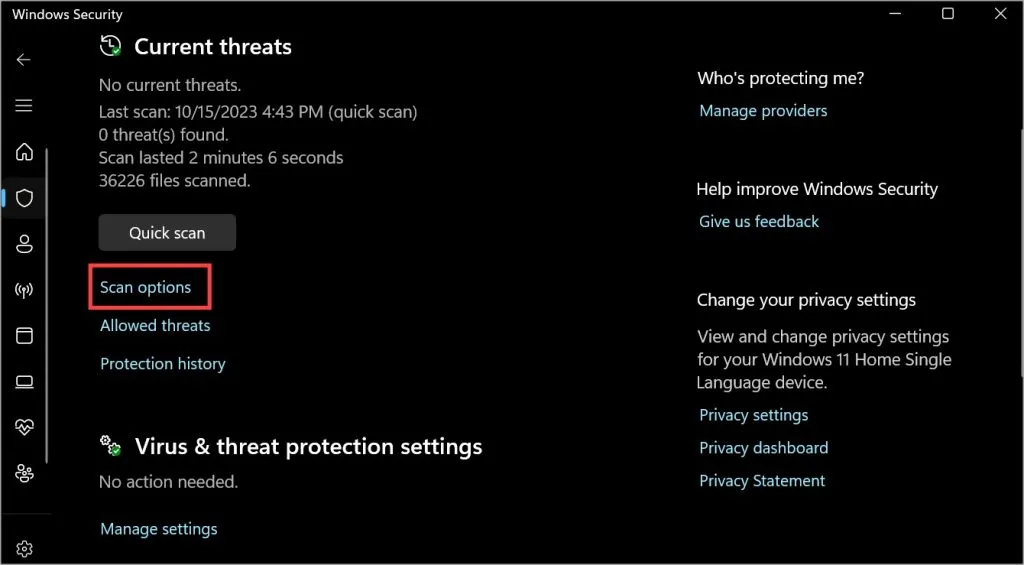
3.選擇「全面掃描」,然後按一下下方的「立即掃描」按鈕。
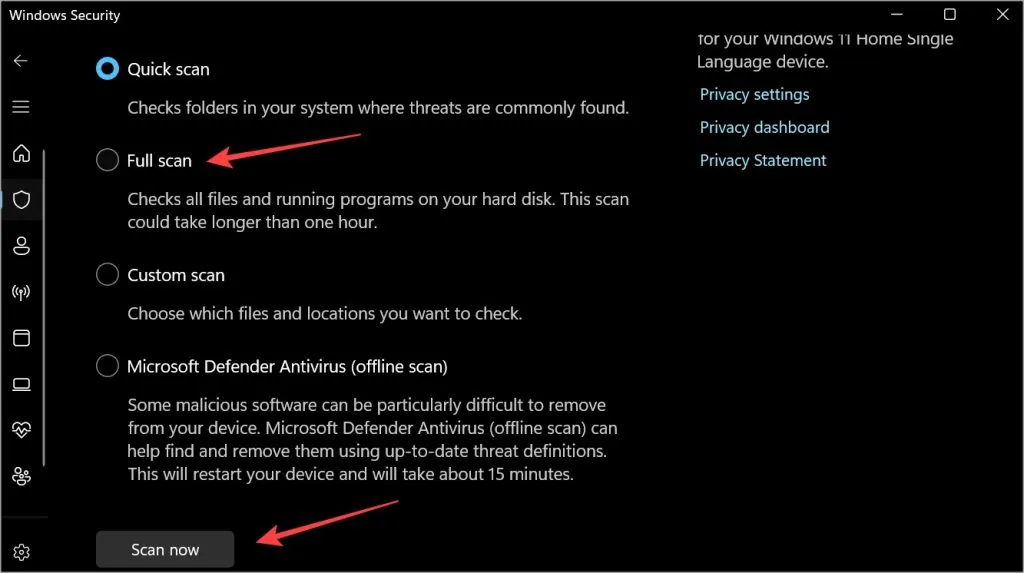
6. 執行 Microsoft 安全掃描程序
與 Windows 安全性中的 Defender 和其他安全性功能不同,安全性掃描程式不是預先安裝的。每次要運行它時都必須重新下載它。那是因為它每週都會更新。
只需下載 Microsoft Safety Scanner並雙擊即可打開並運行它。正常使用電腦或重新啟動一次,檢查命令提示字元是否再次自動開啟和關閉。
7. 運行 Malwarebytes
這是我們最後一次要求您在本文中執行威脅掃描程式。承諾。雖然 Defender 擅長保護 Windows PC 免受病毒侵害,但惡意軟體卻是另一回事。下載並執行 Malwarebytes 的免費版本。再次進行全面掃描。
8. 運行SFC
SFC 或系統檔案檢查器將檢查對於執行 Windows 作業系統至關重要的系統檔案的完整性。
1.再次使用管理員權限開啟 CMD,就像我們在上面第 2 節所做的那樣。
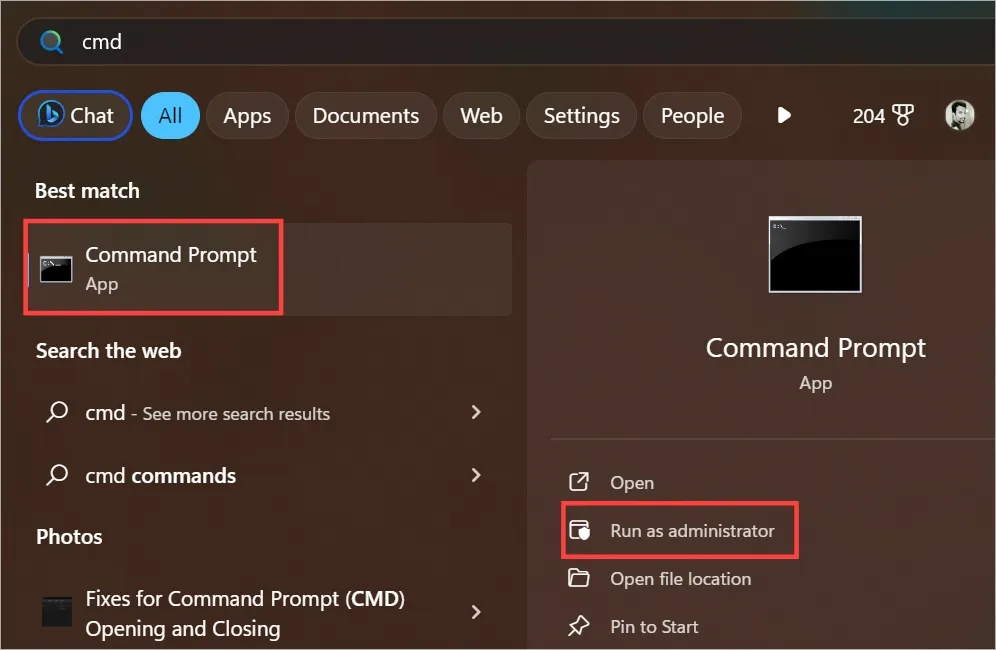
2.現在,按照提及的順序一次複製貼上以下命令。
DISM.exe /Online /Cleanup-image /Restorehealth sfc /scannow
這兩個命令可能需要一些時間才能運行完畢。SFC 掃描完成後,您將看到 100%。
9.檢查啟動資料夾
現在我們已經排除了電腦沒有被駭客入侵或以任何方式受到損害的可能性,讓我們繼續討論啟動資料夾。它包含計劃在 Windows 電腦首次啟動時運行或啟動的所有應用程式的清單。這些應用程式之一可能在背景使用 CMD。
1.按Windows 鍵+R開啟執行提示符,鍵入以下命令並按 Enter。
shell:startup
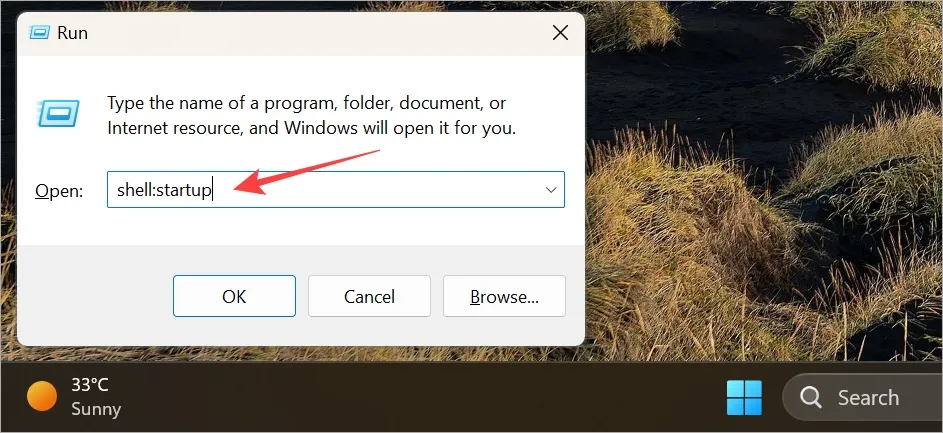
2.將開啟一個資料夾。您可以在此處刪除任何 CMD 或命令提示字元相關條目。在我們的例子中,該資料夾是空的,但它因電腦而異,因為每台電腦的配置都不同。
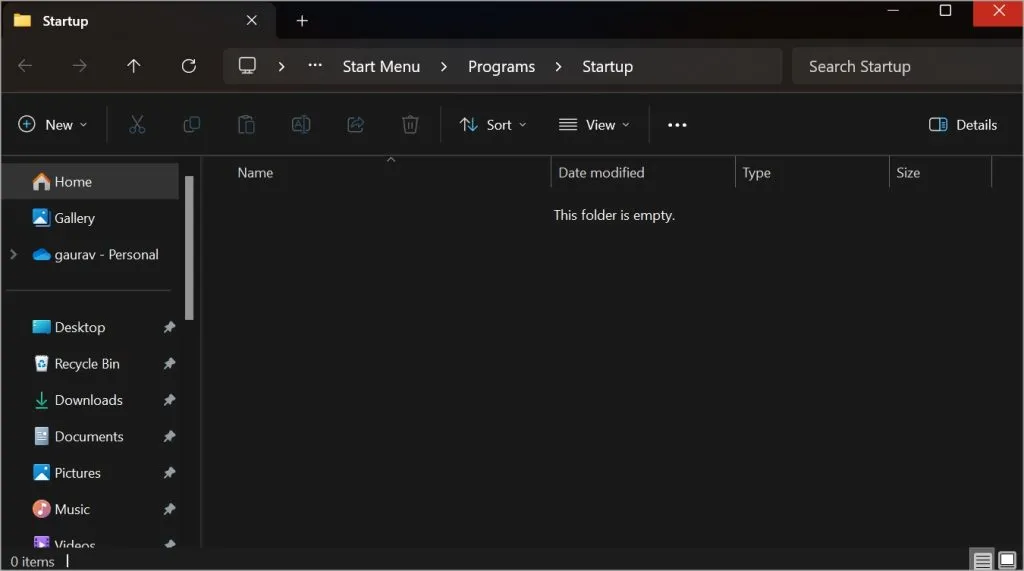
10.檢查啟動應用程式
即使您沒有主動使用某些應用程式或甚至沒有打開它們,某些應用程式也會在背景自動運行。這是因為它們被編程為在您啟動或重新啟動電腦時打開。這也會使電腦變慢,因為執行這些應用程式會在背景消耗不必要的資源。
1.按鍵盤上的Ctrl+Shift+Esc鍵開啟工作管理員。
2.從左側邊欄轉到啟動應用程式。您將看到應用程式清單。檢查狀態列。如果啟用,該應用程式將在 Windows 啟動時在背景啟動。如果您看到任何與 CMD 相關的條目,請右鍵單擊它並選擇“停用”。
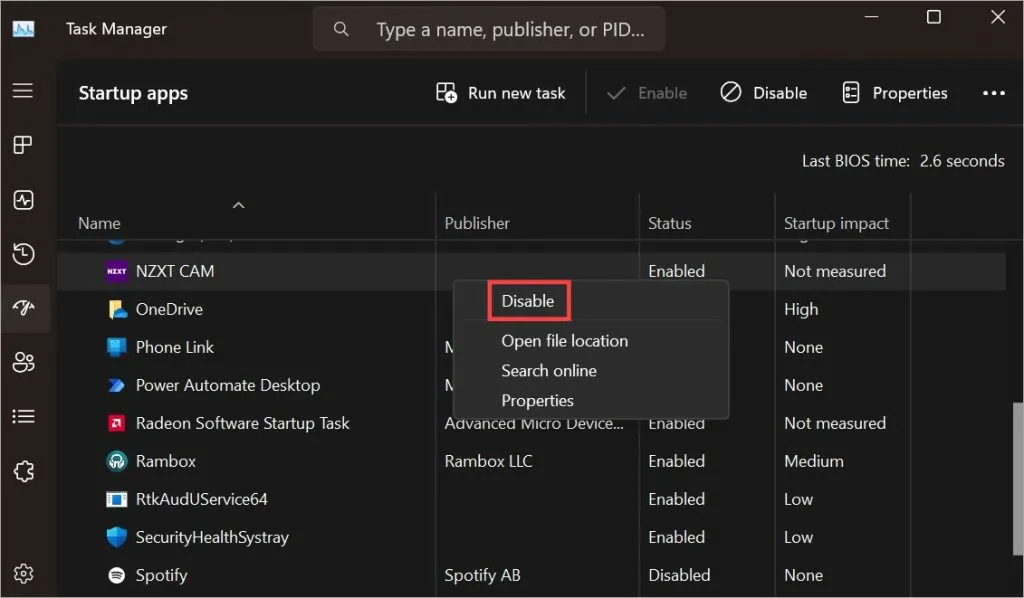
11.檢查使用自動運行
Autoruns 是 Microsoft 的實用工具,它將向您顯示無需使用者輸入即可自動執行的所有任務和進程的清單。這是查找在您不知情的情況下在背景運行的隱藏或惡意應用程式的好方法。不過,您需要單獨下載它。連結如下。
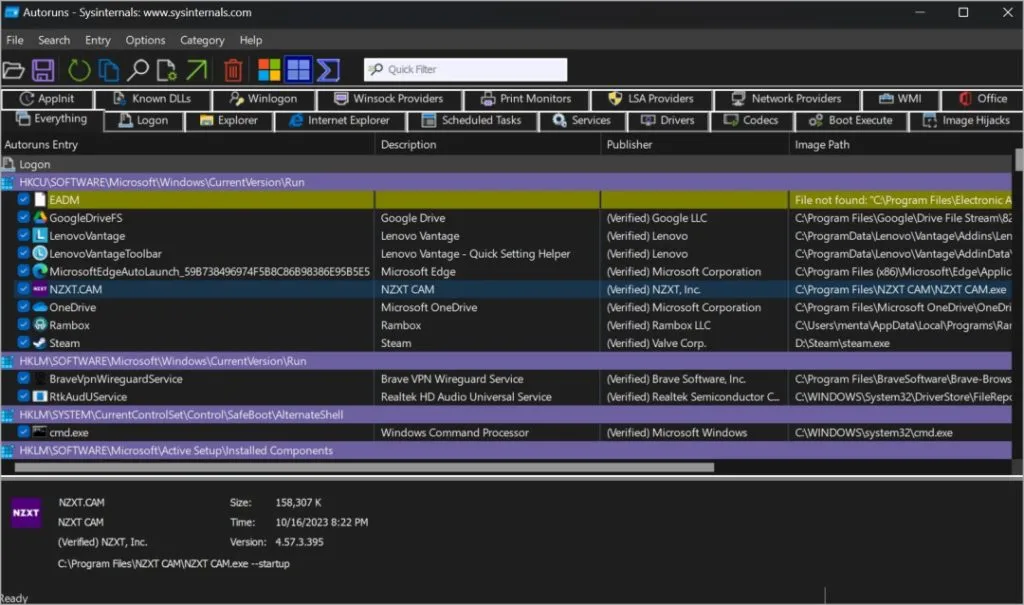
例如,它顯示我們有 NZXT Cam,這是一個在背景運行的遊戲應用程序,並計劃自動運行。但它只有在玩遊戲時才會派上用場,因此浪費資源。進行一些房屋清理和檢查所有自動運行的好方法。
12. 使用 PowerShell 或終端
命令提示字元已被 PowerShell 取代,現在又被終端機取代。這兩個命令實用程式可以完成簡單的 CMD 所做的一切,甚至更多。使用者介面也更加用戶友好,具有多個選項卡、顏色編碼的命令/結果等。
我們有關於這三個命令實用程式有何不同的深入指南,以及關於如何最好地使用終端的另一個很好的資源。
13.乾淨啟動
您可以執行乾淨啟動以查明是否是某個應用程式導致了此問題。有時,相互矛盾的應用程式會導致各種問題,包括您遇到的 CMD 開啟然後自動關閉的問題。
指揮
通常,自動開啟和關閉的命令提示字元是在背景執行的任務。如果這種情況發生一兩次然後就不再發生,您不必擔心。如果再次發生這種情況,請確保您的電腦沒有被感染。按照我們上面的描述徹底掃描系統。



發佈留言