13 個修復 Windows 中藍牙不斷斷開的問題
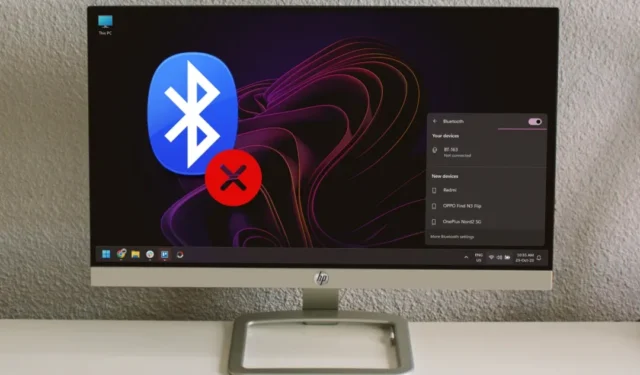
Windows PC 上的藍牙是否總是斷開連線?造成這種情況的原因可能有很多。人們在嘗試將遊戲手把、耳機或滑鼠等藍牙裝置連接到 Windows 電腦時通常會遇到此問題。首次連接時,裝置會快速斷開連接,或保持與 Windows PC 的連接和斷開連接。以下是一些行之有效的解決方案。
1. 重新啟動電腦
您可能不知道這一點,但簡單地重新啟動 Windows PC 就可以創造奇蹟。如果您的電腦遇到與藍牙裝置斷開連線的問題,請將其重新啟動一次,這樣您就可以繼續使用了。
1.要重新啟動電腦,請按Windows 鍵存取電源選單,開啟開始功能表。
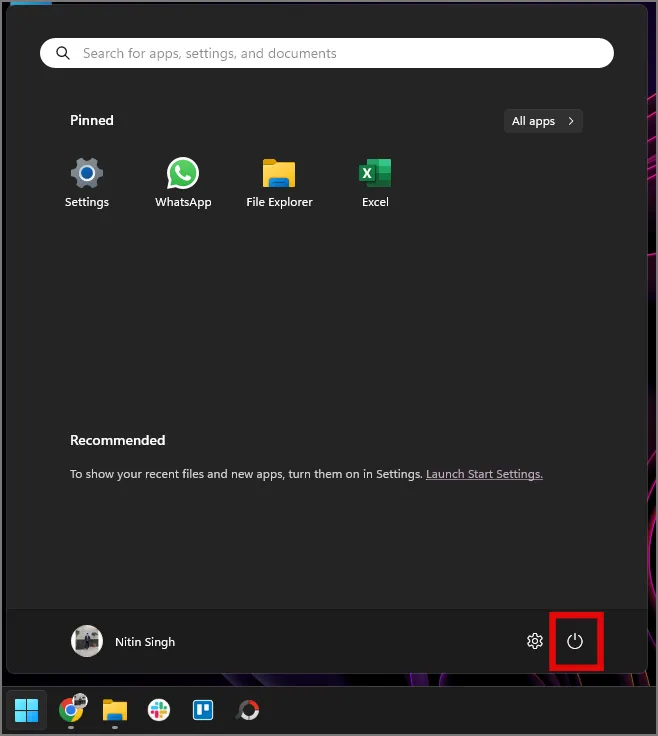
2.現在,點擊電源選單中的重新啟動。
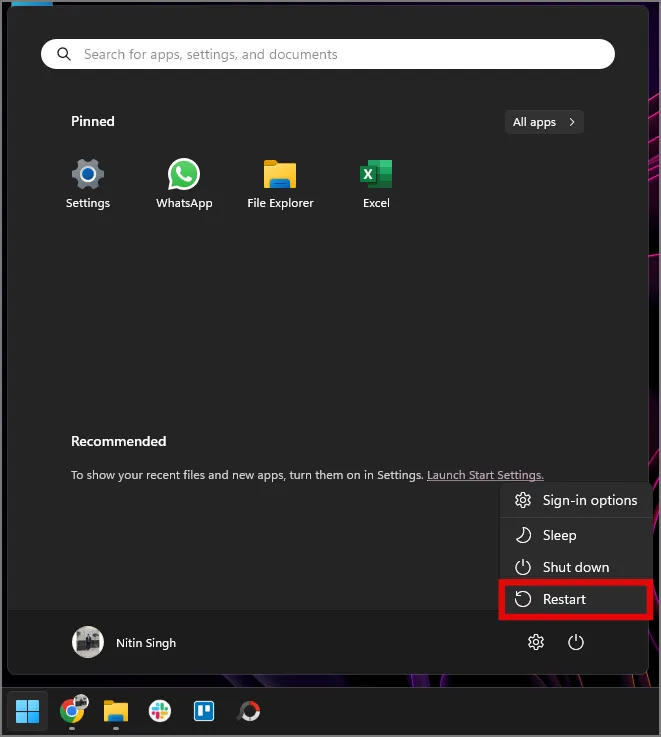
重新啟動後,將藍牙裝置連接到 Windows PC,現在不應中斷連線。
2. 重新啟動您的藍牙設備
與重新啟動 Windows 的情況一樣,重新啟動藍牙裝置也可以幫助解決斷開連線問題。因此,請透過關閉並再次開啟藍牙裝置來重新啟動它。
3. 確保藍牙設備在範圍內
所有藍牙設備都有一定的最佳運作範圍;大多數設備距來源設備(例如本例中的 Windows PC)的範圍為8–10 m 。如果在連線時將藍牙裝置移離 Windows PC 超過 8-10 m,則必然會出現斷線的情況。另一個原因可能是障礙物,例如中間的牆壁,就像您在隔壁房間一樣。
有關藍牙設備範圍的確切詳細信息,請務必檢查產品的規格表。
4. 僅將藍牙裝置與 Windows PC 配對
早些時候,藍牙設備過去只能連接到一個來源,例如電腦或手機。然而,隨著時間的推移和無線技術的進步,現在可以同時連接到兩個甚至更多設備。您的藍牙裝置是否支援雙重連線不是這裡的問題,但如果可能,請僅連接到您的 Windows PC,以避免任何其他連線錯誤。
例如,索尼的 XM 系列可以連接兩個設備,但如果您添加第三個設備,事情就會變得複雜。有時,它無法識別其中一台設備,而有時,它可能會自動斷開連接並重新連接。
5. 檢查電池狀態
大多數便攜式藍牙設備都使用內建電池運行,需要充電才能繼續按預期工作。有時,電池電量低可能會導致藍牙裝置的輸出失真,看起來像是斷開連接。因此,請檢查藍牙裝置的電池並確保其電量至少為 60%,以獲得最佳效能。
6.遠離Wi-Fi幹擾
您周圍有多個無線連線嗎?如果是這樣,那麼您應該遠離其他 Wi-Fi 或無線中斷。Wi-Fi 或 ZigBee 等無線連線發生在 2.4 GHz 頻段,藍牙也使用該頻段。因此,附近任何強 Wi-Fi 連線都可能導致藍牙連線出現問題,從而導致藍牙裝置和 Windows PC 之間中斷連線。
或者,如果您已將房屋配置為智慧家居,那麼這些智慧家庭設備如果彼此之間的距離不合適,也可能導致藍牙斷開連接。原因是主流智慧家庭設備之間都使用ZigBee(一種無線連接方式,就像Wi-Fi和藍牙一樣)進行通信,而ZigBee也工作在2.4GHz頻段,可能會與您的藍牙連接重疊,從而導致斷開連線。
7. 使用 5GHz Wi-Fi
如前所述,Wi-Fi 主要工作在 2.4GHz 頻段,與藍牙相同。同時使用兩者可能會導致其中一個斷開連接。僅出於這個原因,您應該考慮將 Windows PC 切換到 5GHz Wi-Fi,因為它在更高的頻段運行,並且不會與您的藍牙連接發生衝突。
1.要檢查 Wi-Fi 網路的頻段,請右鍵點選工作列操作中心的Wi-Fi 圖示。
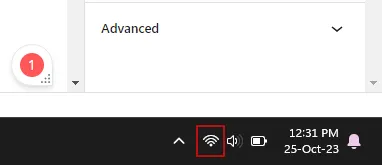
2.點選網路和 Internet 設定。
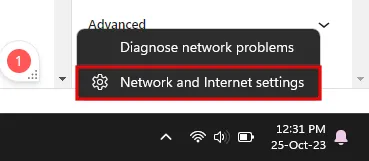
3.在網路設定中尋找「屬性」 ,您應該會看到已連接 Wi-Fi 的網路頻段: 5GHz或2.4GHz。

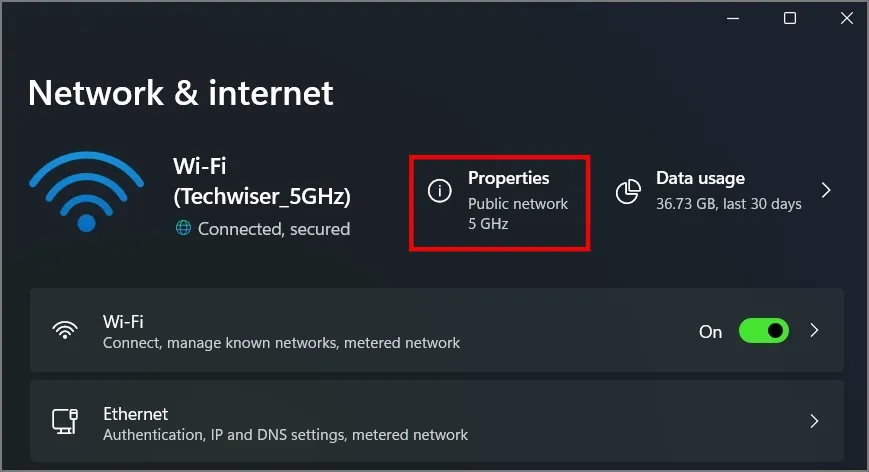
網路速度慢也可能是因為應用程式使用的速度太快。您可以透過此方法檢查 Windows 上正在使用 Internet 的應用程式。
8.禁用飛航模式
您的 Windows PC 上啟用了飛航模式嗎?如果是,則可能會導致藍牙連線出現問題。您可以按Windows 鍵 + A從操作中心將其關閉。
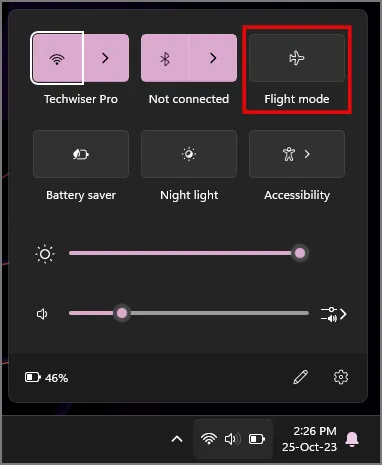
9. 更新Windows
您是否已將 Windows PC 更新至最新版本的作業系統?如果沒有,您需要更新到最新版本的 Windows,因為它可以解決錯誤、引入新功能並將您的電腦更新到最新的安全性修補程式。
1.按Windows 鍵 + I開啟「設定」 ,檢查最新的 Windows 更新。
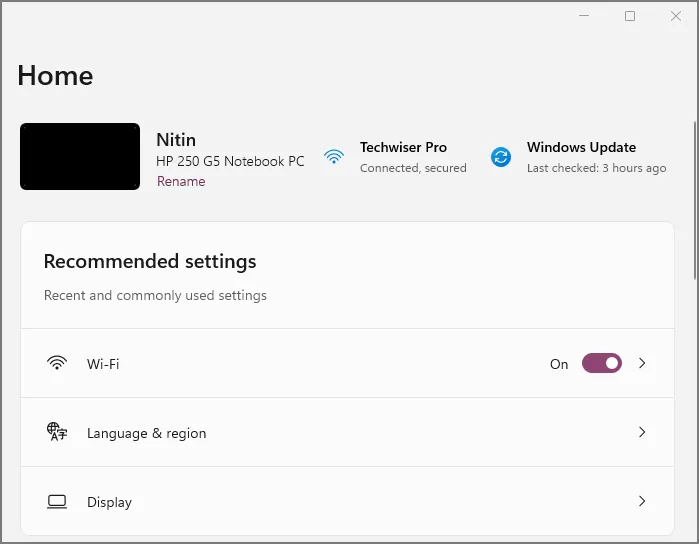
2.點選主選單中的「Windows 更新」 。
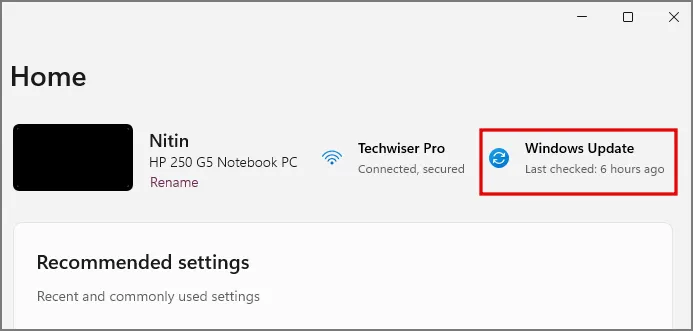
3.現在按一下「檢查更新」以從 Microsoft 取得最新更新。
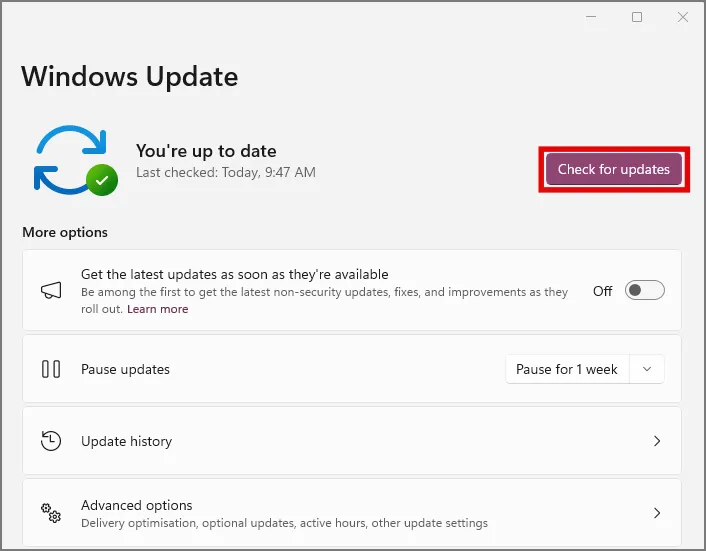
10.管理藍牙電源管理設置
您的 Windows PC 有時會在背景關閉藍牙服務以節省電池,但您可以手動變更它,以便無論電源設定如何,Windows 都會保持藍牙服務運作。
1.要管理藍牙電源設置,請右鍵單擊螢幕左下角的「開始」圖標,然後按一下「裝置管理員」。
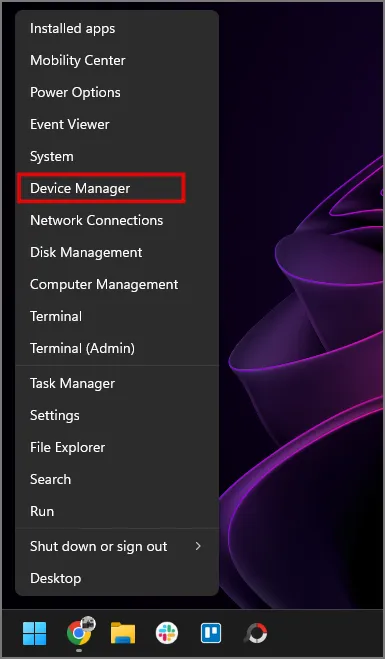
2.在裝置管理員對話方塊中尋找藍牙,然後按一下它以展開選單。

3.找到適合您的藍牙適配器的選項— 在我們的範例中為 Realtek 藍牙 4.0 適配器,然後右鍵單擊它以轉到其屬性。根據您的電腦製造商的不同,藍牙轉接器也會有所不同。另一種流行的藍牙。例如英特爾(R) 無線藍牙(R)。
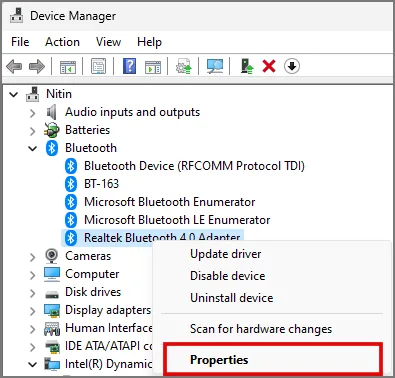
4.前往「屬性」選單中的「電源管理」標籤。
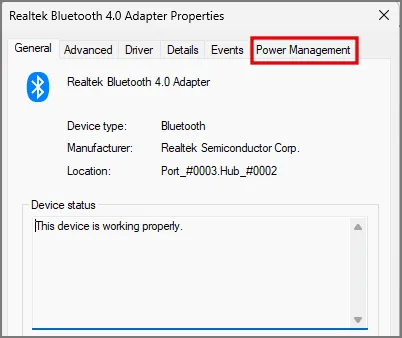
5.尋找選項允許電腦關閉此設備以節省電量,然後取消選取該複選框。
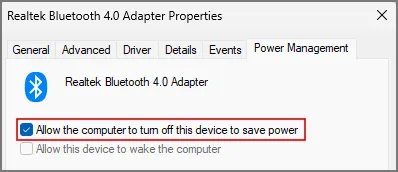
6.現在點選「確定」儲存變更。
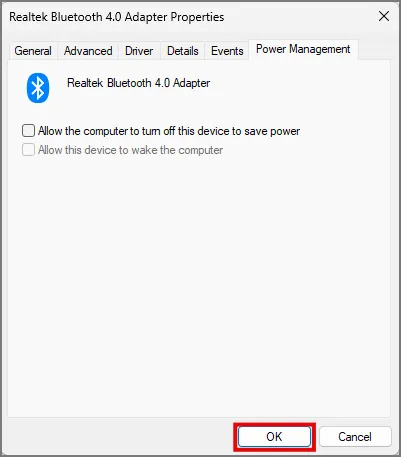
現在,重新啟動您的電腦,您的藍牙斷開問題應該得到解決。
11.重新啟動藍牙支援服務
您也可以手動重新啟動藍牙服務以解決您可能遇到的任何斷線問題。
1.按Windows 鍵 + R組合開啟執行對話方塊。
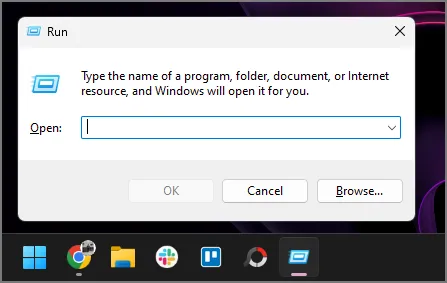
2.然後輸入services.msc並按一下「確定」或按Enter 鍵。
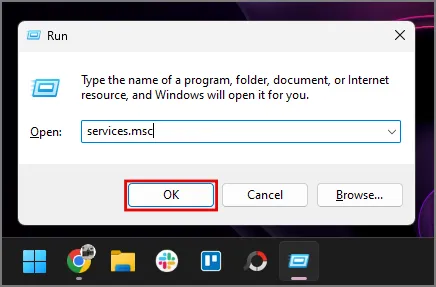
3.從服務清單中尋找“藍牙支援服務” ,然後右鍵單擊它以轉到“屬性”。
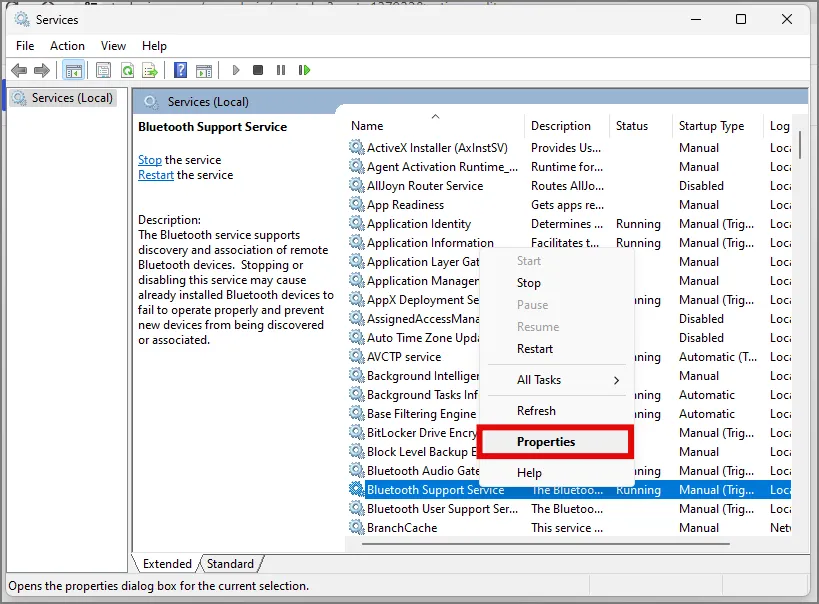
4.將服務啟動設定為「自動」,然後按一下「確定」儲存變更。
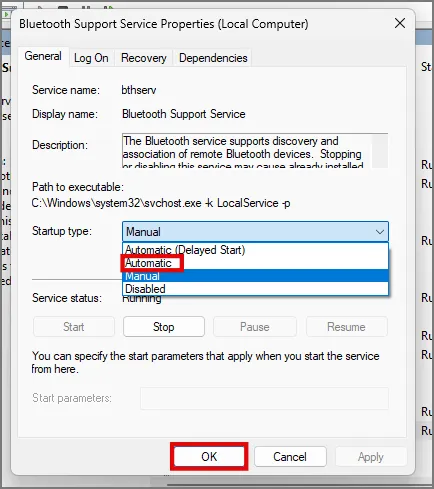
6.現在按一下該服務,然後按一下「重新啟動」以重新啟動該服務。如果與任何服務相關,這應該可以解決您的斷開連接問題。
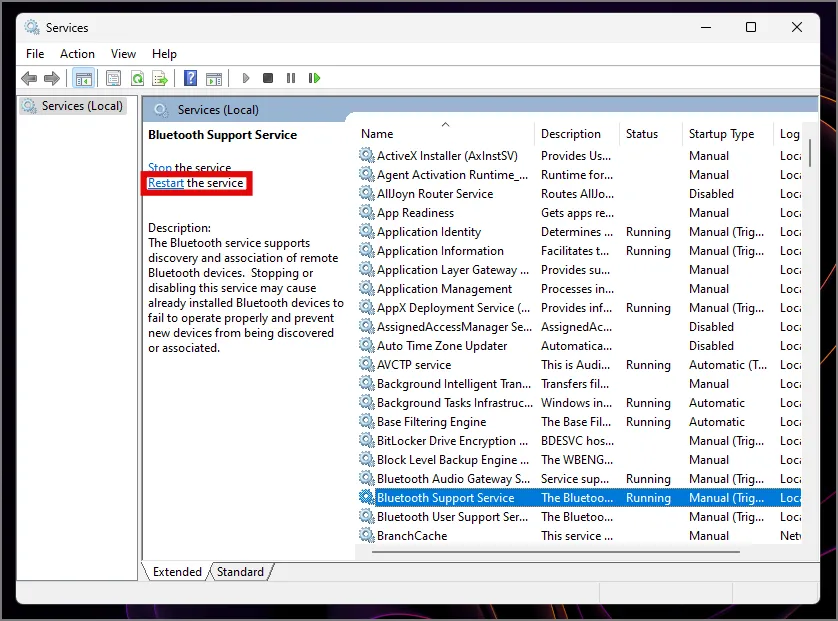
12. 停用/啟用藍牙用戶支援服務
與其他 Microsoft 服務一樣,藍牙職責也由多個小型服務處理。藍牙用戶支援服務就是其中之一。用戶報告說這對他們有用。雖然我們不知道背後的確切工作原理,但它與始終在後台運行的該服務有關。
1.在「服務」對話方塊中,尋找「藍牙使用者支援服務」並按一下它。
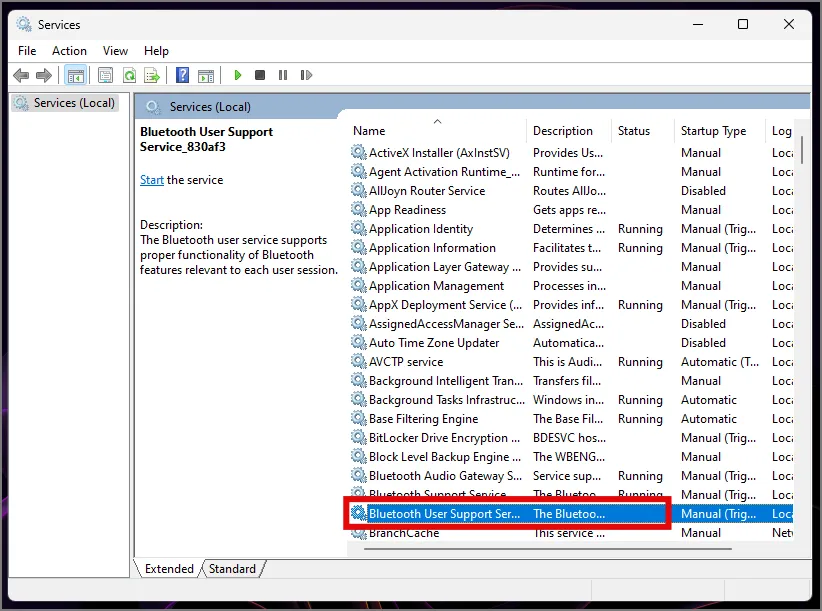
2.現在,根據您的藍牙服務狀態啟動/停止服務。更改後,您的斷開連接錯誤應該得到解決。
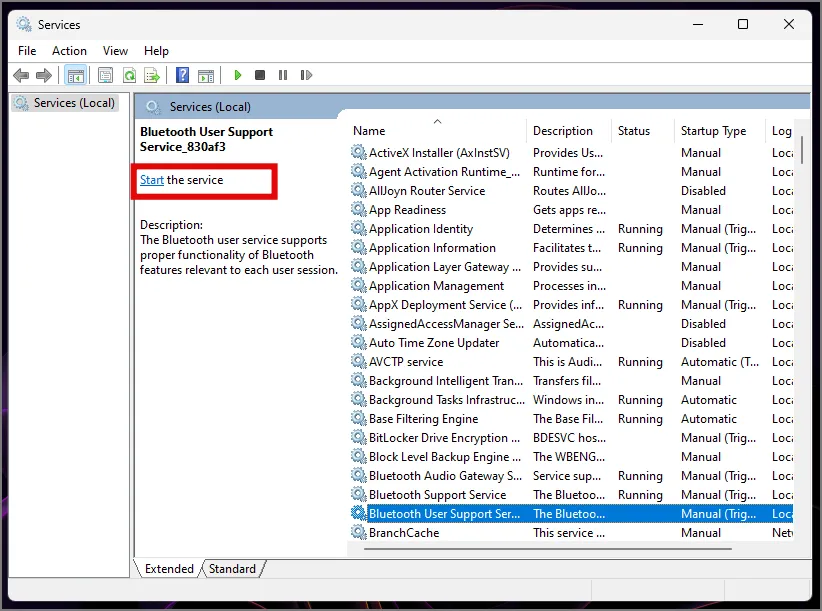
13.更換藍牙轉接器
現在,這更多的是永久性的改變,而不是修復。對於 Windows 筆記型電腦用戶來說不太可能,但如果沒有其他方法對他們有用,透過 Windows PC 操作的人可以考慮將其作為最後的手段。也就是說,如果可能的話,更改您的藍牙適配器硬體。它存在於您的電腦主機板中,但請務必在需要時尋求專業協助。請注意,在此過程中您可能會嚴重損壞您的電腦,使其無法使用。
很多人指出他們更換了藍牙適配器。可以肯定地說,該問題很可能與藍牙適配器的驅動程式有關。如果問題確實存在,那麼微軟和英特爾應該考慮發布驅動程式更新,但在此之前您可以完全切換到不同的品牌。
我們知道這將是您的電腦設定中的另一筆費用,但現在您可以安靜地工作並同時聽音樂等。
Windows PC 中的藍牙斷開
如果藍牙在 Windows 中不斷斷開連接,這個問題應該不會再困擾您,因為您可以閱讀我們的深入指南,了解所有修復以及最初發生這種情況的原因。
順便說一句,微軟一直在大力推動人工智慧,他們推出了 Windows Copilot,這是一個位於工作列中的基於人工智慧的 Windows 助理。但如果您不喜歡此更改,可以透過以下方式在 Windows 中停用它。



發佈留言