修復 iOS 17 Face Time 手勢不起作用問題的 12 種方法
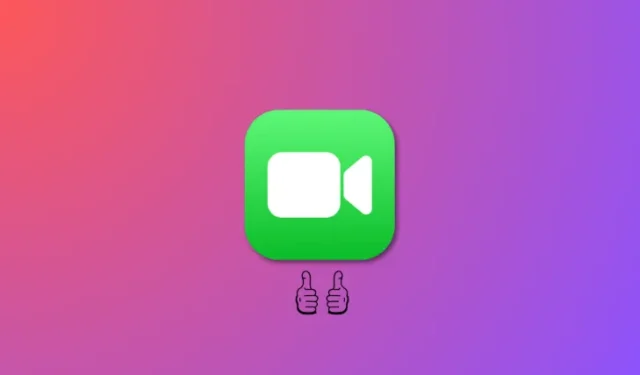
要知道什麼
- 手勢可能無法在 FaceTime 通話中觸發反應的主要原因可能是因為尚未在視訊效果中選擇它們。若要檢查並啟用功能,請在 FaceTime 通話期間造訪控制中心,視訊效果 > 反應。
- 如果手勢仍然無法觸發反應,請確保您呼叫的收件人也已更新到 iOS 17。如果他們使用的是 iOS 16 或更早版本,他們將無法在 FaceTime 通話期間查看反應。
- 如果上述修復對您不起作用,您可以使用下面指南中提到的其他修復來獲取手勢來觸發 FaceTime 通話中的反應,而不會失敗。
由於其用戶友好的介面和免費的性質,FaceTime 長期以來一直是 iPhone 用戶的首選視訊通話服務。隨著時間的推移,Apple 透過各種增強功能豐富了 FaceTime,以確保所有用戶都可以使用。這些新增功能包括濾鏡、效果、iMessage 應用程式、SharePlay 以及最近呼叫非 iPhone 用戶的功能。
出於同樣的目標,蘋果最近推出了FaceTime 通話反應功能,使用戶能夠透過簡單的手勢(如豎起大拇指和心形)來表達自己的情緒,從而觸發動畫效果。遺憾的是,一些用戶在 iPhone 上使用此功能時遇到了困難。如果您遇到類似的問題,這裡提供了一系列解決方案,可協助您恢復 iPhone 上的 FaceTime 手勢功能。
如何修復 FaceTime 手勢在 iPhone 上不起作用的問題
當反應停用時,由於設備不相容或識別不當,手勢可能會遇到障礙。固有的錯誤和其他因素可能會進一步阻礙其功能。採用以下補救措施將有效解決這些問題,並在 iPhone 上重新建立 FaceTime 手勢的正常功能。
方法一:在影片特效中選擇反應
首先,請確保您已選擇並啟用“視訊效果”中的“反應”。當您進行 FaceTime 通話時,可以在控制中心找到此選項,但許多用戶經常忽略它。因此,請確保您的 iPhone 上啟用了此選項。只需從螢幕右上角向下滑動即可存取控制中心。
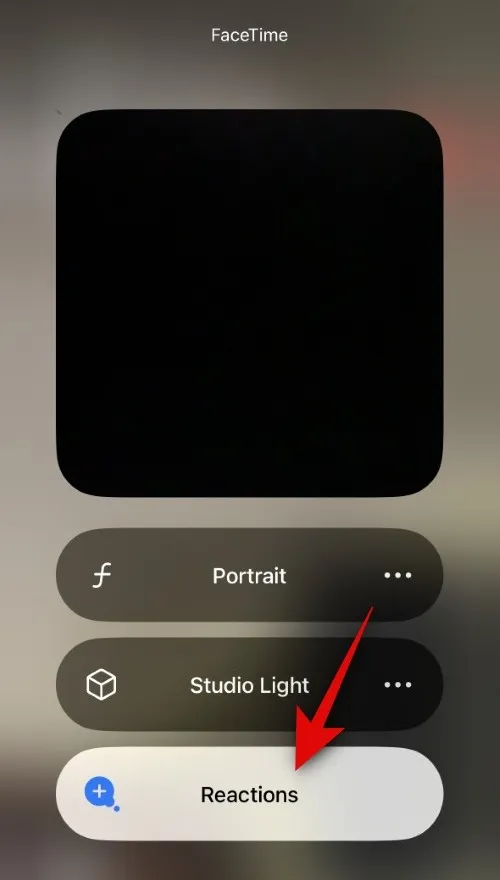
現在,點選「影片效果」 > “反應”。請記住,視訊效果控制中心模組只會在視訊通話期間出現。因此,請確保您嘗試在 FaceTime 通話期間存取此功能。選擇「反應」後,您應該能夠在 FaceTime 通話中使用手勢無縫觸發它們。
方法 2:確保收件者也使用 iOS 17
隨著 iOS 17 的發布,首次引入了 FaceTime 反應。因此,在 FaceTime 通話中使用此功能需要 iOS 17。即使您已更新至 iOS 17 並且可以在 FaceTime 通話期間使用手勢觸發反應,您的接收者可能仍在使用 iOS 16 或更早版本。這可以解釋為什麼收件者無法看到反應,給你他們沒有工作的印象。
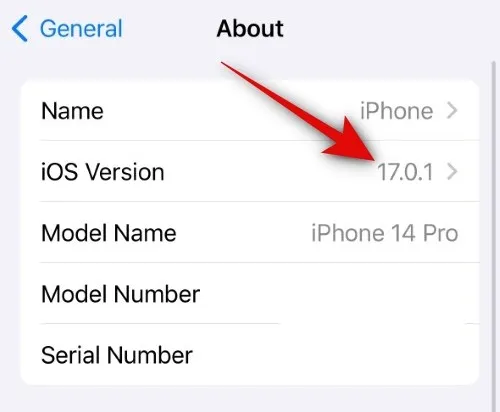
在這種情況下,您可以要求收件者前往「設定」>「常規」>「關於」>「iOS 版本」來檢查其目前的 iOS 版本。如果讀數低於 17.0,則您的聯絡人需要透過前往「設定」>「常規」>「軟體更新」來更新至 iOS 17 。更新後,您將能夠致電他們並在 FaceTime 通話中使用反應,不會出現任何問題。
方法 3:確保您有相容的 iPhone
並非所有可以運行 iOS 17 的 iPhone 都相容於 FaceTime 反應。FaceTime 反應是 3D 效果,在 FaceTime 通話期間需要大量處理能力才能發揮作用。這就是為什麼並非所有運行 iOS 17 的 iPhone 都支援此功能。
以下是支援 FaceTime 反應的 iPhone。如果您的 iPhone 不在此列表中,這可能是您無法使用 FaceTime 反應的原因。不幸的是,在這種情況下唯一的解決方案是將您的 iPhone 升級到相容型號。
- iPhone 15系列
- iPhone 14系列
- iPhone 13系列
- iPhone 12系列
方法 4:確保使用正確的手勢
您的手勢雖然相似,但可能與在 FaceTime 通話中啟動反應所需的官方手勢不完全匹配。如果您仍然無法使用 FaceTime 反應,我們建議您參考下表以確保您使用正確的手勢。如果您根據下圖錯誤地使用了手勢,這可能是 FaceTime 反應在您的 iPhone 上不起作用的原因。
|
反應 |
手勢 |
圖示 |
|---|---|---|
| 紅心 |
 |
 |
| 豎起大拇指 |
 |
 |
| 不看好 |
 |
 |
| 氣球 |
 |
 |
| 雨 |
 |
 |
| 五彩紙屑 |
 |
 |
| 雷射爆發 |
 |
 |
| 煙火 |
 |
 |
考特西: 蘋果
方法 5:嘗試手動使用反應
您也可以在 FaceTime 通話期間手動觸發反應。如果您不希望所有收件者都能輕鬆看到您的手勢,這會很有用。它還可以幫助解決反應問題並在您的 iPhone 上進行測試。如果可以手動觸發反應,則表示 FaceTime 通話中的手勢有問題。但是,如果手動觸發時沒有出現反應,則可能表示前置鏡頭有重大錯誤或問題,這會影響 AR 功能和 FaceTime 通話中的反應。

若要在 FaceTime 通話期間手動觸發反應,請點擊並按住前置鏡頭預覽並選擇反應。如果使用此方法觸發了反應並且反應可見,您可以繼續執行以下修復來排除反應問題。但是,如果仍然無法手動觸發反應,我們強烈建議您讓 Apple 服務技術人員檢查您的 iPhone。他們可以確保您的前置鏡頭、TrueDepth 感應器和 AR 功能正常運作。技術人員還可以協助排除任何可能妨礙 iPhone 反應的錯誤。
方法 6:如果您使用後置鏡頭,請改用前置鏡頭
在 FaceTime 通話期間使用反應的另一個警告是您需要使用前置鏡頭。雖然這可能是顯而易見的,但這是一個獨特的要求,因為您的後置相機不會根據您所做的手勢檢測並觸發反應。因此,雖然後置相機可能提供更好的解析度和視訊質量,但不幸的是,它與 FaceTime 手勢不相容。
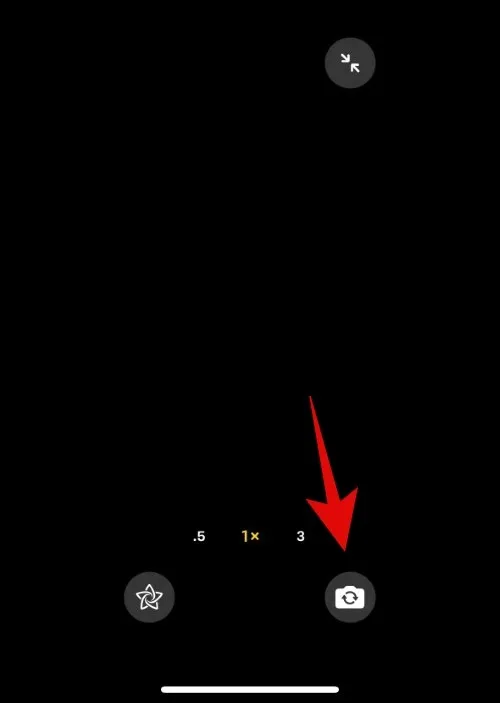
因此,如果您在 FaceTime 通話期間一直使用後置鏡頭,同時嘗試使用手勢觸發反應,我們建議您改用前置鏡頭。我們懷疑這是因為需要真正的深度前置鏡頭,這可能有助於深度感知,以便可以將 AR 反應添加到您的相機輸入中。要切換到前置鏡頭,只需點擊相機預覽右下角的切換相機圖示即可,如上面的螢幕截圖所示。
方法七:確保你的構圖正確
由於 FaceTime 反應相當新,因此它們有時可能會錯過識別相關手勢,尤其是在您沒有正確定位的情況下。如果您在做手勢時手離開了畫面或有物體阻擋您,那麼這很可能是您的 iPhone 無法辨識手勢的原因。在惡劣的照明條件下也可能發生這種情況,過度曝光的身體部位或背景可能會導致您的手和手勢被錯誤識別。
因此,如果您在做手勢時手超出了畫面或有物體遮擋了影像,那麼我們建議您修正這一問題並再次嘗試使用手勢。如果您處於光線不足或曝光過度的條件下,則可以嘗試管理附近的光源或更改您的位置(以可行的方式為準)。如果因為框架不正確而無法辨識手勢,這應該可以幫助您使用 FaceTime 反應而不會出現任何問題。
方法 8:重新啟用 FaceTime
現在是嘗試採取一些嚴厲措施的時候了。我們建議您先停用 FaceTime,重新啟動 iPhone,然後重新啟用它。這將幫助您重新註冊 FaceTime 伺服器以及重新啟動和刷新相關後台服務。若要在 iPhone 上停用 FaceTime,請前往「設定」>「FaceTime」>「關閉 FaceTime 開關」。關閉後,重新啟動您的 iPhone。首先,透過前往「設定」>「常規」>「關機」>「滑動關閉電源」來將其關閉。這將關閉您的 iPhone。等待一兩分鐘,然後按住「睡眠/喚醒」按鈕開啟 iPhone。
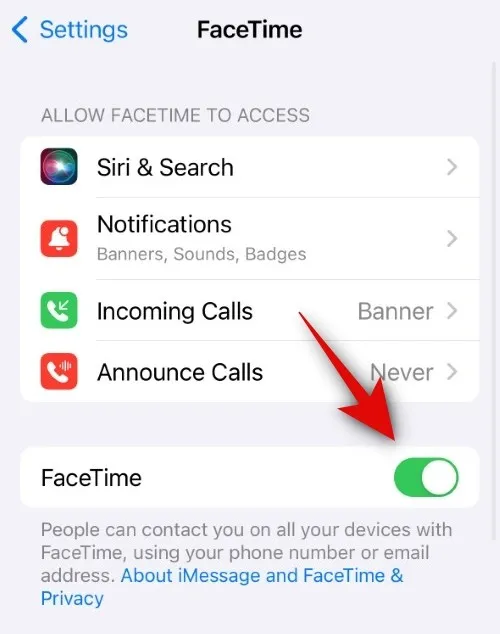
當您的 iPhone 開啟時,前往「設定」>「FaceTime」> 開啟「FaceTime」開關。開啟後,在「您可以透過 FACETIME AT 聯絡」和「來電顯示」下選擇您的相關位址。選擇後,請等待一段時間,以便註冊您的地址並啟動 FaceTime。然後,您可以在 FaceTime 通話中再次嘗試使用手勢,如果由於臨時錯誤、快取問題或後台服務衝突而導致手勢中斷,現在應該可以正常工作。
方法 9:重新安裝 FaceTime
現在您可以嘗試在 iPhone 上重新安裝 FaceTime 來解決此問題。若要從 iPhone 中刪除 FaceTime,請找到 FaceTime 圖標,點擊並按住該圖標 > 刪除應用程式 > 刪除。這將從您的 iPhone 中刪除 FaceTime。我們現在建議您重新啟動設備。前往「設定」>「一般」>「關機」>「滑動至關閉電源」。iPhone 關閉後等待一兩分鐘,然後按住「睡眠/喚醒」按鈕將其重新開啟。
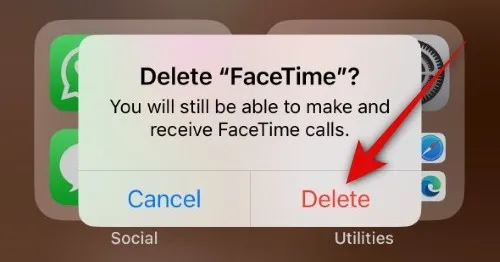
iPhone 開機後,您可以使用下面的連結在 iPhone 上重新安裝 FaceTime。安裝應用程式後,前往「設定」>「FaceTime」並確保所有設定均正確無誤。如果由於 iPhone 上的 FaceTime 應用程式問題而無法做出反應,那麼它們現在應該可以正常工作了。
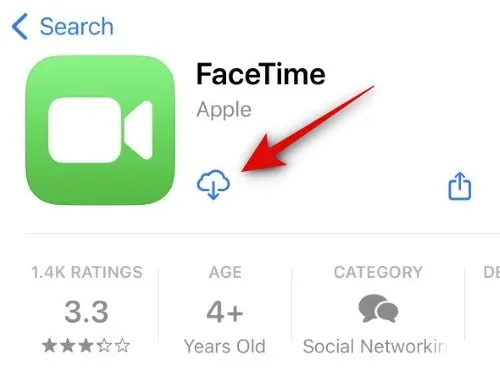
- iOS 版 FaceTime | 下載連結
方法10:強制重啟iPhone
我們現在建議您強制重新啟動 iPhone。強制重啟與正常重啟不同,它有助於清除快取並重置後台正常重啟期間未受影響的服務。如果您遇到與快取、剩餘檔案或後台服務相關的錯誤,這可以幫助修復使用手勢時 FaceTime 通話中的反應。若要強制重新啟動 iPhone,請按下並釋放音量調高按鈕 > 按下並釋放音量調低按鈕 > 按住睡眠/喚醒按鈕,直到出現 Apple 標誌。
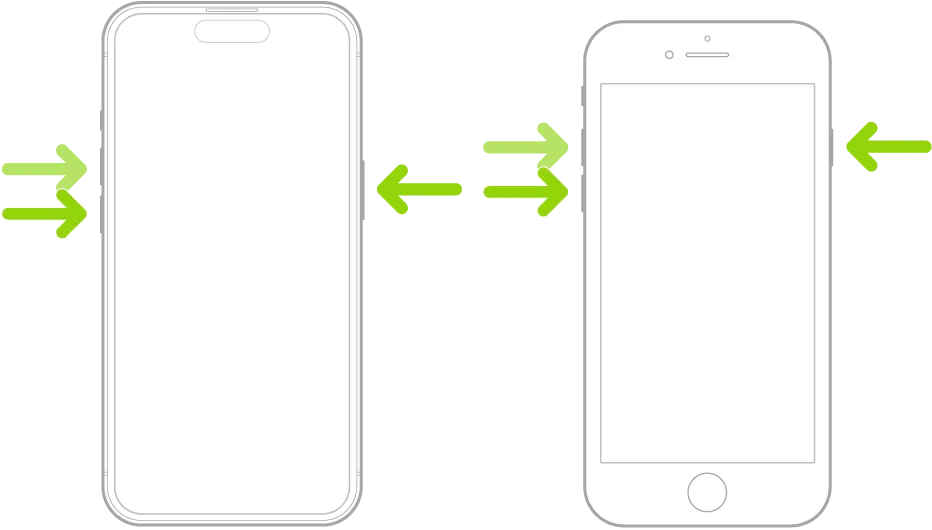
當您看到螢幕上出現 Apple 標誌後,放開「睡眠/喚醒」按鈕,讓您的 iPhone 正常重新啟動。過程完成後,您可以再次嘗試使用手勢來觸發 FaceTime 通話中的反應。如果問題是由與後台服務和快取相關的臨時錯誤引起的,那麼現在應該已經為您解決了該問題。
方法11:重置所有設定
我們現在建議您嘗試重置 iPhone 上的所有設定。這種方法已知可以解決由設定錯誤或遺留設定引起的大多數問題,這可能是 iPhone 上的 FaceTime 通話中無法做出反應的原因。若要重設 iPhone 的所有設置,請前往「設定」>「一般」>「傳輸或重設 iPhone」>「重設」>「重設所有設定」>「輸入密碼」>「重設所有設定」。

不用擔心,此過程不會刪除 iPhone 上儲存的任何資料。重設所有設定後,前往「設定」>「FaceTime」並根據您的需求和要求配置所有內容。完成後,您的手勢和反應現在應該可以在 iPhone 上進行 FaceTime 通話時正常使用。
方法 12:聯絡 Apple 支持
此時,如果 iPhone 上的手勢仍然無法觸發 FaceTime 反應,那麼我們建議您聯絡 Apple 支援。Apple 支援技術人員非常熟練,並且擁有大量遠端診斷工具,他們應該能夠幫助您輕鬆解決 FaceTime 反應問題。您可以使用下面的連結聯絡您所在地區的 Apple 技術人員。
我們希望這篇文章能幫助您輕鬆修復 iPhone 上 FaceTime 反應的手勢。如果您遇到任何問題或有任何其他疑問,請隨時使用下面的評論部分與我們聯絡。
發佈留言