讓你的筆記更有趣的 12 個黑曜石技巧!
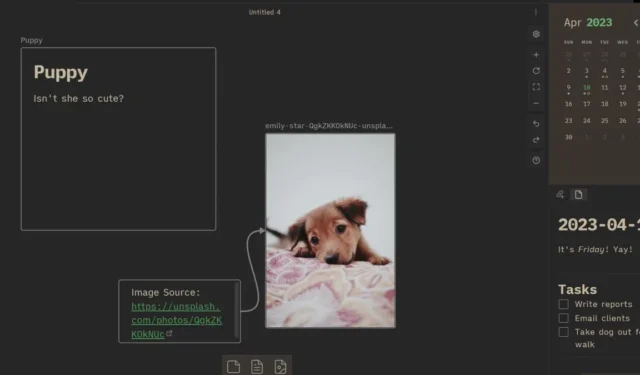
筆記應用程序 Obsidian 可以讓您隨時隨地輕鬆記下您的想法。它可以做任何事情,從跟踪你的隨機想法到作為 Markdown 編輯器工作。但是,如果您不能按照自己的方式創建筆記,那麼 Obsidian 就不好玩了!這 12 個 Obsidian 技巧將使您的筆記更有條理和美觀,同時也使查找重要信息變得更加容易。
1.製作畫布
如果您還沒有更新 Obsidian 以包含Canvas 核心插件,那您就錯過了。這是一個新插件,可讓您製作比 Mermaid 更漂亮的圖表。
雖然此插件和大多數其他核心插件默認情況下處於打開狀態,但您可以通過轉到“設置 -> 核心插件”並勾選綠色開關來激活它。
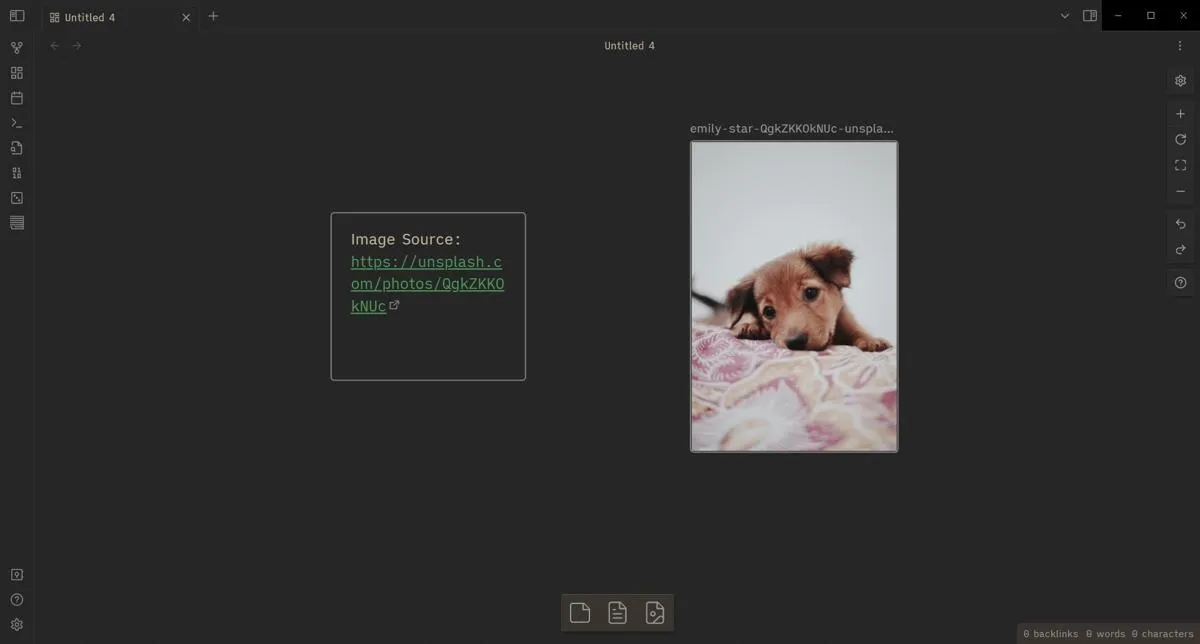
要製作新畫布,請右鍵單擊文件夾,然後單擊“新建畫布”。您可以拖動底部的按鈕將它們添加到畫布並設置它們的顏色以將它們變成類似於便利貼的東西!使用鼠標右鍵拖動可讓您在畫布上平移並查看其他區域。
當您厭倦了使用 Mermaid.js 圖表時,這是一個漂亮的 Obsidian 技巧。
2.設置畫布箭頭
如前所述,您可以使用畫布製作圖表。為此,請將光標指向卡片、筆記或照片的一側,然後將綠色按鈕拖動到另一側的一側。您可以通過右鍵單擊它並單擊“刪除”來刪除箭頭。
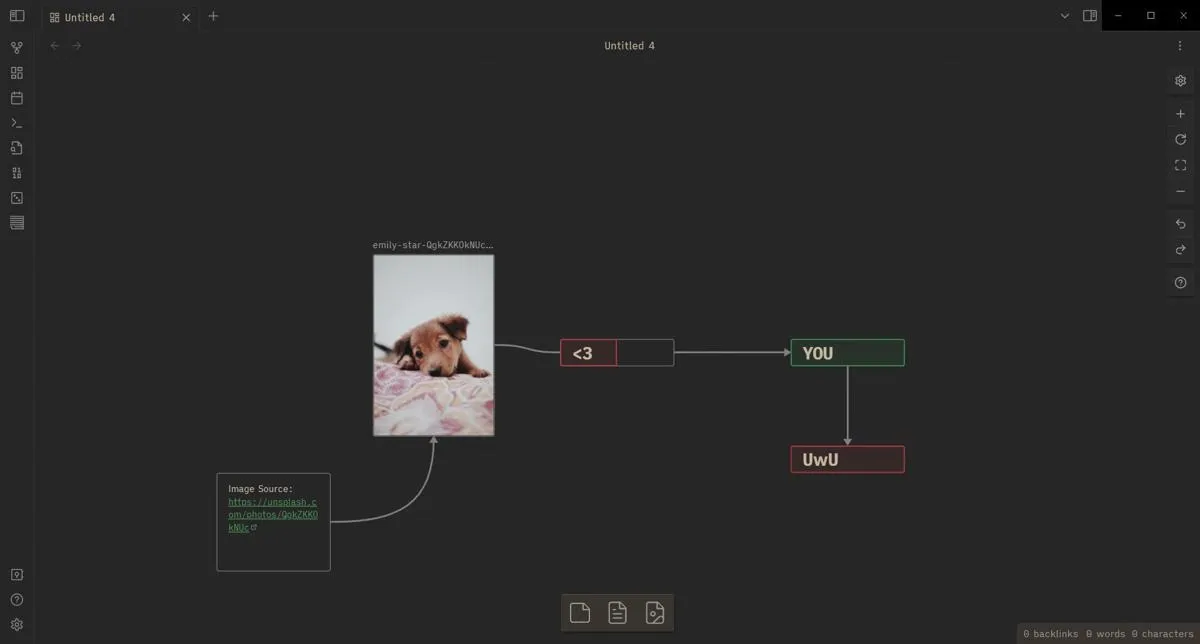
您還可以通過右鍵單擊箭頭並按“編輯”標籤來為箭頭添加標籤。
3. 只讀畫布
如果你努力使你的畫布看起來整潔,那麼它就被毀了,那就太糟糕了。鎖定你的畫布,這樣你就不會誤毀它。
這樣做很簡單。只需點擊右邊的鏈輪圖標(看起來像黑曜石設置按鈕的那個),然後點擊“只讀”將當前畫布變成只讀畫布。
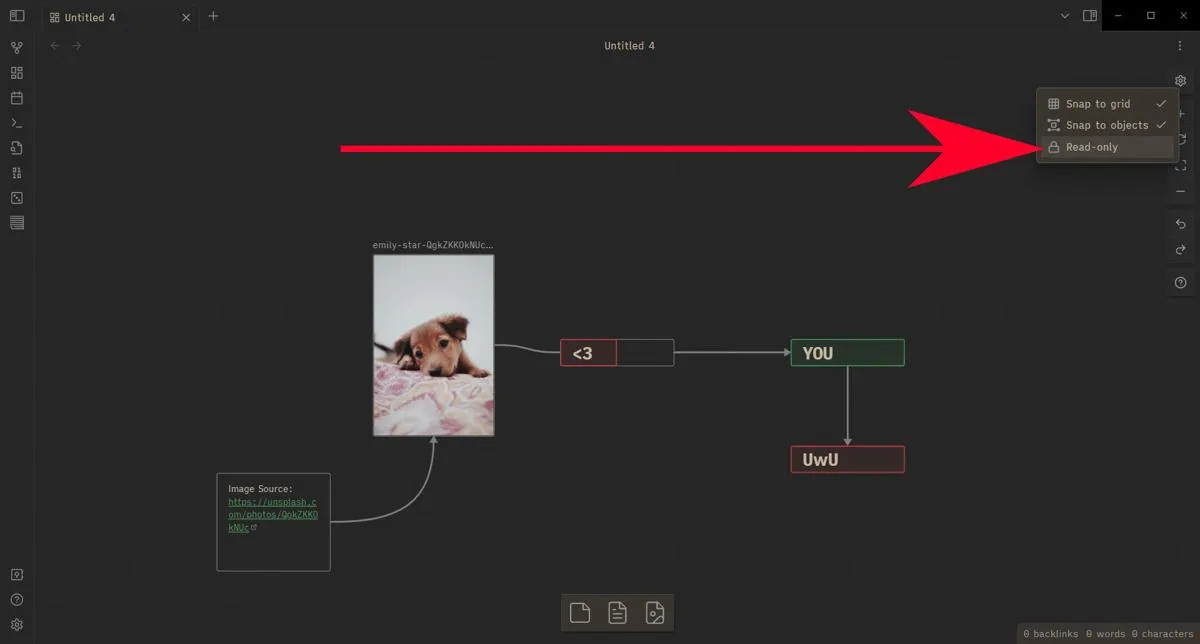
4.製作表格
|Species|Name|Age||-|-|-||dog|Maddogna|3||cat|Fluffman|3||iguana|Gizzards the Great|2|
當您將光標移到最後一行下方時,您會看到 Obsidian 自動將文本格式化為表格。在這種格式中,每個|都是單元格壁或邊框。第一部分上的所有行都定義了一個字段,並且下面必須有一系列的|-|行來將它們與項目區分開來。每個字段應該有一個,否則您將擁有比可用字段更多或更少的單元格。
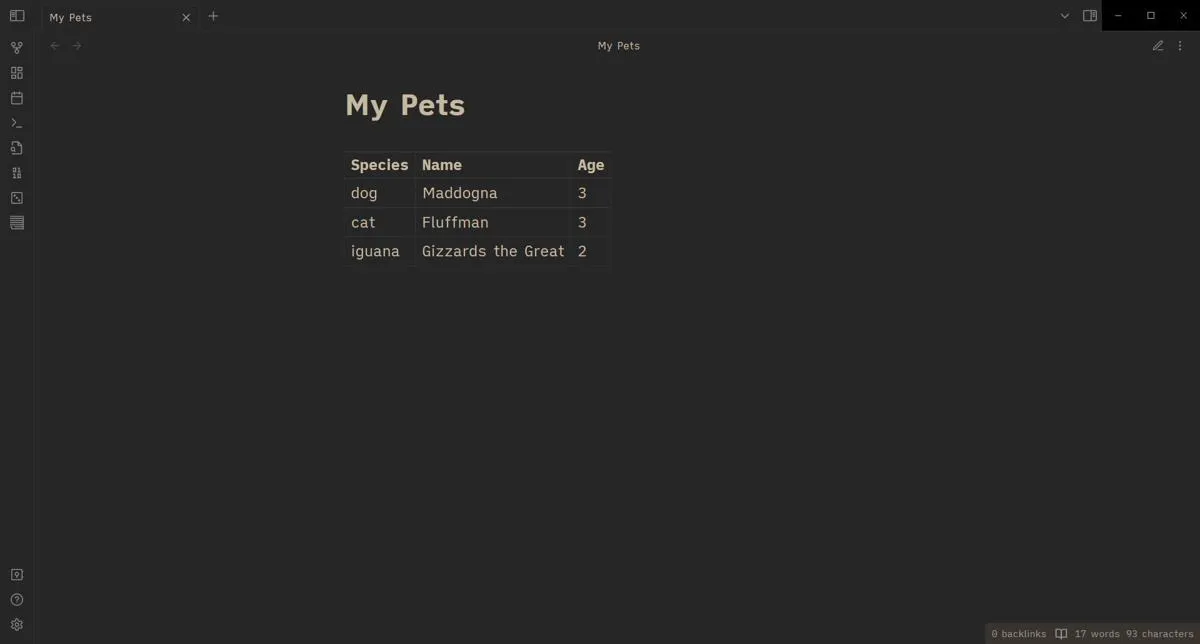
當然,與 Excel 或 Google 表格不同,您不能用它來做數學事情。但這是一種在筆記中組織信息的簡單方法,無需複制和粘貼電子表格屏幕截圖。
5. 創建元數據
元數據是您在閱讀視圖中看不到的筆記的一部分。這是查找有關筆記的數據的絕佳位置,而無需瀏覽您不想看到的文本行。
您可以通過轉到第一行並在---其下一行鍵入一個和另一個來創建元數據。放置在這兩者之間的任何內容都會隱藏起來,如下所示。
---
author: Terenz Jomar Dela Cruz
year: 2023
edited: false
tags:
- article
- internet
- maketecheasier
---
您應該將元數據格式化為 YAML,如示例中所示。Obsidian 允許使用 JSON 作為替代方案,這可能會導致其他讀取元數據的社區插件出現問題,例如 Dataview。
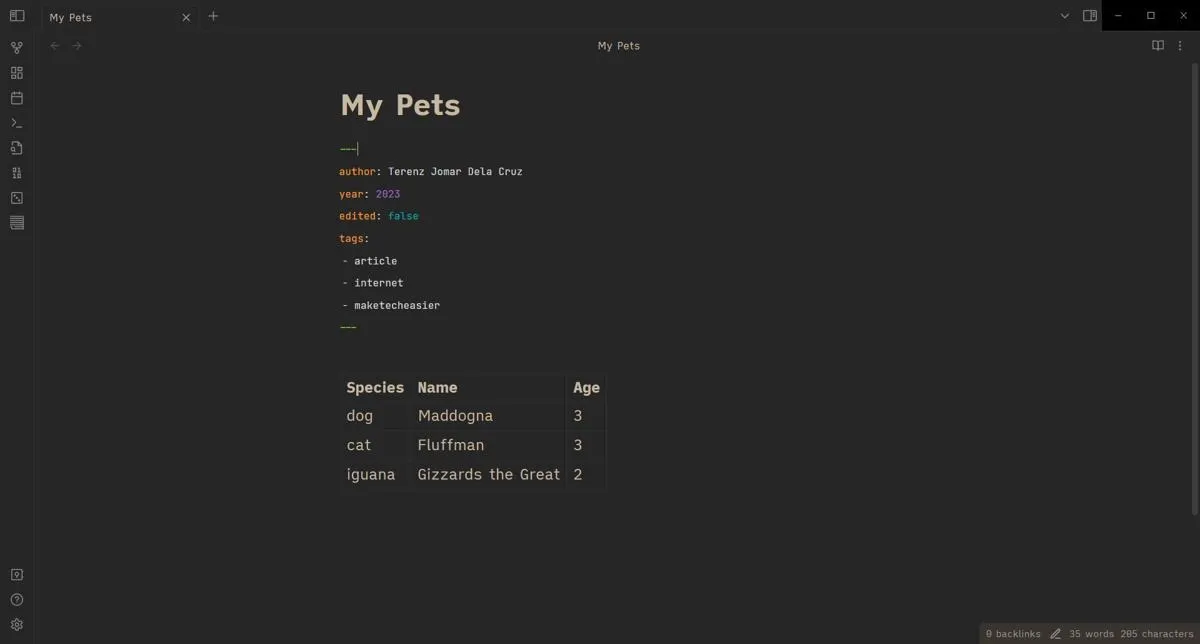
6. 搜索你的筆記
當您創建了很多筆記而忘記了上週的晚餐食譜放在哪裡時,事情就會變得複雜。幸運的是,您可以根據標題搜索該食譜說明。
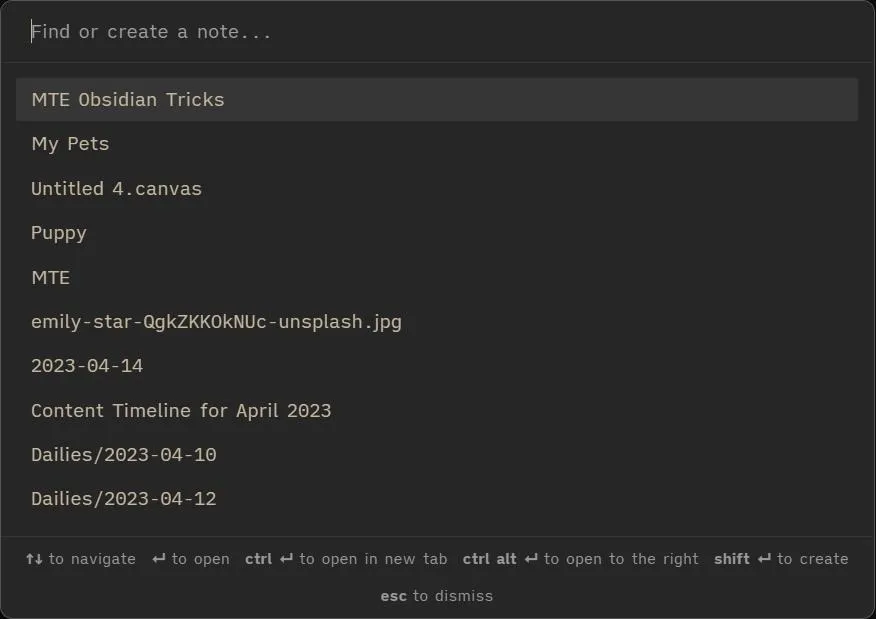
按Ctrl+O可以按標題搜索筆記。您還可以通過鍵入您尚未使用過的名稱輕鬆創建便箋。它會顯示在您的父級文件夾中。
也有幫助:您可以做一些其他事情來使您的筆記在 Obsidian 中井井有條。
7.全屏模式
Obsidian 的全屏模式非常方便,可以避免分散注意力的通知和任務欄角落閃爍的最小化窗口。通過按F11,您可以將您的(可能是最大化的)黑曜石窗口變成全屏窗口。
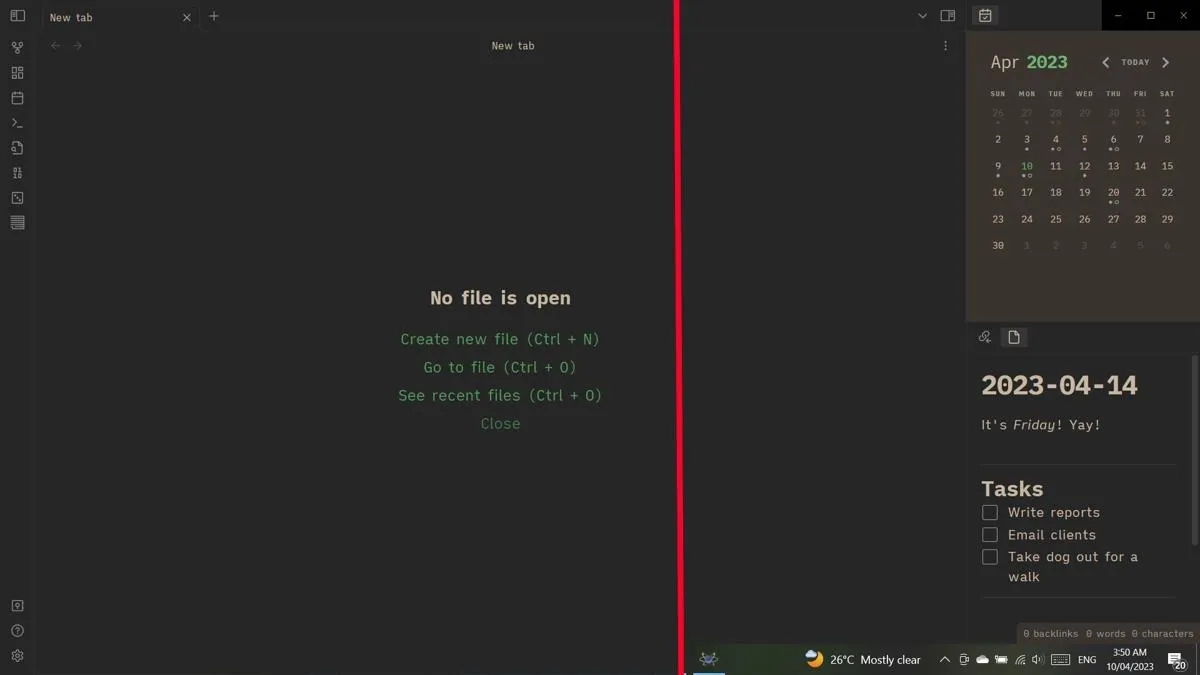
請記住,全屏模式的工作原理與F11在瀏覽器上按下非常相似。您仍然可以按Alt+Tab移動到其他窗口。已“保留在頂部”的窗口仍將顯示在 Obsidian 的全屏窗口之上。
8.充分利用右側托盤
右側托盤通常留給反向鏈接和日曆社區插件。沒有什麼可以用它做的,尤其是因為它太小了!但是你知道你可以在裡面放筆記嗎?
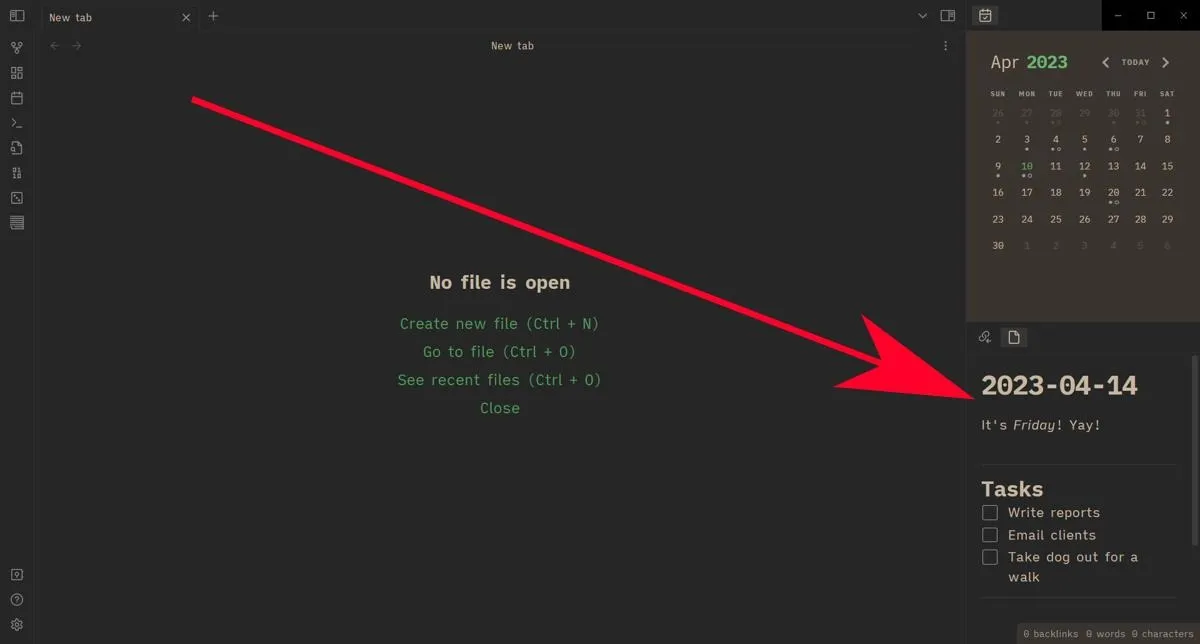
您可以將便簽拖到合適的側邊欄以將其打開。這是一個很好的地方,可以在主要處理中間區域時添加清單。您甚至可以在其中放置圖像、畫布和數據庫。
9. 命令面板
Obsidian 可讓您做很多事情,但很難全部記住。命令面板將它們全部放在一個地方是一件好事!
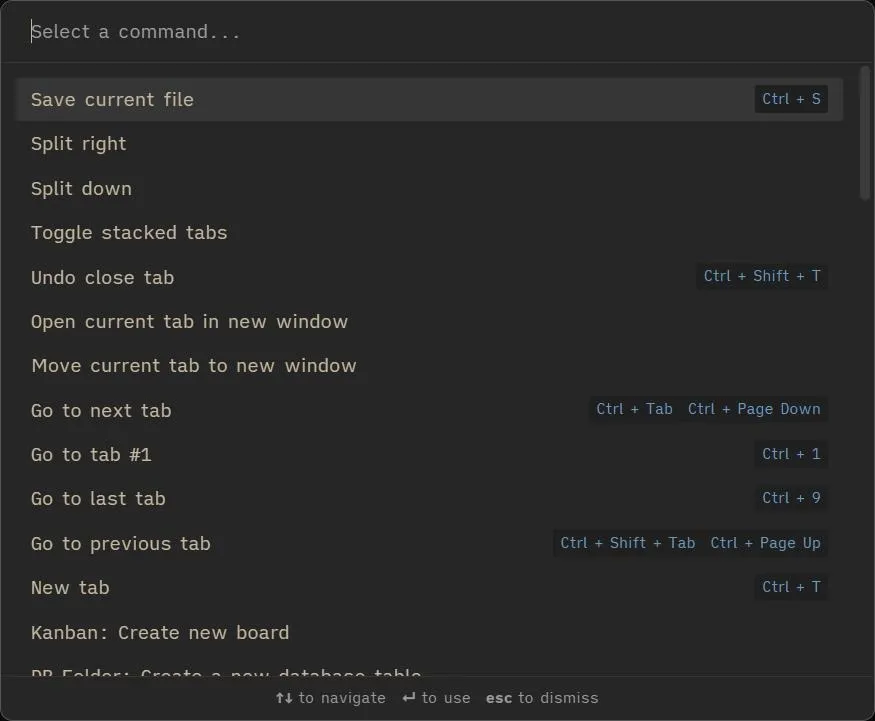
您可以按Ctrl+打開命令面板P。它甚至有每個命令的快捷方式。最好的部分是您甚至不需要將手從鍵盤上拿開來使用這些命令。這個巧妙的 Obsidian 技巧讓您可以使用方向鍵Up和Down箭頭鍵進行導航,然後按下Enter以使用突出顯示的命令。
10. 檢查你的版本
因為 Obsidian 是一個離線編輯器,您必須更新它才能看到所有最新的功能和核心插件。但是下載最新的 Obsidian 安裝程序是浪費帶寬,卻發現您已經在使用最新版本。
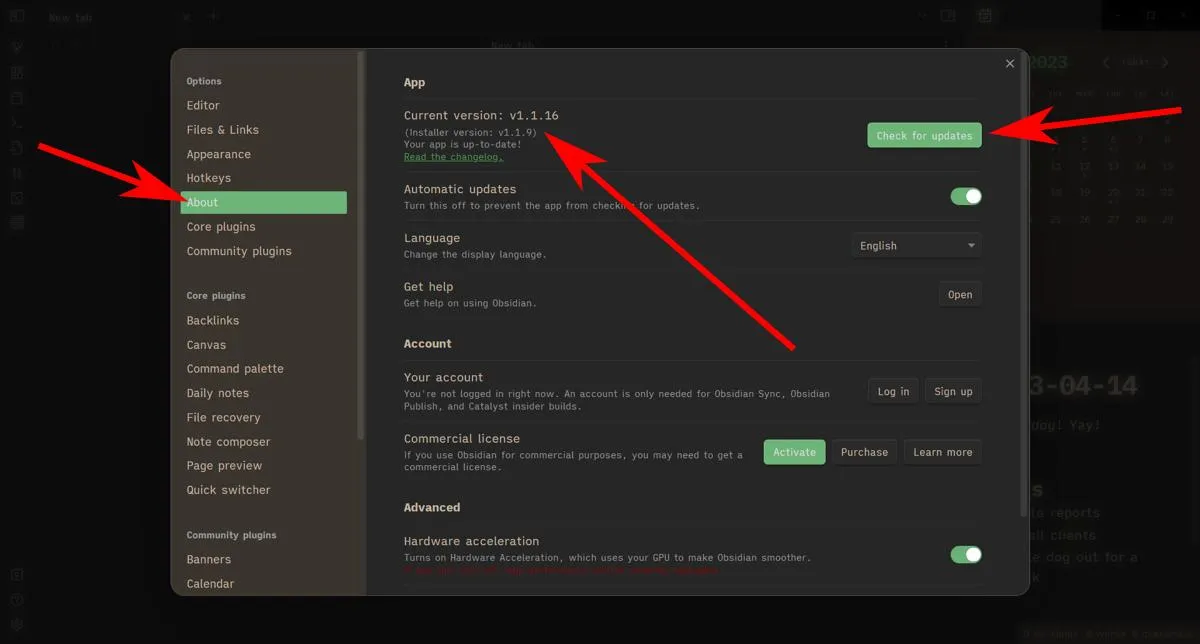
您可以前往“設置 -> 關於”查看最新版本。它向您展示了最新版本、變更日誌以及如何檢查更新。
11. 使用 Markdown 格式化
Obsidian 使用 Markdown 語法進行樣式註釋。這是一種留著看的東西,您可以在其中鍵入文本,按空格鍵,然後文本會自動設置格式。
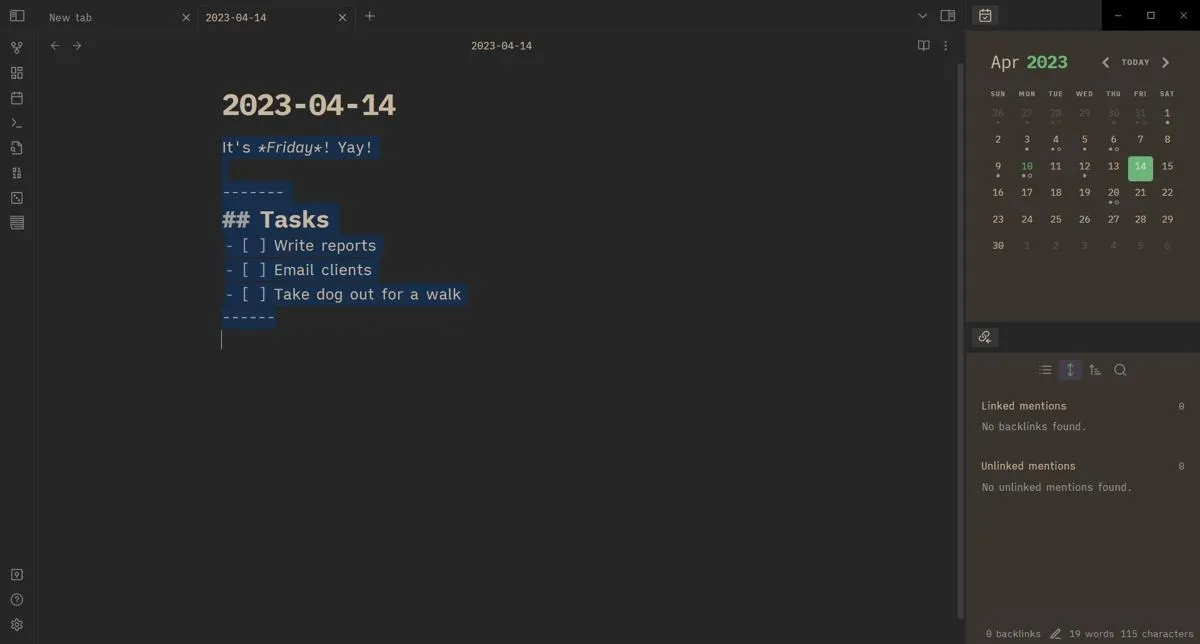
12. 使用 HTML 和 CSS 格式化
除了 Markdown,Obsidian 還允許您使用 HTML 和 CSS 進行格式化。它不能使用很多文件,因此大多數 HTML5 做法在這裡都行不通。此外,您還必須使用內聯 CSS 才能正常工作。
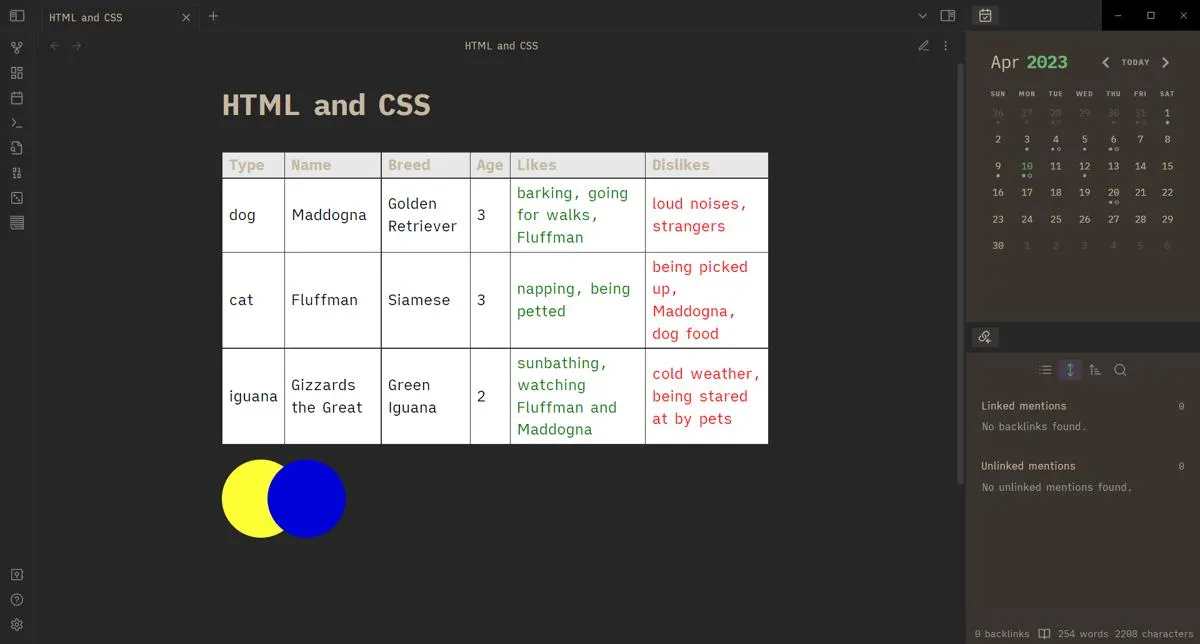
很棒的是,這使您可以比普通的 Markdown 設計更多的筆記。您還可以使用內聯 CSS 進行繪製,這很簡潔!
經常問的問題
如何使用 Obsidian Graph View?
Obsidian Graph View 用於查看筆記之間的聯繫。視圖上的每一行代表一個指向另一個筆記的鏈接或超鏈接。沒有鏈接到其他筆記的筆記被稱為“孤兒”。您可以過濾這些以及其他標籤和附件。
我需要安裝任何東西才能在 Obsidian 上使用 Mermaid.js 嗎?
Obsidian 原生支持 Mermaid.js 來構建圖表。您無需安裝任何東西即可使用它。您還可以製作畫布以避免使用 Mermaid.js。
什麼是黑曜石內部構建?
Obsidian insider 構建是開發級構建,旨在在將新功能引入穩定構建之前對其進行測試。您必須購買 Catalyst 許可證,然後轉到“設置 -> 關於 -> 接收內部版本”來執行此操作。
圖片和屏幕截圖由 Terenz Jomar Dela Cruz 提供。
- 鳴叫



發佈留言