有效使用 Google 商務日曆的 12 項功能

Google 日曆是一個用於管理約會、會議和其他活動的便捷工具。除了其方便的個人使用功能外,還有用於工作目的的功能。不確定哪些 Google 日曆功能適合企業使用?本指南包括您可能錯過的一些內容。
1. 制定預約時間表
可用性:所有 Google 帳戶
您不必投資昂貴的日程安排軟件來處理約會。您可以使用 Google 日曆的內置預約安排功能。
- 在主日曆屏幕上選擇日期和時間,然後選擇“預約安排”。添加名稱,然後單擊“設置時間表”。
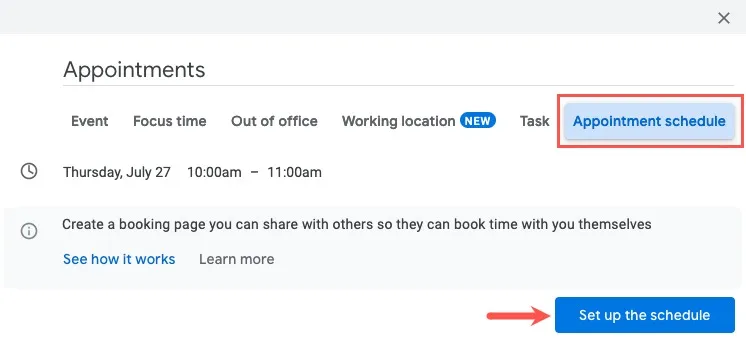
- 當左側邊欄打開時,在相應的下拉框中選擇“預約持續時間”,或選擇“自定義”以選擇未列出的持續時間。
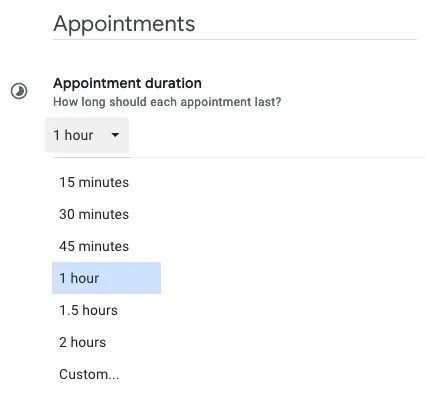
- 在“一般可用性”下方,選擇是否希望計劃每週重複一次,然後添加每天的開始時間和結束時間。您還可以選擇時區。
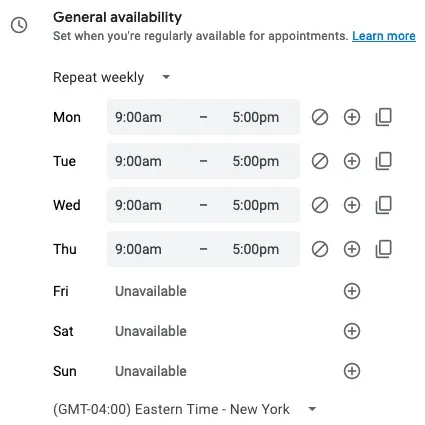
- 第一個屏幕上的其餘選項包括計劃窗口、調整的可用性、預訂的約會設置、檢查可用性的日曆和顏色。完成後單擊“下一步”。
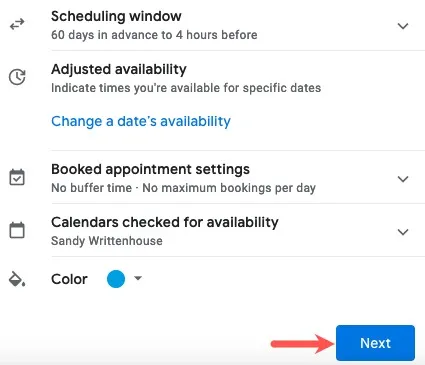
- 為了配合您的預約安排,請使用以下內容設置和自定義預訂頁面:
- 預訂頁面照片和姓名:預覽您的 Google 帳戶名稱和個人資料照片。
- 地點和會議:選擇會面地點和方式:Google Meet、面對面、電話或稍後指定。
- 描述:解釋服務或包含頁面和確認電子郵件中出現的註釋。
- 預訂表格:選擇頁面上供其他人填寫的字段,並且可以選擇要求電子郵件驗證。
- 預訂確認和提醒:除了創建 Google 日曆邀請外,您還可以啟用電子郵件提醒並選擇發送時間。
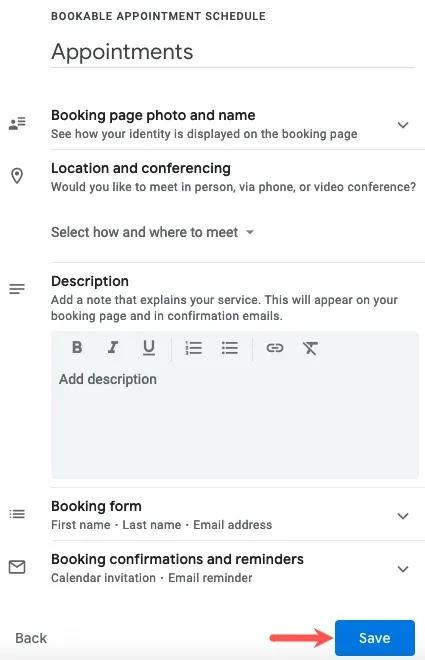
- 單擊“保存”即可查看您的預約安排的彈出事件。查看您的預訂頁面,分享您的日程或頁面,或者查看您的預訂。
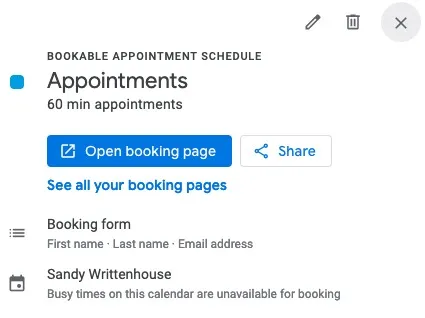
當客人想要在您的預訂頁面上進行預約時,他們會選擇日期和時間並填寫表格。
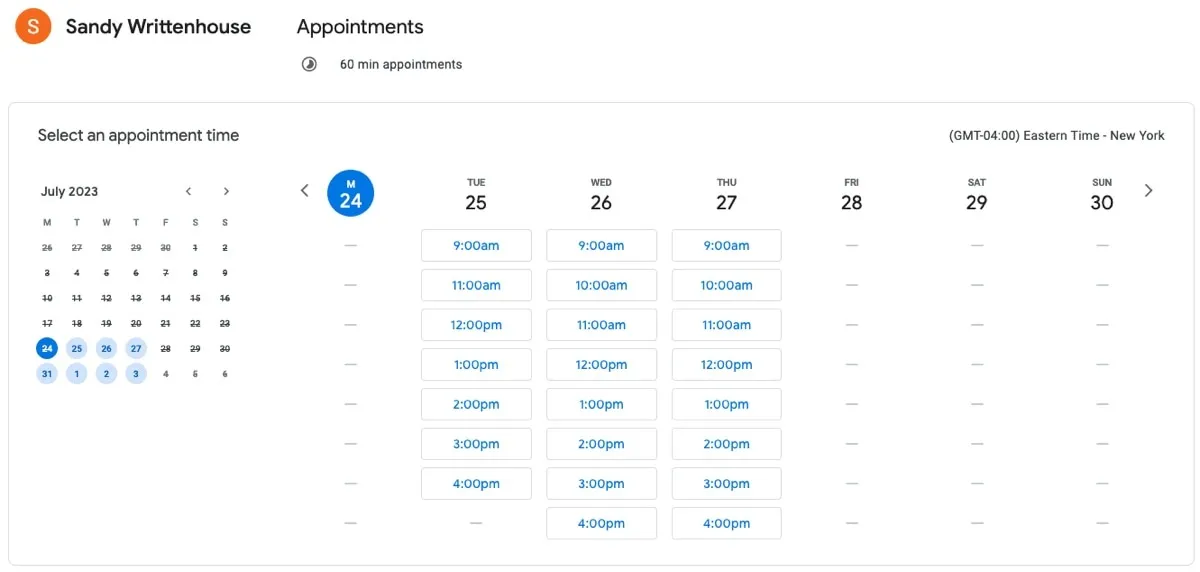
2.設定你的工作時間和地點
可用性:需要Google Workspace 套餐
由於有這麼多人在家工作或混合辦公,您可能想讓您的同事或團隊知道您在某一天的工作時間和地點。您可以在 Google 日曆中設置工作周中每一天的工作時間和地點。
- 使用齒輪圖標打開“設置”菜單,然後選擇“設置”。
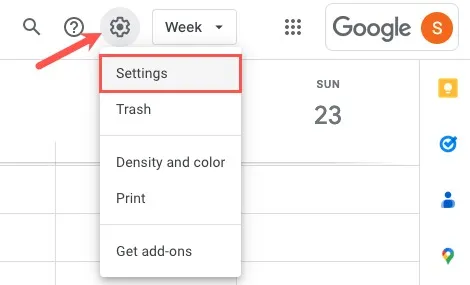
- 展開左側的“常規”,然後選擇“工作時間和地點”。
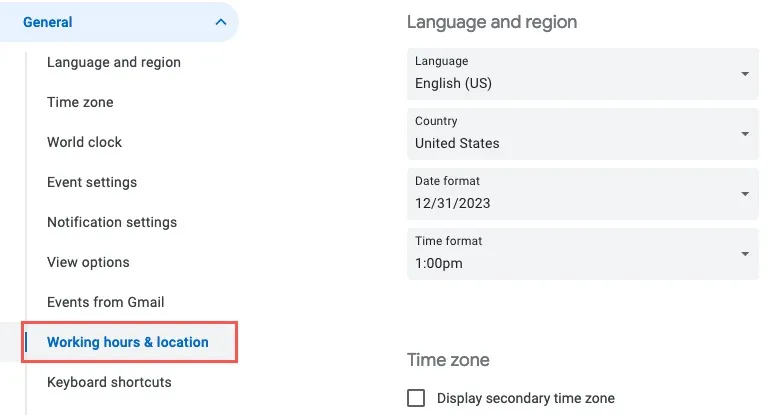
- 在右側,選中“啟用工作時間”複選框,然後選擇要添加工作時間的日期。

- 輸入每天的開始和結束時間。要添加同一天的第二個時間範圍,請單擊最右側的加號。請注意,您在一天中只能選擇一個地點來分割時間。
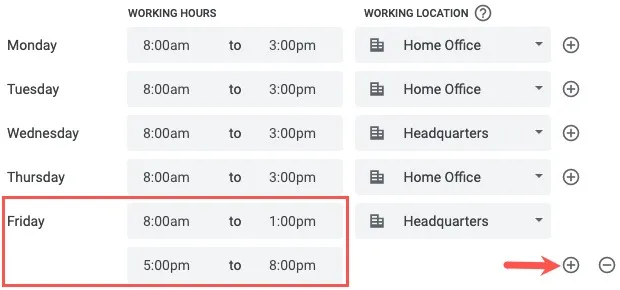
- 使用右側的下拉菜單輸入每個工作日每個時間範圍的位置。如果您選擇“另一個辦公室”或“其他地方”,您可以輸入位置名稱。
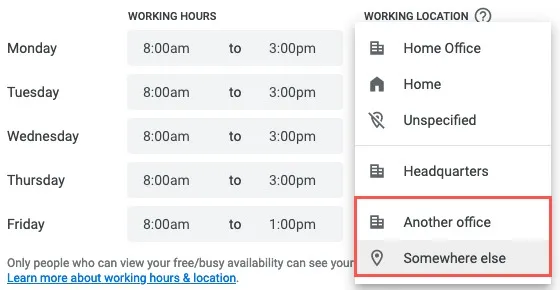
3.查看你的時間見解
可用性:需要 Google Workspace 套餐
您是否想知道您在會議上花費了多少時間?使用 Google 日曆中的時間洞察,您可以查看您的時間花在哪里以及與誰一起度過,以便您進行調整。
- 使用左上角的三行圖標打開主菜單。
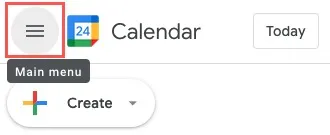
- 在搜索框下方,展開“時間洞察”。您將看到一個快速快照,具體取決於您當前的日曆視圖。例如,如果您選擇右上角的“週”視圖,您將看到您正在查看的一周的摘要。

- 有關時間見解的完整詳細信息,請單擊“更多見解”,這將打開右側的側邊欄。您看到的以下項目的時間範圍基於您使用的日曆視圖。您可以在周、月和年之間切換。
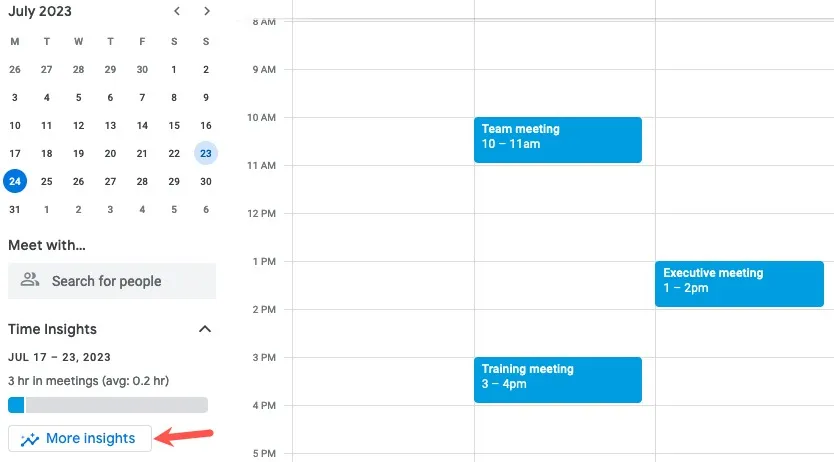
- 在側邊欄的頂部,您會看到“時間細分”,其中有一個餅圖顯示您所花費的時間。使用頂部的選項卡在“按類型”和“按顏色”之間切換。
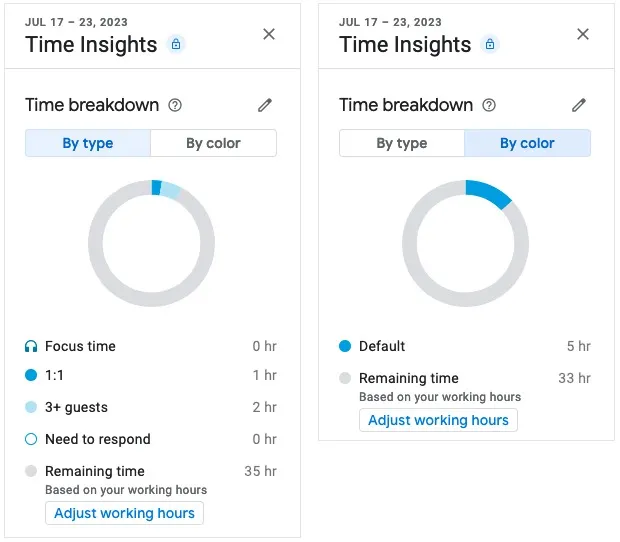
- “時間洞察”下方是“會議時間”部分,您可以在其中看到每日平均值、哪一天花在會議上的時間最多,以及定期會議與一次性會議。
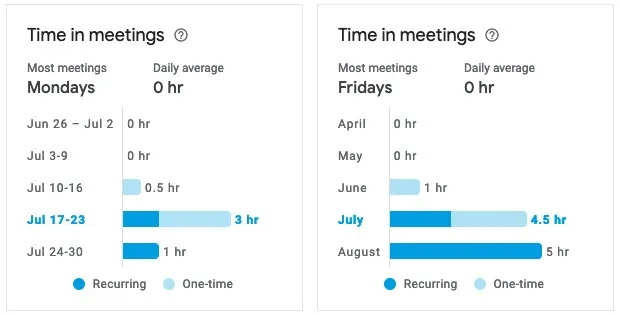
- 在底部,您將看到“與您會面的人”,以了解您在會議中花費最多時間的人、時長以及下次與他們會面的時間。
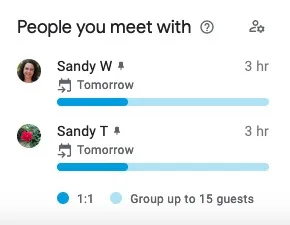
4. 安排專注時間
可用性:需要 Google Workspace 套餐
我們每天或每週都需要一點時間來專注於一兩項特定任務。通過在 Google 日曆中安排焦點時間,您可以將該時間固定在您的日曆上,並讓其他人知道它,而無需費力。
- 在日曆主界面,點擊日期和時間,在彈出的窗口中選擇“關注時間”。
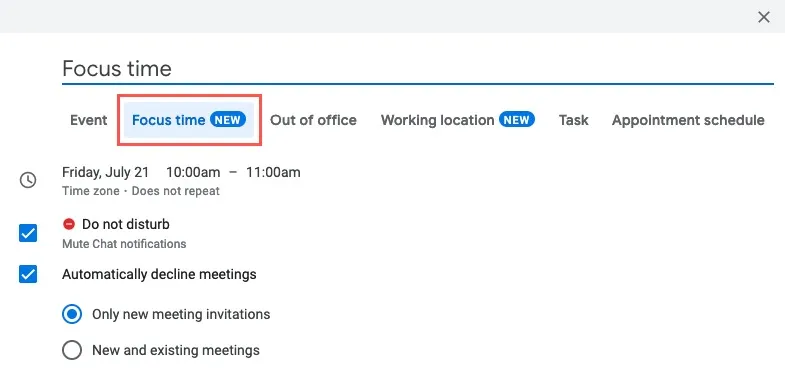
- 或者,輸入不同的標題,然後調整日期和時間或使其成為重複事件。

- 選中復選框以利用 Focus Time 功能。其中包括在該時間範圍內靜音聊天通知和自動拒絕事件。您只能拒絕新邀請或新會議和現有會議。
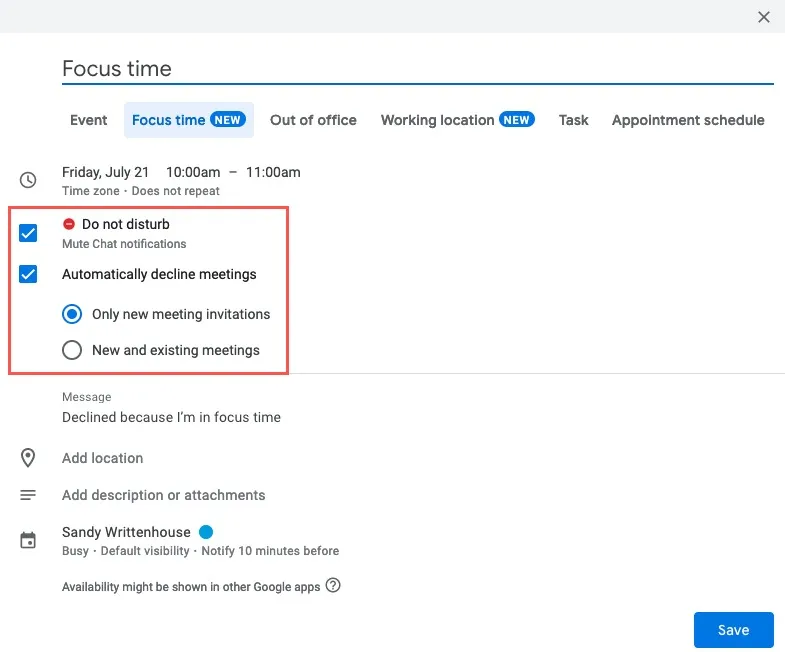
- 在消息字段中,輸入拒絕事件時要發送的響應(或使用默認值)。
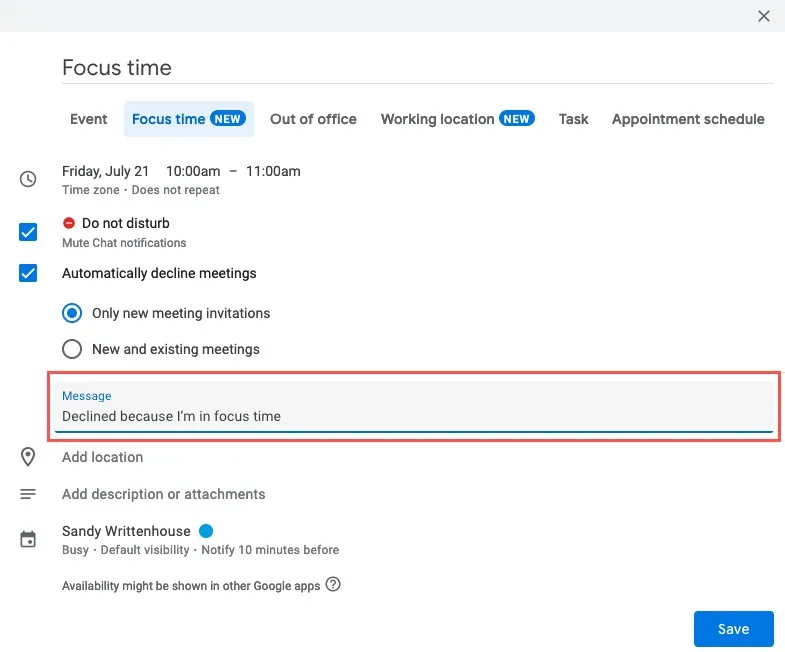
- 填寫所有剩餘字段,包括會議地點、說明或通知,然後單擊“保存”將焦點時間事件放入您的日曆中。
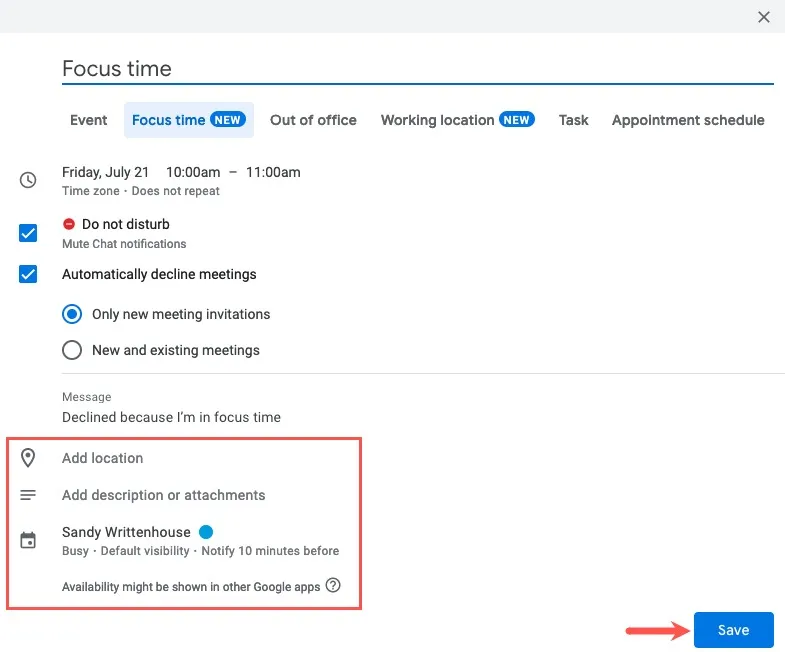
5. 創建外出響應
可用性:需要 Google Workspace 套餐
無論您是全家度假還是因個人原因需要休息一天,您都可以為邀請您參加會議的其他人設置外出回复。
- 在日曆主屏幕上,單擊日期和時間,然後在彈出窗口中選擇“外出”。
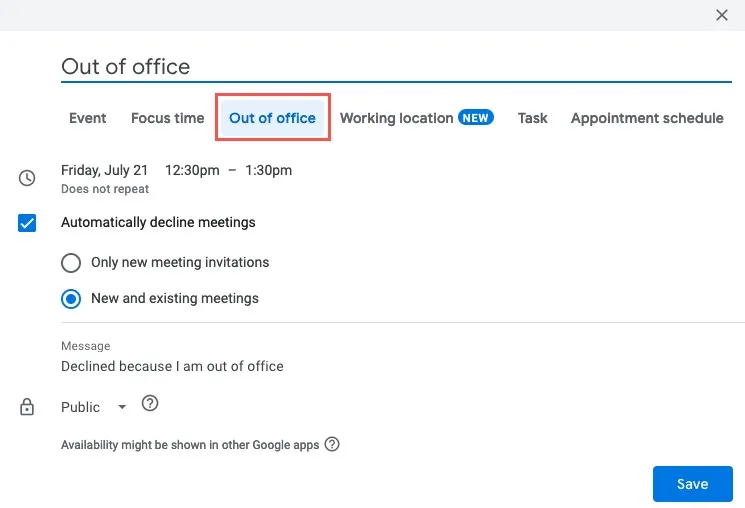
- 或者,輸入不同的事件名稱,並調整日期和時間或使其成為重複事件。
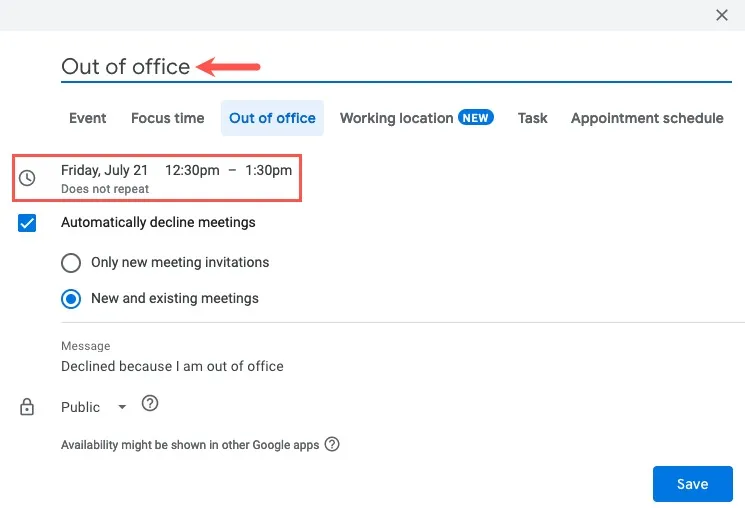
- 選中該框可自動拒絕會議,並選擇新會議或新會議和現有會議。與“焦點時間”活動一樣,您還可以在拒絕時添加特定的消息。
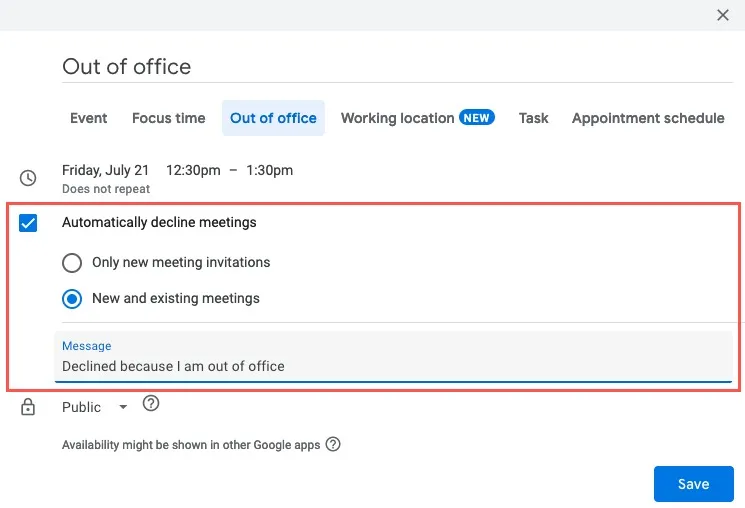
- 選擇“保存”。
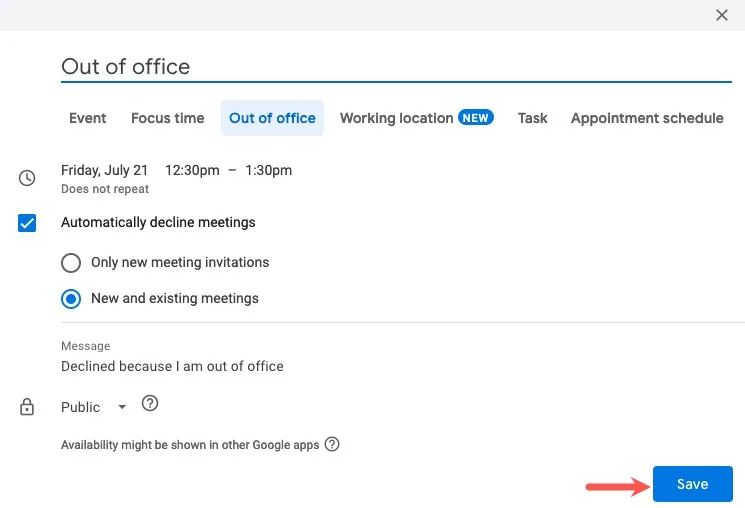
6. 準備會議記錄
可用性:需要 Google Workspace 套餐
在會議期間做筆記可以為您和您的與會者提供方便的參考。您可以通過從 Google 日曆活動自動創建會議記錄或模板來包含日期、時間、與會者、操作項目和註釋。
創建筆記
- 要立即記筆記,請單擊打開事件彈出框,然後選擇“記會議筆記”。
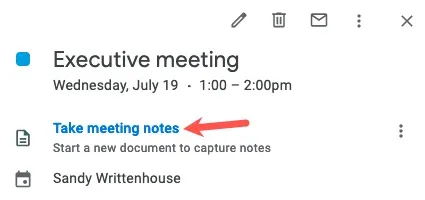
- Google 文檔將在新的瀏覽器選項卡中打開,並準備好會議記錄。
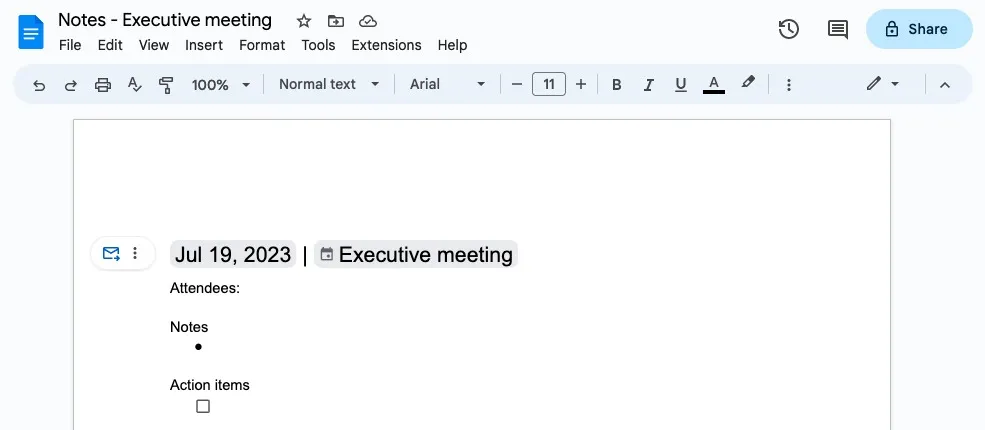
- 通過選擇 圖標,從 Google 日曆中的事件彈出窗口中訪問備註。

創建筆記模板
- 要創建會議記錄模板,雙擊打開事件詳細信息頁面,然後在描述區域中選擇“創建會議記錄”。
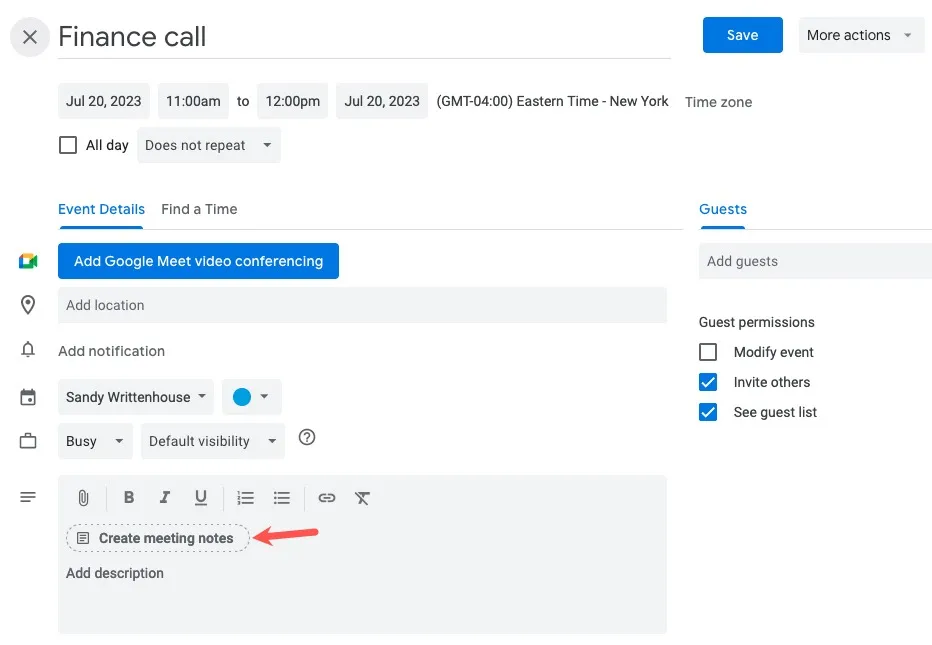
- 使用說明中的 Google 文檔圖標,選擇頂部的“保存”。
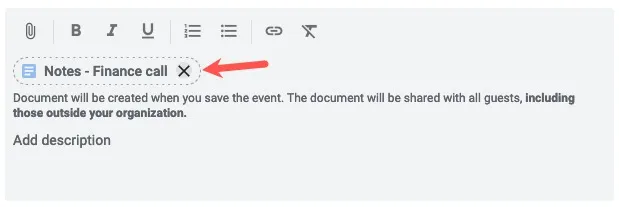
- 單擊說明中的 Google 文檔註釋圖標,使用模板打開並捕獲註釋。
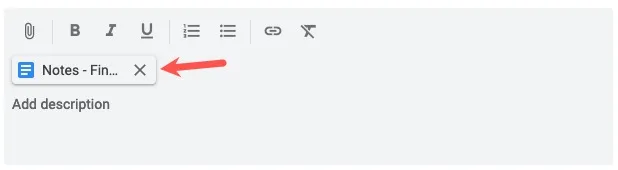
7.自動縮短事件
可用性:所有 Google 帳戶
似乎每次會議都至少有一個人遲到,因為他們要逃離上一場會議。借助 Google 日曆中的快速會議功能,您可以將會議設置為自動提前結束,以便每個人都有時間履行其他承諾。
- 使用齒輪圖標打開“設置”菜單,然後選擇“設置”。
- 展開左側的常規,然後選擇“事件設置”。選中右側的“快速會議”複選框。
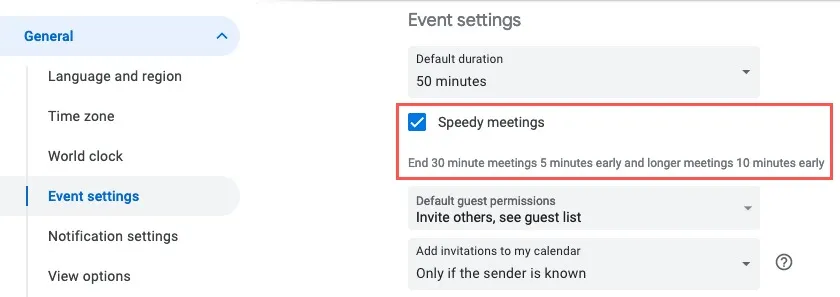
- 您會注意到會議的默認持續時間對於 30 分鐘的會議調整為 5 分鐘,對於較長的會議調整為 10 分鐘。
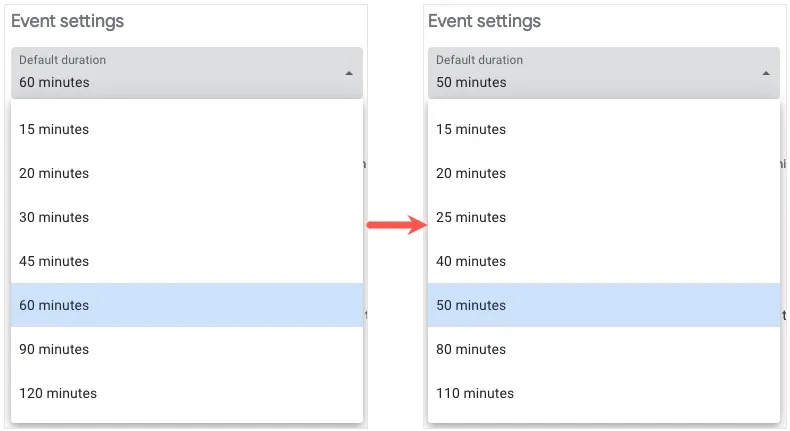
默認情況下,啟用快速會議功能後安排的所有活動都會自動調整時間。如果需要,您仍然可以將其更改為您選擇的時間。
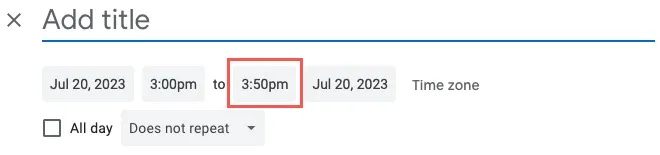
8. 回复您將通過虛擬方式加入
可用性:需要 Google Workspace 套餐
如果您在混合環境中工作,或者有時必須以虛擬方式而不是親自參加會議,則只需單擊一下即可確保組織者知道您正在通過數字方式參加。
- 通過在主日曆頁面上單擊來打開活動邀請。選擇“去嗎?”旁邊的“是”響應箭頭。底部,然後選擇“是,虛擬加入”。
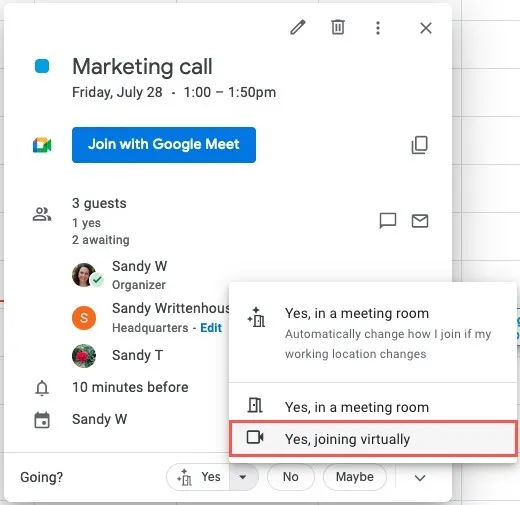
- 您還可以在活動詳細信息頁面的“RSVP”下拉菜單中選擇此選項。
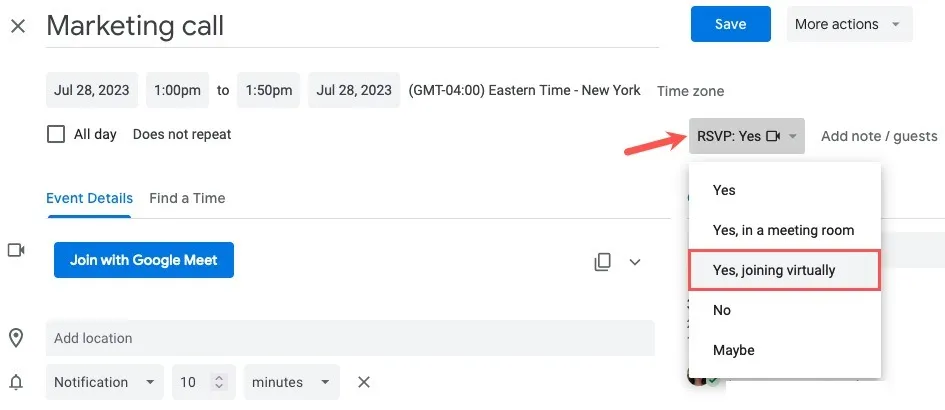
當組織者在 Google 日曆中查看活動時,他們會在您的姓名旁邊看到攝像機圖標,並且可以將鼠標懸停在該圖標上以查看您是否會虛擬加入。
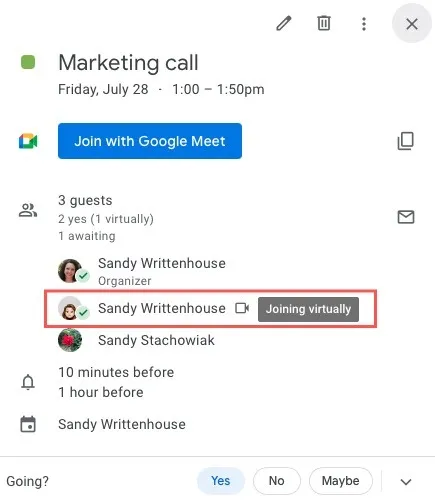
9. 在您的網站或博客中嵌入 Google 日曆
可用性:所有 Google 帳戶
也許您負責公司日曆、組織慈善活動、指導運動隊或類似的事情,在網站或博客上共享您的日曆是必不可少的。您可以嵌入您選擇的 Google 日曆,以便那些需要保持正軌的人可以使用它。
- 使用齒輪圖標打開“設置”菜單,然後選擇“設置”。
- 選擇左側“我的日曆設置”下方的日曆,然後選擇“集成日曆”。
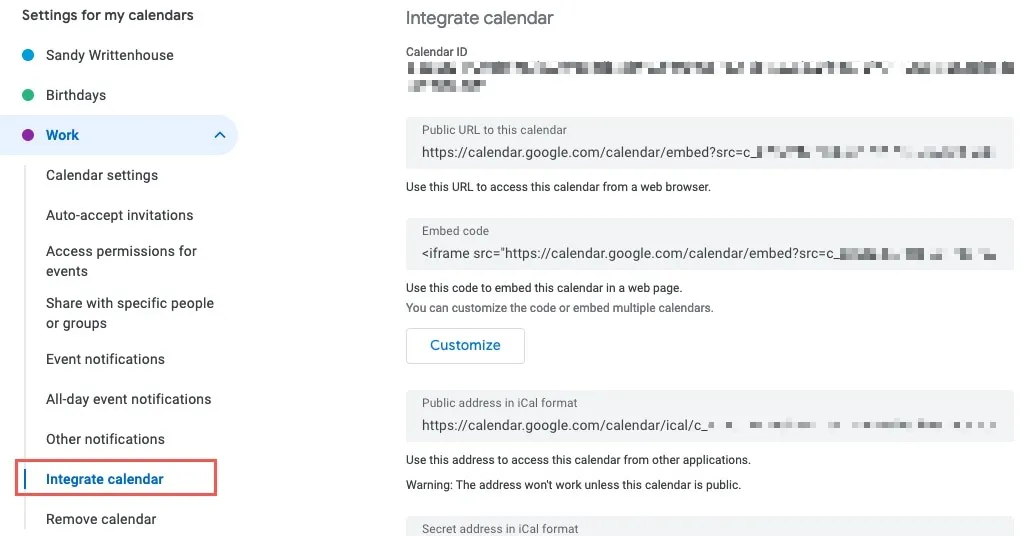
- 複製右側“嵌入代碼”字段中的代碼。
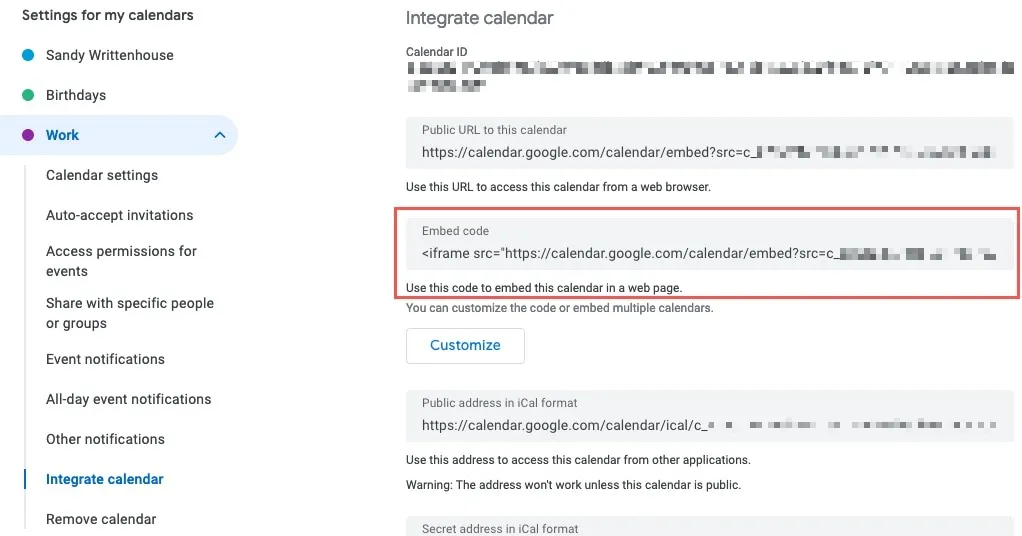
- 要先調整代碼,請單擊“嵌入代碼”字段下方的“自定義”。

- Google 可嵌入日曆屏幕將在新選項卡中打開。使用左側的選項選擇要顯示或隱藏的內容、調整寬度和高度、選擇背景顏色和邊框、選擇默認視圖並從日期開始等等。您將在右側看到更改的預覽。
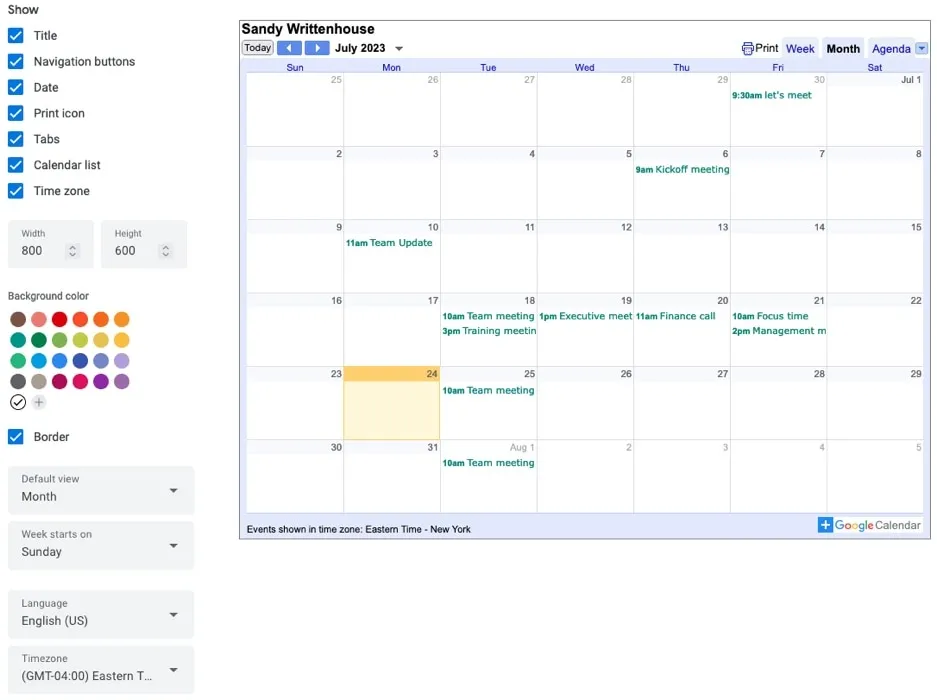
- 一旦你按照你想要的方式設置了所有內容,請使用頂部“嵌入代碼”字段旁邊的“複製”按鈕將代碼放置在剪貼板上。
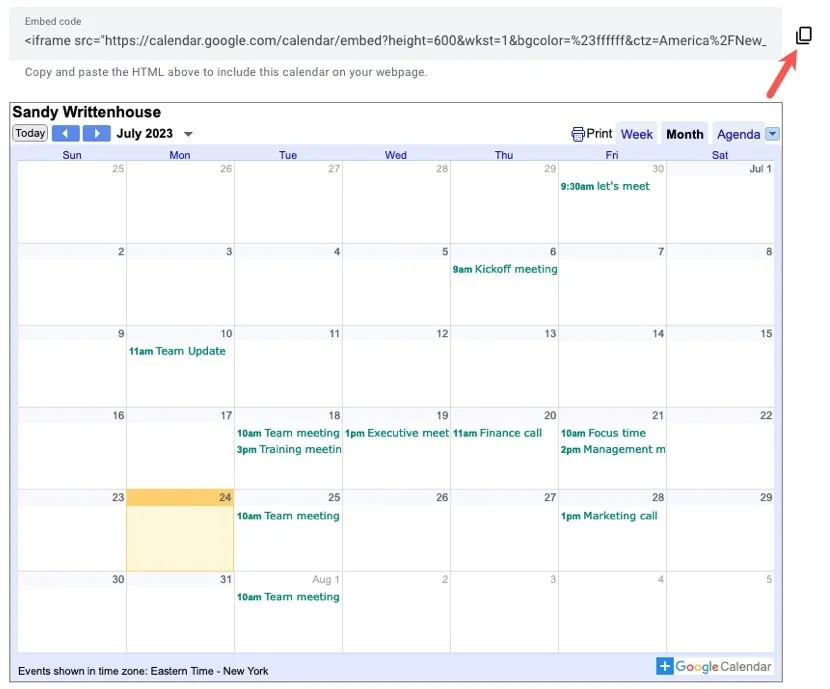
將代碼粘貼到您的網站編輯器中,通過電子郵件發送給您的開發人員,將其保存在註釋中等。
10. 給活動嘉賓發電子郵件
可用性:所有 Google 帳戶
無論是計劃的最後一刻發生變化、會議的附加說明,還是在與團隊會面之前需要的物品,您都可能需要與與會者取得聯繫。Google 日曆為您提供了一種通過該應用程序向活動嘉賓發送電子郵件的快捷方式。
- 在主日曆頁面上打開活動,然後選擇“客人”部分右側的“向客人發送電子郵件”圖標。
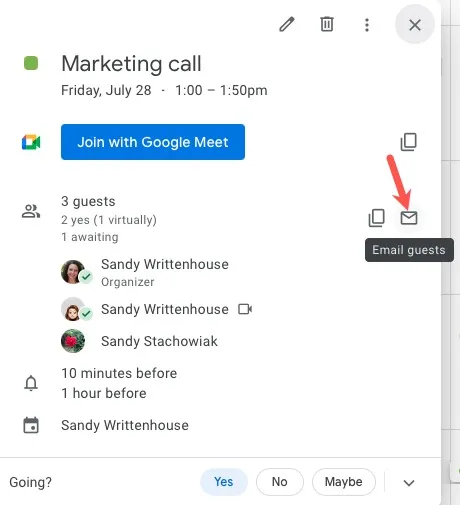
- 或者,打開活動詳細信息頁面,然後選擇“客人”部分中的“向客人發送電子郵件”圖標。
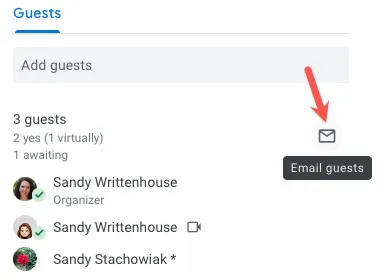
- 當新消息框出現時,檢查您在頂部選項的選擇:僅將消息發送給已接受的人並複制給您自己。
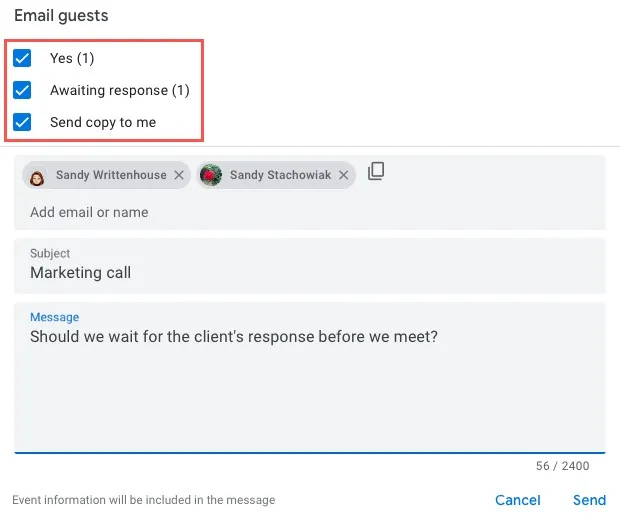
- 輸入您的消息,並可選擇調整主題行(默認為活動標題),然後按“發送”。
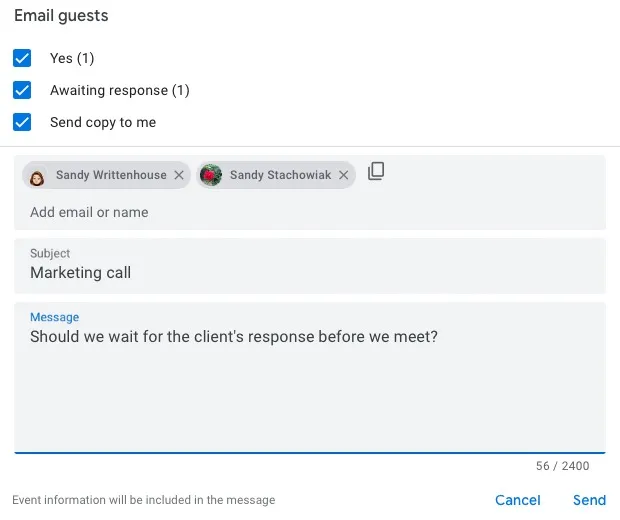
11.檢查日曆衝突
可用性:所有 Google 帳戶
確保您要查看其日曆的人員在您的組織中或已與您共享其日曆。如果您在受邀者旁邊看到一個星號,則意味著您無法查看他們的空閒狀態。
有幾種不同的方法可以查看某人的日程安排。
尋人
- 在左側主菜單的“搜索人員”框中輸入人員姓名。您將在主日曆上看到他們的活動和您的活動。
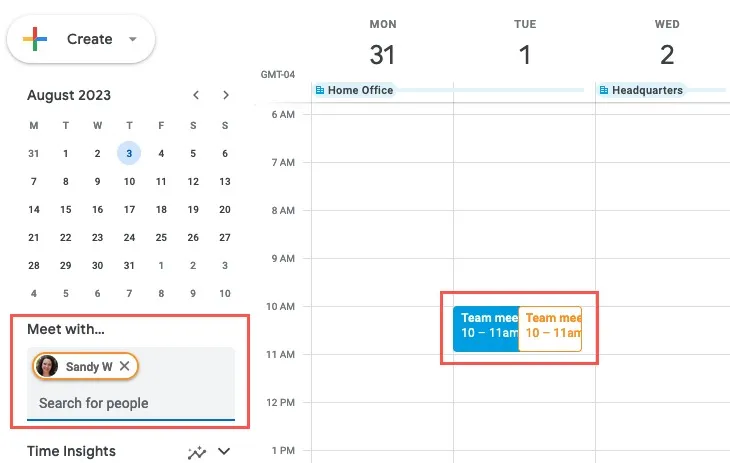
- 要與他們一起設置活動,請單擊左上角的“創建 -> 活動”,並在彈出窗口中填寫活動詳細信息。
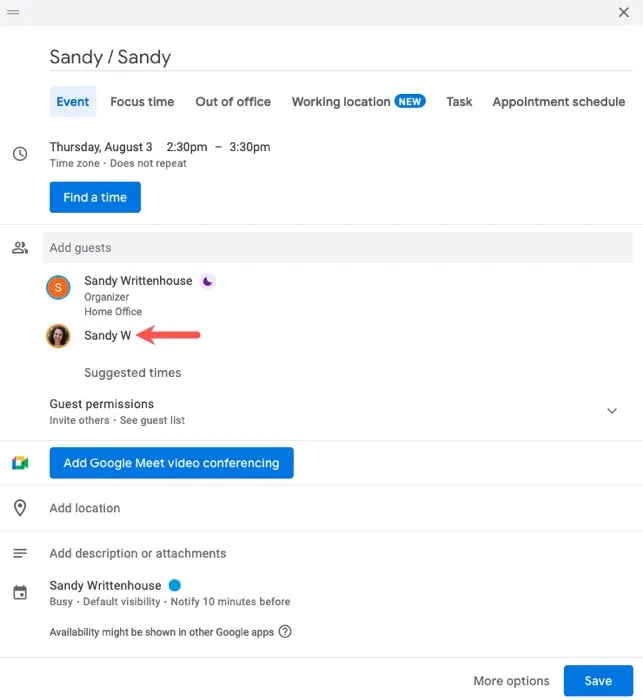
找個時間
- 單擊主日曆頁面上的日期和時間,或打開活動詳細信息頁面,然後選擇“查找時間”。
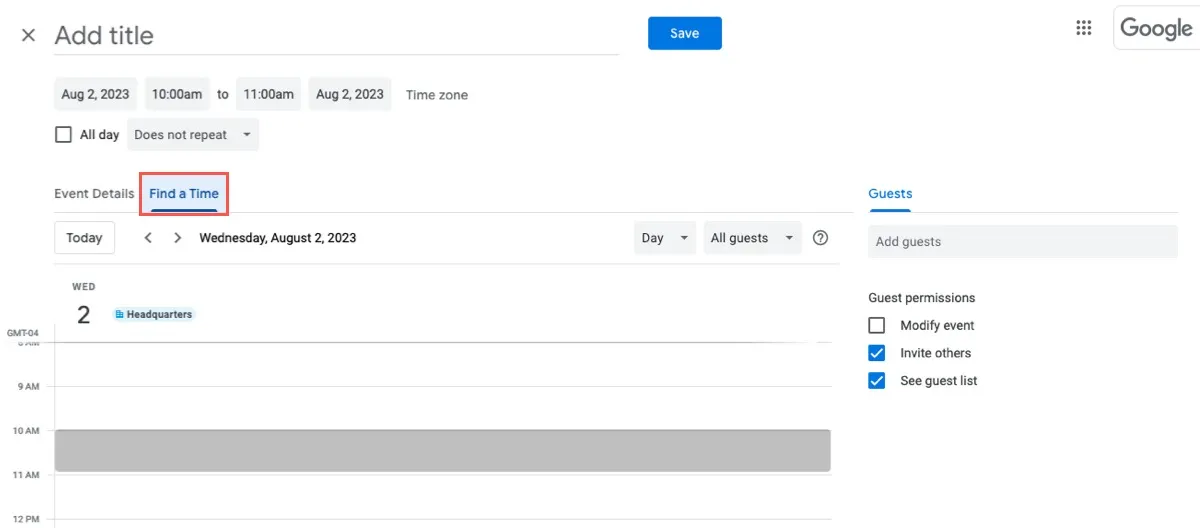
- 在“添加來賓”字段中輸入受邀者的姓名,即可在您的日曆旁邊查看他們的日曆。
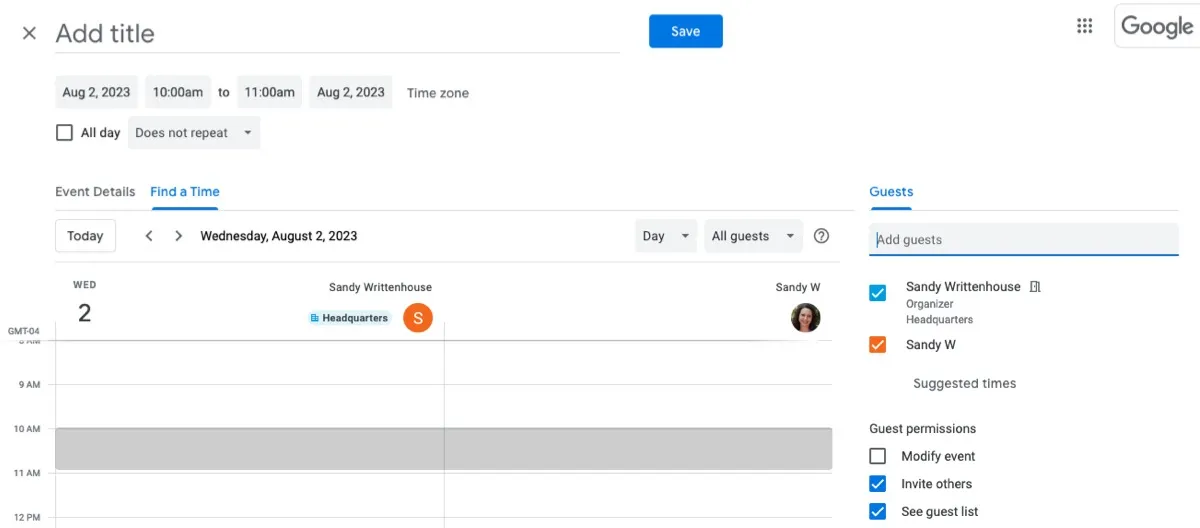
- 像往常一樣填寫事件的詳細信息,然後選擇“保存”。
12.自動添加視頻會議鏈接
可用性:所有 Google 帳戶
自動將視頻會議的鏈接添加到您創建的 Google 日曆活動可以節省大量時間。默認情況下,使用 Google Meet 作為您選擇的應用程序。
- 訪問您的管理控制台,展開左側的“應用 -> Google Workspace”,然後選擇“日曆”。在右側,打開“共享設置”。
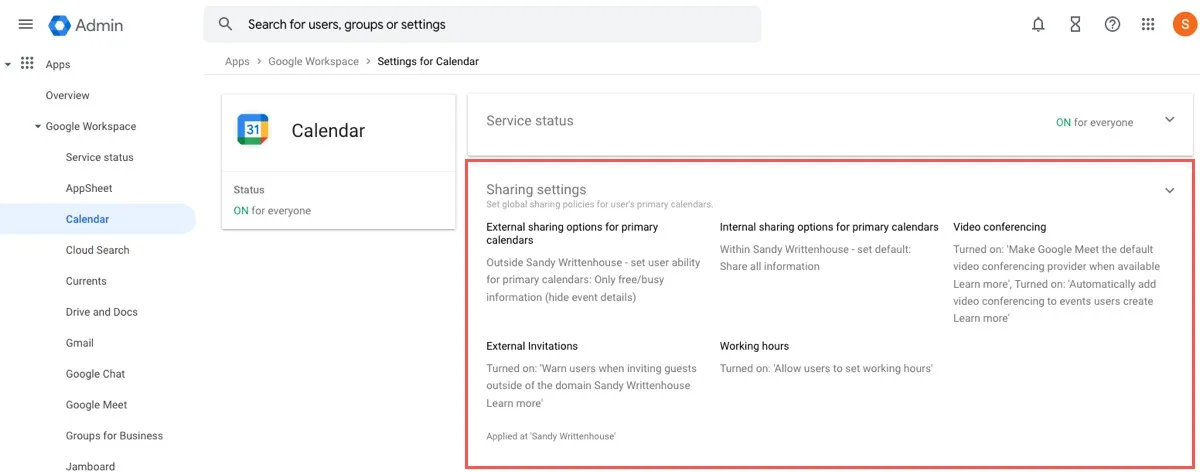
- 選中“視頻會議”旁邊的複選框,將 Google Meet 設置為您的默認提供商,並自動添加指向您創建的活動的鏈接。選擇“保存”。
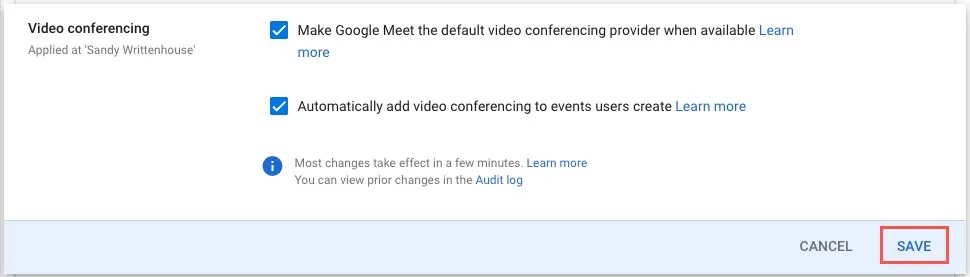
- 設置新活動時,點擊“添加 Google Meet 視頻會議”按鈕。該鏈接將包含在您發送給與會者的所有邀請中。
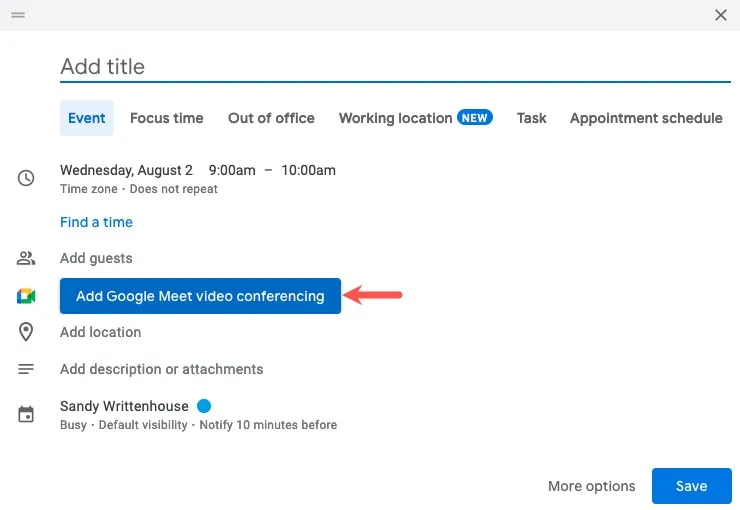
經常問的問題
我可以接受 Google 日曆中的預約安排付款嗎?
如果您已將 Stripe 連接到 Google 日曆,則可以要求通過預訂頁面預訂約會的客人付款。
在設置上述預約安排期間,您將在預訂頁面上看到啟用付款的選項。選中“預訂時需要付款”旁邊的框,然後輸入金額、貨幣和取消政策。
我可以與 Google 日曆活動來賓聊天而不是通過電子郵件聊天嗎?
當您打開 Google 日曆活動並選擇電子郵件圖標時,您會注意到左側有一個允許您聊天的圖標。選擇該按鈕,Google Chat將在新選項卡中打開以開始對話。
請注意,聊天功能需要 Google Workspace 帳號。
我可以通過 Google 日曆使用其他視頻會議應用嗎?
圖片來源:Pixabay。所有屏幕截圖均由 Sandy Writtenhouse 製作。



發佈留言