11+ OneNote 模板提高工作效率

Microsoft OneNote 是一個了不起的筆記工具,但你可以用它做更多的事情。無論您是想使用它來管理項目、計劃您的工作日,還是跟上任務,請查看這些 OneNote 模板以快速入門。
內置 OneNote 頁面模板
使用 OneNote 模板的最佳起點之一是應用程序。您可以使用內置的項目概覽模板,並從各種會議記錄和待辦事項列表頁面模板中進行選擇。
打開筆記本並轉到“插入”選項卡。在功能區的“頁面”部分選擇“頁面模板”。您可能會看到列出的一些,但也可以選擇底部的“頁面模板”以使用模板側邊欄查看所有模板。
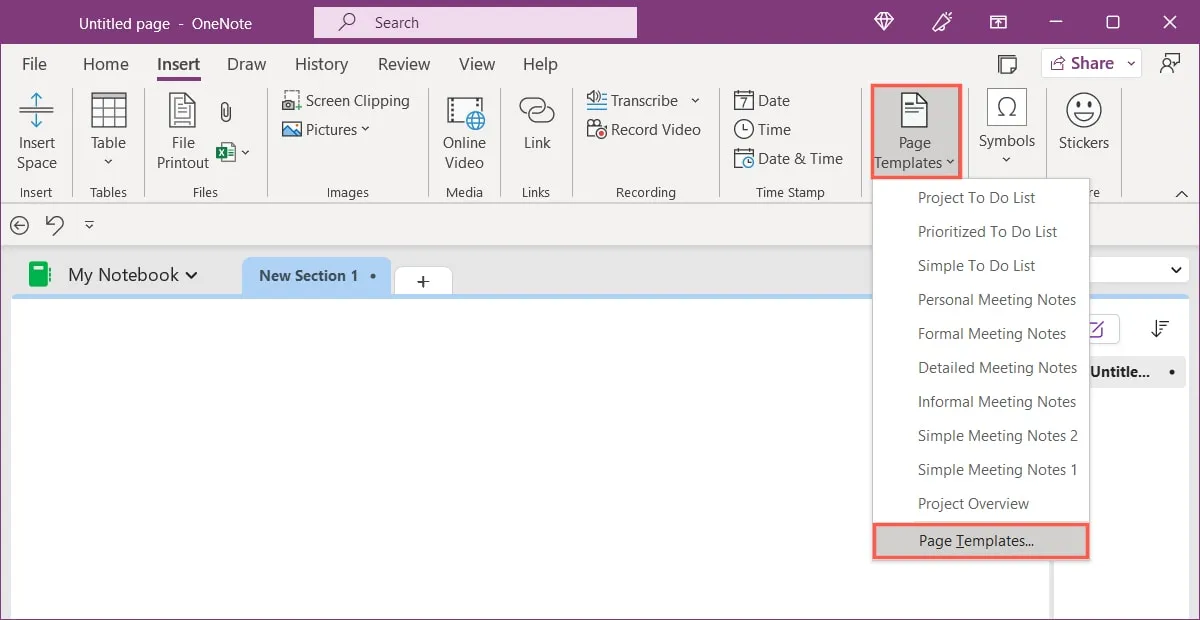
一、項目概況
在邊欄中,您會看到按類別分組的模板。展開“業務”類別並選擇“項目概述”模板以將其添加為筆記本中的頁面。
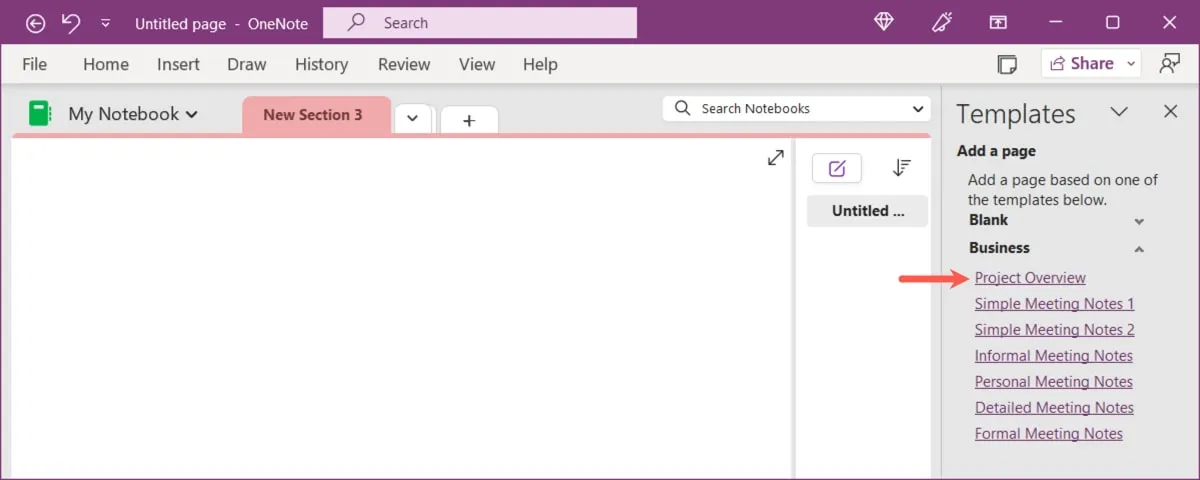
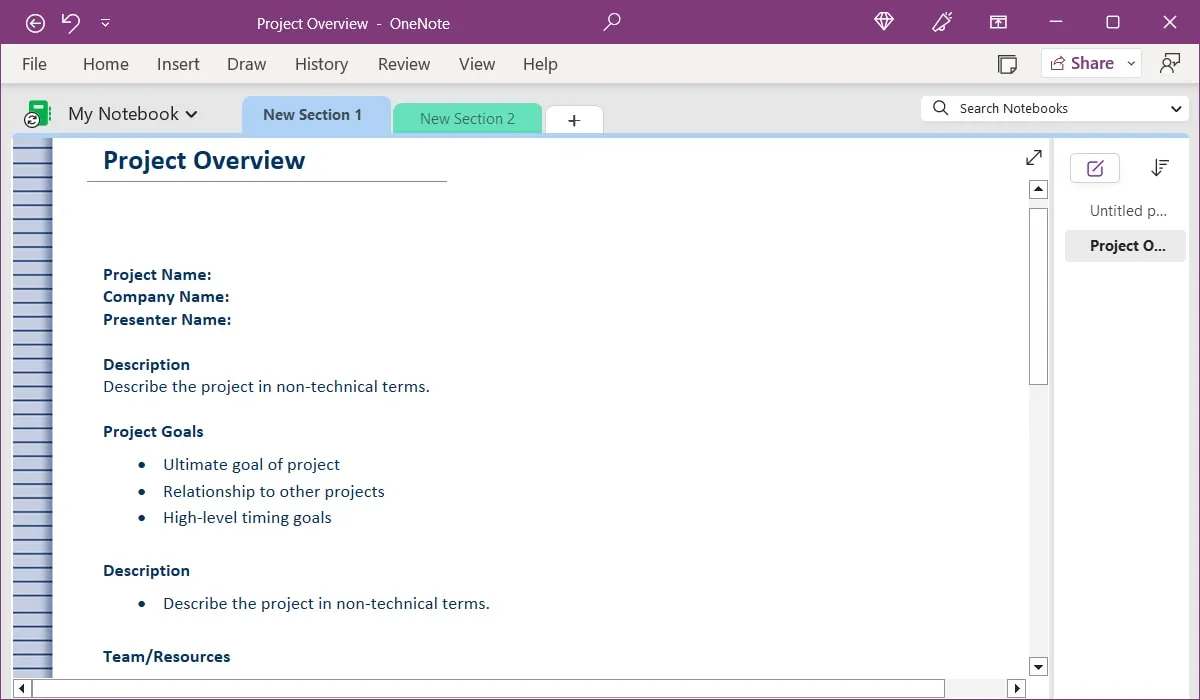
2.會議記錄
同樣在側邊欄的“業務”部分,您會看到幾個會議記錄模板選項。從簡單到詳細再到正式,每個模板都提供了一些不同的東西。選擇“詳細的會議記錄”。
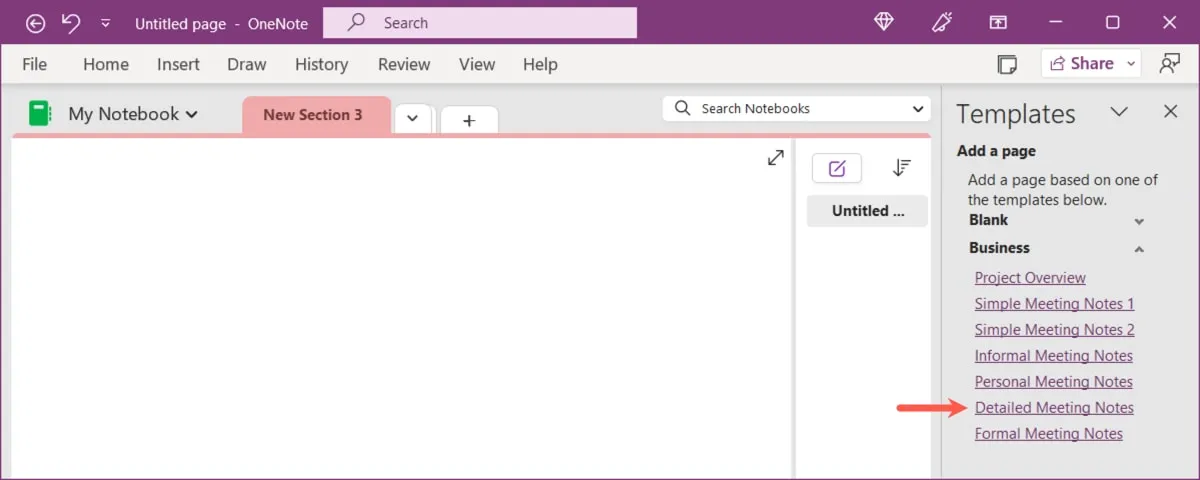
從會議詳細信息開始,包括日期、時間、地點和議程。然後,添加與會者、公告、舊項目的狀態、摘要和下一次會議的信息。
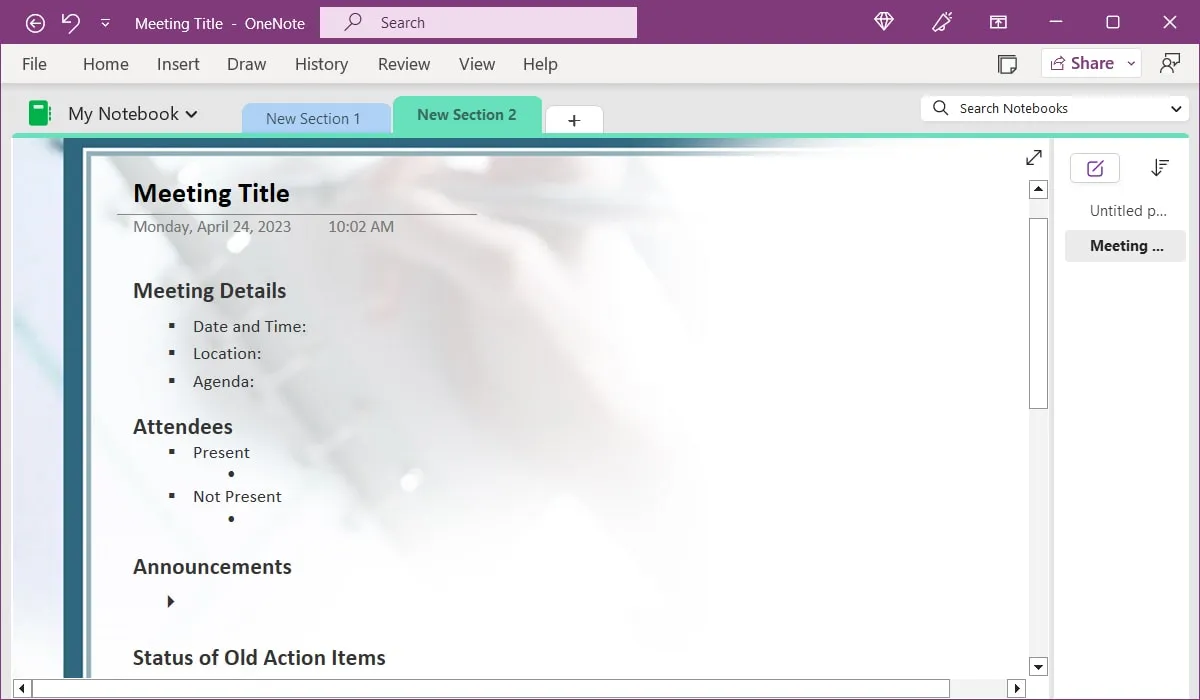
3.待辦事項清單
展開側邊欄中的“計劃者”部分,查看幾個不同的待辦事項列表模板。“簡單待辦事項列表”模板為您提供帶有項目點的複選框,而“項目待辦事項列表”為每個項目提供一個部分。
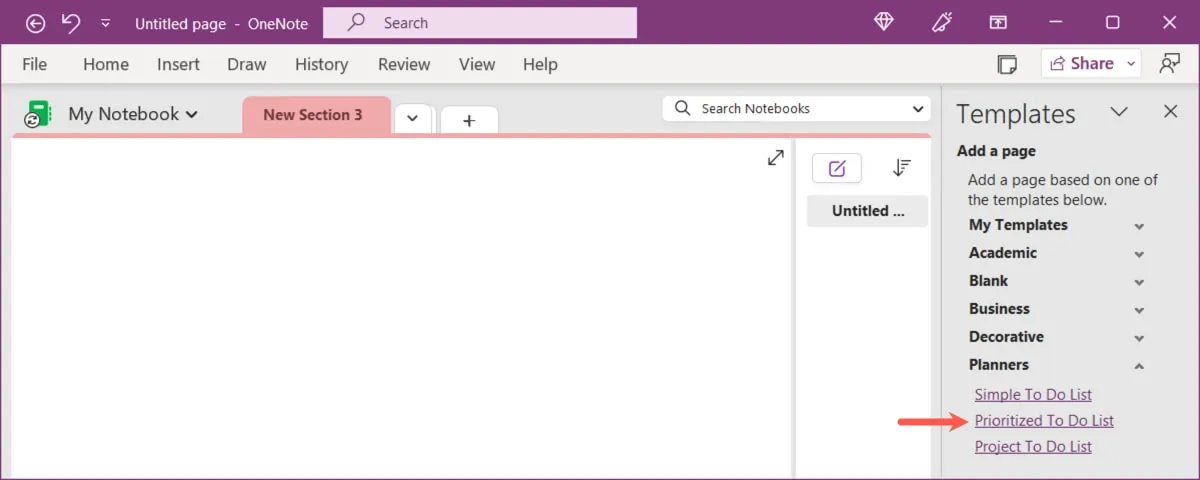
“優先待辦事項列表”使用三欄按重要性劃分任務。根據需要將項目添加到高、中和低優先級列。
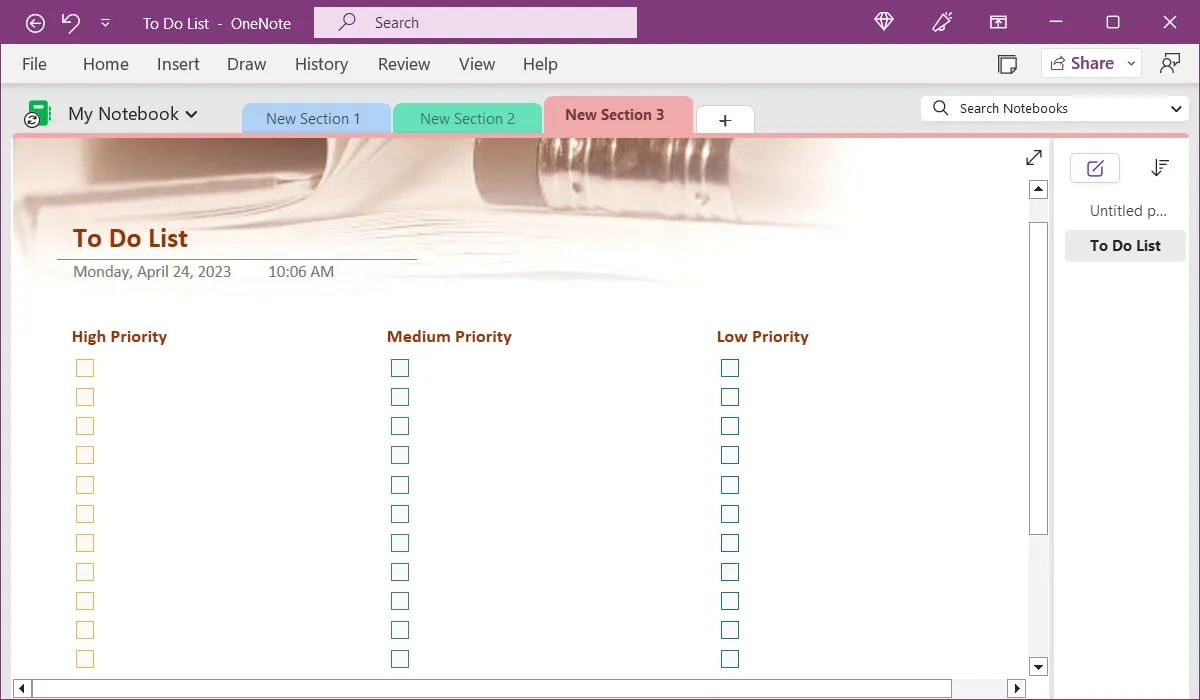
4.每日工作安排
要獲得有助於您計劃一天的整潔時間表,請查看OneNote Gem 的每日工作時間表。
在頂部添加日期,然後輸入每個任務、會議、約會和休息時間。您可以以 30 分鐘為增量輸入項目,但很容易長時間攜帶項目。
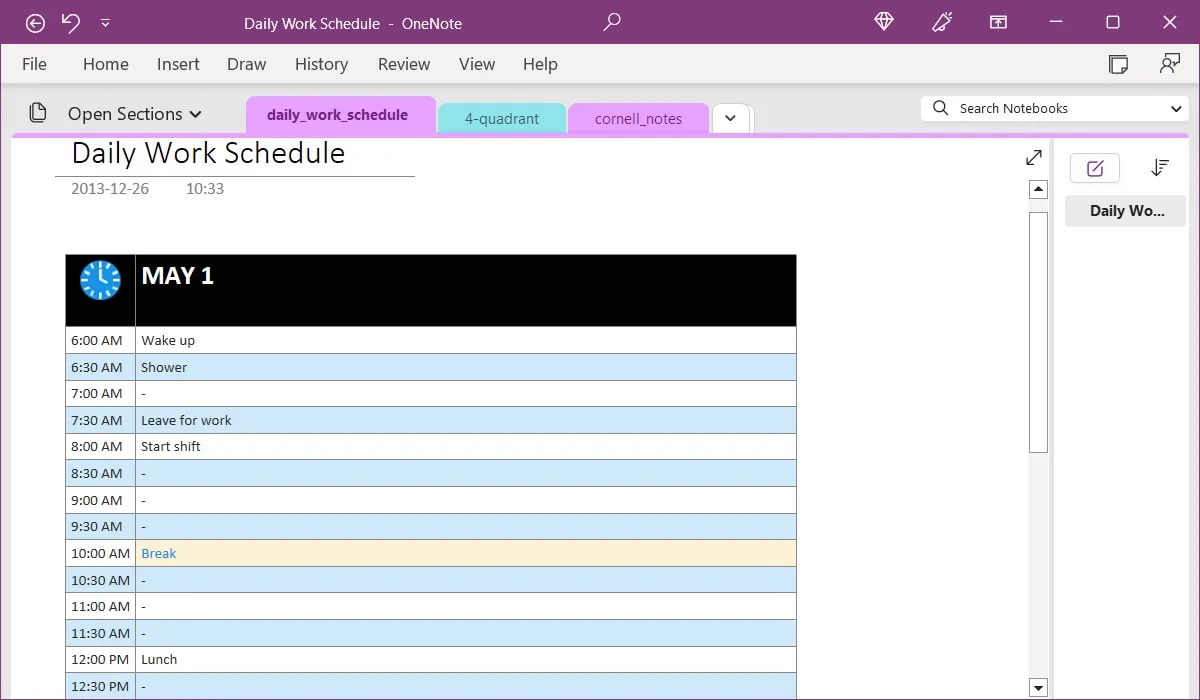
對於第二天,要么更改日期並調整時間表,要么複製頁面以從頭開始新的一天。要製作副本,請右鍵單擊頁面名稱並選擇“移動或複制”。
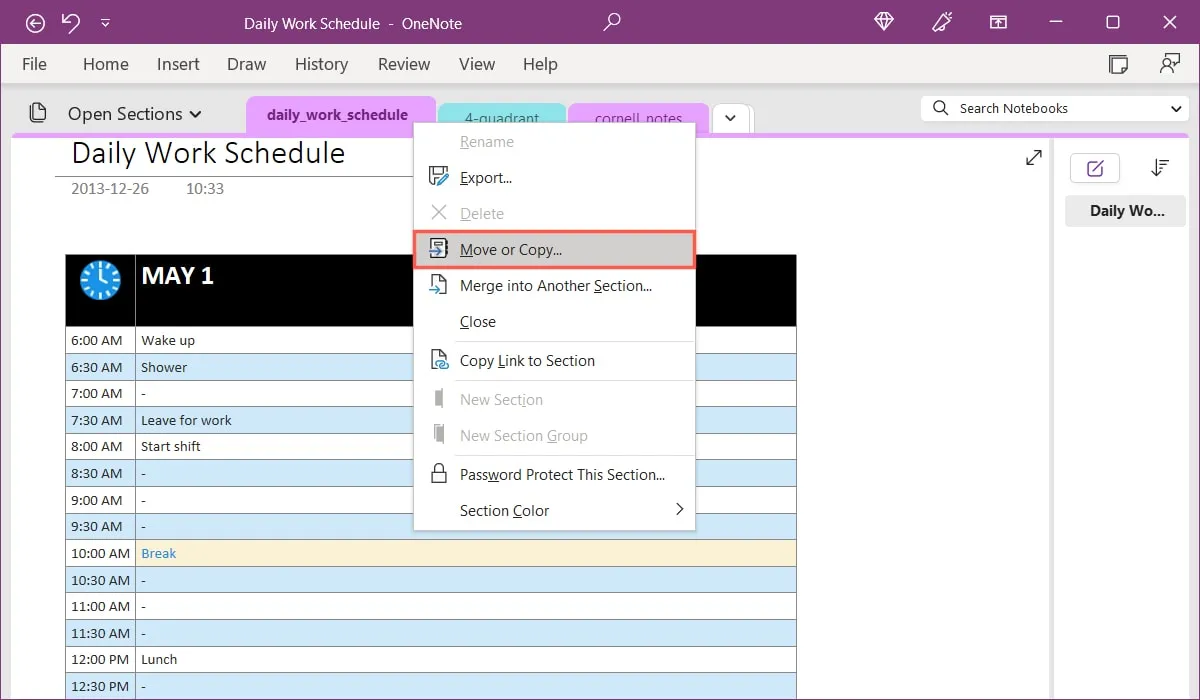
在彈出框中,選擇一個筆記本,然後單擊“複製”。
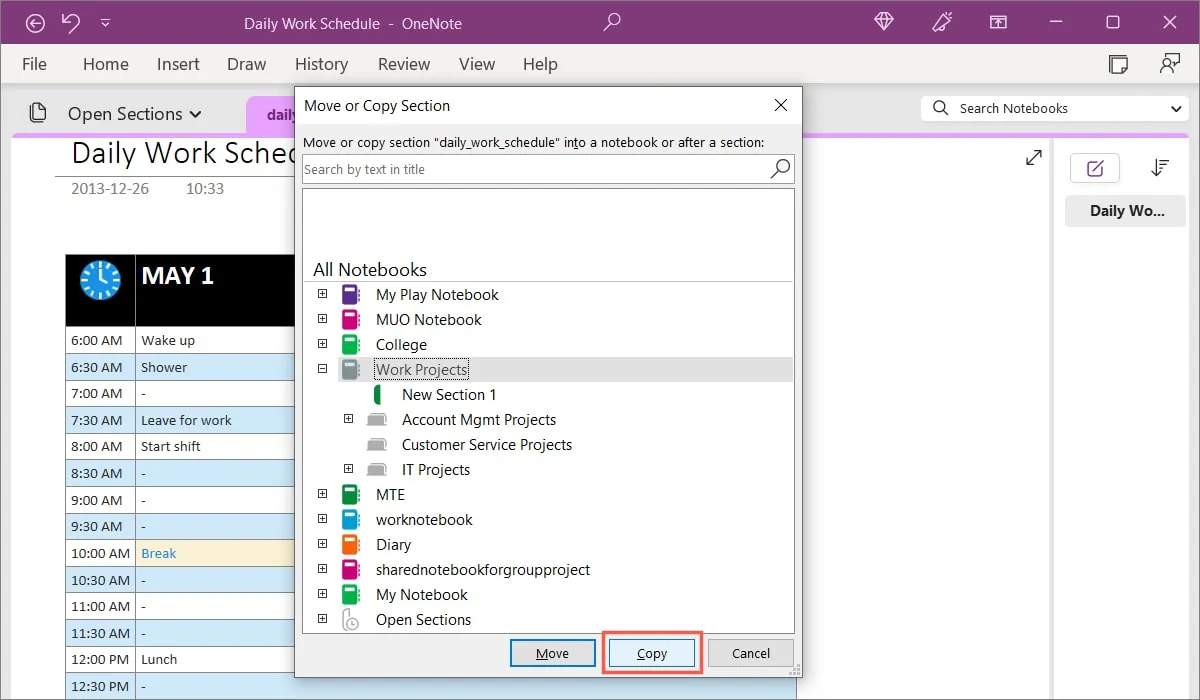
5.每週計劃
如果每天的工作時間表不是您的事,但計劃您的一周是,那麼這個來自 Calendar Labs 的 Weekly Planner就是為您準備的。
在頂部輸入一周的開始日期,然後用每一天的部分來計劃你的一周。使用各部分中的線條為您的業務或個人項目添加約會和待辦事項。
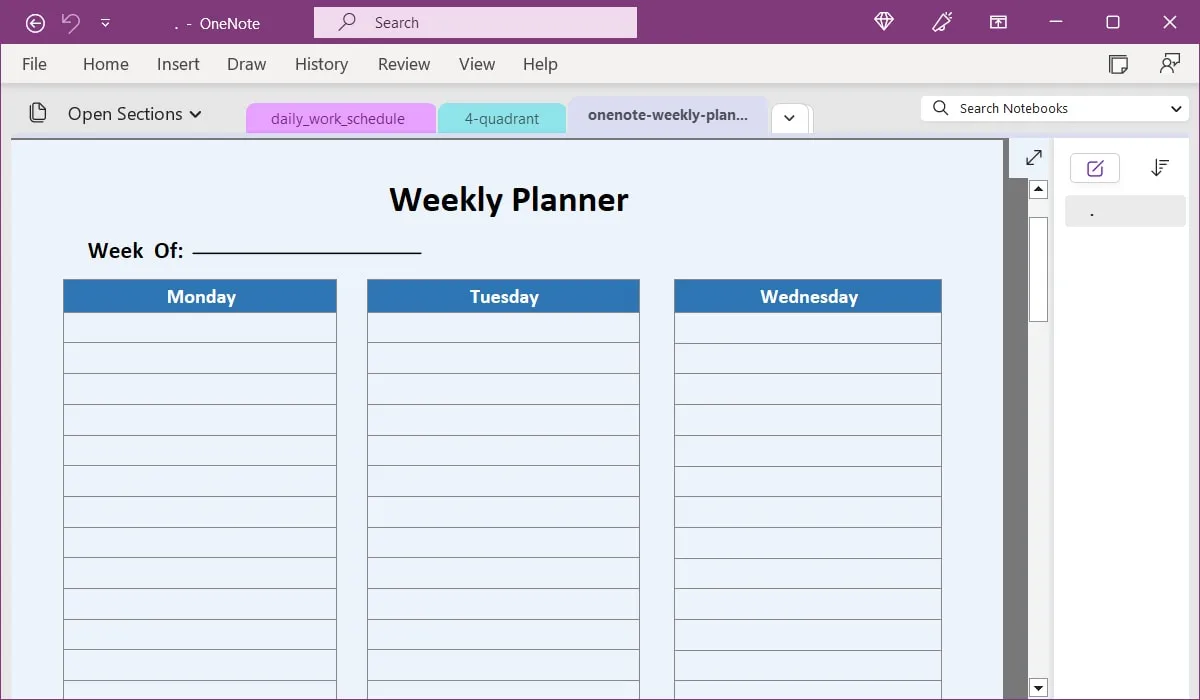
與上面的每日工作時間表一樣,您可以為接下來的幾周復制一份模板。
6.季度計劃
Calendar Labs 的 Quarterly Planner非常適合以三個月為增量來規劃您的一年。它在“註釋”部分配有美國假期,每個相應月份的日曆上都有匹配的紅色日期。
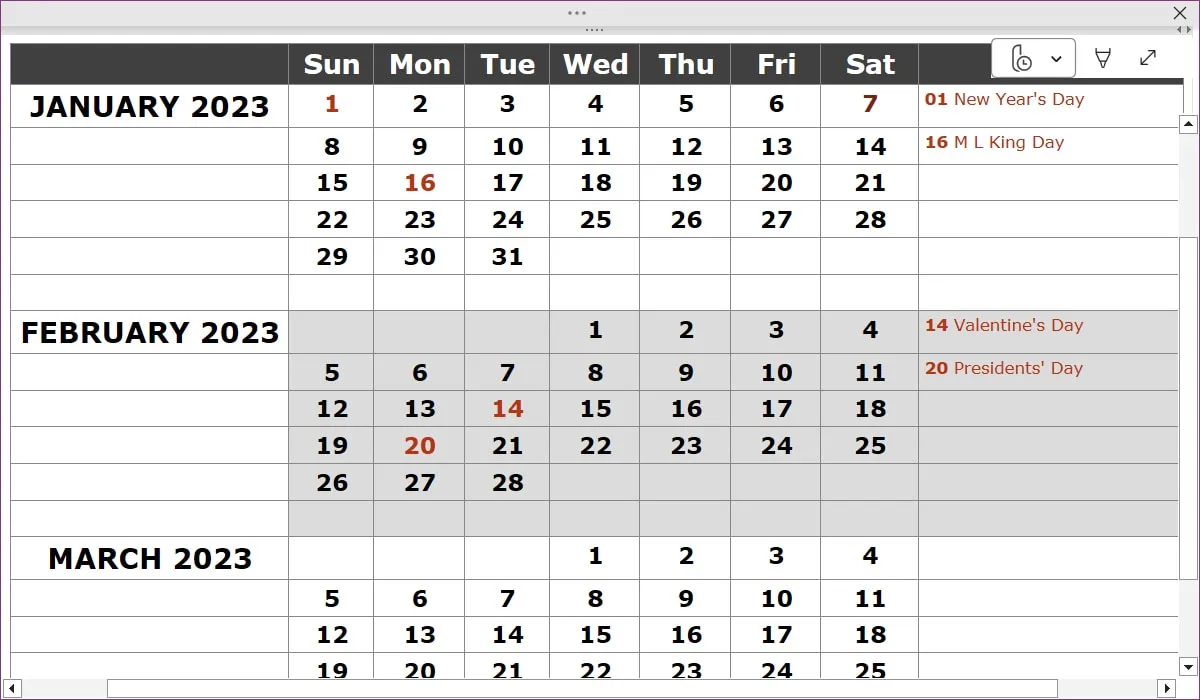
要切換到下一個季度,只需選擇右側或左側的頁面,具體取決於您的筆記本佈局。
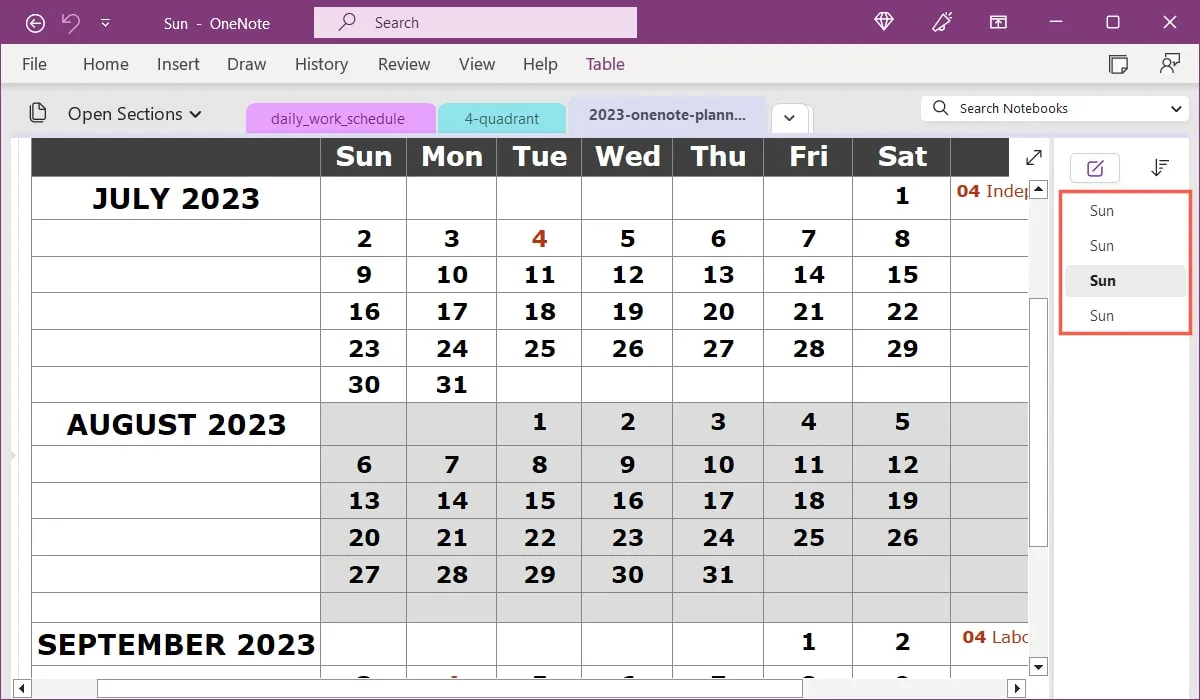
7. 時間管理的四個像限
如果您練習艾森豪威爾的任務管理方法,OneNote Gem 的時間管理四象限模板非常有用。它使您可以輕鬆地對盤子上的所有內容進行優先排序。
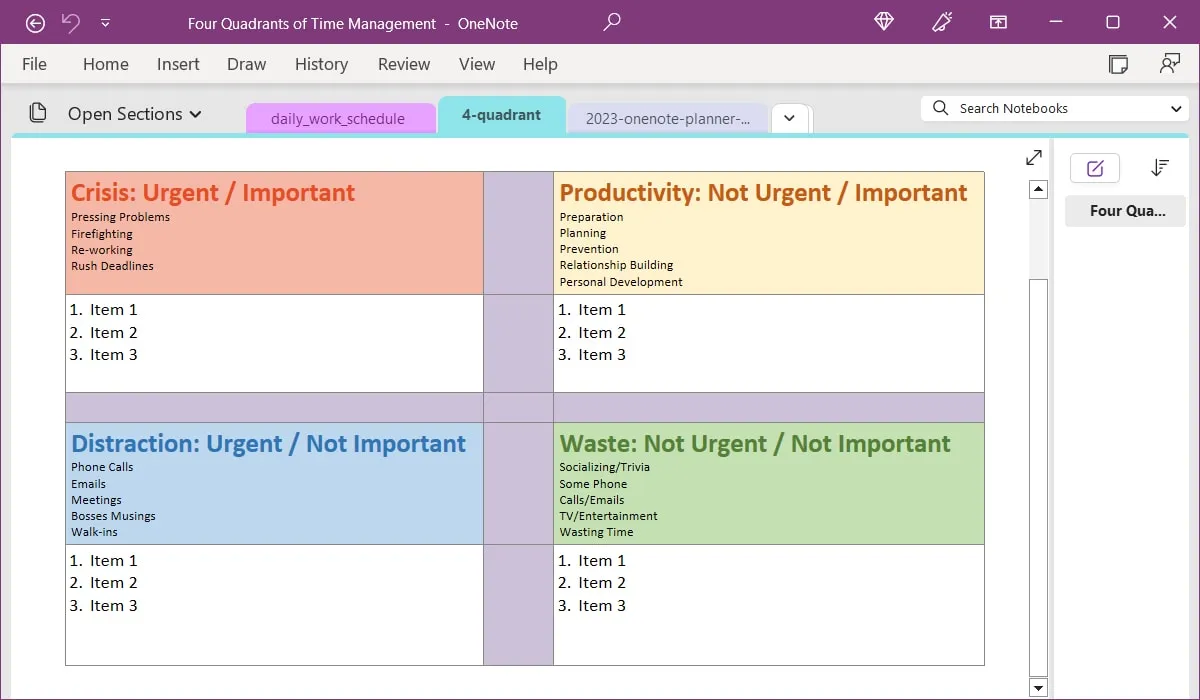
您會看到有關您應該添加到每個像限的任務類型的有用提示。例如,危機(緊急且重要)象限應包括緊迫問題、返工和緊急截止日期等項目。
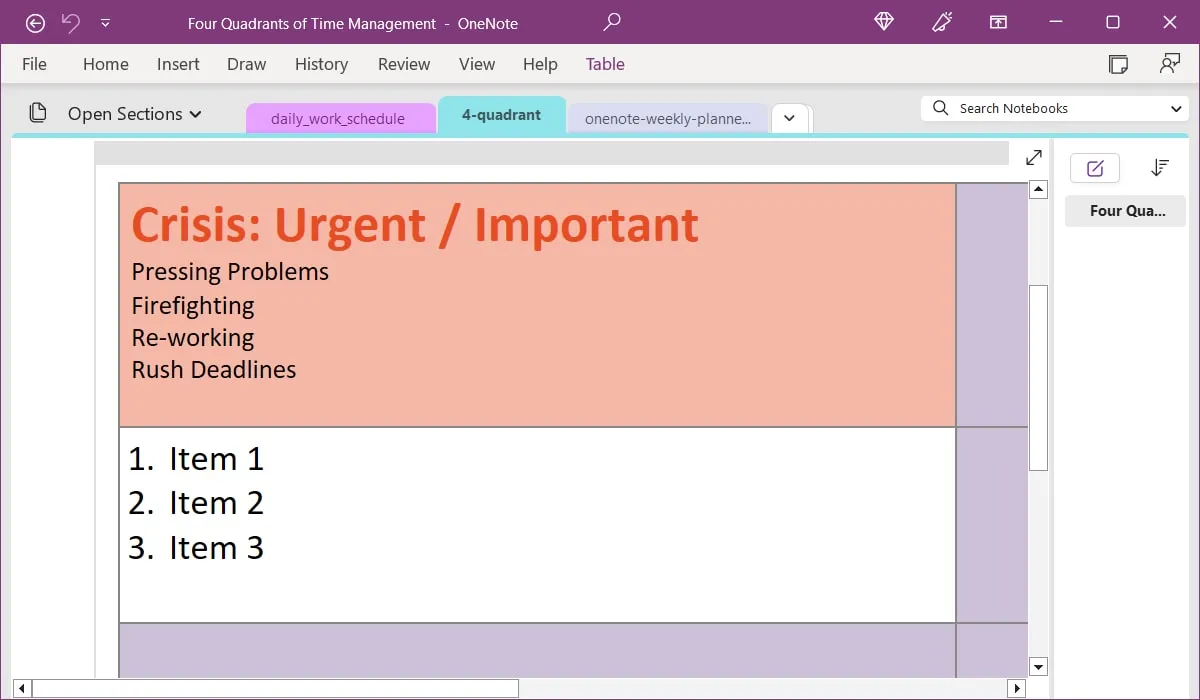
有關此技術的更多信息,請查看我們關於如何使用艾森豪威爾矩陣管理任務的文章。
8.工作筆記本
對於不同類型的模板,請查看OneNote Gem 中的工作筆記本。這是一款預裝筆記本,包含用於會議記錄、計劃、旅行、項目和研究的頁面。
當您訪問每個頁面時,您將看到有關要包含的內容的有用示例,以及 OneNote 的有用提示和鍵盤快捷方式。
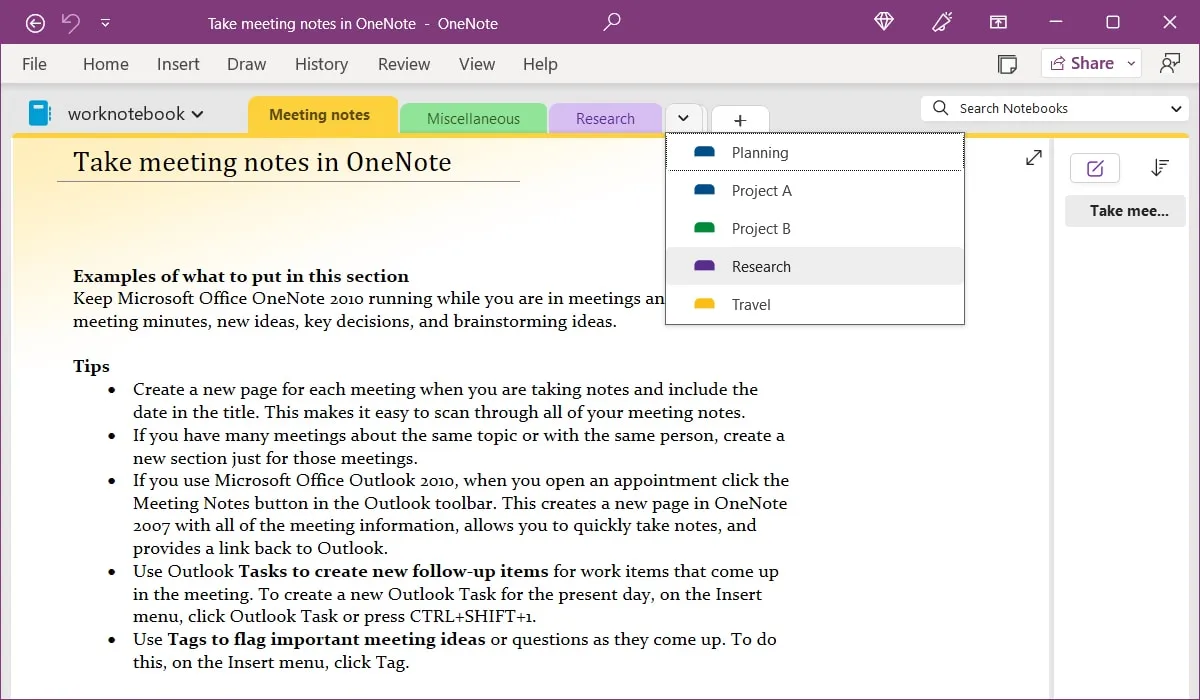
無需創建筆記本並從頭開始添加所有頁面,您可以使用此工作筆記本模板快速入門。
9. 小組項目的共享筆記本
類似於工作筆記本模板,請查看OneNote Gem 中的這個用於小組項目模板的共享筆記本。您會找到幾個部分供您和您的團隊跟上您的下一個項目。
您可以輸入目標和時間表、草稿、研究項目、任務和問題、團隊信息和會議記錄——所有這些都在一個方便的筆記本中。
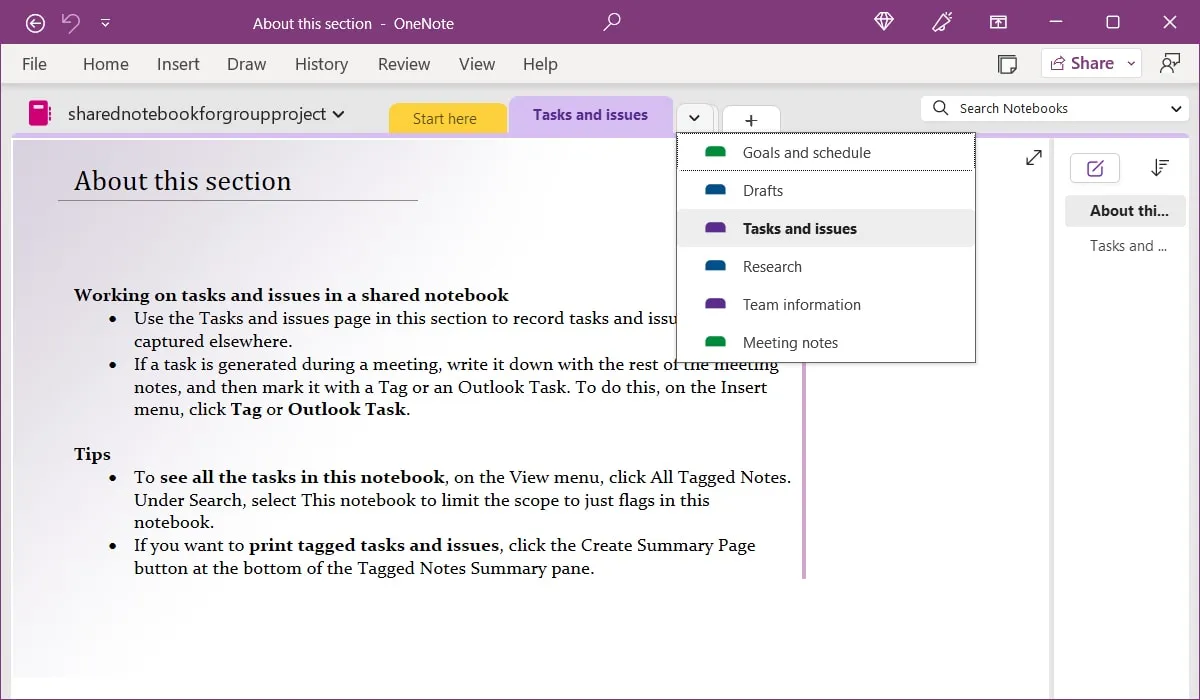
像在 OneNote 中分享其他內容一樣分享你的筆記本。選擇頂部的“共享”,然後選擇“共享整個筆記本”。如果您還沒有將其上傳到 OneDrive,並與您的團隊成員共享鏈接。
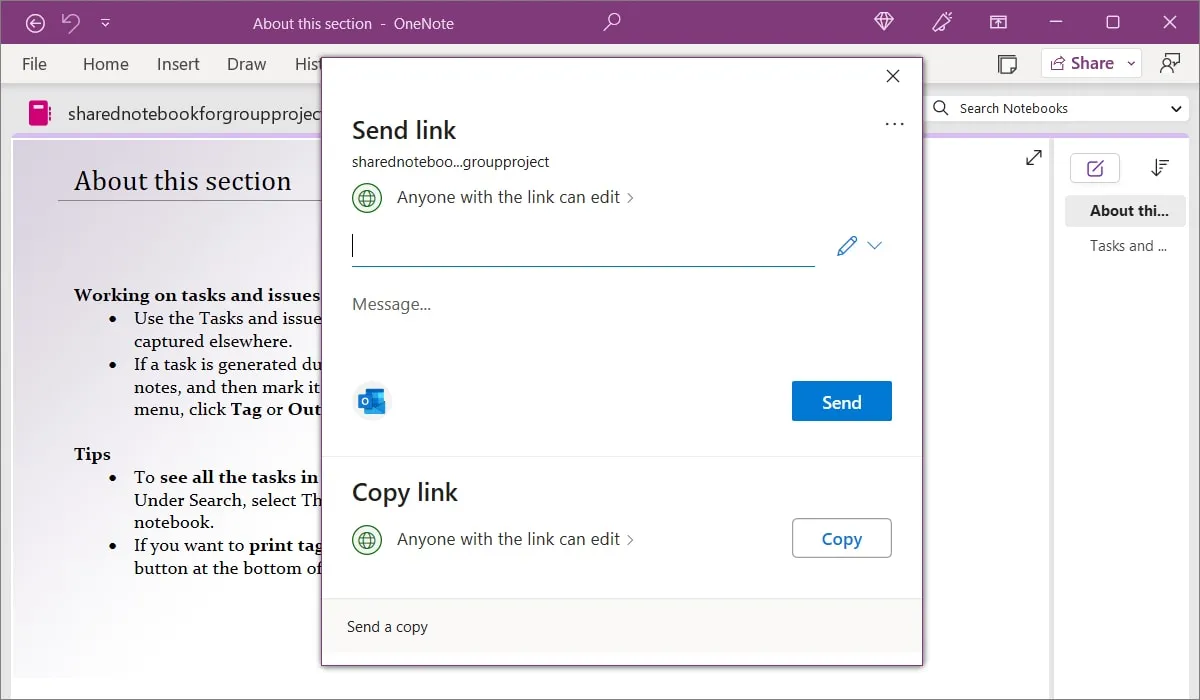
請記住,您可以選擇“編輯”或“查看”權限,或稍後調整這些共享設置。
10.日記/日記
要記下您的想法、活動和值得紀念的事件,您可以使用Auscomp 的這款日記/日記筆記本模板。該筆記本提供了每月和每日條目的部分。
在“每月”部分,您會在日期右側看到您的條目的位置。要移動到另一個月份,只需選擇頁面即可。您可以使用頂部的有用說明來添加新的一天以及刪除或修改條目。
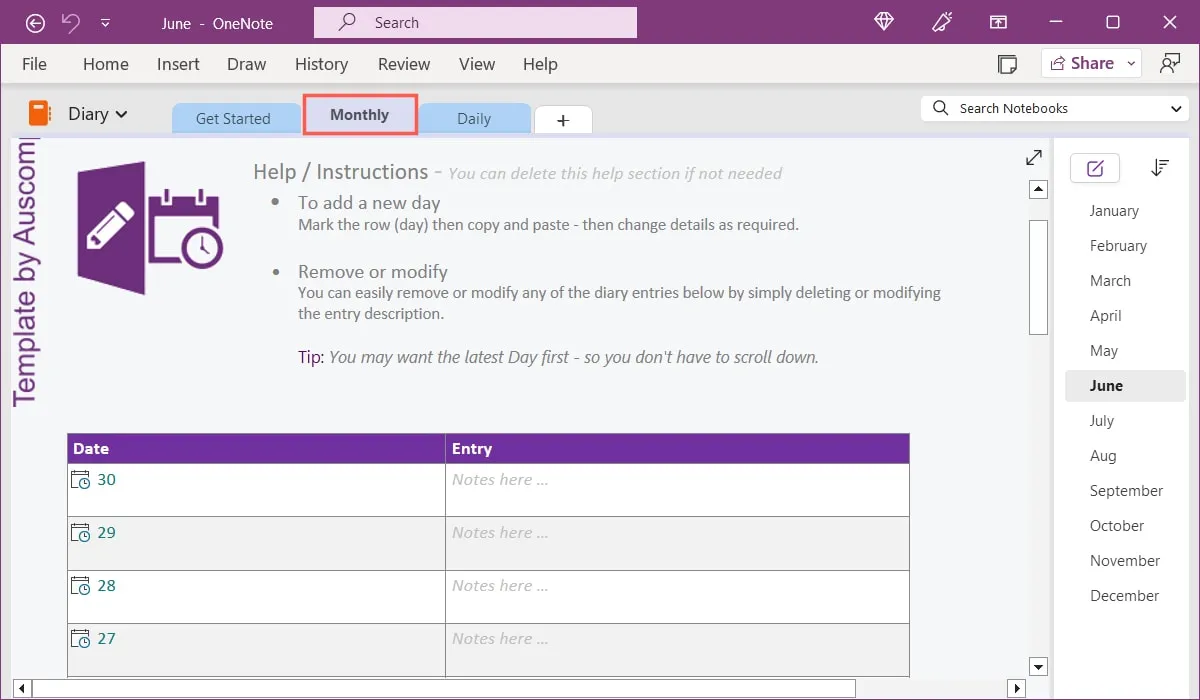
在“每日”部分中,在左側或右側的頁面區域中選擇月份和日期,然後只需添加您的日記筆記即可。與每月部分類似,您會看到添加新日、月和年的說明,這是保持日記更新的好方法。
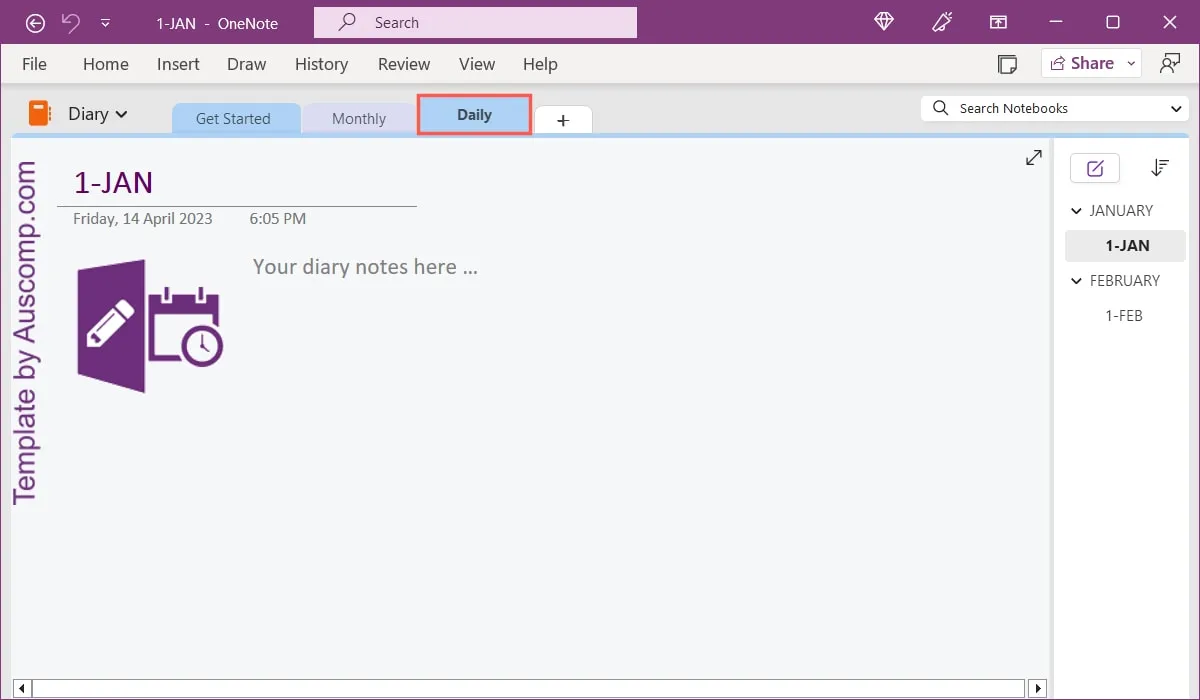
對於在 OneNote 的其他區域工作時可以快速跳轉到的日記筆記本,這個模板恰到好處。
11.康奈爾筆記
如果您使用康奈爾筆記系統,那麼您會喜歡OneNote Gem 中的康奈爾筆記模板。這個漂亮的顏色編碼模板為您的提示、註釋和摘要提供了紅色、黃色和藍色。
提示和摘要各有幾個要點,可幫助您入門。“筆記”區有“記錄”、“文摘”、“背誦”、“思考”、“複習”供您添加。
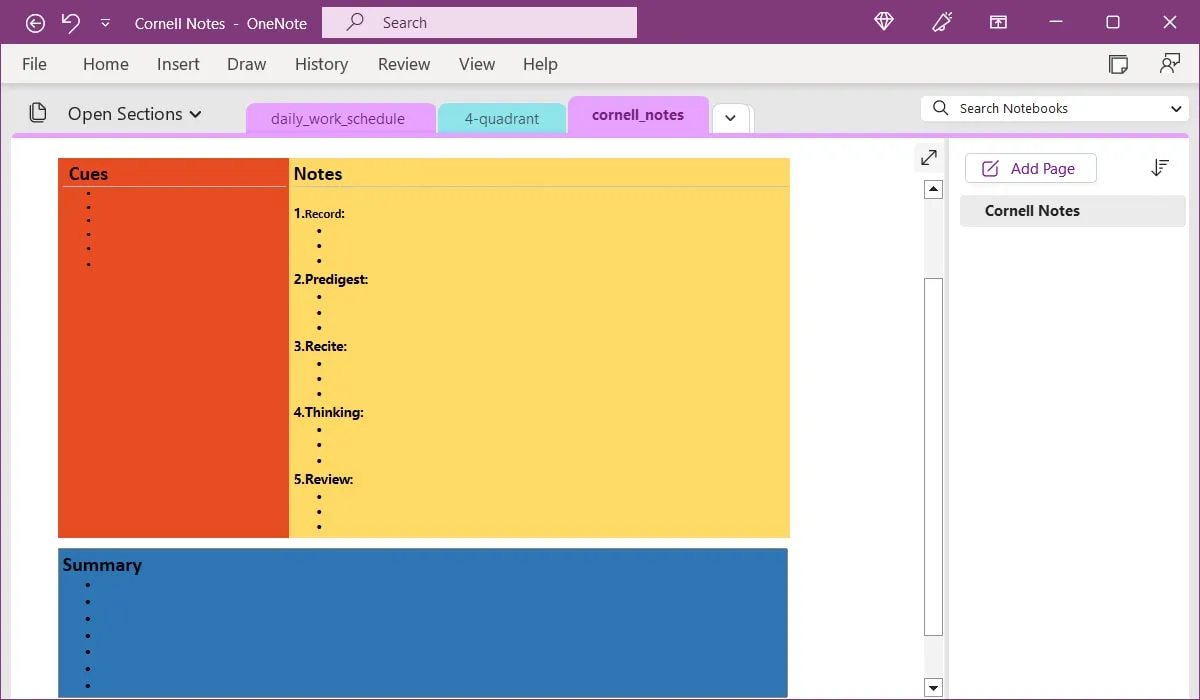
請記住,您可以復制該頁面以供其他日期或筆記會議使用。右鍵單擊該頁面,選擇“移動或複制”,選擇一個筆記本,然後單擊“複製”。
Etsy 上的 OneNote 模板
雖然此列表中的所有選項在撰寫本文時都是免費的,但Etsy 上有一些很棒的付費 OneNote 模板。這些模板的價格各不相同,起價約為 2 美元。

訪問Etsy並在搜索中輸入“OneNote 模板”或查看其中一些經濟實惠的選項。
- OneNote Digital Planner:每日、每周和每月相互關聯的計劃器,具有星期日和星期一版本
- OneNote 工作計劃器:日曆、待辦事項列表、旅行計劃器、時間表以及費用、庫存和密碼的跟踪器
- OneNote Project Management Planner:工作範圍、進度、預算、組織結構圖和項目跟踪器
- OneNote 項目管理模板:項目提案、風險管理、問題跟踪器、日程安排和聯繫人
- OneNote Planner for Professionals:日曆、任務、願景板、待辦事項列表、日誌以及任務、習慣和想法的跟踪器
經常問的問題
微軟要停止 OneNote 了嗎?
OneNote for Windows 10 將繼續獲得支持,直到 2025 年 10 月。之後,您將需要使用 OneNote 應用程序。它隨 Microsoft 365 一起提供,但也可以從 Microsoft Store 下載。
要查看您的版本,請查找“文件”菜單。如果您看到此菜單,則您正在使用 OneNote 應用程序。如果您沒有看到此菜單並在標題欄中看到“OneNote for Windows 10”,則這就是您正在使用的版本。
我可以將創建的頁面保存為 OneNote 中的模板嗎?
絕對地!如果您創建了一個要用作模板的頁面,請轉到“插入”選項卡並選擇“頁面模板 -> 頁面模板”。當模板側邊欄打開時,單擊底部的“將當前頁面另存為模板”並為其命名。
我可以使用新頁面自動打開模板嗎?
您可以將默認模板設置為在每次將頁面添加到筆記本中的分區時打開。轉到“插入”選項卡並選擇“頁面模板 -> 頁面模板”。在邊欄中,使用底部附近的下拉框選擇默認模板。
圖片來源:Pixabay。Sandy Writtenhouse 的所有屏幕截圖。



發佈留言