Gboard 無法在 Android 和 iPhone 上運行的 11 個最佳修復方法
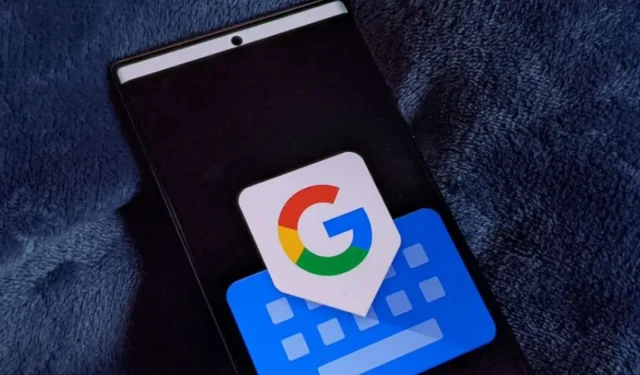
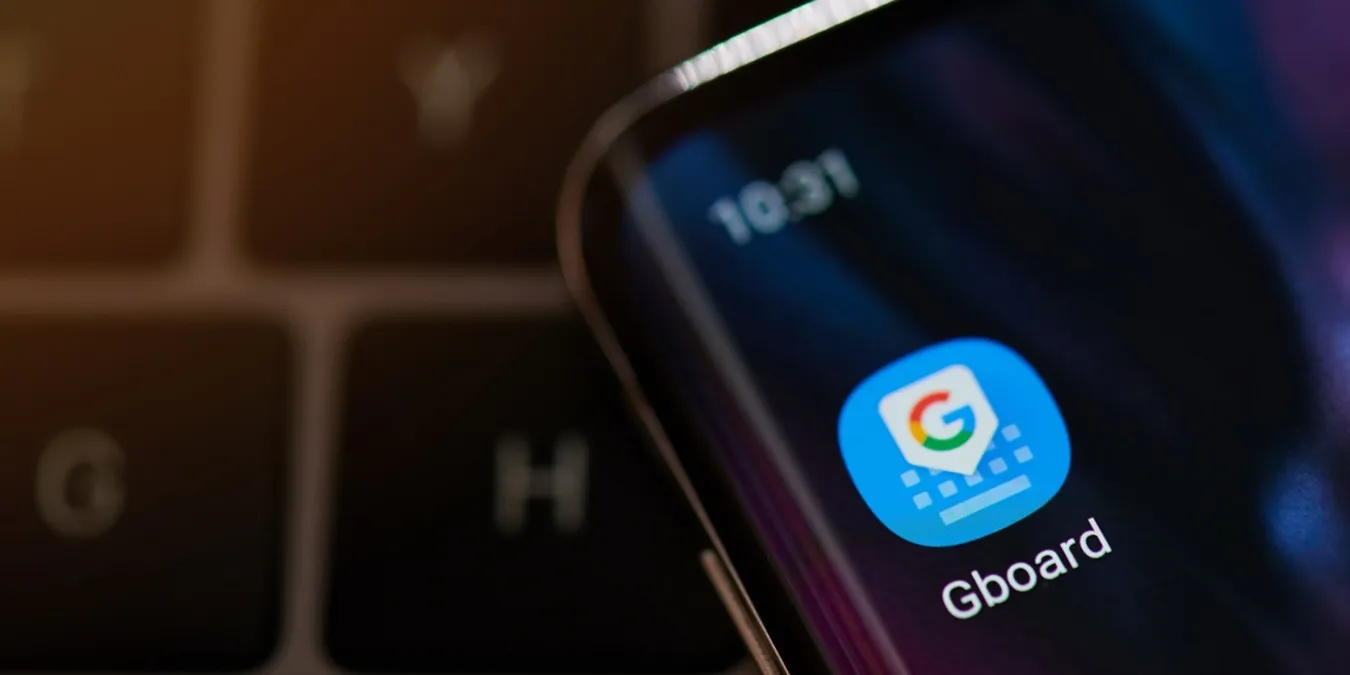
Gboard(或 Google 鍵盤)是 Android 和 iPhone 上最受歡迎的鍵盤應用程式之一。如果 Gboard 在您的手機上無法正常工作,那麼您來對地方了。無論 Gboard 不斷崩潰、重新打開,還是語音輸入、GIF 等功能不起作用,本教學都會有所幫助。如果您收到「不幸的是,Gboard 已停止」錯誤,該指南也很有用。
本指南向您展示如何操作。
1. 重新啟動設備
透過重新啟動 Android 或 iPhone 開始修復 Gboard 的故障排除之旅。重新啟動設備可以修復可能導致 Gboard 無法正常運作的任何臨時問題。
2.更新Gboard
重新啟動手機後,如果 Gboard 無法正常運作,請更新。 Gboard 應用程式中的錯誤有可能導致其崩潰或破壞其功能。在 Android 上,開啟 Play 商店,然後搜尋 Gboard。點選更新按鈕(如果有)。同樣,在 iPhone 上的 App Store 中尋找 Gboard,然後點擊更新 圖示(如果您看到的話)。
3. 重新啟用 Gboard
在手機上停用並重新啟用 Gboard 可能有助於使其再次正常運作。此外,更新 Gboard 應用程式有時也可能會停用它。啟用如下圖所示:
安卓
在您的手機上,前往設定 → 系統 → 語言和語言輸入 → 螢幕上(或虛擬鍵盤)。點選管理(螢幕上)鍵盤選項。如果 Gboard 旁邊的開關處於關閉狀態,請將其開啟。如果它已經打開,請將其關閉。等待 30 秒,然後重新開啟。
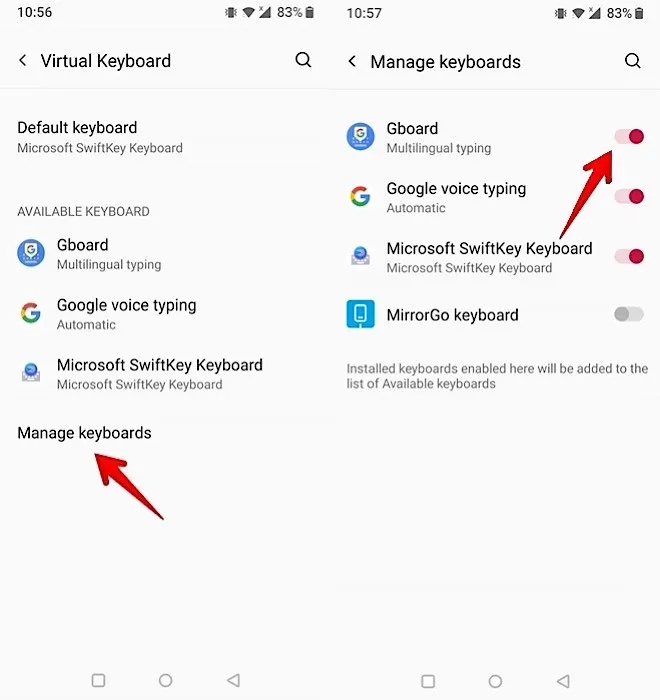
在 Samsung Galaxy 手機上,前往設定 → 常規管理 → 鍵盤清單和預設值,然後啟用 Gboard。

此外,您可以轉到預設鍵盤,然後選擇 Gboard 將其設為預設鍵盤。
iPhone
在 iOS 上,前往設定 → 常規 → 鍵盤。點選鍵盤可檢視和管理鍵盤列表,然後點選編輯頂部按鈕。
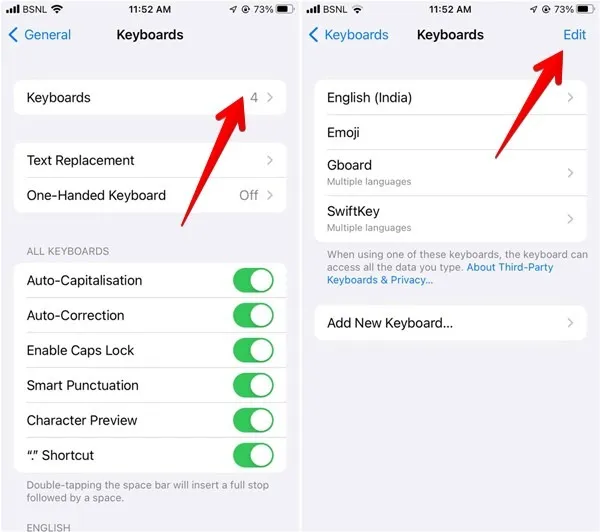
點選 Gboard– (刪除)圖示= 4>,然後按下刪除 按鈕將Gboard 從活動鍵盤清單中刪除。點選頂部的完成按鈕儲存變更。
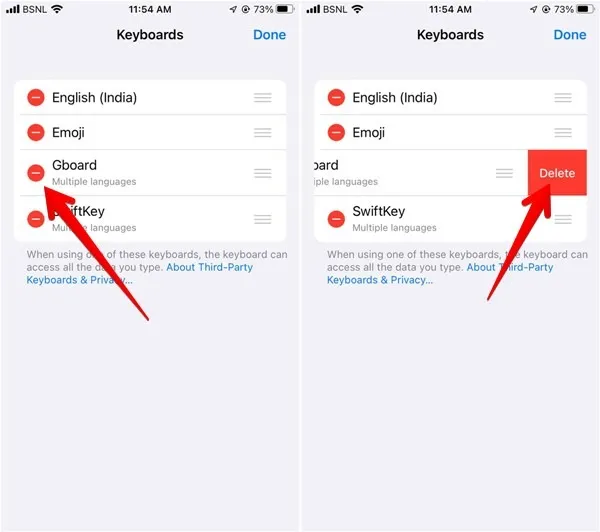
返回鍵盤螢幕,點選新增鍵盤.向下捲動至第三方鍵盤部分,然後選擇 Gboard,使其重新出現在鍵盤清單中。
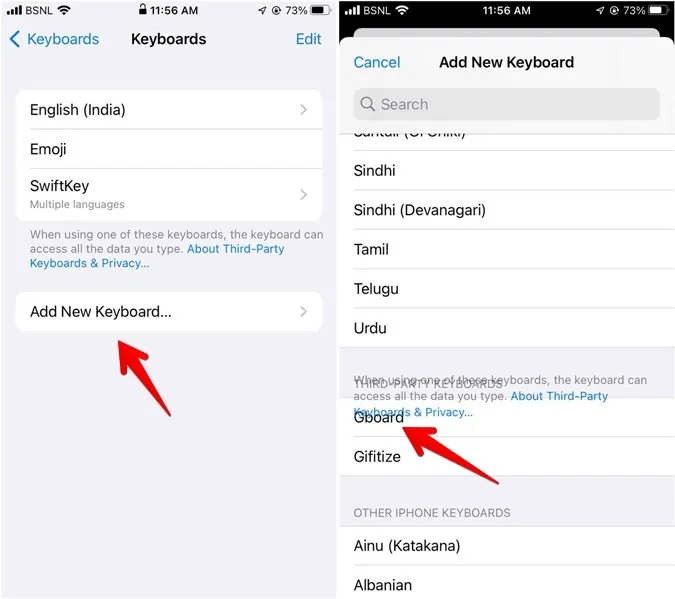
4.切換到Gboard
如果您的手機上安裝了多個鍵盤,則需要啟動 Gboard 才能使用它。
安卓
打開任何支援鍵盤的應用程式。當它從底部彈出時,點擊右下角或左下角的小鍵盤圖示。
在更改輸入法螢幕上,選擇Gboard從活動鍵盤清單中。
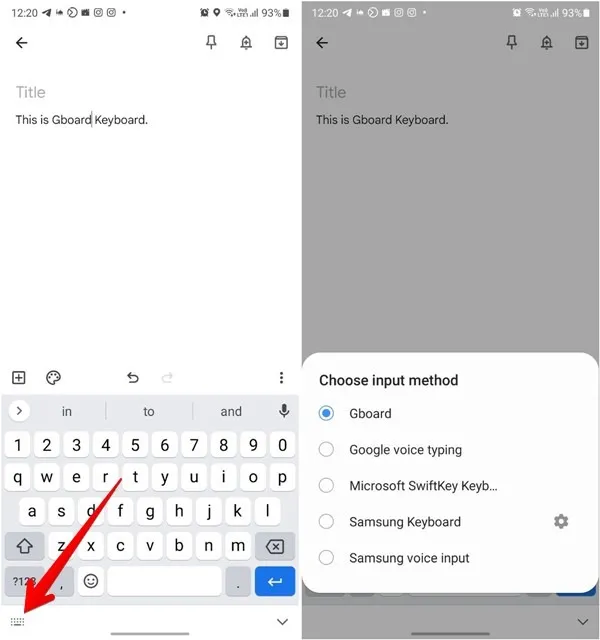
iOS系統
若要在 iPhone 或 iPad 上切換到 Gboard 以便自動打開,請開啟目前鍵盤。
長按鍵盤上的地球圖標,然後從列表中選擇Gboard。
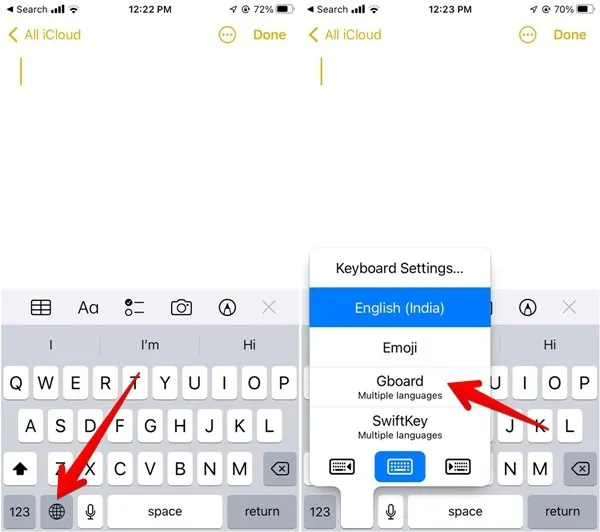
前往設定 → 常規 → 鍵盤 ->鍵盤。
點選編輯按鈕。使用旁邊的三欄圖示將 Gboard 拖曳到清單頂部,使其成為 iPhone 上的預設鍵盤。
5. 允許完全存取 (iOS)
為了讓所有 Gboard 功能正常運作,您必須授予對 iPhone 或 iPad 上的 Gboard 的完全存取權。
轉至設定 → 常規 → 鍵盤 → 鍵盤。
點選Gboard並啟用允許完全存取權 .

6.清除快取和資料(Android)
如果 Gboard 在 Android 上持續崩潰,清除其快取和資料可能會恢復鍵盤的功能。清除資料不會永久刪除您的 Gboard 資料。一旦您重新安裝它,它就會自動恢復,因為它已同步到您的 Google 帳戶。但是,您對 Gboard 設定所做的任何變更都將重設為其預設值。
轉至設定 → 應用 → Gboard。如果您在應用程式清單下沒有看到 Gboard,請點選頂部的三點圖標,啟用系統應用程式,然後尋找 < /span>,然後點按它。Gboard
在 Gboard 應用程式資訊畫面上,點選儲存(儲存與快取 ,然後重新啟動手機。清除快取(某些Android 型號)),然後
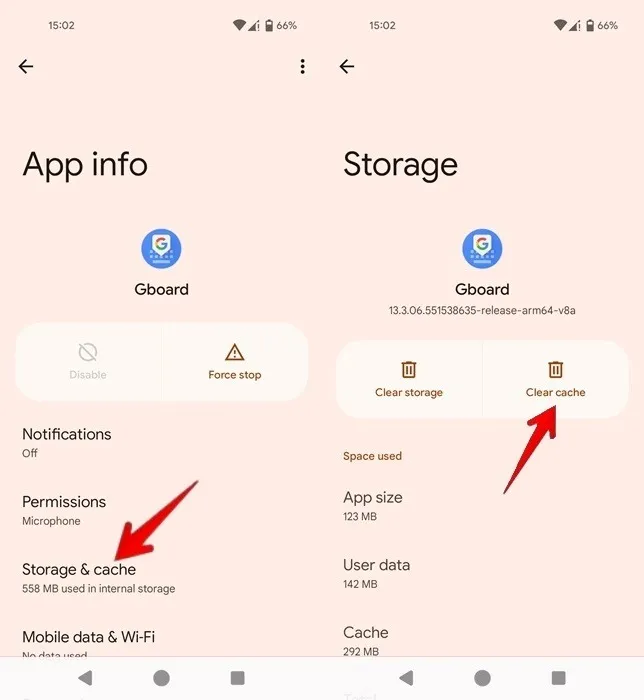
如果問題仍然存在,請返回應用資訊螢幕,然後點選清除資料。 清除快取而不是
7.強制關閉Gboard(Android)
如果您在 Android 裝置上遇到「不幸的是,Gboard 已停止」錯誤,強制關閉手機上的 Gboard 可能會有所幫助。鍵盤應用程式及其所有關聯進程將被終止。
導覽至如上所示的應用資訊螢幕,然後選擇強制停止。在彈出視窗中按確定。
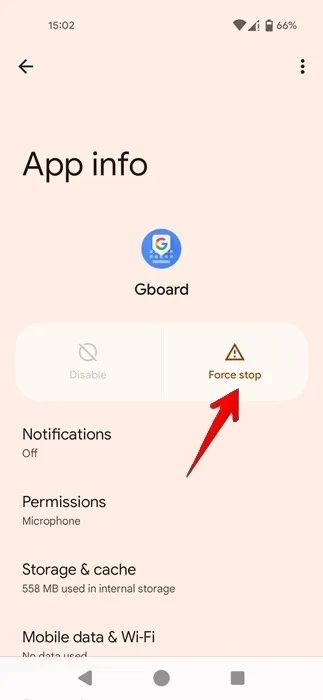
8.Gboard 語音輸入問題排查
Gboard 用戶經常面臨與語音簡訊相關的問題。有時,麥克風/語音輸入圖示會遺失,或者鍵盤會自動切換到 iPhone 或 iPad 上的 iOS 鍵盤。
要解決 Gboard 上的語音簡訊問題,請遵循以下解決方案:
啟用語音輸入
如果 Gboard 中缺少語音輸入圖標,則很有可能在 Gboard 設定中關閉了語音輸入功能。
要在 Android 上啟用它,請前往設定 ->系統->語言與輸入 -> 螢幕(或虛擬鍵盤)。點選 Gboard,然後選擇語音輸入。啟動使用語音輸入開關。
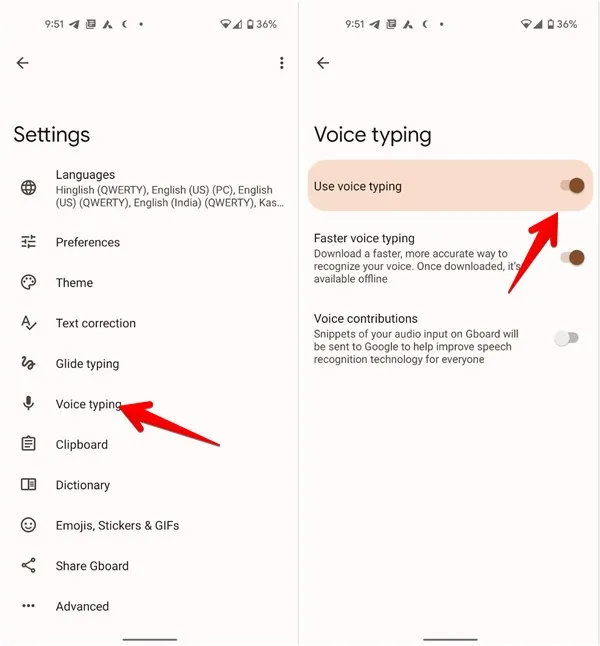
在 iPhone 上,開啟 Gboard 應用,再前往鍵盤設定。開啟語音輸入。
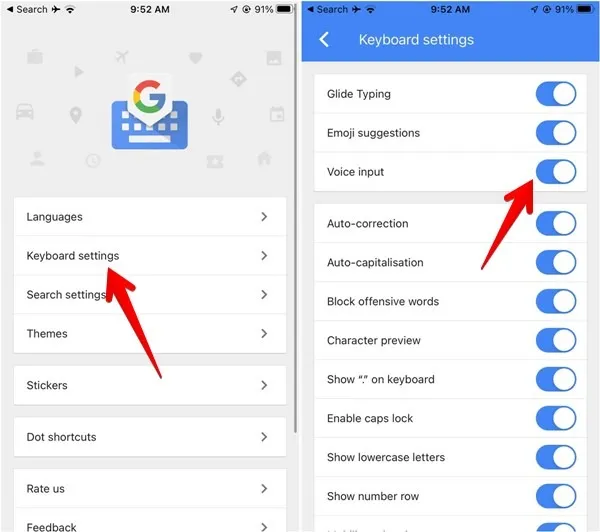
同時,請確保前往 iPhone 或 iPad 的設定 → 常規 → 鍵盤。開啟啟用聽寫開關以獲得最佳效果。
授予麥克風權限
若要使用語音輸入,Gboard 應有權使用手機上的麥克風。
若要在 Android 上驗證並啟用功能,請前往設定 → 應用程式 → Gboard → 權限。授予對麥克風的權限。
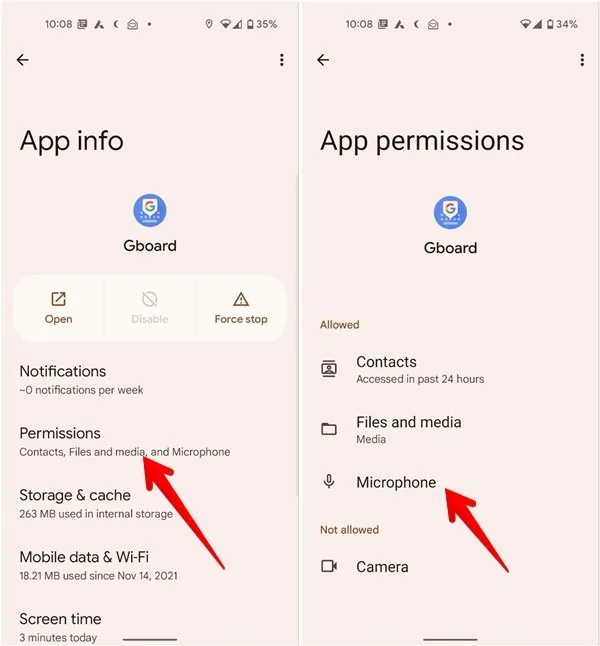
在 iPhone 或 iPad 上,前往設定 → Gboard。啟用麥克風開關。
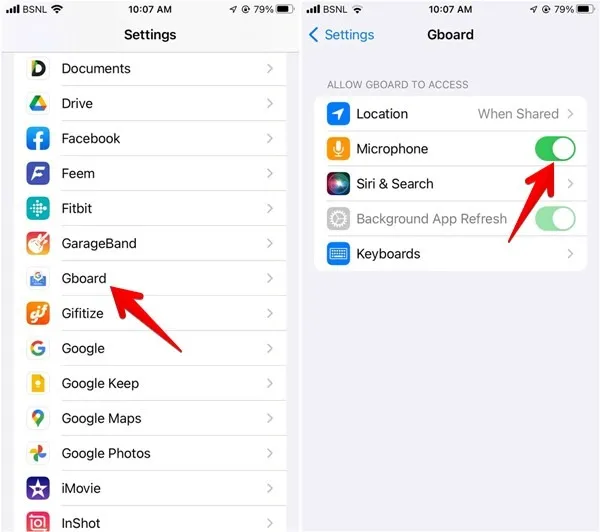
關閉省電模式
手機上的省電模式可能會限制 Gboard 的語音輸入功能。嘗試將其關閉。
在 Android 裝置上,轉至設定 → 電池。關閉省電模式或省電。
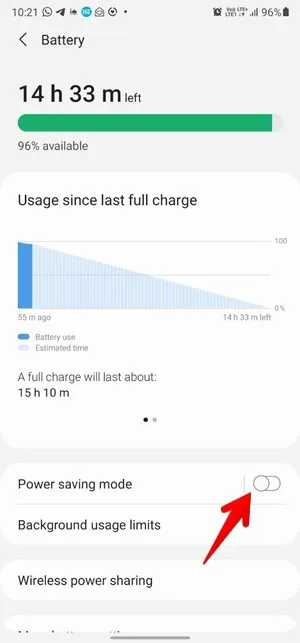
在Samsung Galaxy 手機上,也要找睡眠應用程式,並刪除Gboard列表中的 。
同樣,在 iPhone 或 iPad 上,轉至設定 → 電池。關閉低功耗模式。
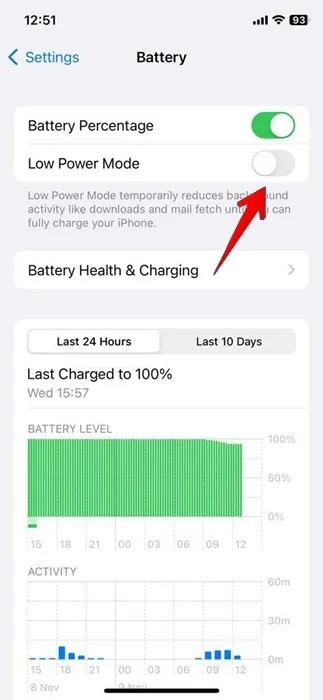
允許 Siri 和螢幕時間聽寫 (iPhone)
如果您使用「螢幕使用時間」來控制在手機上花費的時間,您可能需要檢查是否已啟用內容和時間隱私權限制,允許您阻止不當內容。這樣做可能會影響 Gboard 在您裝置上的運作方式。
轉至設定 → 螢幕時間 → 內容與內容隱私權限制。點選 允許的應用程式,並確保開啟 Siri 和 Siri 的開關。聽寫。
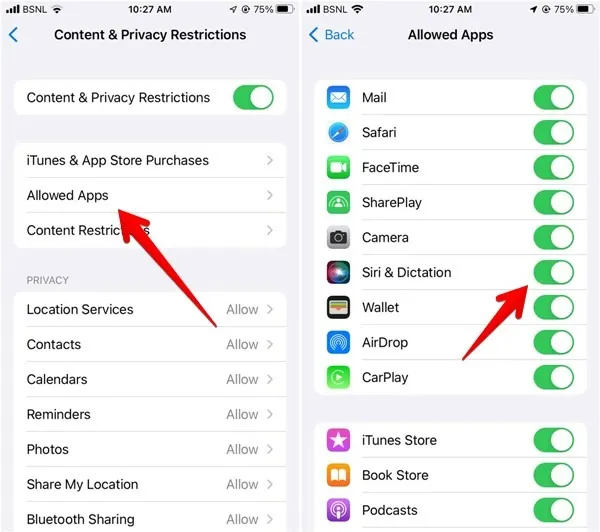
9.卸載Gboard
如果無法解決 Gboard 無法運作的問題,請從手機中卸載 Gboard 應用程式。
要從 Android 手機卸載 Gboard,請開啟設定 → 應用程式。點選 Gboard,然後點選 卸載 按鈕(如果有)。或者,按三點圖標,然後從選單中選擇卸載更新。

在 iPhone 上,觸碰並按住主畫面或應用程式庫中的 Gboard 應用程式圖示。
從選單中選擇刪除應用程式。系統可能會詢問您是否要從主螢幕刪除該應用程式或將其從手機中刪除。選擇後者。
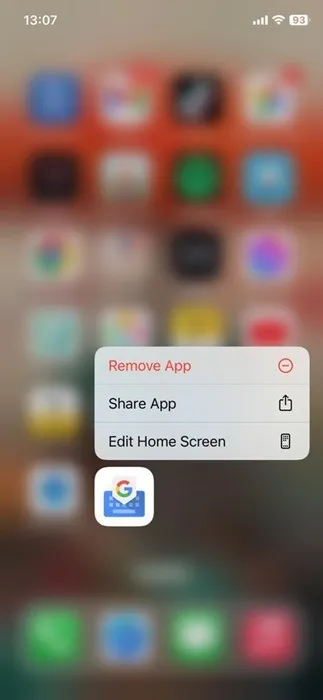
從手機中完全卸載該應用程式後,從 Play Store 或 App Store 重新安裝該應用程式。
如果重新安裝不起作用,您可能需要使用 APK 檔案(Android 上)而不是安裝舊版的 Gboard新版本。
10.重置應用程式首選項
如果到目前為止都不起作用,您可以嘗試重置 Android 手機或 iPhone 上的設定。這樣做不會影響您的個人文件或資料。但是,任何自訂設定都會重設為預設值,例如 Wi-Fi、藍牙、權限等。
要重置Android 上的設置,請前往設定→ 系統(常規管理)→ 重置→ 重置所有設定(重置應用偏好設定) .
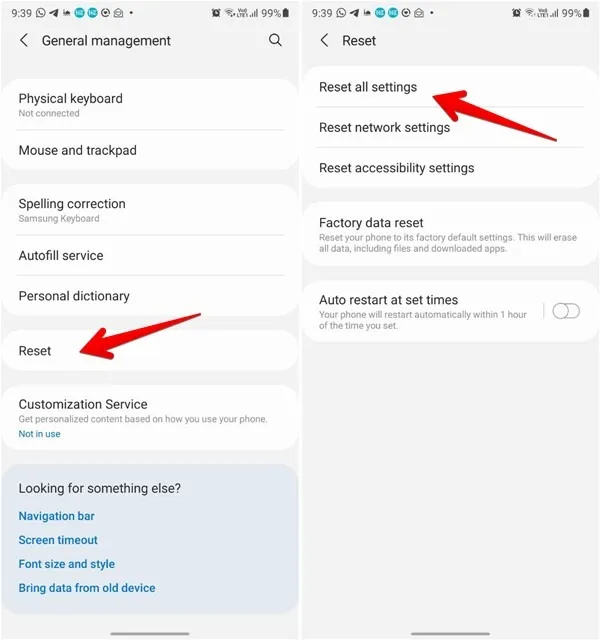
在 iPhone 上,前往設定 → 常規 → 傳輸或重置 → 重置 → 重置所有設定。
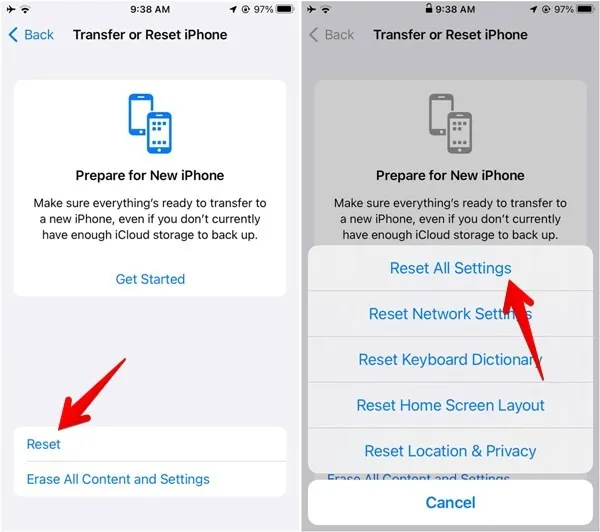
11.嘗試其他鍵盤
這不是一個解決方案,而是一個建議。如果執行上述所有修復後 Gboard 應用程式仍然崩潰,請切換到其他鍵盤應用程式一段時間。
現在您的 Gboard 虛擬鍵盤已再次順利運行,也許您想探索自訂打字體驗的方法。如果您是 iOS 用戶,請了解如何增大鍵盤。或者,看看如何使用 Gboard 將數字行新增至鍵盤。
圖片來源:DepositPhotos。所有螢幕截圖均由 Alexandra Arici 提供。
發佈留言