修復 Windows 上“此應用程序已被系統管理員阻止”錯誤的 10 種方法

在 Windows 上運行應用程序應該很容易。然而,有時您會遇到錯誤,告訴您“此應用程序已被系統管理員阻止”。如果您完全確定您和管理員都沒有阻止該應用程序,本指南將介紹如何修復這個惱人的錯誤。
1.以管理員身份運行應用程序
繞過此錯誤的一個簡單方法是使用管理員權限運行應用程序。
- 右鍵單擊應用程序的桌面快捷方式或可執行文件,然後選擇“以管理員身份運行”。
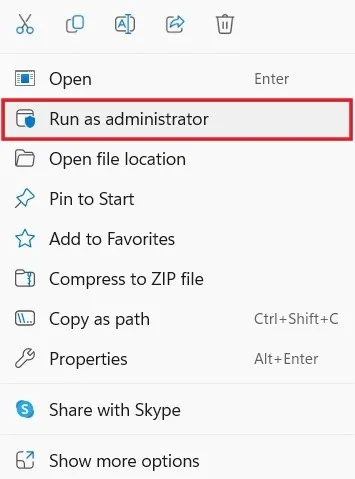
- 在 UAC 提示上單擊“是”以允許程序對 PC 進行更改。希望它能夠順利啟動。
2. 在屬性中解鎖該應用程序
如果您嘗試啟動的應用程序來自 Internet 上的未知發布者,Windows 有時會阻止它以確保您的計算機安全。您可以使用“屬性”對話框輕鬆解鎖它。
- 右鍵單擊該應用程序,然後在上下文菜單中選擇“屬性”。
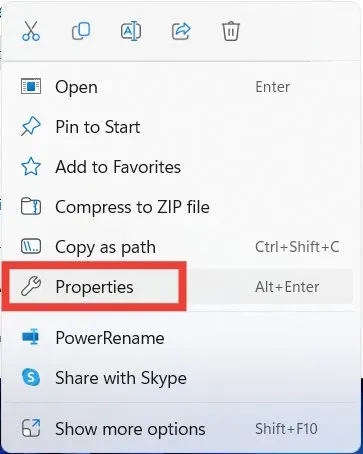
- 選擇“常規”選項卡,勾選“取消阻止”複選框,然後單擊“確定”應用並保存更改。
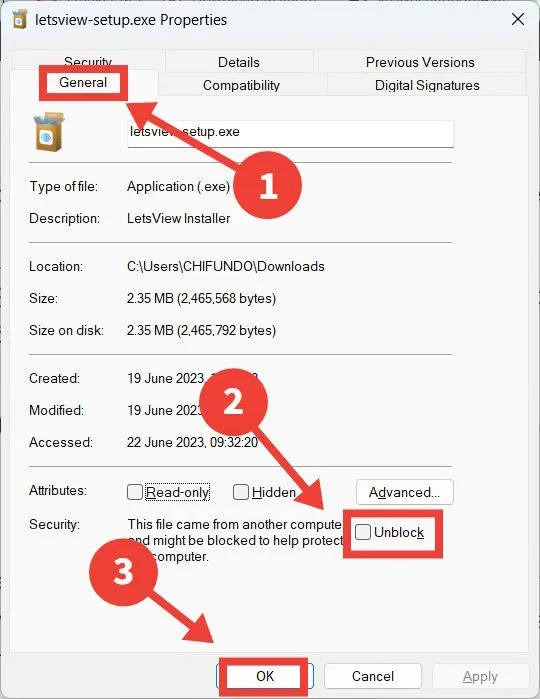
3. 使用命令提示符運行應用程序
您還可以嘗試以其他方式運行該應用程序。例如,您可以嘗試使用命令提示符啟動它。
- 在Windows搜索框中輸入“cmd”,然後單擊右側的“以管理員身份運行”。
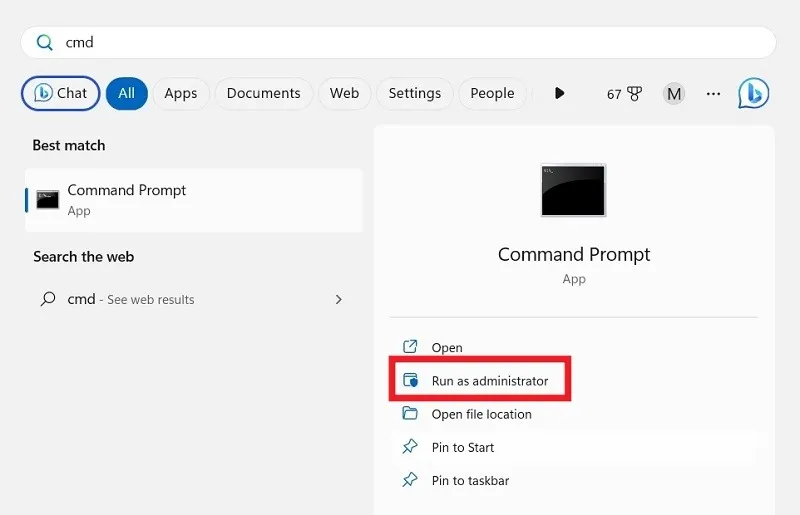
- 按Win+E打開文件資源管理器並轉到應用程序的可執行文件(.EXE 文件)所在的路徑或目錄。
- 在此示例中,我們從命令提示符運行 PowerToys。這。EXE 文件位於“Program Files -> PowerToys”中。
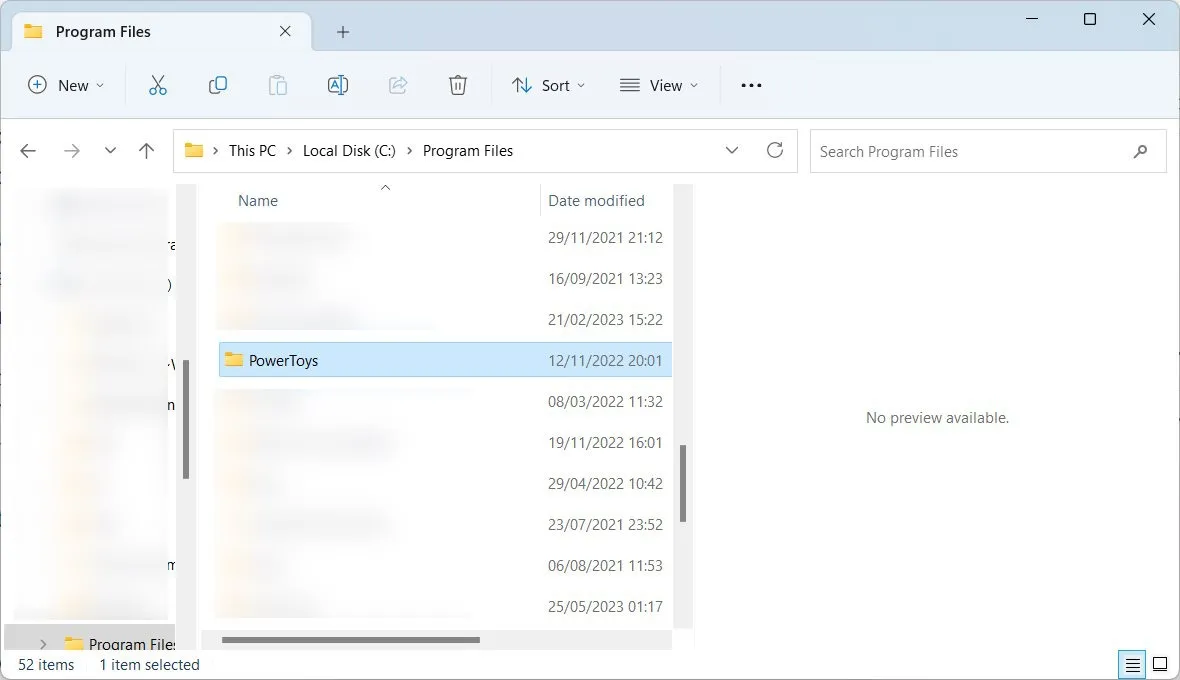
- 右鍵單擊文件夾路徑,然後選擇“複製為路徑”。
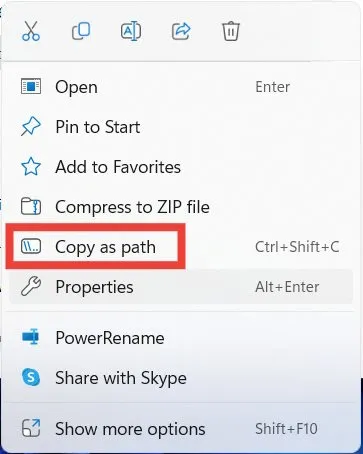
- 在命令提示符中鍵入以下命令。粘貼您複製的文件夾的路徑,而不是 [path],然後點擊Enter。
cd file [path]
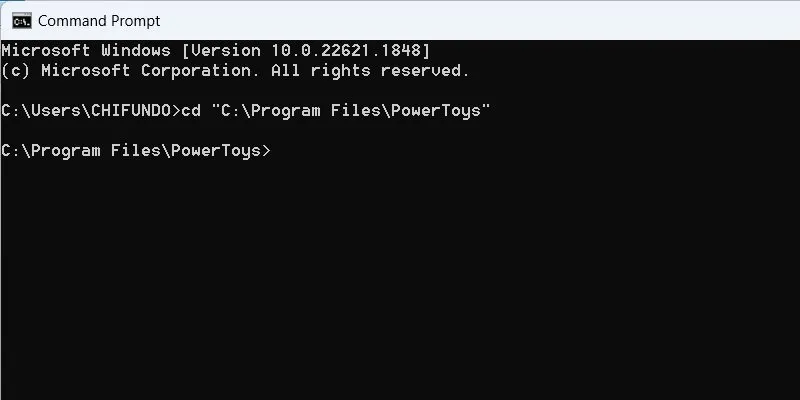
- 繼續執行此命令,然後點擊Enter。將 [文件名] 替換為. EXE 文件。在我們的例子中,這是“PowerToys.exe”。
Start [file name]
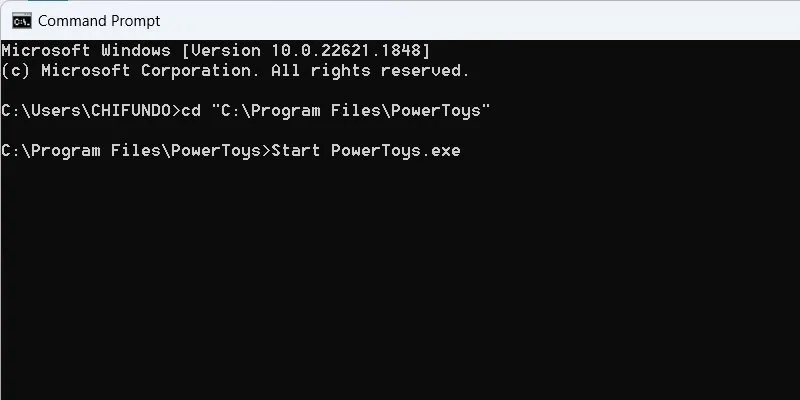
4.關閉Microsoft Defender實時保護
如果你使用 Microsoft Defender 作為主要防病毒軟件,它可能會將應用程序標記為潛在有害,並在此過程中阻止它。如果您認為可以信任該應用程序,請嘗試關閉 Microsoft Defender 的實時保護並再次啟動該應用程序。我們建議您安裝第三方防病毒軟件,因為您的 Windows PC 無法不受保護。
5.禁用基於信譽的應用程序保護
SmartScreen 是一項 Windows 安全功能,可保護您的計算機免受惡意應用程序和網站的侵害。它使用基於信譽的保護來驗證信譽良好的應用程序,以便您不會運行可能不需要的應用程序 (PUA)。
如果 SmartScreen 基於信譽的保護髮生故障,它可以將您信任的應用程序標記為不需要的應用程序。這可能會觸發錯誤,從而阻止您啟動它。
- 單擊搜索欄,輸入“聲譽”,然後單擊下面的最佳匹配項。
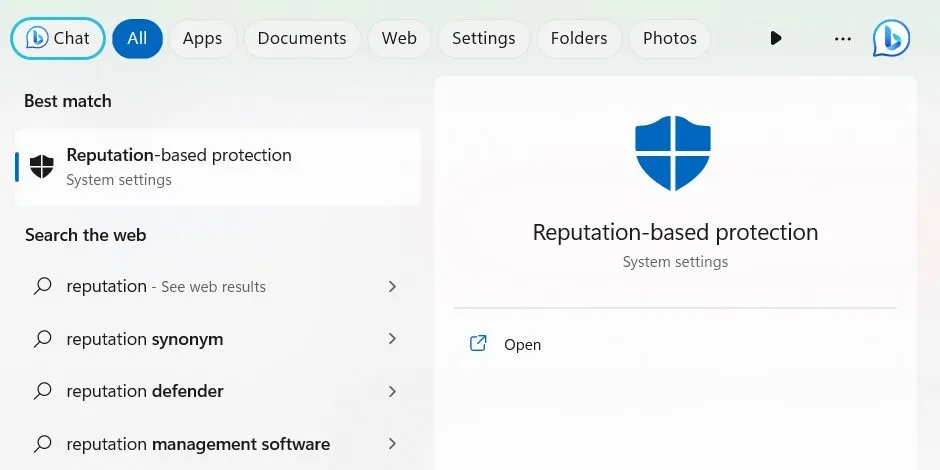
- 關閉“檢查應用程序和文件”的開關。
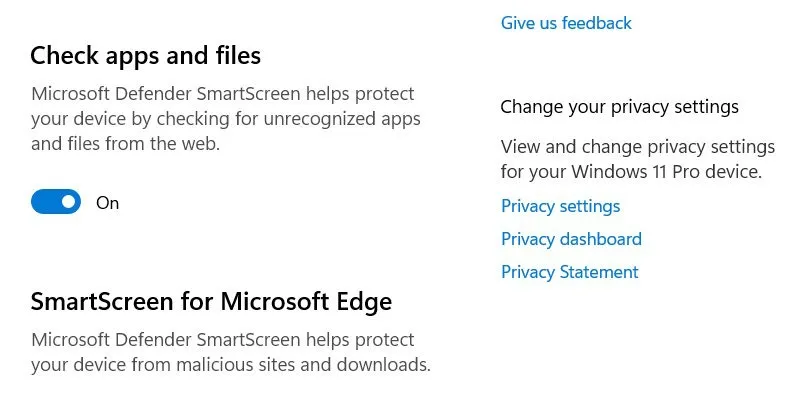
- 向下滾動並關閉“潛在不需要的應用程序阻止”的開關。
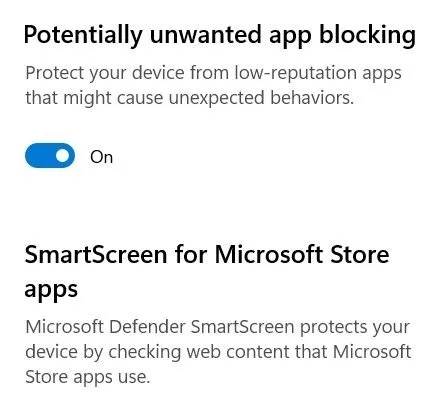
- 運行該應用程序並查看它是否可以工作。
6. 更新應用程序
您還應該嘗試更新應用程序,以防錯誤背後存在錯誤。Windows 上的某些應用程序啟動時會提醒您是否有可用更新。對於其他應用程序,您必須前往其下載頁面查看是否有可用的新版本,然後下載並安裝。
但是,如果您從 Microsoft Store 下載了該應用程序,則可以從那裡進行更新。
- 輸入“store”,然後在搜索結果中單擊“Microsoft Store”。
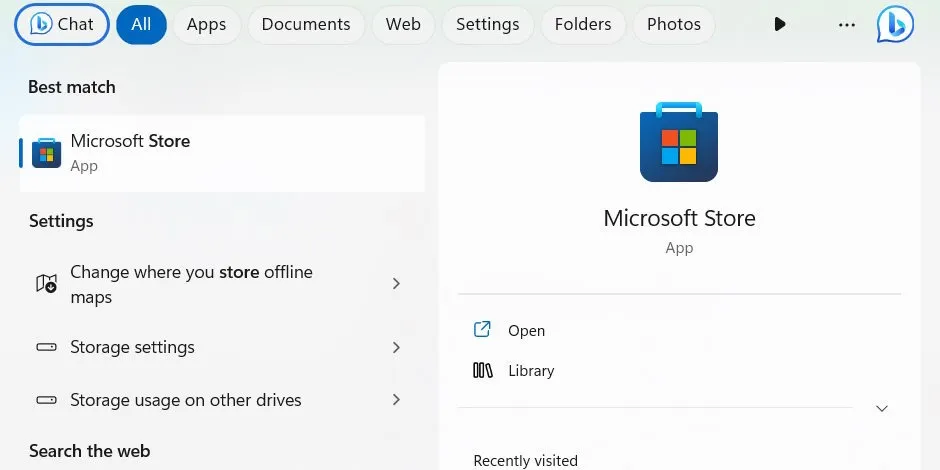
- 單擊左側菜單底部的“庫”,然後單擊右上角的“獲取更新”。
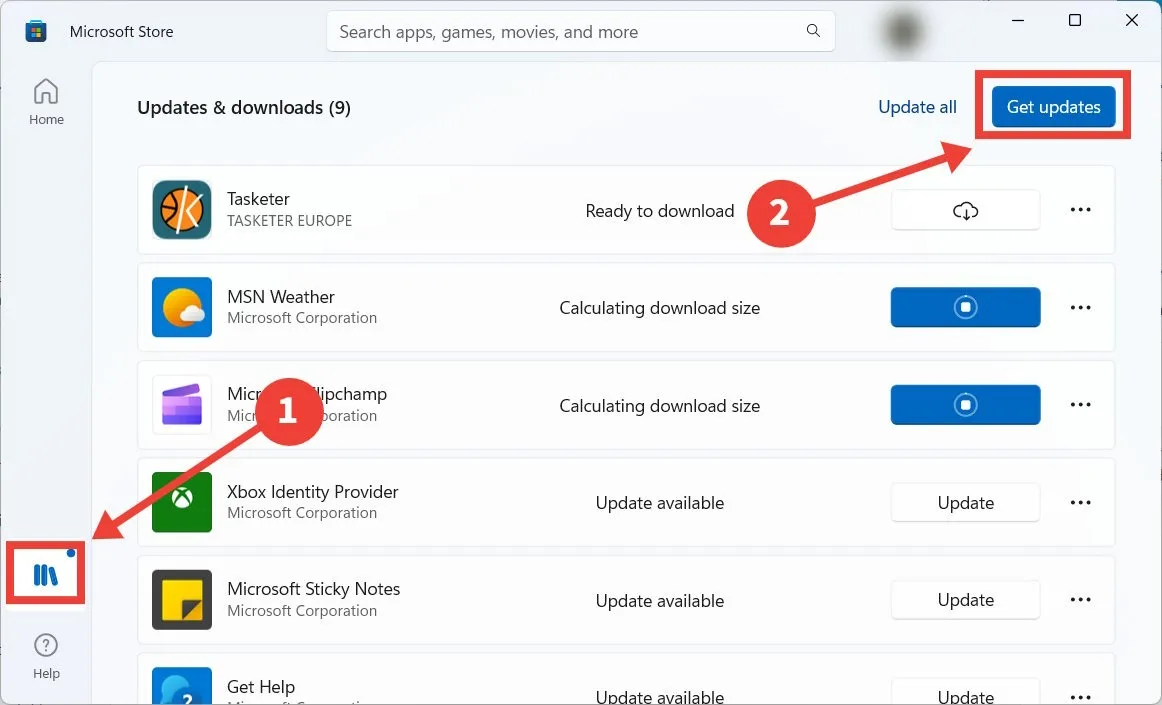
- Microsoft Store 將掃描需要更新的應用程序。如有必要,Microsoft Store 將更新你嘗試運行的應用。
7.修復Microsoft Store應用程序問題
您還可以從 Microsoft Store 下載該應用程序來修復或重置它。
- 按Win+I調出“設置”應用程序。
- 前往“應用程序 -> 安裝的應用程序”,單擊應用程序右側的三個垂直點,然後在菜單中選擇“高級選項”。
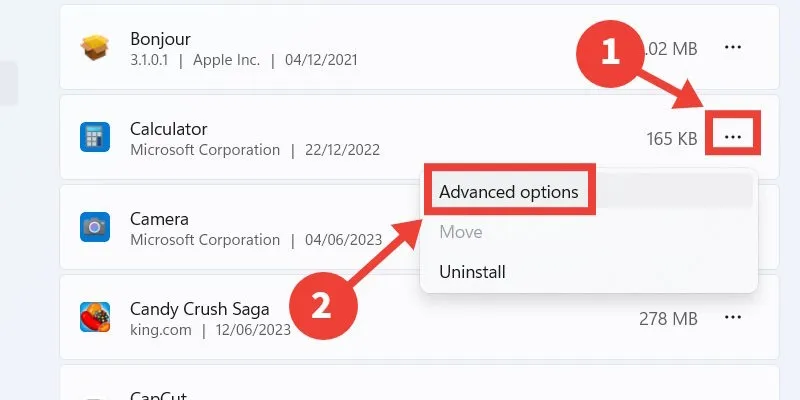
- 單擊“修復”,然後檢查應用程序是否可以運行而不彈出錯誤消息。
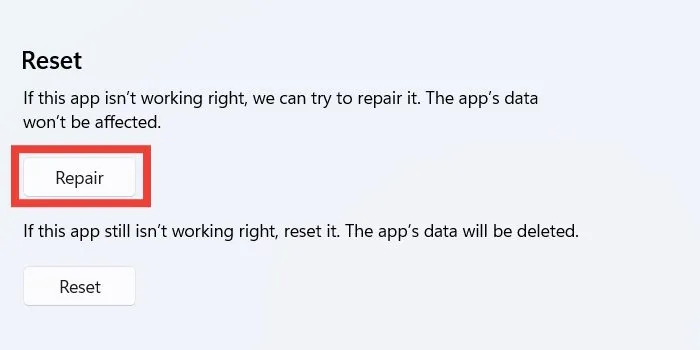
- 如果您沒有看到變化,請點擊“重置”按鈕。請記住,執行此操作將使應用程序返回到您首次安裝時的狀態,並且您可能會丟失一些數據。
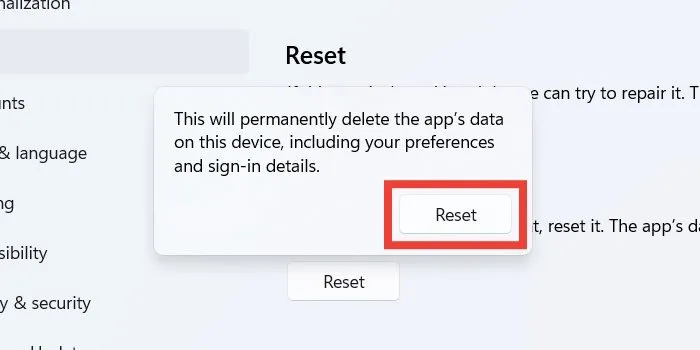
- 在彈出窗口中單擊“重置”以確認您的操作。
- 檢查啟動應用程序時錯誤消息是否仍然存在。
8. 在本地組策略編輯器中禁用管理員批准
如果您不再需要管理員批准,則可以繞過該錯誤,從而允許您啟動該應用程序。
- 按Win+R啟動“運行”對話框,然後
gpedit.msc在文本框中輸入,然後選擇“確定”。
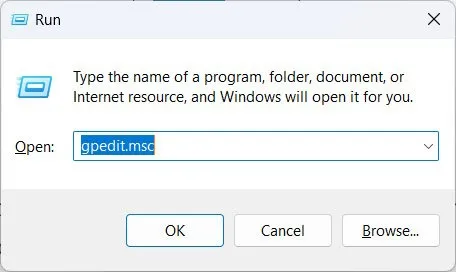
- 轉到本地組策略編輯器中的以下文件夾:“計算機配置 → Windows 設置 → 安全設置 → 本地策略 → 安全選項。”
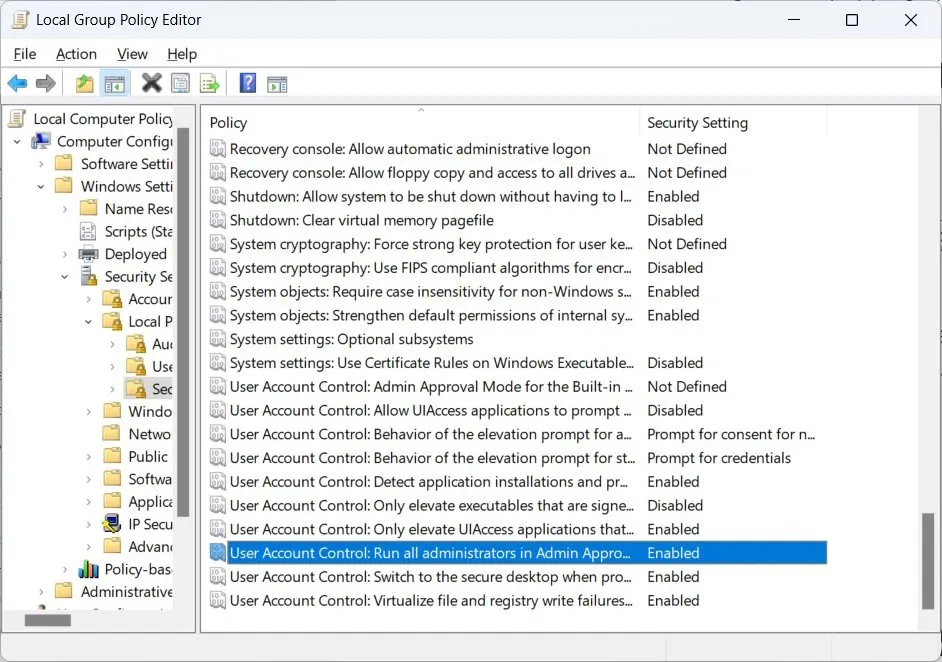
- 雙擊右側的“用戶帳戶控制:以管理員批准模式運行所有管理員”策略。
- 單擊“已禁用”單選按鈕,然後單擊“確定”。
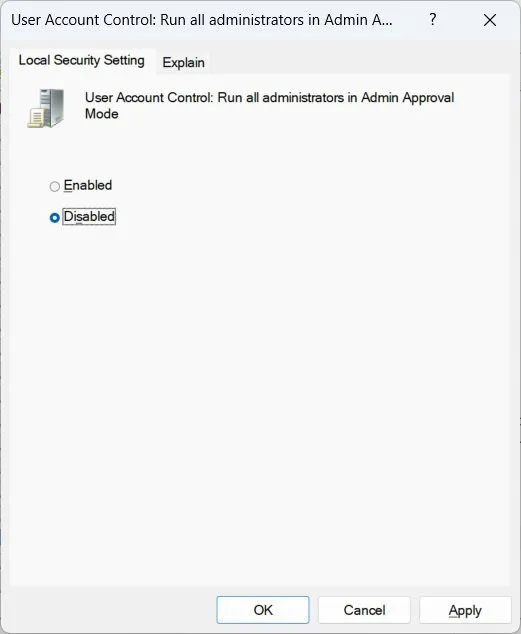
9. 在註冊表編輯器中禁用管理塊
- 如果刪除管理員批准不起作用,請再次打開“運行”窗口,
regedit在文本框中輸入內容,然後單擊“確定”。
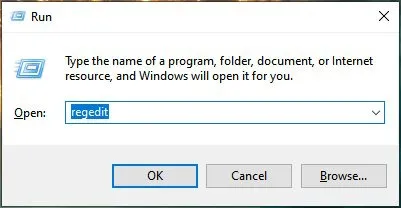
- 在 UAC 警告上單擊“是”,以授予註冊表編輯器對 Windows 進行更改的權限。
- 在註冊表編輯器中轉到“HKEY_LOCAL_MACHINE -> SOFTWARE -> Microsoft -> Windows -> CurrentVersion -> Policies -> System”。雙擊“EnableLUA”值進行編輯。
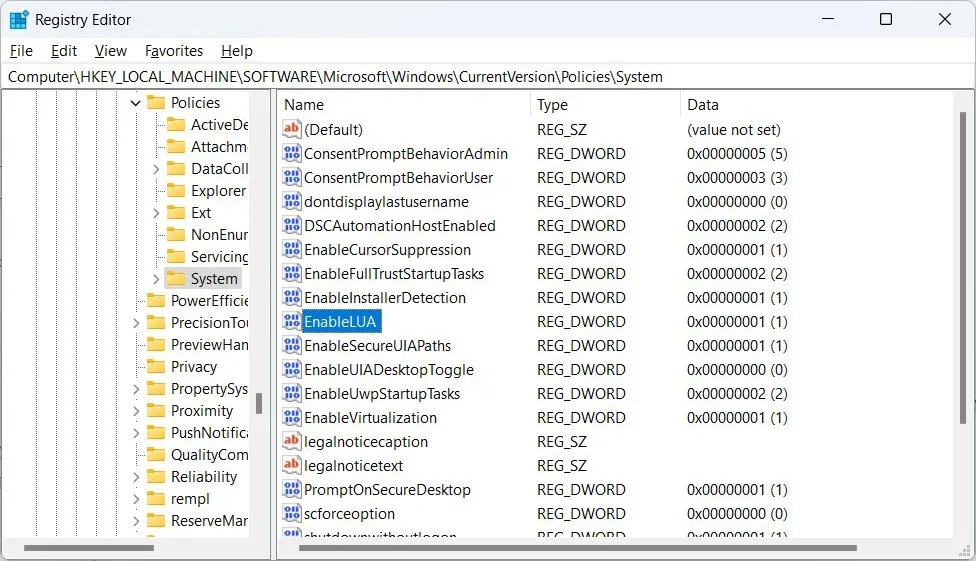
- 在文本框中輸入“0”,然後單擊“確定”。
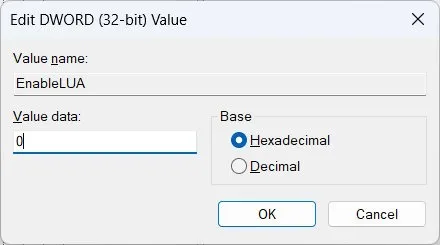
- 重新啟動計算機以查看應用程序是否能夠成功啟動。
- 要重新啟用管理塊,請返回註冊表編輯器中的“EnableLUA”值,並將文本框設置為“1”。
10.嘗試使用隱藏的管理員帳戶運行應用程序
許多 Windows 用戶不知道的是,您的 PC 上有一個隱藏的管理員帳戶,它具有更多權限,允許您在計算機上訪問和更改更多內容。要訪問它,請通過 cmd 在 Windows 上啟用超級管理員帳戶,然後嘗試運行該應用程序以查看它是否有效。(之後請務必禁用該帳戶。)
經常問的問題
如何讓程序在 Windows 上始終以管理員權限運行?
要使程序始終以管理員權限運行,請右鍵單擊其可執行文件(.EXE 文件),然後從菜單中選擇“屬性”。選擇“兼容性”選項卡,然後勾選“設置”下的“以管理員身份運行此程序”。
即使我不是管理員,我也可以使用管理員權限運行應用程序嗎?
是的,但您需要知道管理員的密碼。右鍵單擊該應用程序,然後選擇“以管理員身份運行”。當出現 UAC 提示時,輸入管理員密碼以使用管理員權限啟動應用程序。
其他應用程序是否會導致此問題?
雖然有可能,但其他應用程序不太可能干擾您嘗試運行的應用程序。但如果您想確定,請嘗試關閉所有其他應用程序,然後啟動被阻止的應用程序以查看其是否運行。
圖片來源:123rf。所有屏幕截圖均由 Chifundo Kasiya 提供。



發佈留言