在 Mac 上有效使用 Apple Numbers 的 10 個技巧
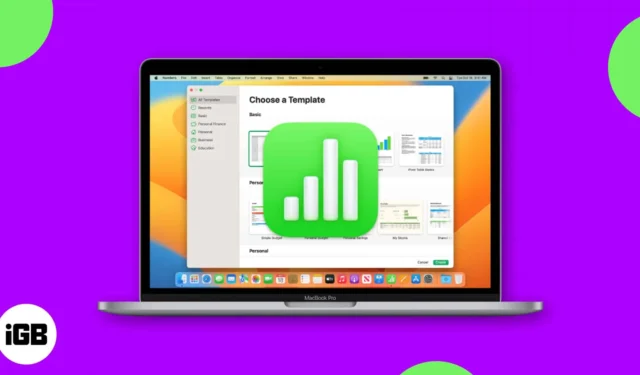
不確定如何開始使用 Mac 上的 Apple Numbers?對於商業和個人用途,Numbers 是 macOS 附帶的一個方便的電子表格應用程序。但是還有更多使用 Numbers 的理由 – 它提供的有用功能可能會使其成為您最喜歡的首選應用程序之一。
我們將向您介紹在 Mac 上使用 Apple Numbers 的一些技巧。從使用模板開始到應用條件突出顯示,打開 Numbers 並繼續操作!
1. 如何從 Numbers 中的模板開始
如果您想快速啟動 Numbers 電子表格,可以從模板開始。您會找到用於常見任務的個人、企業和教育模板的不錯選擇。
- 在 Mac 上啟動Numbers應用程序並選擇新建文檔。
如果您已經打開了該應用程序,請轉到菜單欄中的文件並選擇新建。
- 使用後續屏幕左側的導航選擇一個類別或選擇所有模板來查看它們。您可以創建從任務清單到家庭預算再到課程表的所有內容。
- 當您看到所需的一個時,選擇它並單擊右下角的
創建。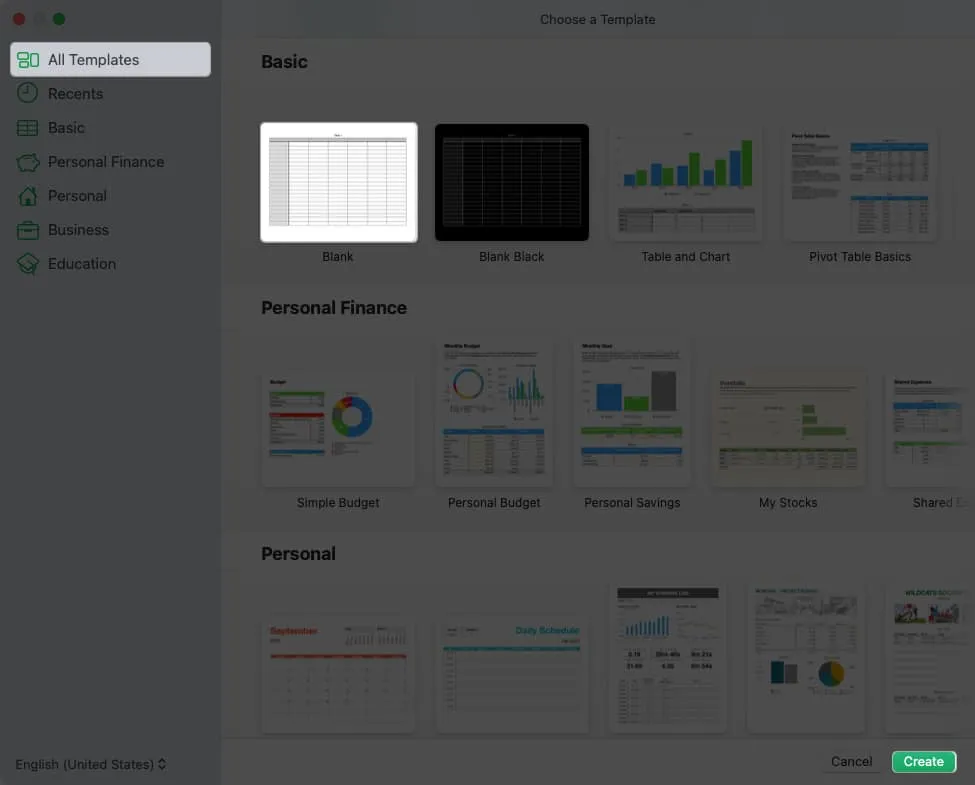
模板打開後,只需添加您自己的數據即可。您還可以對模板格式進行編輯以根據您的需要進行定制。
2. Numbers中如何對數據進行排序
當您有一個包含大量數據的電子表格時,手動操作它可能會非常耗時,並且有出錯的風險。相反,您可以對工作表中的數據使用排序功能。
- 選擇要排序的工作表,單擊右上角的組織按鈕,然後選擇排序選項卡。
- 如果您只想對特定數據進行排序,請選擇這些行,然後在側邊欄的頂部下拉框中選擇對選定行進行排序。否則,您可以選擇Sort Entire Table。
- 在排序方式部分,在下拉框中選擇要排序的列。在下面,您可以選擇升序或降序。
- 如果您想按另一列排序,請在您選擇的第一個排序設置下方選擇它以及順序。
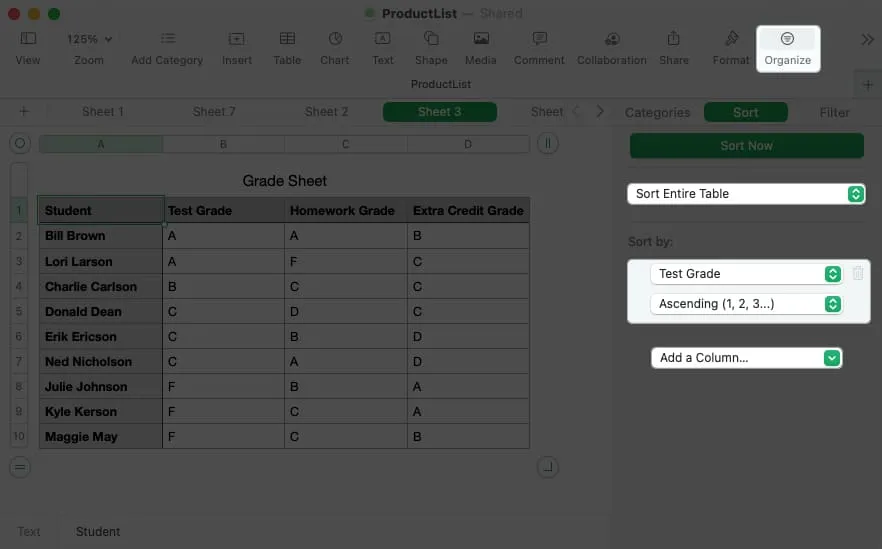
- 您應該會看到您的數據已自動排序,但如果您繼續添加更多列作為排序依據,請單擊邊欄頂部的
立即排序。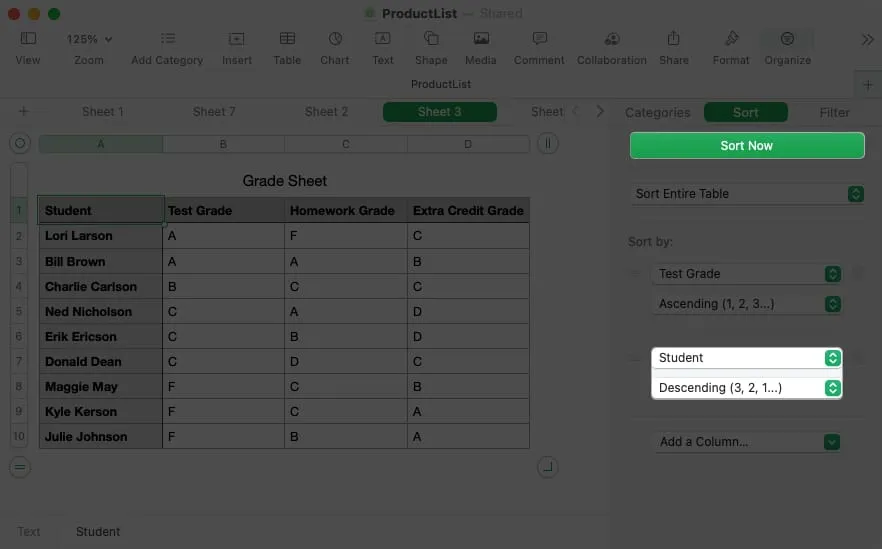
3.如何在Numbers中添加鏈接
也許您想包括對另一張工作表的引用或訪問網站的快速方法。您可以在 Numbers 表格中添加指向工作表、電子郵件地址、網頁或電話號碼的鏈接。然後,只需單擊鏈接,您就可以打開工作表、撰寫電子郵件、訪問頁面或撥打電話。
- 通過雙擊文本或將光標拖過它來選擇要鏈接的單元格中的內容。如果您只選擇單元格,您會注意到鏈接選項將不可用。
- 轉到菜單欄中的格式,將光標移動到添加 鏈接,然後從彈出菜單中選擇一個選項。
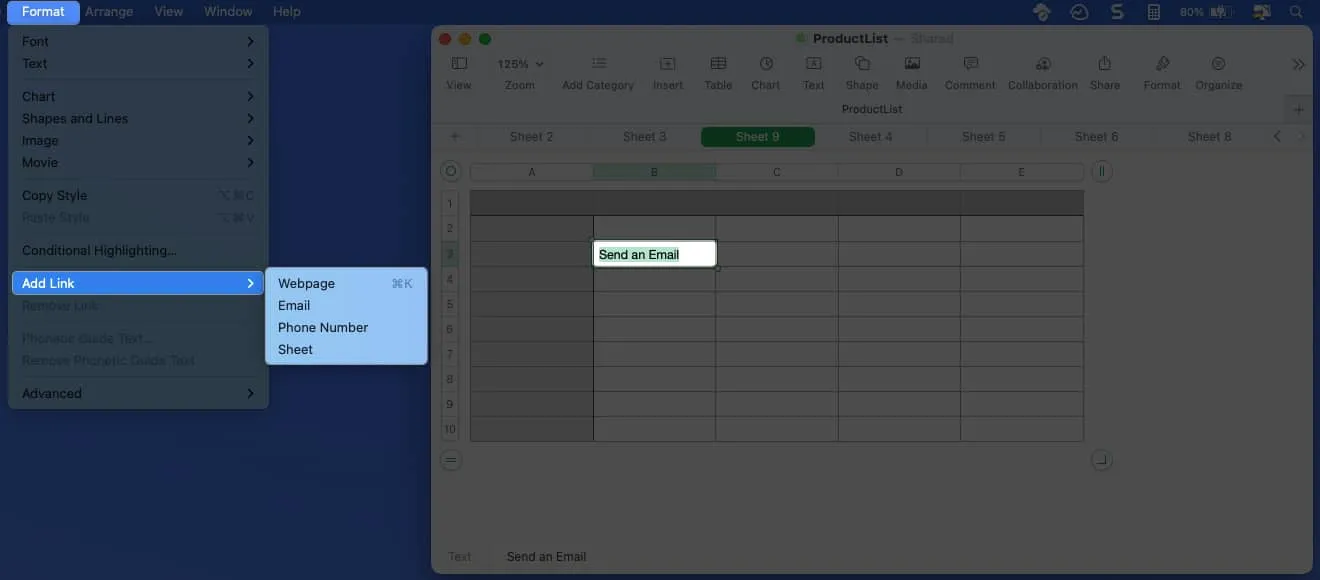
- 出現小窗口時,添加鏈接信息。例如,輸入網頁的 URL 或電話號碼。如有必要,您還可以調整顯示 文本。
- 根據您選擇的鏈接類型,使用右下角的按鈕將超鏈接應用到內容。
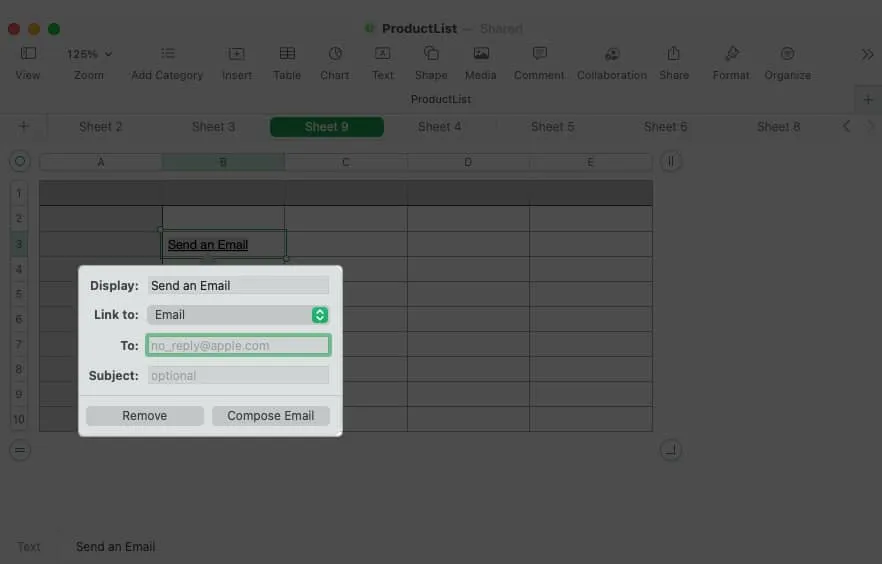
要更改鏈接或稍後將其刪除,請在菜單欄中選擇“格式” ,然後選擇“編輯鏈接”或“刪除鏈接”。
4. 如何在 Numbers 中創建圖表
圖表和圖形是顯示數據的絕佳視覺效果。它們讓您一眼就能看出高點和低點、趨勢或模式。在 Numbers 表格中,您可以選擇 2D、3D 和交互式圖表。
- 選擇要包含在圖表中的數據。
- 單擊工具欄中的Chart按鈕或菜單欄中的Insert並移至Chart。
- 您會看到可以選擇的所有圖表類型,包括條形圖、柱形圖、餅圖、散點圖等。選擇類型,您將看到圖表直接彈出到您的工作表中。
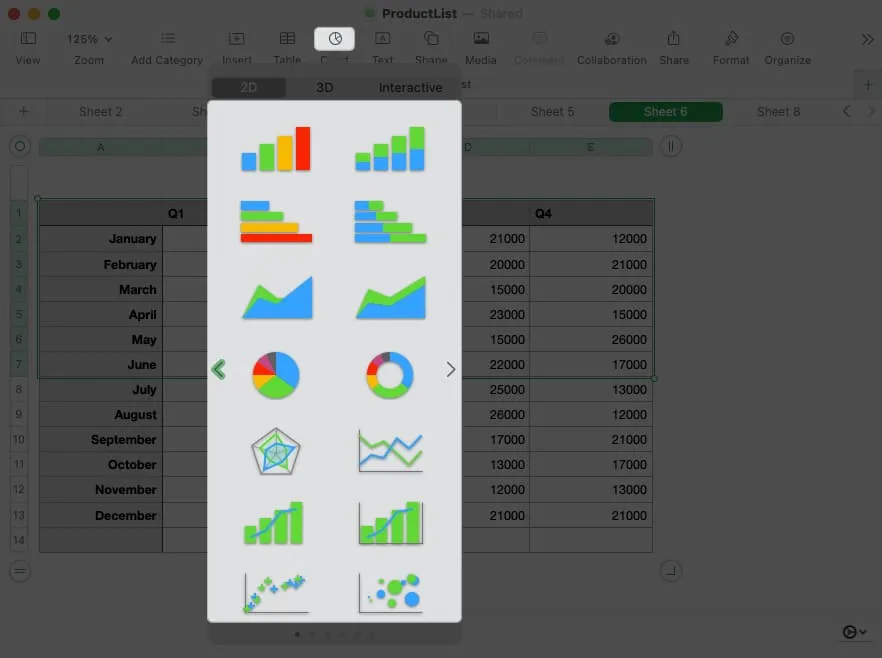
- 當您編輯工作表中的數據時,您的圖表會自動更新。
- 要自定義外觀,請選擇圖表並單擊右上角的格式。然後您可以選擇不同的配色方案、調整坐標軸、添加數據標籤等。
- 要更改要包括的數據,請選擇圖表並單擊圖表底部的
編輯數據引用。
5. 如何在 Numbers 中進行簡單的計算
您可能會在 Numbers 工作表中做的最常見的事情之一是執行計算。幸運的是,您只需單擊幾下即可添加、平均或從數據集中獲取最大數量。
- 轉到您想要計算結果的單元格。
- 在工具欄中選擇Insert或使用菜單欄中的Insert來選擇Formula。
- 然後,選擇您要使用的計算。
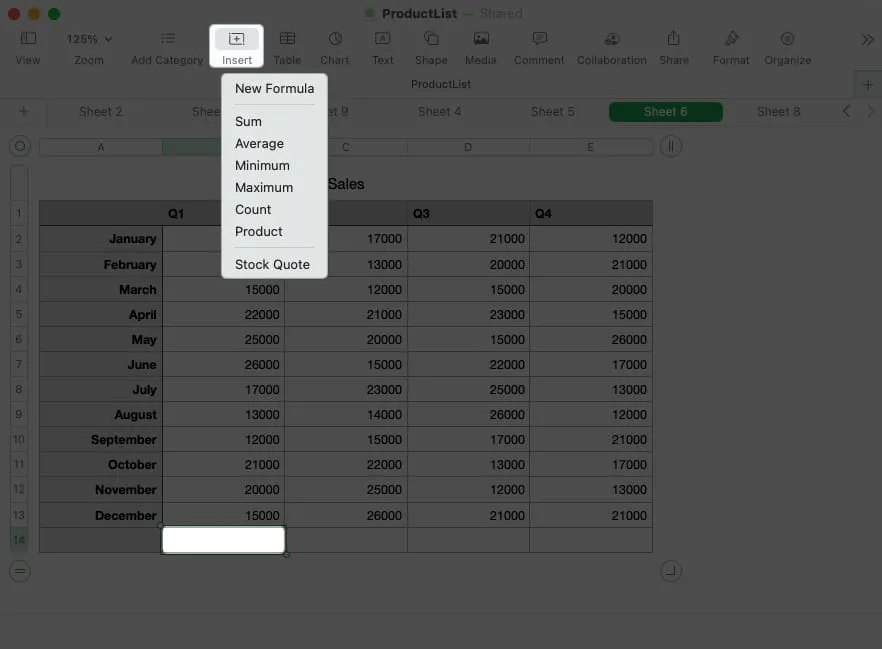
如果您使用底部單元格或行(如果您使用最右側的單元格)為您執行計算,您將看到 Numbers 使用列中的值。
要編輯計算公式,請雙擊單元格以顯示公式欄。然後,進行更改並使用綠色的複選標記保存它。

一目了然地查看計算
也許您想使用這些計算之一,但不一定要將其添加到您的工作表中。相反,您可以在窗口底部顯示其中一個或全部。
- 在工作表中選擇一組包含值的單元格。然後,單擊顯示在窗口右下角的齒輪按鈕。
- 選擇您要顯示的計算,每個計算旁邊都有一個複選標記。
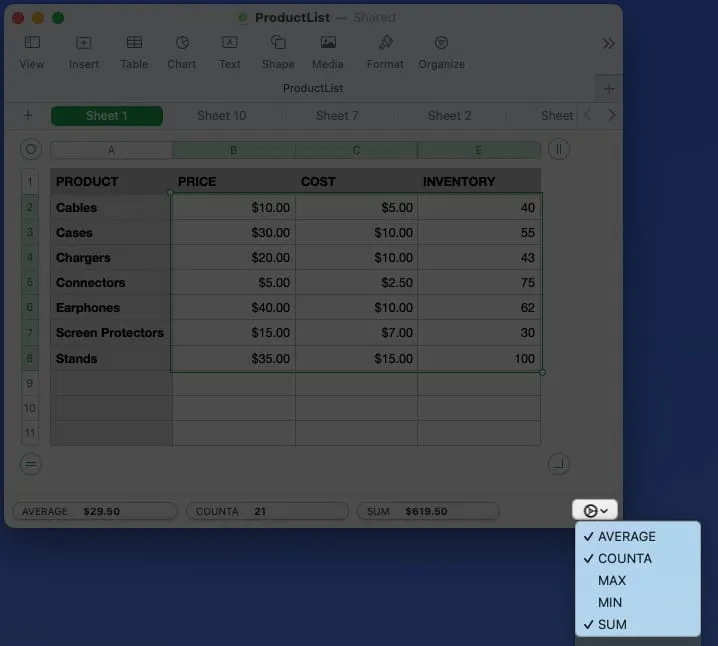
- 然後,當您在工作表中選擇一個或多個單元格時,您將在底部看到計算結果,一目了然。
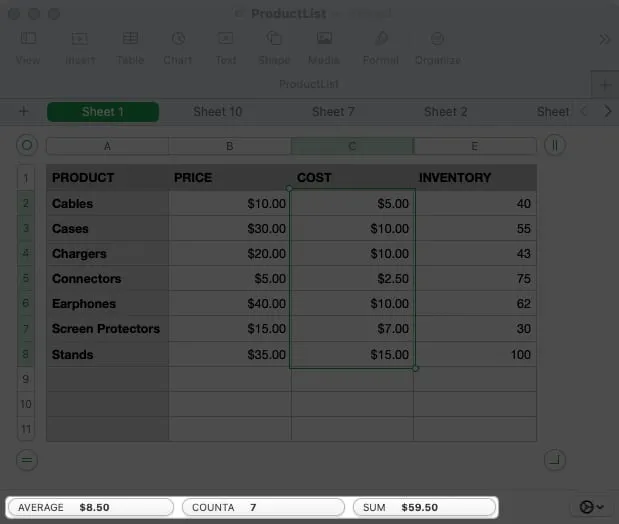
6.如何在Numbers中插入公式
當您執行上述簡單計算時,這些方程式使用公式。借助 Numbers,您可以通過輸入高級公式和使用各種函數來超越基礎知識。
因為 Numbers 中的公式和函數可能會產生一篇超長的文章,所以我們在這裡只介紹要點。
- 要輸入公式,請在單元格中鍵入等號(=) 以顯示公式欄。
- 在公式欄中鍵入要使用的公式。如果您的公式以函數開頭,您會注意到底部的建議。如果您選擇一個,您將在公式欄內收到提示,幫助您正確完成公式。只需用您的數據替換提示即可。
- 此外,您可以打開“格式”邊欄以獲得更多功能幫助。您可以搜索一個函數,獲取其用途的詳細信息,然後單擊“插入函數”將其放入您的公式中。
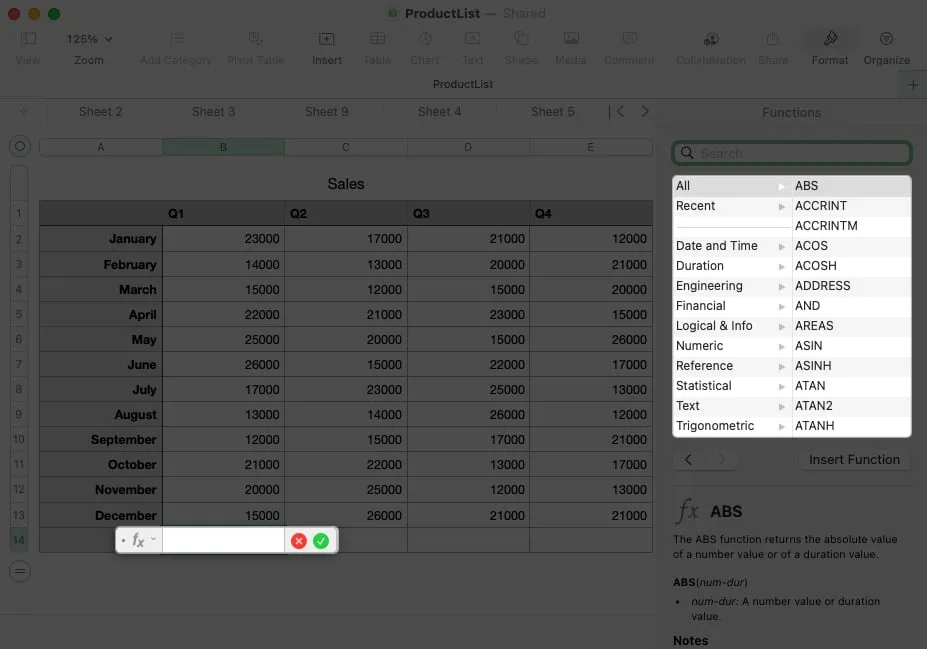
- 輸入完公式後,按綠色的複選標記應用它並獲得結果。
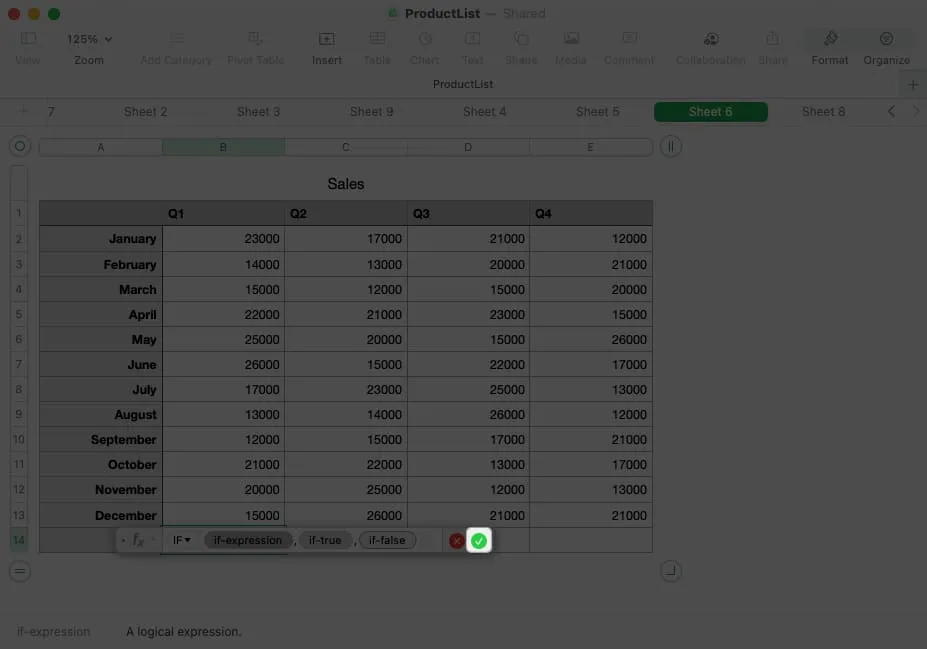
公式和函數示例
讓我們看一下在 Numbers 中使用函數的幾個常見公式。
使用 IF 函數,您可以返回 true 或 false 條件的結果。例如,如果單元格 B2 中的金額大於 20,000,則返回 Yes,否則返回 No。這是您要使用的公式及其在底部欄中的顯示方式:
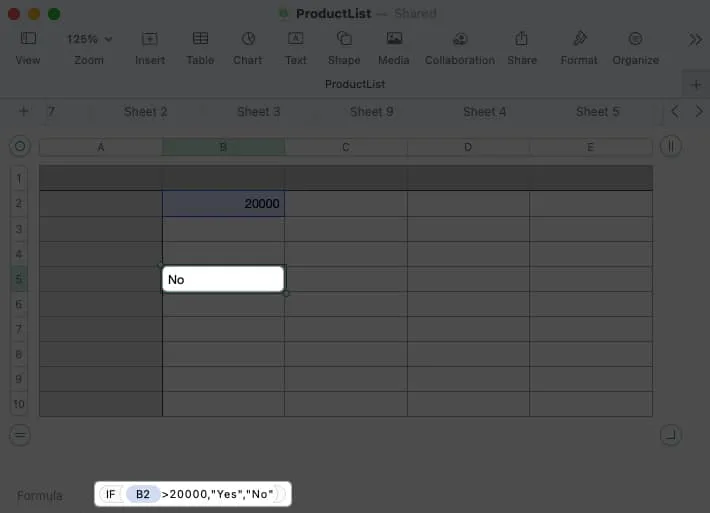
IF(B2>20000,”Yes”,”No”)
使用 CONCAT 函數,您可以組合來自不同單元格的文本。例如,您可以將單元格 B2 中的名字和單元格 C2 中的姓氏與單元格 D2 中的結果相連接。您還可以在名稱之間包含一個空格(在引號內)。這是公式及其在底部欄中的顯示方式:
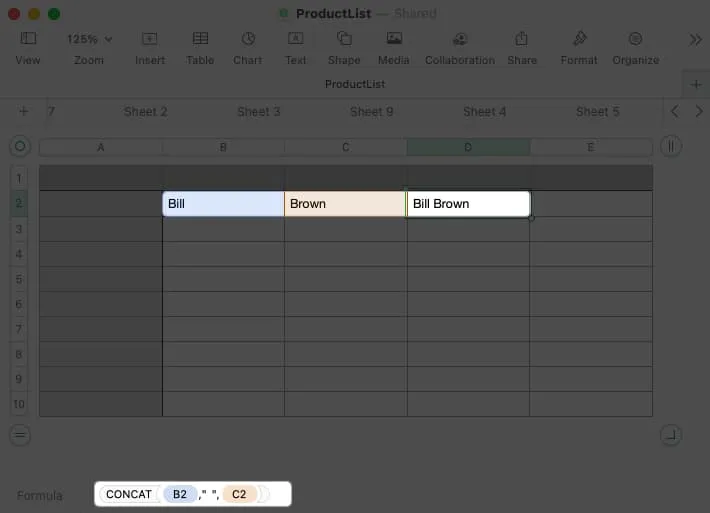
CONCAT(B2,” “,C2)
7. 如何在 Numbers 中應用單元格格式
根據您在 Numbers 中輸入的數據類型,您可能希望或需要對其進行格式化。
例如,您可能希望將數字格式化為貨幣、百分比或日期。雖然 Numbers 提供了自動格式化選項,但您可以選擇和自定義特定數據類型。
- 選擇單元格或數據范圍,然後單擊“格式”以打開邊欄。
- 轉到“單元格”選項卡並打開“數據格式”下拉框以選擇數據類型。
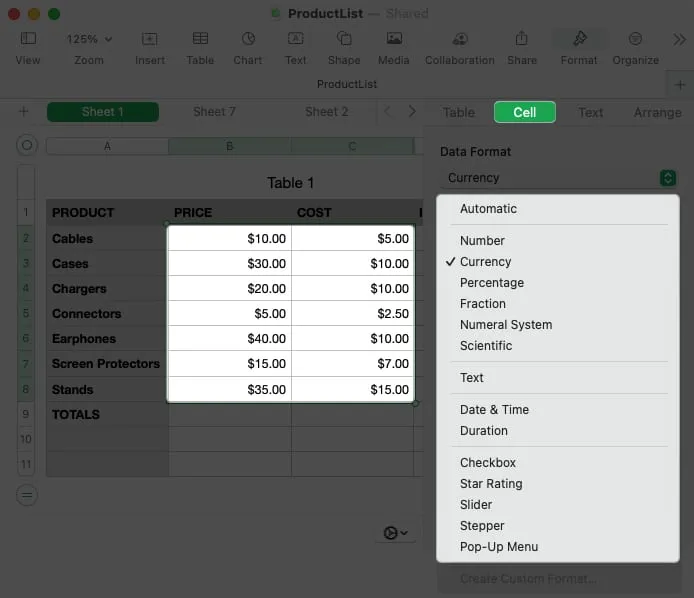
- 或者,您可以調整顯示在類型下方的附加格式。例如,如果您選擇貨幣,您可以選擇貨幣類型、更改小數位並包括千位分隔符。
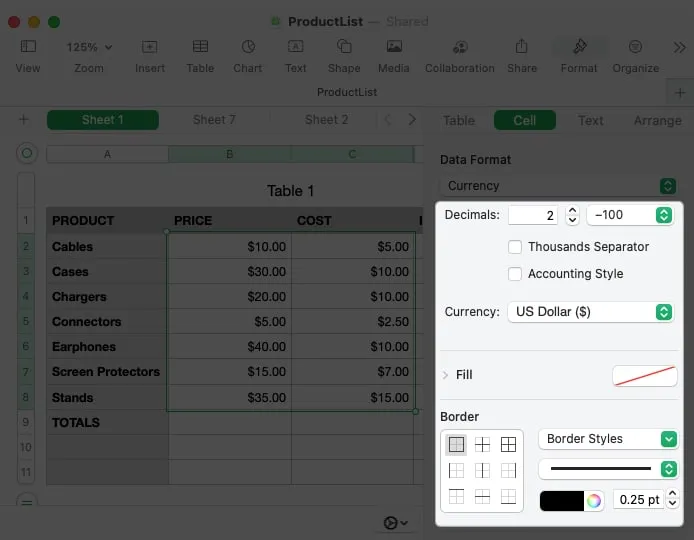
8. 如何在 Numbers 中使用交互式格式
除了格式化數據之外,您還可以使用複選框或滑塊等交互式項目來格式化單元格。這為您提供了一種快速簡便的方法來標記任務、選擇值或添加評級。
- 選擇單元格或範圍,然後單擊“格式”以打開邊欄。
- 轉到“單元格”選項卡並打開“數據格式”下拉框以在列表底部選擇其中一種交互式格式類型。
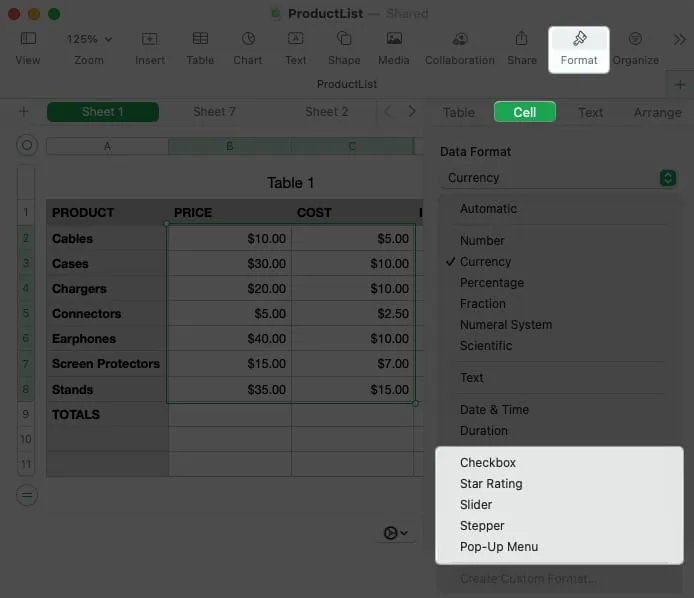
- 複選框:單擊該框以在其中放置複選標記。選中時,值為 True,未選中時,值為 False。
- 星級:選擇一個點來標記評級系統的星級。您可以選擇零到五顆星。
- 滑塊:使用垂直滑塊選擇一個值。在下拉框中選擇 Slider 後,添加最小值、最大值和增量。您還可以選擇特定的數據格式,例如數字、貨幣或百分比。
- 步進器:步進器的工作方式類似於滑塊,只是您使用箭頭來增加或減少值。
- 彈出菜單:通過在邊欄中添加項目來創建您自己的彈出菜單。然後,選擇向右的箭頭以打開彈出菜單並選擇一個項目。
9. 如何在數字中使用自動填充
自動填充是一項非常棒的功能,可以真正節省時間。使用它,您可以從一個或多個單元格中拖動以使用相同的值、模式或公式填充其他單元格。
解釋如何使用自動填充的最好方法是舉幾個例子。
自動填充相同的值
在這裡,我們要將相同的值向下複製到列中的最後三個單元格。當您選擇單元格時,將光標懸停在它上面,您會看到一個黃點顯示。向下拖動該點並釋放以使用相同的值填充單元格。
自動填充模式
接下來,我們要列出一年中的月份。您可以選擇包含“January”的單元格,然後向下拖動黃點以填充剩餘的月份,而不是全部手動輸入。
自動填充公式
當您在要在另一個單元格中使用的公式或計算中輸入公式或計算時,您可以復制並粘貼帶有自動填充功能的公式。Numbers 會自動更新單元格引用,以便它們應用於正確的單元格。
在這裡,我們有第一季度的總數。我們將具有該 SUM 公式的單元格拖到該行的單元格中,以獲得剩餘季度的總計。
10. 如何在 Numbers 中應用條件高亮
使用條件突出顯示,您可以在數據滿足您設置的特定條件時自動格式化數據。例如,您可以使小於另一個數字的數字具有特定字體顏色,或使特定日期之後的日期具有單元格填充顏色。
- 選擇要應用格式的單元格,然後單擊“格式”以打開邊欄。
- 轉到Cell選項卡並選擇Conditional Highlighting。
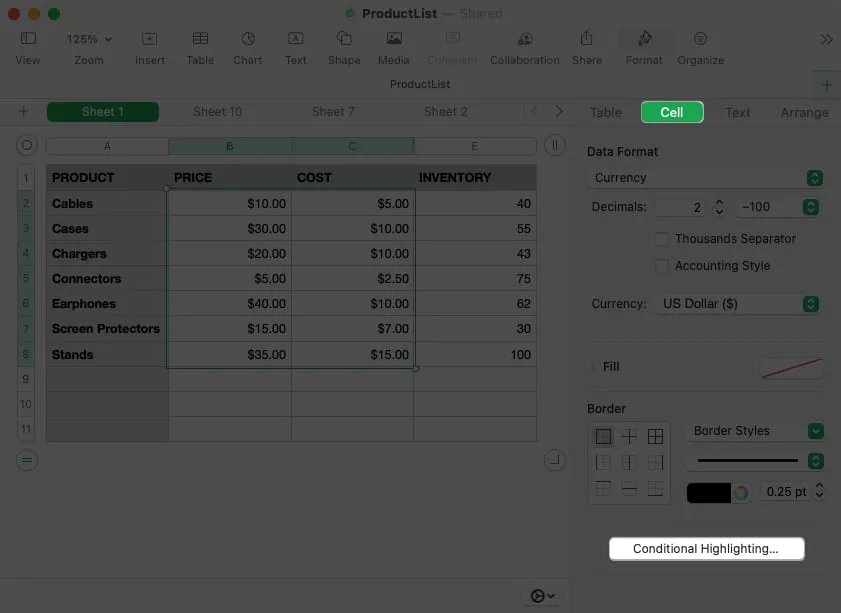
- 在頂部,點擊添加規則。在彈出框左側選擇規則類型。
您可以選擇數字、日期、文本、持續時間或單元格。 - 然後您會在右側看到該單元格類型的可用條件。選擇一個選項。
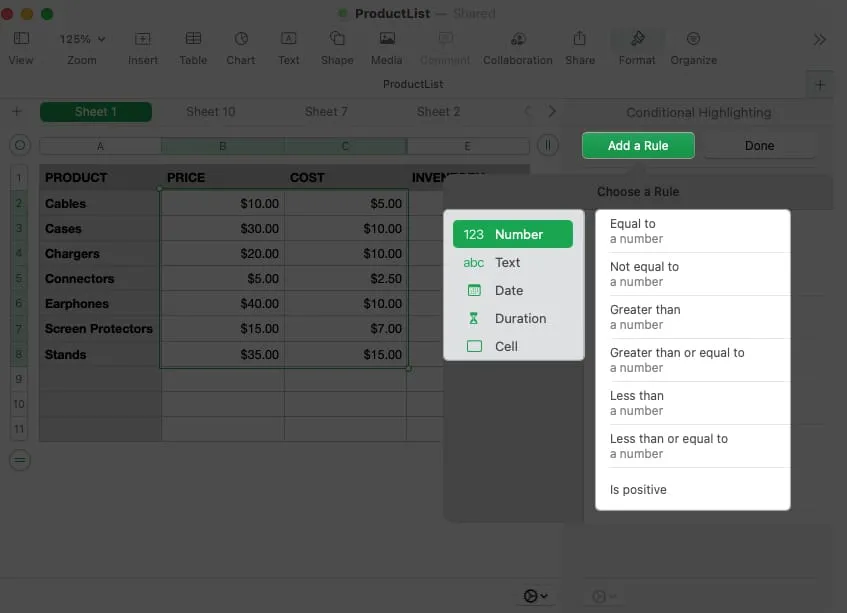
- 然後,在邊欄中完成規則的其餘詳細信息,包括任何其他變量和您要應用的格式。
- 完成後
單擊完成。
- 要查看、編輯或刪除條件突出顯示規則,請重新打開“格式”側欄並在“單元格”選項卡上選擇“顯示突出顯示規則”。
讓我們看一個例子:
在這裡,我們將用紅色字體格式化等於 10 的數字。首先選擇Number和Equal To。
然後,添加值“10”並在格式下拉列表中選擇紅色文本。
現在,只要數據集中的值為 10,我們就會看到紅色字體彈出,很容易識別。
在 Mac 上使用 Numbers 做更多事情
如果您是 Mac 用戶並希望使用 Apple Numbers 做更多事情,這些提示應該可以幫助您入門。如果您有自己的技巧想要分享或希望看到我們介紹 Apple Numbers 的特定內容,請告訴我們!



發佈留言