在 iPhone 和 iPad 上掌握 Apple Books 的 10 個技巧
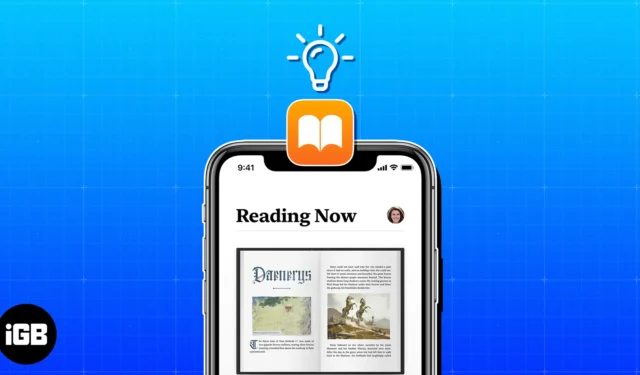
也許您是 Apple Books 應用程序的新手,或者只是沒有時間探索其各種功能。要充分利用這個方便的閱讀工具,請查看這些技巧,它們將讓您成為 Apple Books 專業人士。
1.設定閱讀目標
如果您的目標之一是花更多時間閱讀一本好書來放鬆身心,或者通過書籍提高您的注意力、知識和詞彙量,請查看“閱讀目標”功能。
有了它,您可以跟踪您每年閱讀的書籍數量、每天閱讀的分鐘數,並與朋友分享您的成就。
- 要開啟閱讀目標,請打開“設置” →“選擇圖書”。
- 切換閱讀目標。
如果您希望將閱讀的 PDF 應用到您的目標,請同時打開“包含 PDF”開關。
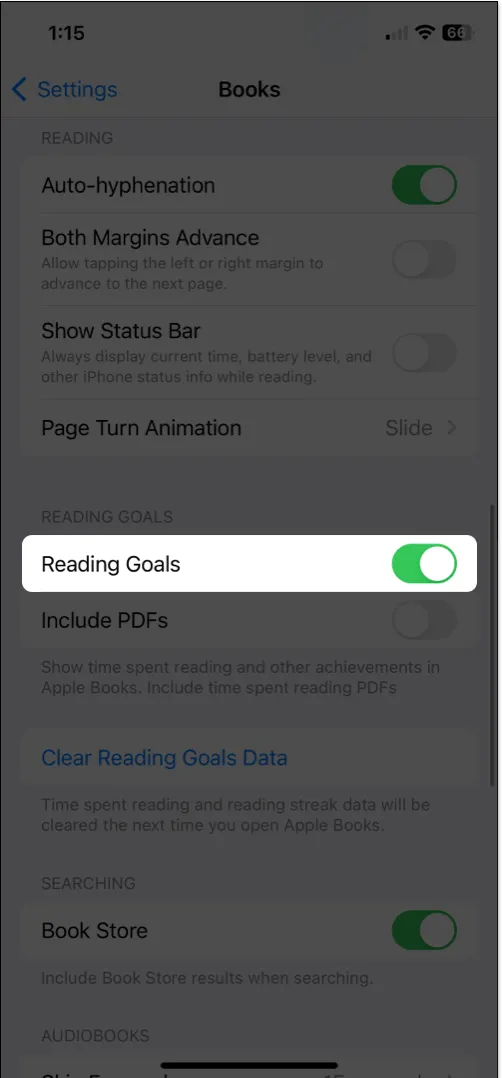
- 然後你可以設定你的閱讀目標。
- 打開圖書應用程序 → 轉到“立即閱讀”選項卡。
- 滾動到底部,直到看到“閱讀目標”。
- 您將在“立即閱讀”選項卡的頂部看到您當天的閱讀目標的執行情況。對於完整的細節,閱讀目標是理想的選擇。
- 要選擇每天的分鐘數目標,請點擊“今日閱讀”部分中的“調整目標”箭頭。

- 要選擇每年閱讀的書籍數量,請點擊“今年閱讀的書籍”部分中的箭頭。
- 此外,您還可以使用“共享”按鈕來顯示閱讀時間或書籍數量,讓朋友知道您的閱讀情況。
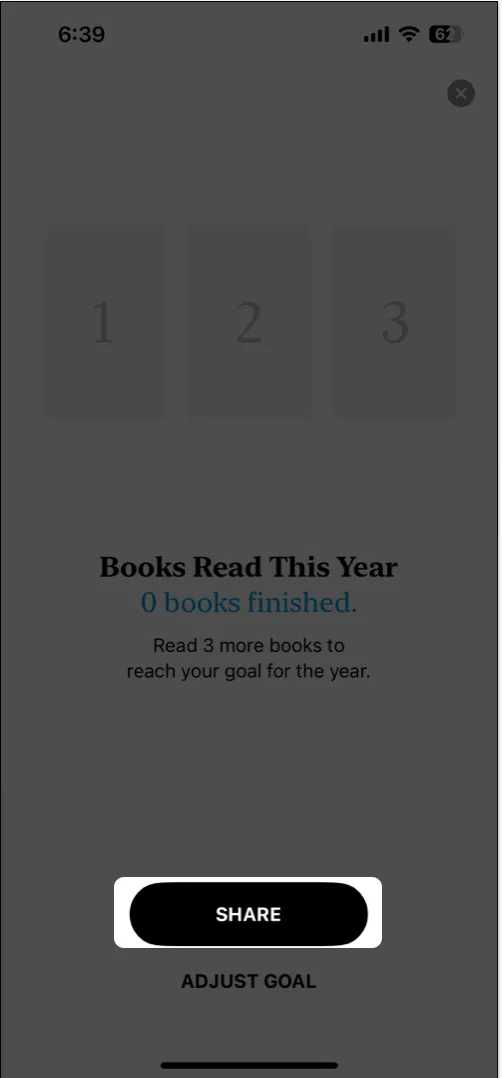
使用閱讀教練
如果您需要一些鼓勵來實現閱讀目標,您可以使用輔導功能。這提供了一個簡短的通知,以激勵您繼續閱讀。
- 在“圖書”應用中,轉到“立即閱讀”選項卡,然後選擇右上角的個人資料圖標。
- 選擇“通知”並打開“輔導”開關。您還可以啟用“目標完成”開關,以便在實現目標時收到通知。
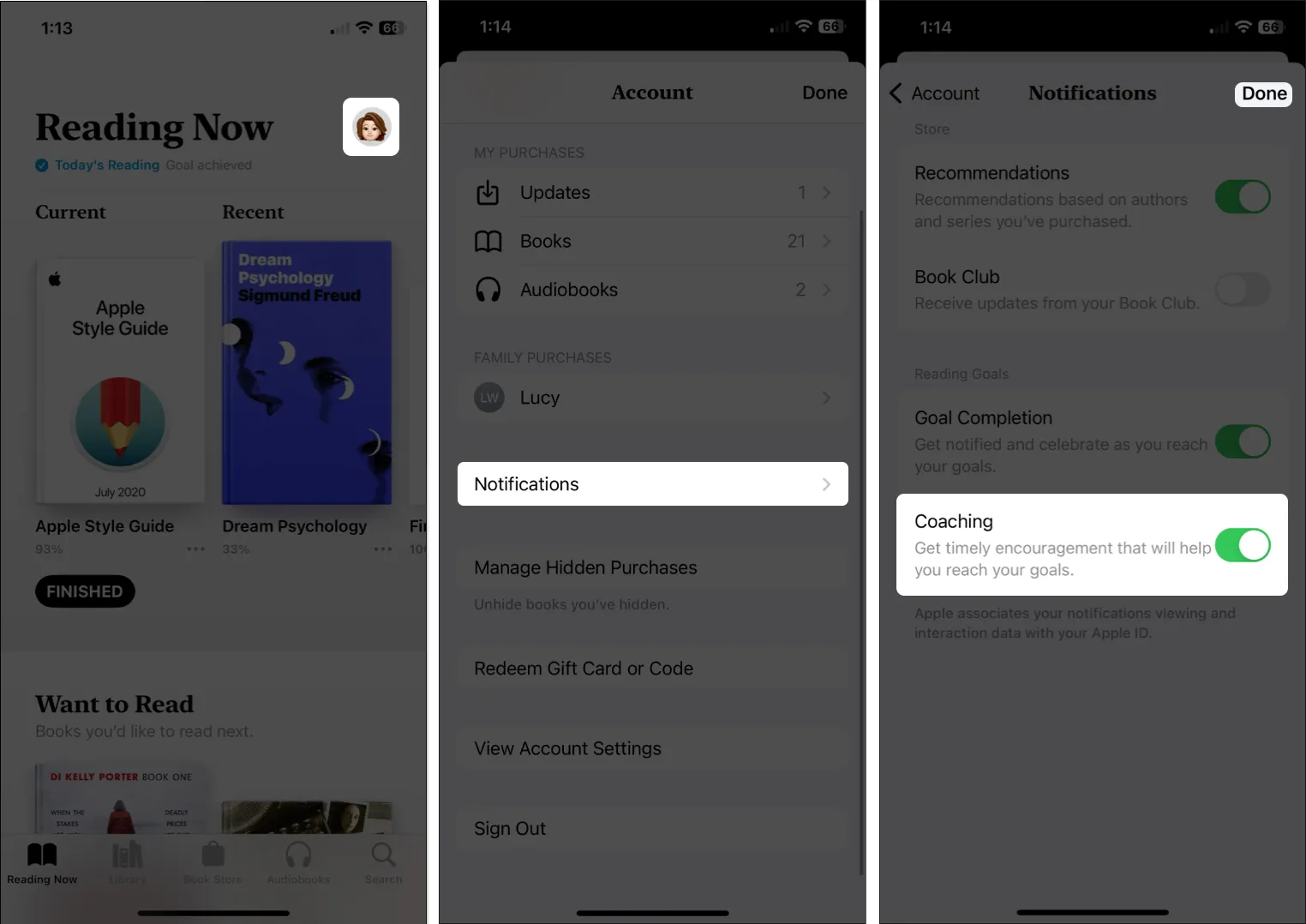
- 點擊“完成”以保存並返回到“帳戶設置”,然後再次點擊“完成”以返回到“立即閱讀”選項卡。
2. 突出顯示段落並做筆記
如果您使用圖書應用程序進行研究或參考,您可以突出顯示部分內容和/或向所選文本添加註釋。然後,您可以在放置它們的頁面上查看突出顯示和註釋,或者在閱讀菜單中查看全部內容。
- 添加突出顯示:選擇頁面上的文本→ 點擊出現的工具欄中的突出顯示。選擇您要使用的顏色,或選擇下劃線選項。
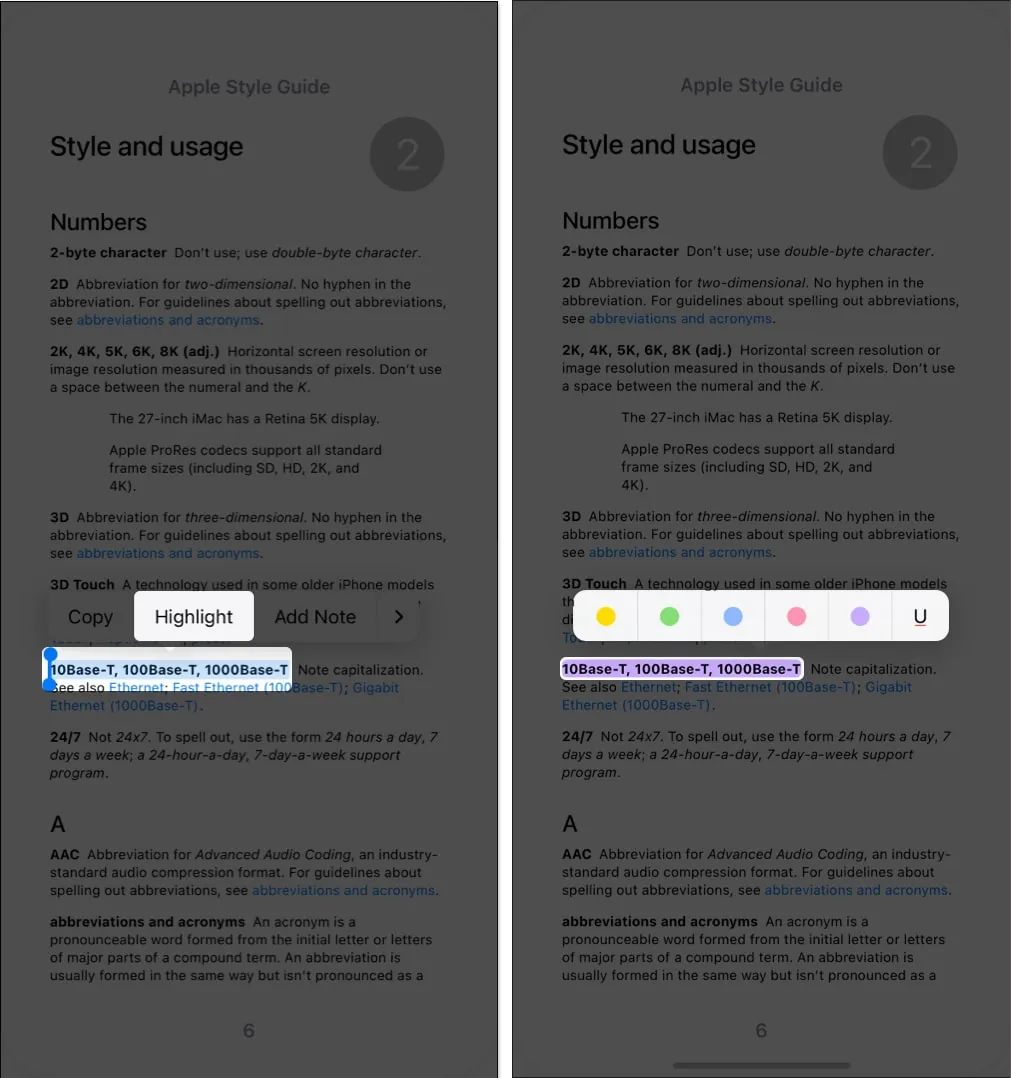
- 添加註釋:選擇頁面上的項目→ 點擊工具欄中的添加註釋。輸入您的註釋並選擇右上角的
“完成”進行保存。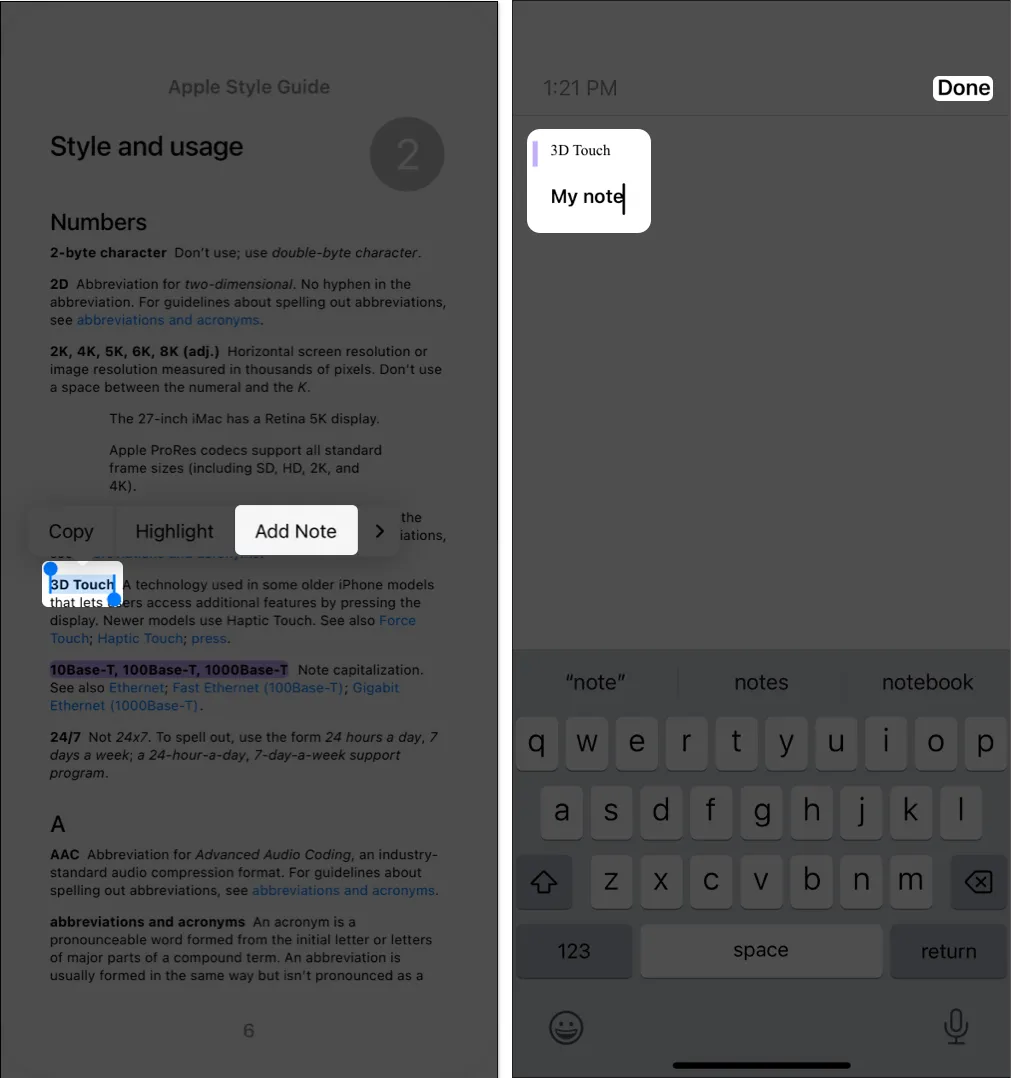
您將在書中看到亮點和註釋。雖然兩者都顯示突出顯示的文本,但註釋還會在頁面一側顯示一個小方塊,您可以點擊該正方形來查看註釋。
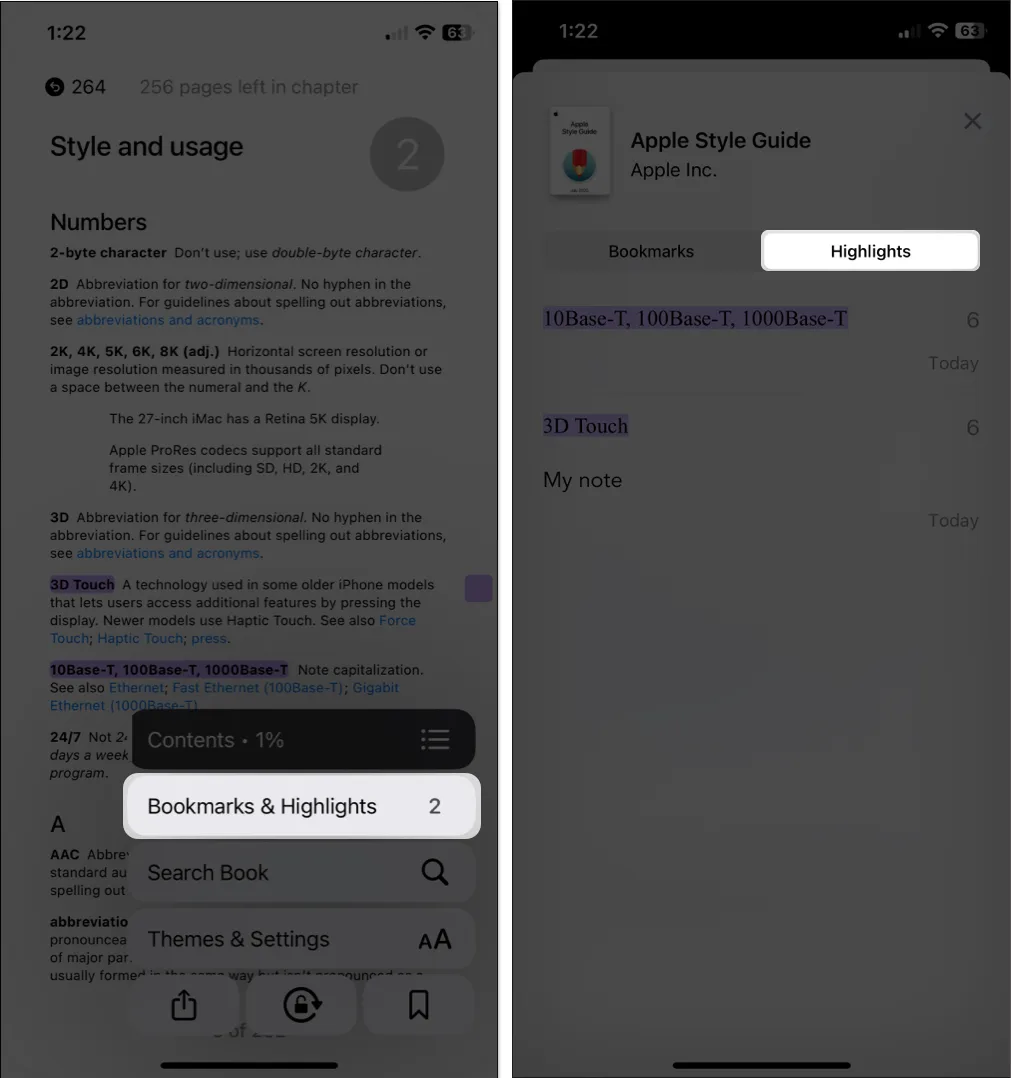
要刪除突出顯示,請執行以下操作之一:
- 點擊頁面上的文本或項目,然後選擇工具欄中的“刪除” 。
- 轉到閱讀菜單中的“書籤和突出顯示” > “突出顯示”,然後從右向左滑動,然後點擊“刪除”圖標(垃圾桶)。
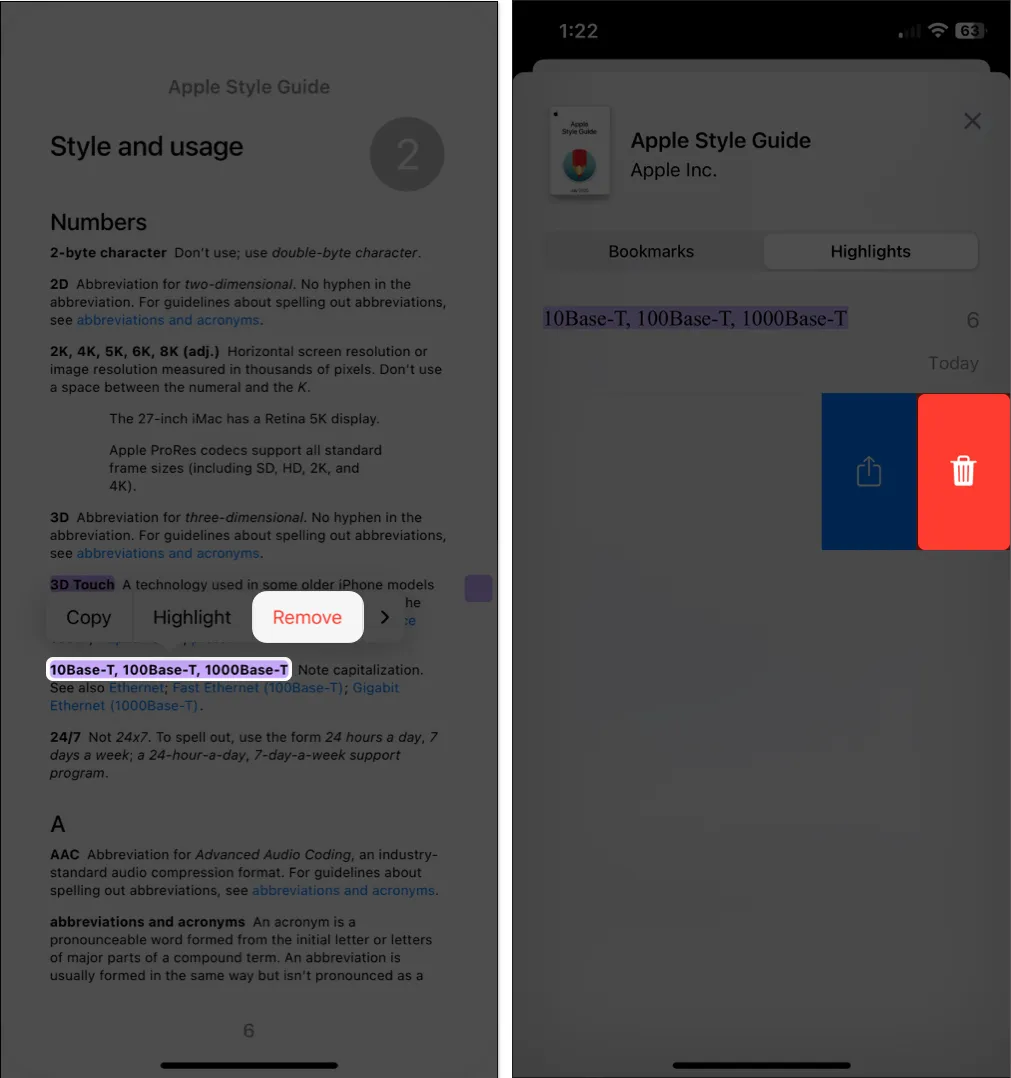
3.使用書籤
就像您放置在書中某個位置的物理書籤一樣,您可以在“圖書”應用程序中使用數字書籤。然後您可以快速跳轉到您添加書籤的頁面。
- 在頁面上時,打開右下角的閱讀菜單→ 點擊書籤按鈕。
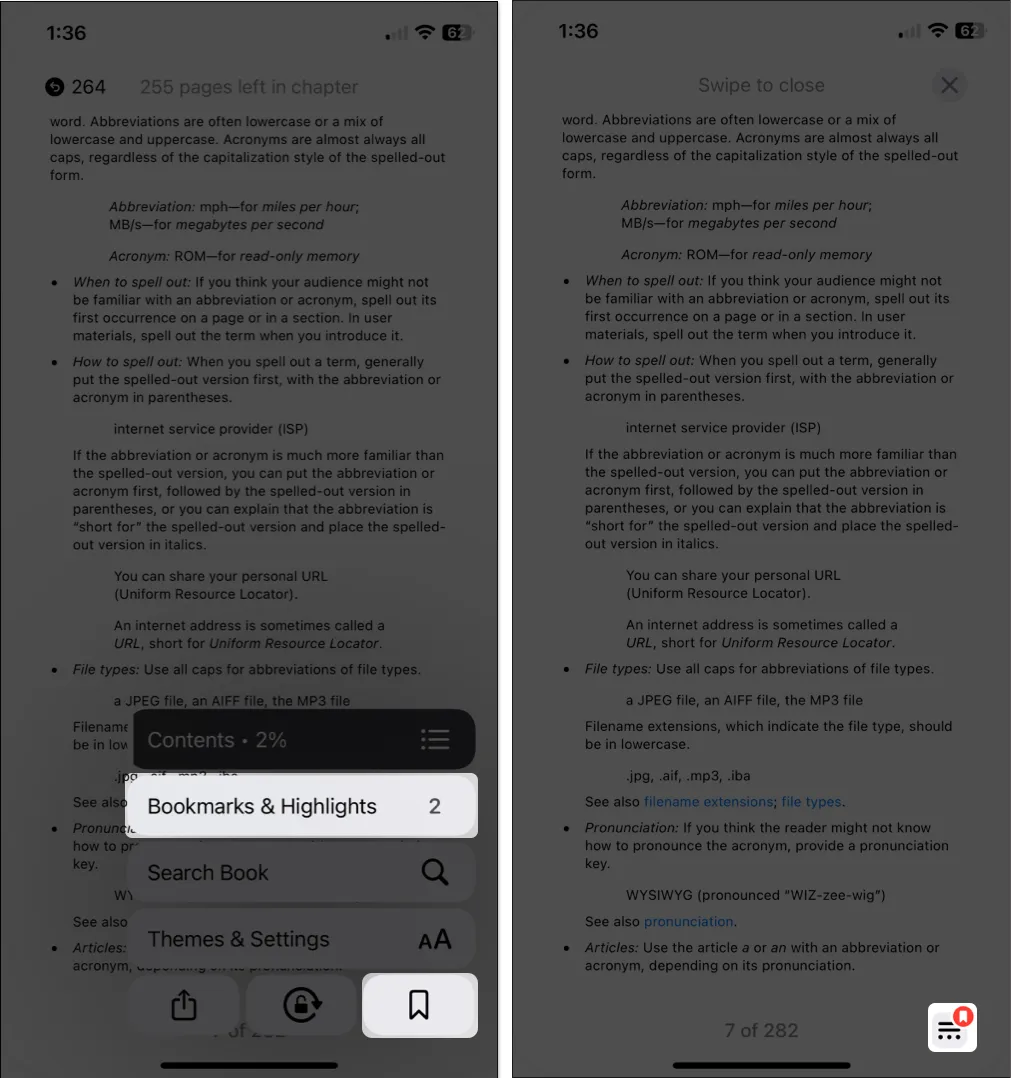
- 現在,每當您訪問該頁面時,您都會看到底部顯示
書籤圖標。- 您還可以通過打開“閱讀”菜單並選擇“書籤和突出顯示”來查看所有書籤。轉至“書籤”選項卡查看書籤列表,然後點擊其中一個直接轉至該頁面。
要刪除書籤,請執行以下操作之一:
- 轉到該頁面,點擊“書籤”圖標,然後取消選擇“書籤”按鈕。
- 轉到閱讀菜單中的書籤和突出顯示→書籤,從右向左滑動書籤,然後點擊刪除圖標。
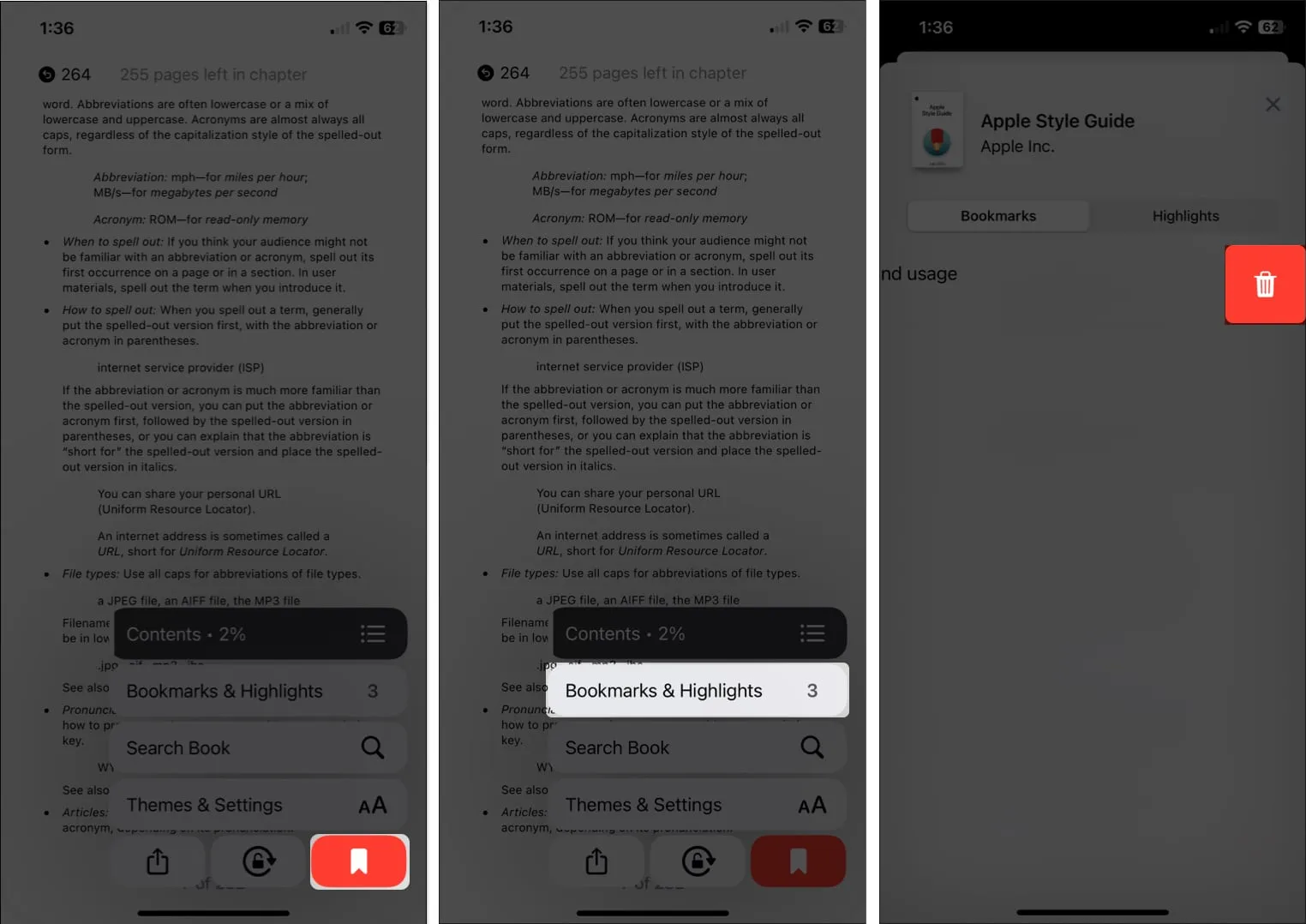
4.查看您的圖書進度
當您正在閱讀一本長書時,您可能想看到自己的進步。您可以查看您在章節或整本書中的進度,以及您當前所在的頁數(在總頁數中)。
- 點擊頁面中心的一個點,小心不要點擊邊緣來前進或後退。
- 然後,您將在頂部看到該章節中剩餘的頁數,並在底部看到您所在的頁碼在書中總頁數中的頁碼。
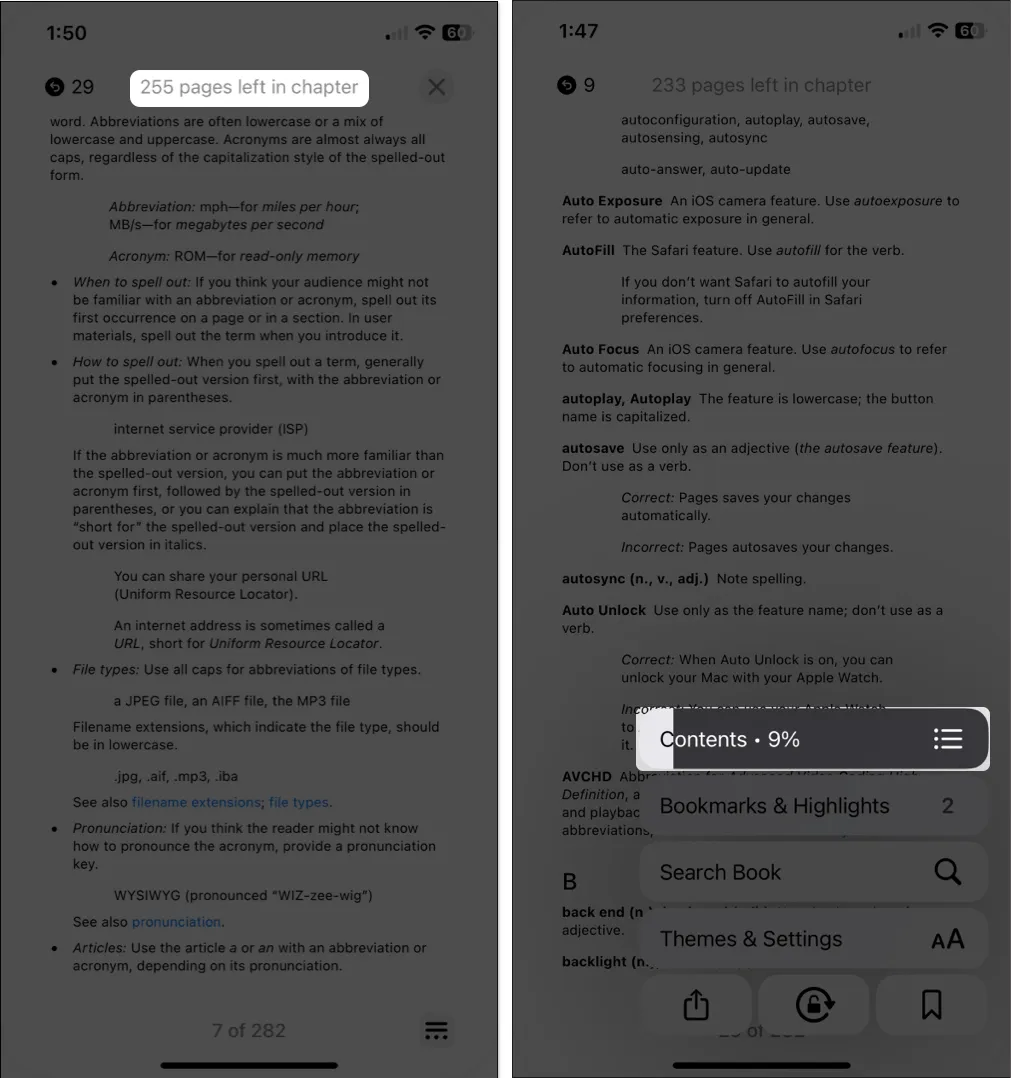
5.滾動和頁面動畫切換
您會喜歡的圖書應用程序的一個靈活功能是能夠更改您瀏覽頁面的方式。您可以使用動畫、滾動或什麼都不使用。
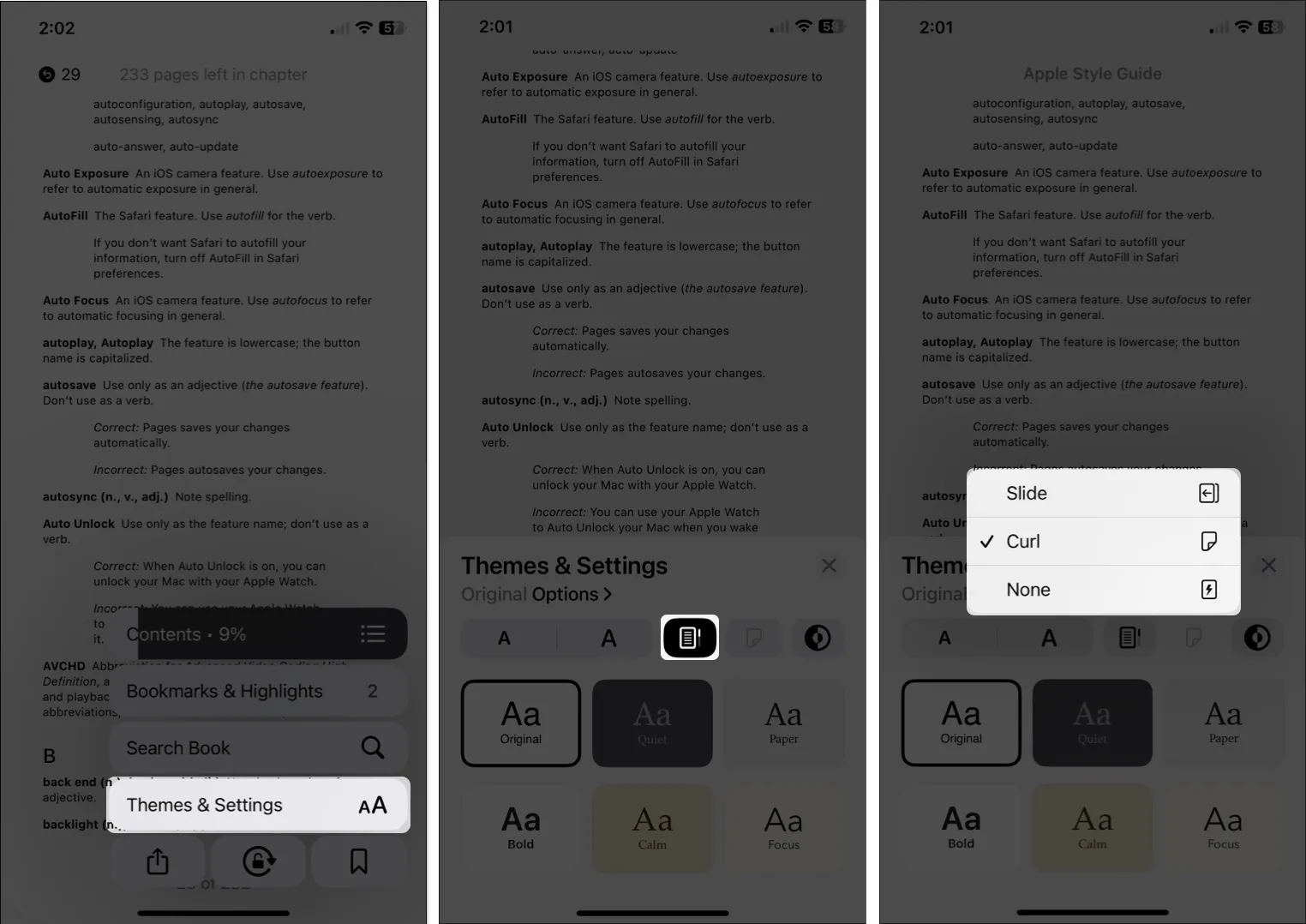
- 要使用滾動樣式,請點擊“字體”按鈕右側的“滾動”按鈕。使用此選項,您可以像閱讀網頁一樣向下滾動頁面。
- 要使用動畫,請點擊滾動按鈕右側的翻頁按鈕。您可以選擇“幻燈片”(向左或向右滑動頁面)或“捲曲”(類似於在實體書中翻頁)。
- 要不使用特殊的翻頁樣式,請打開上面的翻頁選項並選擇“無”。使用此選項,當您點擊側面時,您只需跳至下一頁。
6. 跳至頁面
當您瀏覽本書並使用目錄或書籤跳轉時,您可能想返回到之前或之後閱讀的頁面。
方便的是,您會在右上角和左上方看到帶有您訪問的頁碼的圓形圖標。只需點擊這些箭頭或數字即可轉到其中一頁。
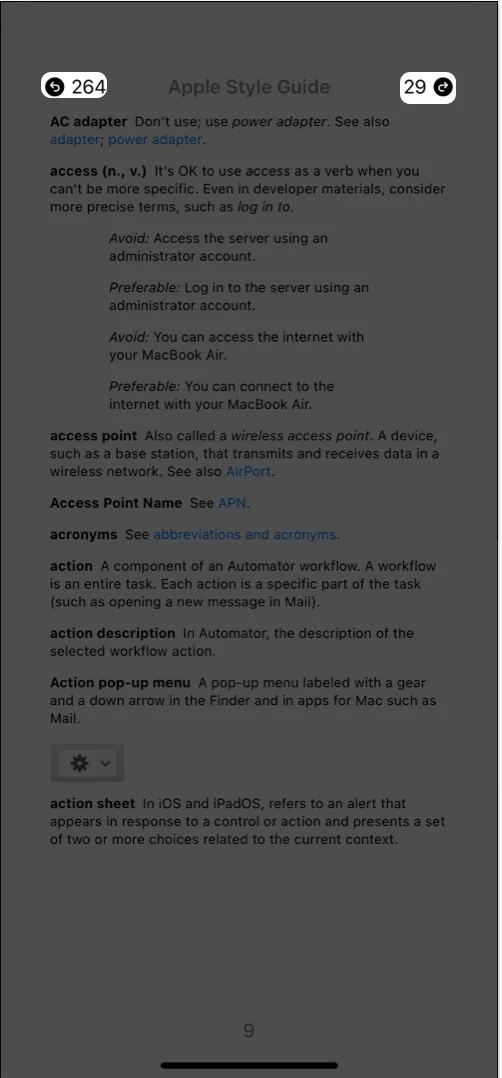
7. 顯示您的設備狀態欄
這看起來似乎是一件簡單的事情,但對很多人來說卻很重要。在圖書應用中閱讀時,您可以隱藏或顯示設備的狀態 欄。
例如,您可能想隱藏狀態欄,以便獲得無干擾的閱讀體驗。另一方面,您可能希望顯示它以跟踪時間或電池電量。
- 打開設置→ 選擇書籍→ 轉到閱讀部分。
- 打開“顯示狀態欄”以顯示它,或關閉該開關以隱藏它。
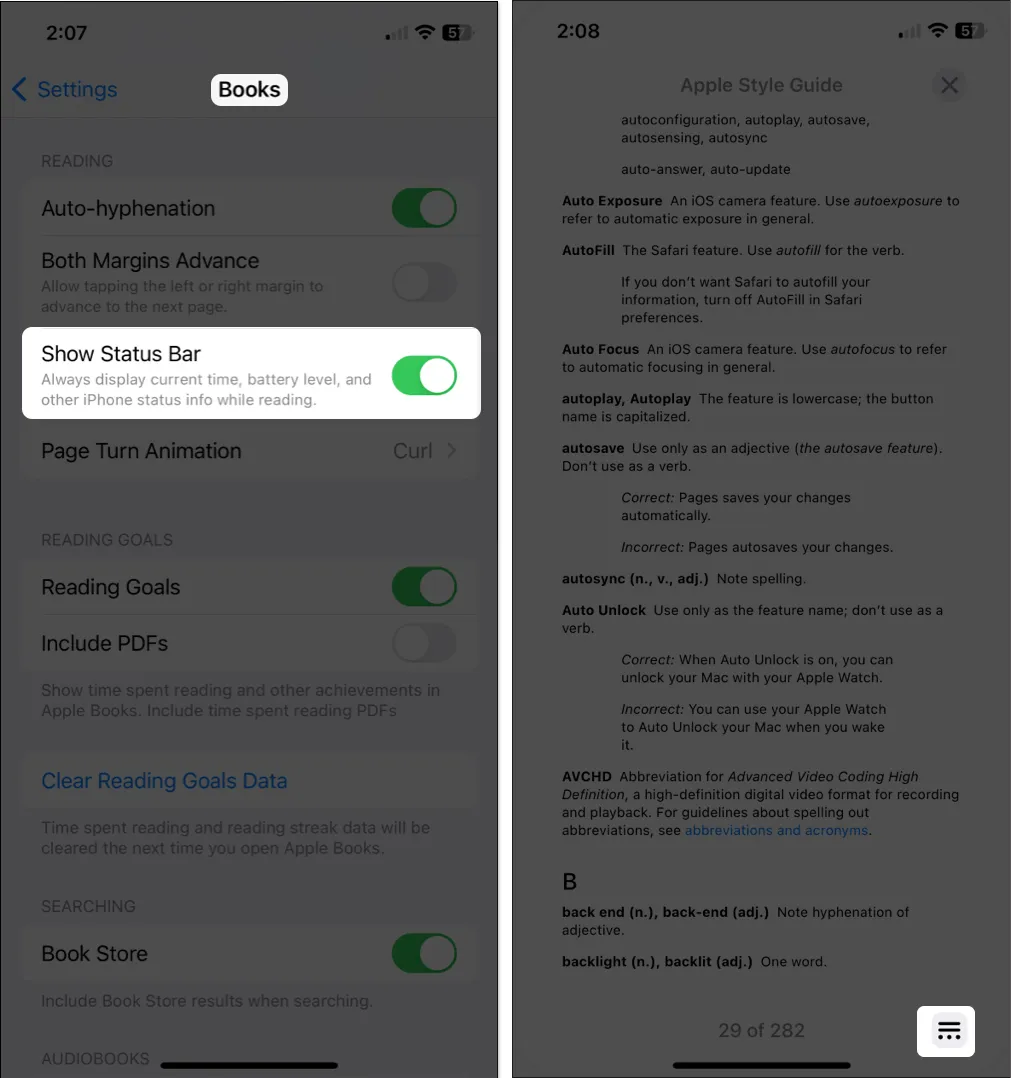
8.使用迷你音頻播放器播放有聲讀物
與音樂應用程序中的歌曲類似,您在圖書應用程序中收聽有聲讀物時可以使用迷你音頻播放器。然後,這會將播放控件保留在底部的整潔欄中,而不是佔用整個屏幕。
當您正在聽有聲讀物時,從頂部的行向下滑動。然後,您將在迷你播放器中看到控件,以便您可以快速播放、暫停或跳過。
- 要隱藏音頻播放器:以完整視圖打開有聲讀物,只需點擊播放器即可。
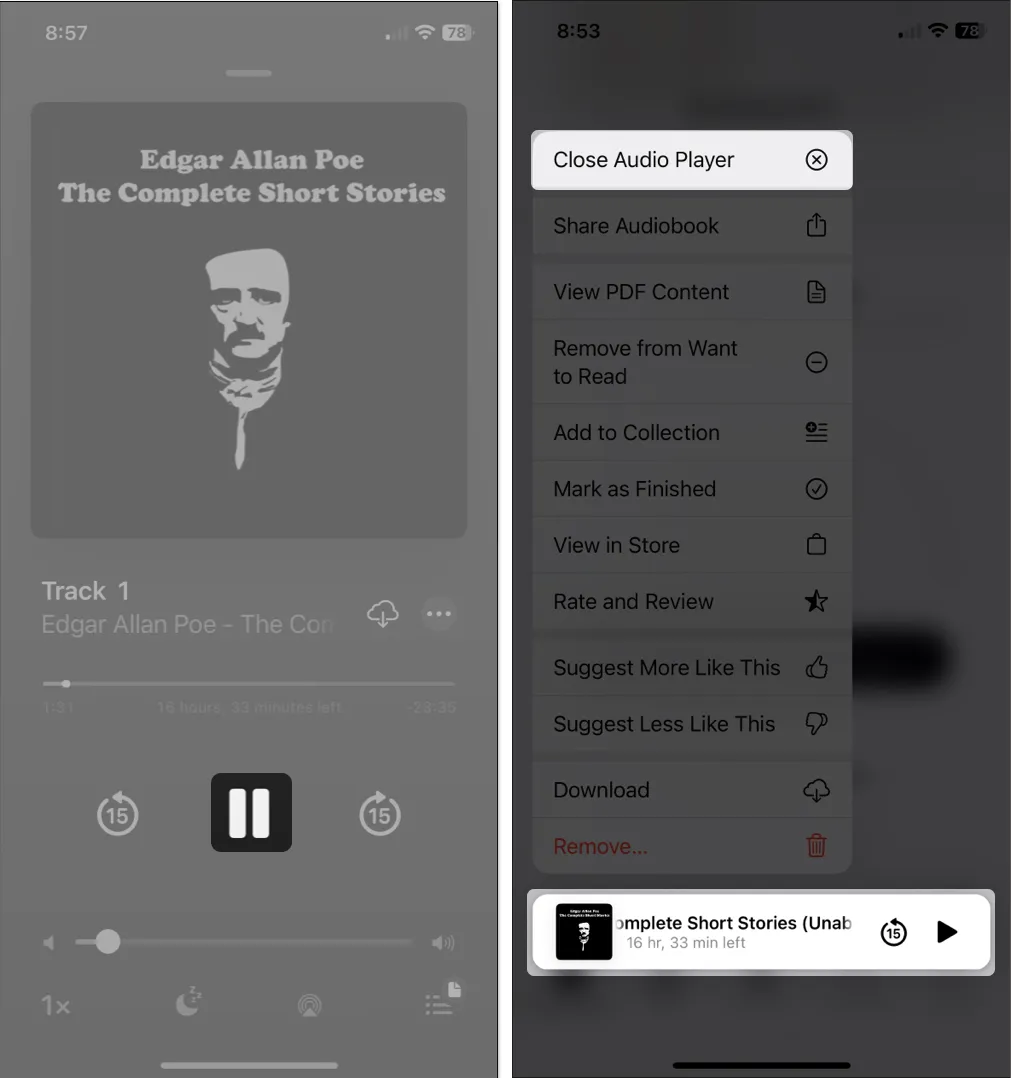
- 要完全關閉音頻播放器:長按它並選擇“關閉音頻播放器”。
9.調整外觀
為了增強圖書應用程序的體驗,您可以自定義閱讀時的外觀。除了上面提到的翻頁樣式之外,您還可以選擇主題、調整亮度、更改字體、鎖定方向等等。
- 打開閱讀菜單並選擇主題和設置。然後,您可以在彈出窗口中調整一些外觀選項。
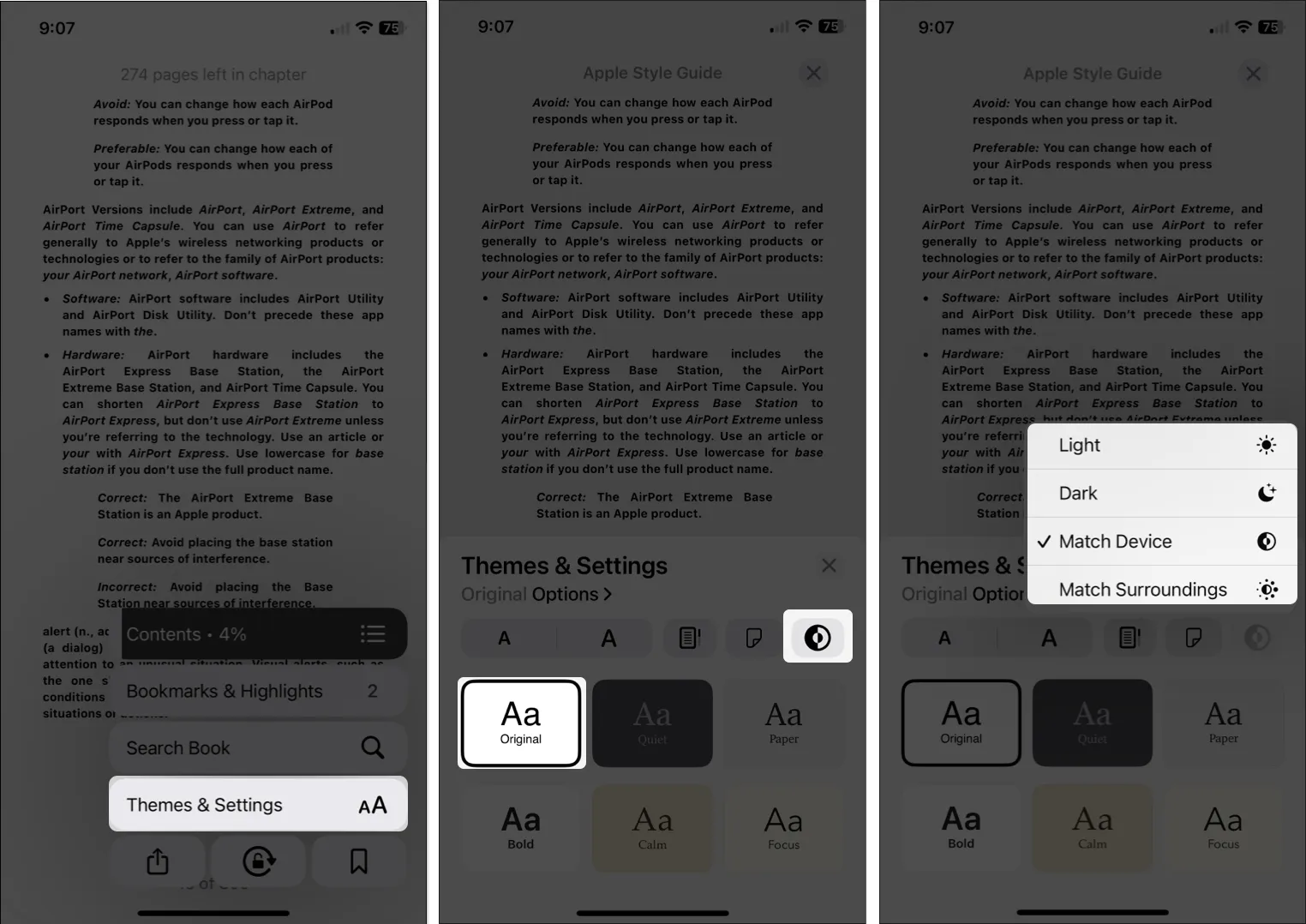
- 字體大小:使用字母A按鈕增大或減小字體大小。
- 亮度:使用亮度按鈕選擇亮、暗、匹配設備或匹配環境。
- 主題:從六個主題之一中選擇,其中包括背景顏色和字體樣式。
- 要更改其他外觀設置,請選擇選項。當您調整以下內容時,您將在屏幕頂部看到預覽。
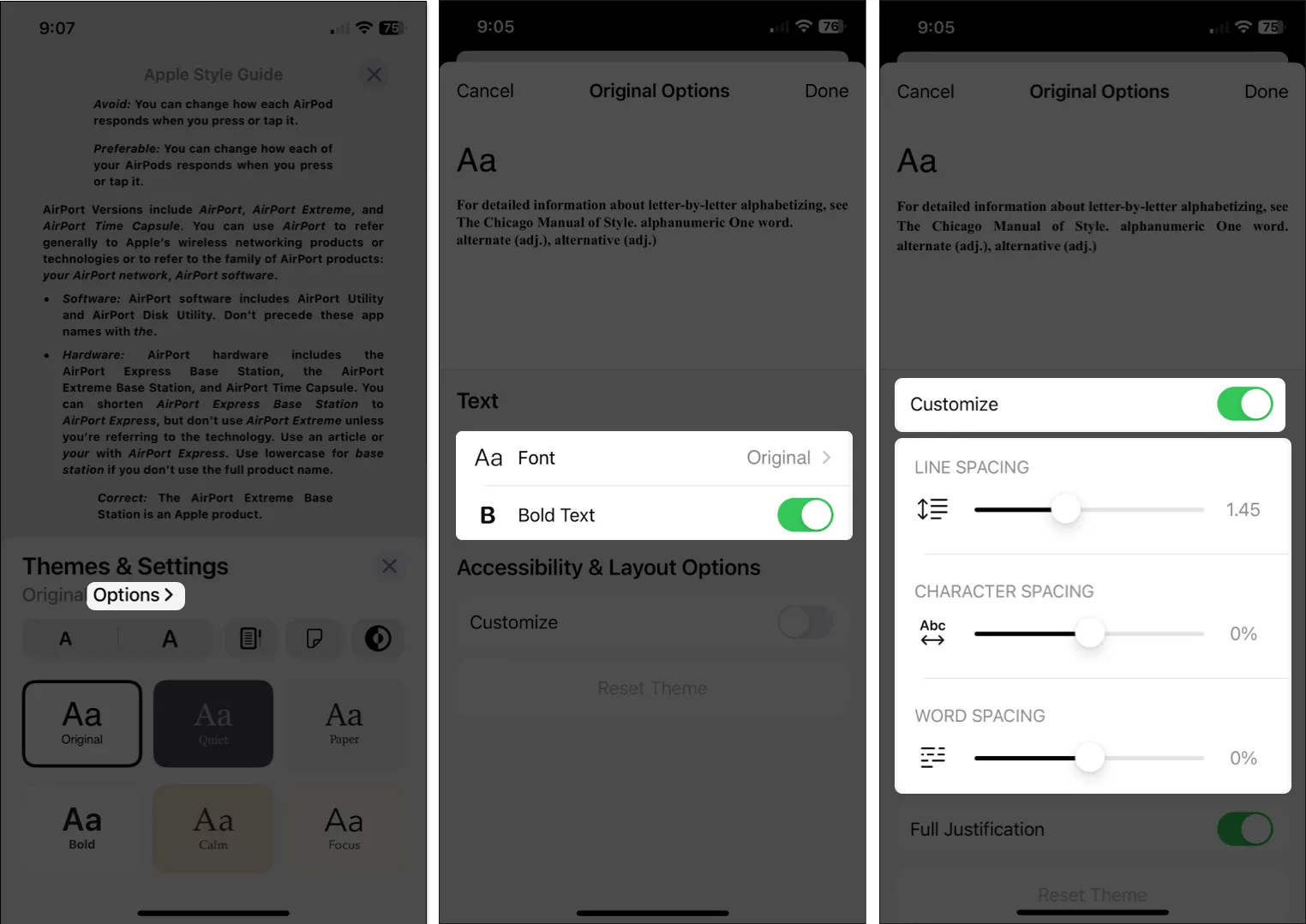
- 字體:更改字體樣式。
- 粗體文本:打開開關使文本變為粗體。
- 自定義:打開開關以更改行、字符或字間距並啟用完全對齊。
要將這些更改恢復為默認值,請選擇底部的重置主題。
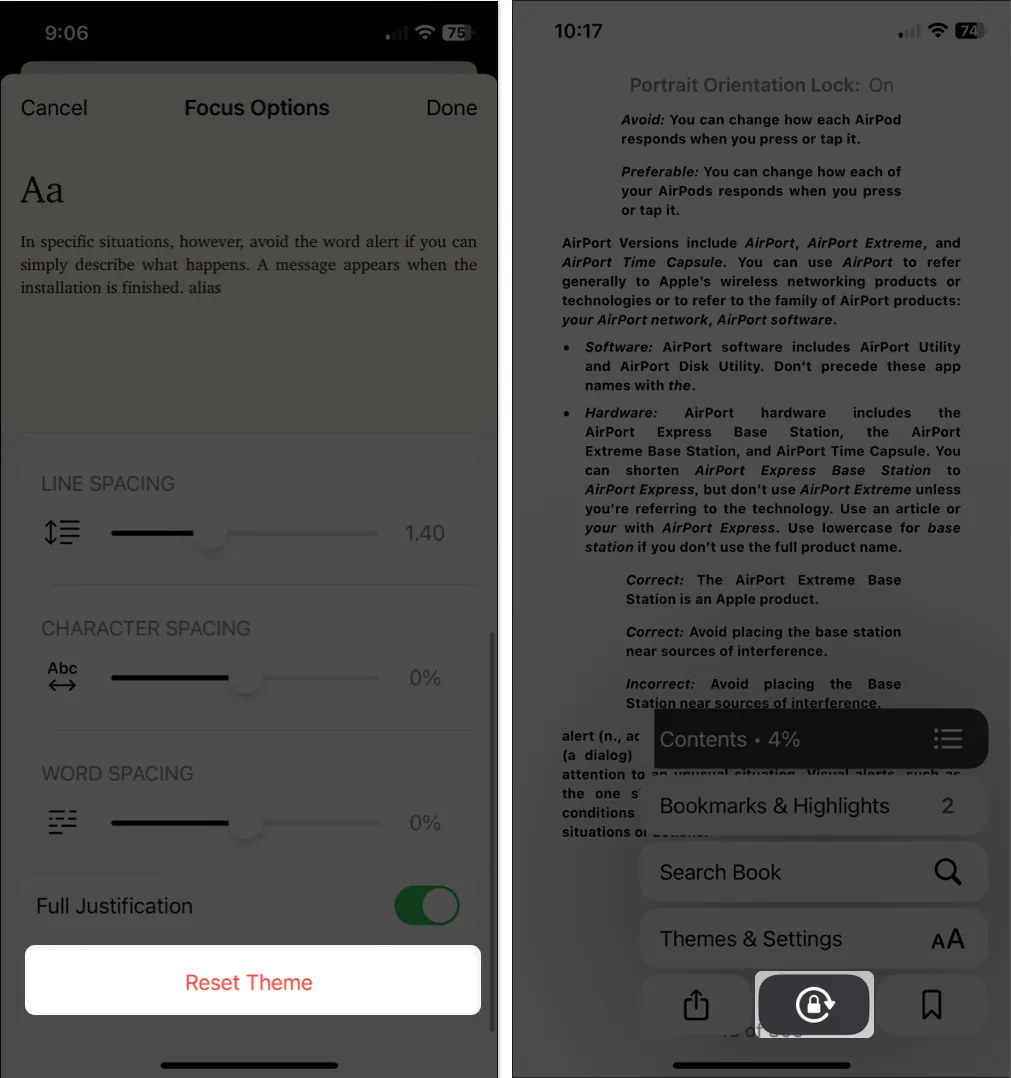
10. 整理你的圖書館
一旦您開始購買越來越多的書籍,您就會希望讓您的圖書館井井有條,以便您可以輕鬆找到所需的書籍。
有關更多信息,請查看這些有關管理圖書庫的其他建議。
其他可調整設置
除了上述所有功能之外,您可能還想檢查一下其他一些圖書設置。
打開“設置”並選擇“圖書”。然後,看看這些設置:
- 閱讀菜單位置:從右下或左下選擇閱讀菜單的位置。
- 雙邊距前進:啟用此切換可使用左右邊距前進到下一頁。
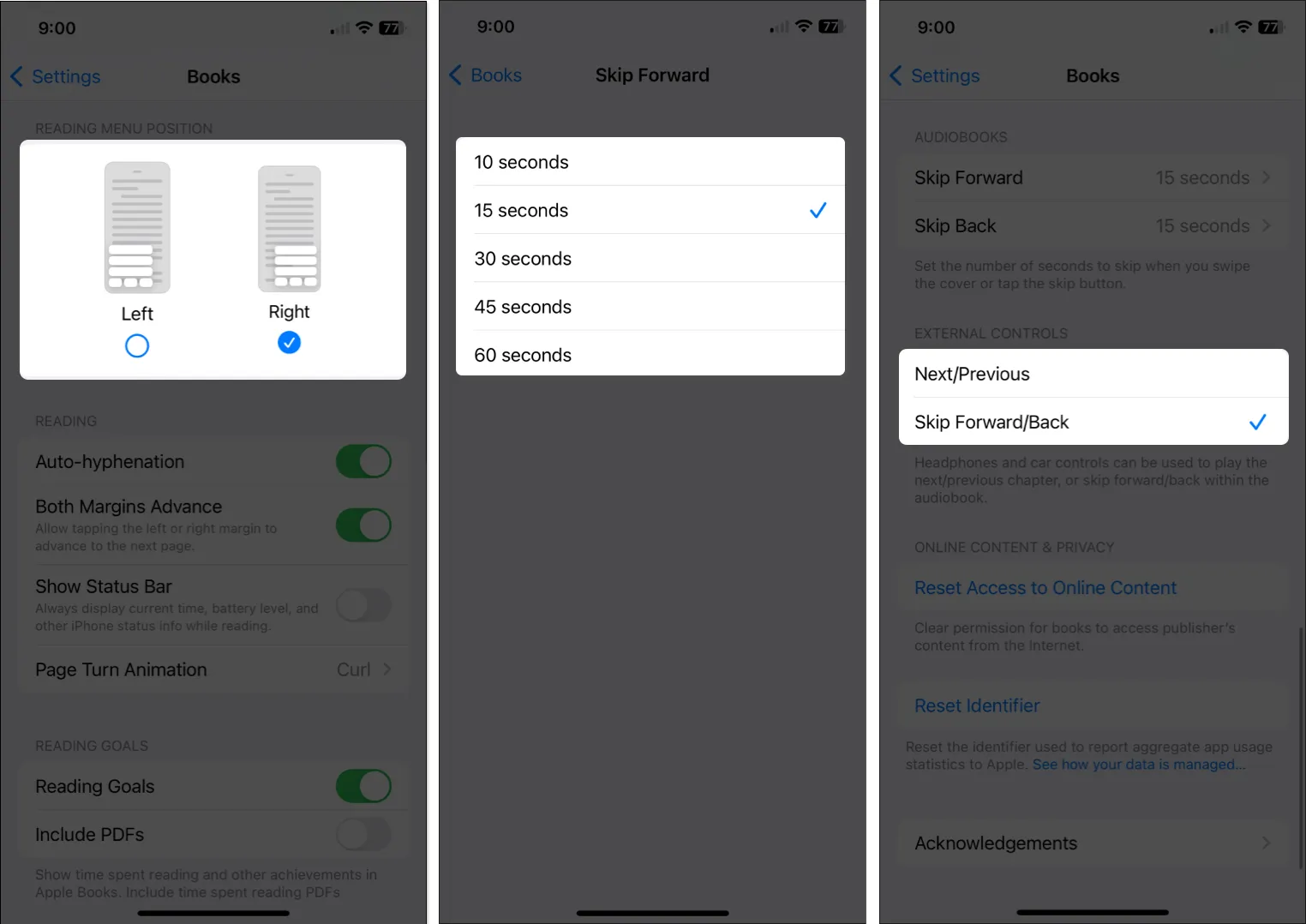
- 有聲讀物:使用有聲讀物播放器中的前進和後退按鈕時調整快進和快退時間。
- 外部控制:選擇以下選項之一,以便在使用耳機或汽車控制裝置時瀏覽有聲讀物。
成為一名圖書專家!
借助這些提示和功能,您可以比以前更好地享受圖書應用程序體驗。您有自己的秘訣想要分享嗎?讓我們知道!
有關更多信息,請查看如何在 iPhone 上與家人共享圖書。



發佈留言