在 Windows 中執行 SSD 時必須做的 10 件事


Windows 具有許多功能可以幫助固態硬碟 (SSD) 充分發揮其潛力,但預設並非總是啟用這些功能。此外,SSD 早期的許多「必須做」的規則也不再需要了。當您將新磁碟機安裝到 Windows PC 時,以下是我們在 Windows 中執行 SSD 時必須執行的操作的首要建議。
1.停用快速啟動
是的,這聽起來可能有悖常理,因為快速啟動很大程度上是為了使具有 SSD 的系統的啟動過程更快而設計的。
但此時,如果您有 SSD,則快速啟動所獲得的時間可以忽略不計,並且禁用快速啟動意味著您的 PC 在每次關閉時都會得到良好的乾淨完全重新啟動。
快速啟動也可能導致各種利基問題。例如,如果您雙啟動,您可能無法存取 Windows 驅動器,因為它可能會被鎖定。停用快速啟動並不是必需的,但可能很有用。
若要停用快速啟動,請前往控制台 -> 電源選項 -> 選擇電源按鈕的功能。
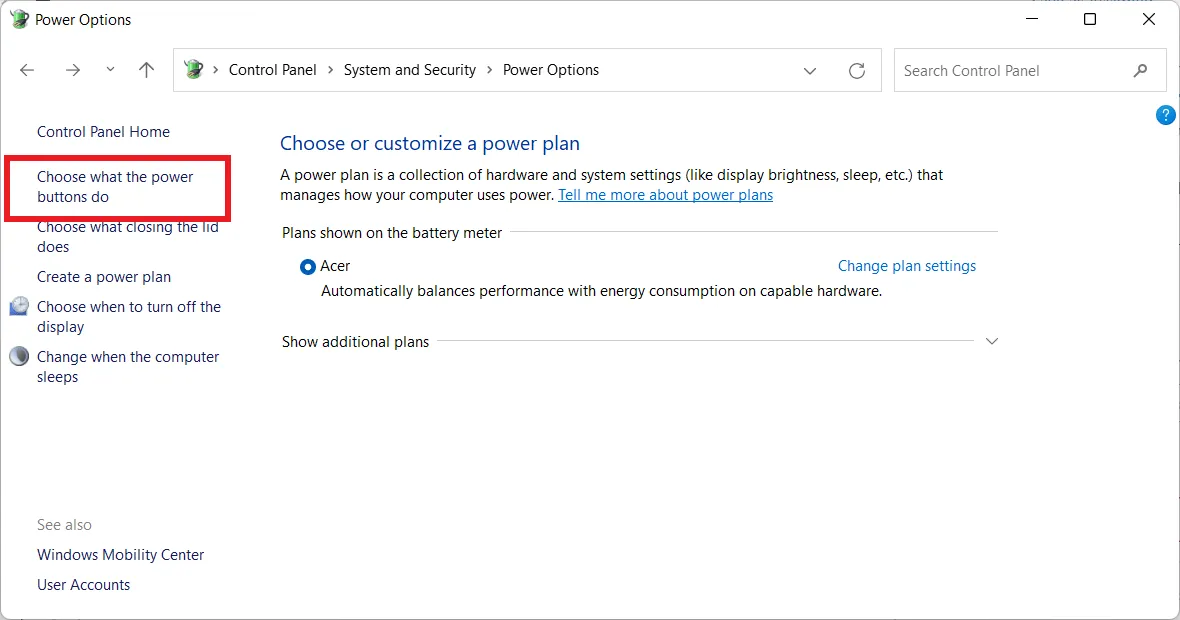
接下來,按一下「變更目前不可用的設定」(如果快速啟動方塊呈灰色),然後取消選取「開啟快速啟動」方塊。
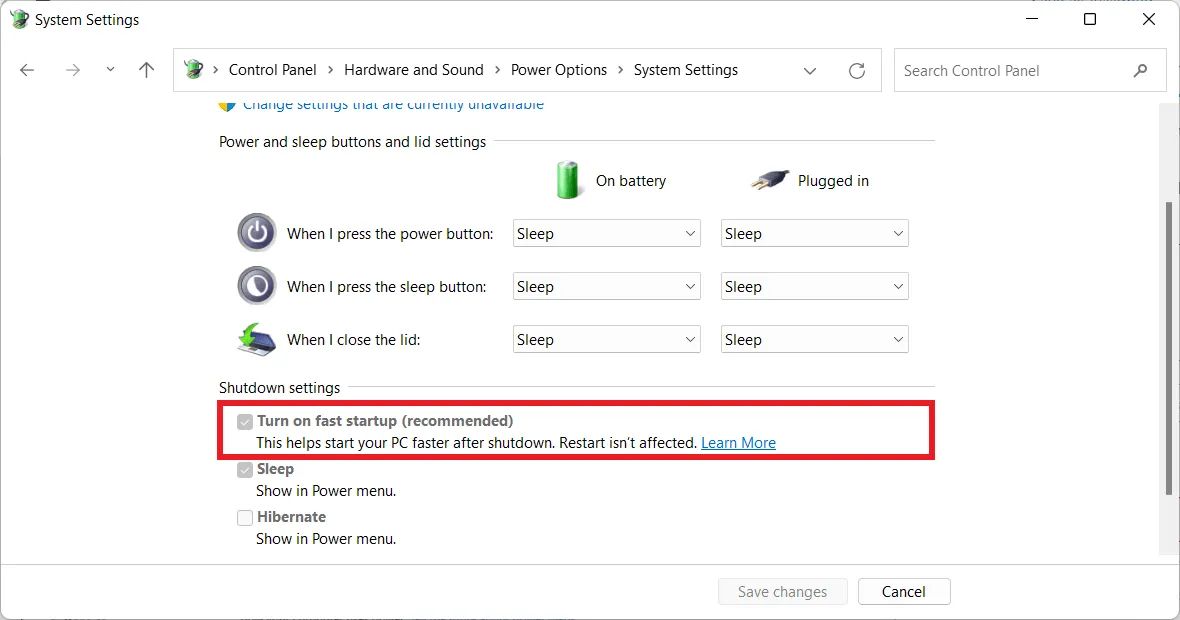
2. 更新SSD韌體
為了確保您的 SSD 正常運行,值得隨時關注其韌體更新。不幸的是,這些都不是自動化的;該過程是不可逆的,並且比軟體更新等稍微複雜一些。
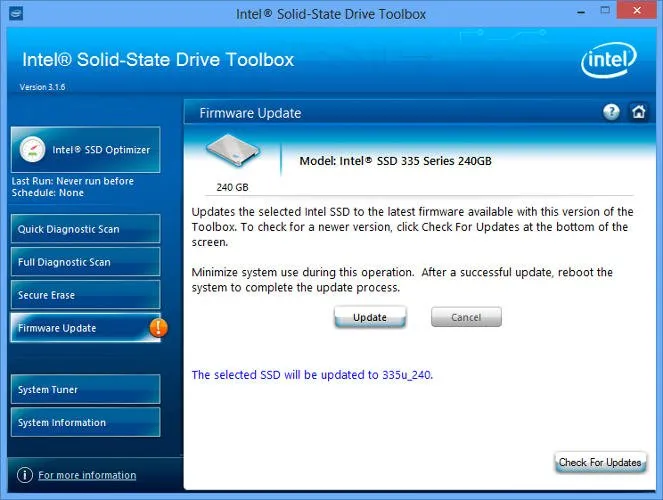
每個 SSD 製造商都有自己的 SSD 韌體升級方法,因此您需要訪問 SSD 製造商的官方網站並按照那裡的指南進行操作。
不過,CrystalDiskInfo是一個可以幫助您的方便工具,它顯示有關磁碟的詳細信息,包括韌體版本。
3.啟用AHCI
高級主機控制器介面 (AHCI) 是確保 Windows 支援在電腦上運行 SSD 所附帶的所有功能的一項重要功能,尤其是 TRIM 功能,它允許 Windows 幫助 SSD 執行日常垃圾收集。
術語“垃圾收集”用於描述當驅動器刪除不再被認為在使用的資訊時發生的現象。

若要啟用 AHCI,請進入電腦的 BIOS,然後找到適當的設定。每個 BIOS 的功能都不同,因此您必須進行一些搜尋。較新的計算機可能會預設啟用此功能。建議您在安裝作業系統之前啟用此功能,儘管您也可以稍後啟用它。
4.啟用修剪
TRIM 對於延長 SSD 的使用壽命至關重要,即保持其內部清潔。 Windows 應預設啟用此功能,但值得仔細檢查。
若要確保 TRIM 已啟用,請開啟命令提示字元窗口,然後執行下列命令:fsutil behavior set disabledeletenotify 0
理想情況下,您應該看到一條顯示「已停用」的通知,這(令人困惑)意味著 TRIM 已啟用,如下所示。
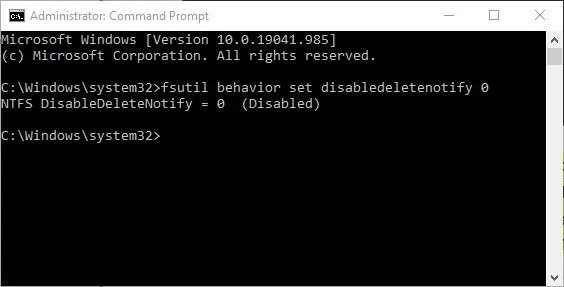
5. 檢查系統還原是否已啟用
在 SSD 的早期,當它們的耐用性遠不如今天時,許多人建議關閉系統還原以提高驅動器的性能和壽命。
這個建議已經變得多餘了。系統還原是一項非常有用的功能,我們建議您密切關注,因此值得檢查您的設定以確認您的 SSD 沒有偷偷停用它。
按一下“開始”,鍵入“還原”,然後按一下“建立還原點”。
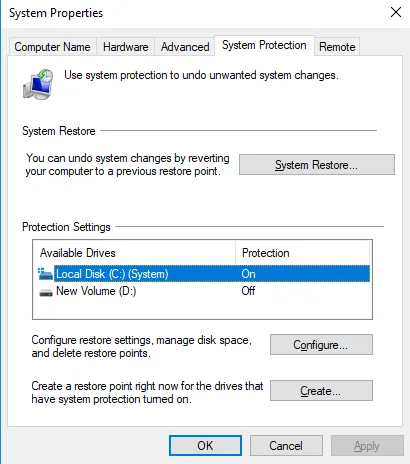
接下來,選擇您的 SSD,然後按一下「設定」。確保選擇打開系統保護。
6. 保持 Windows 片段整理開啟
SSD 早期遺留下來的另一個遺留問題是碎片整理,它不僅沒有必要,而且還可能對 SSD 造成損害,因為碎片整理會減少驅動器中剩餘的讀/寫週期數。
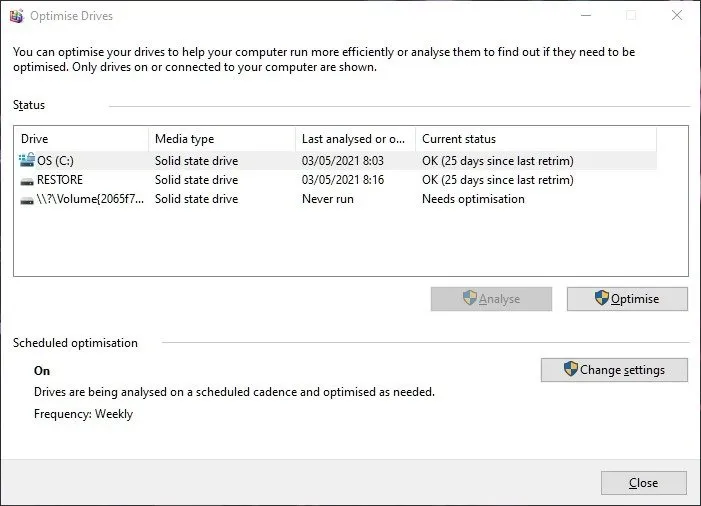
確實如此,但Windows 10 和Windows 11 已經知道這一點,如果您啟用了計劃碎片整理,Windows 將識別您的SSD 並對其進行碎片整理(與普遍看法相反,SSD 確實會產生碎片,儘管程度要小得多)。
最好將 Windows 中當今的碎片整理選項視為一種全面的磁碟健康工具。 (甚至Windows現在也將該過程稱為「最佳化」而不是「碎片整理」。)該過程還將「重新修剪」您的SSD,它運行我們之前討論過的可愛的TRIM功能。
換句話說,Windows 碎片整理會適應您的 SSD,所以請繼續使用!
7. 配置寫入緩存
在許多 SSD 上,使用者級寫入快取可能會對磁碟機產生不利影響。要弄清楚這一點,您必須在 Windows 中停用該選項,然後查看磁碟機的效能。如果您的驅動器性能較差,請再次啟用它。
若要存取配置窗口,請右鍵單擊“Windows”按鈕,然後選擇“裝置管理員”。展開「磁碟機」,右鍵點選您的 SSD,然後選擇「屬性」。在「策略」標籤中,勾選「在裝置上啟用寫入快取」旁邊的方塊。對使用和不使用該選項的 SSD 進行基準測試並比較結果。
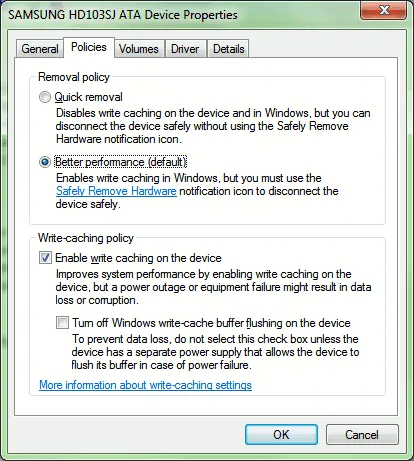
8. 設定「高效能」電源選項
這應該是理所當然的。當您的 SSD 一直打開和關閉電源時,每當您在閒置一段時間後使用電腦時,您都會注意到輕微的延遲。
若要設定電源選項,請從 Windows 搜尋列開啟控制面板,然後導覽至系統和安全性 -> 電源選項。選擇高性能。您可能需要單擊“顯示其他計劃”才能找到它。
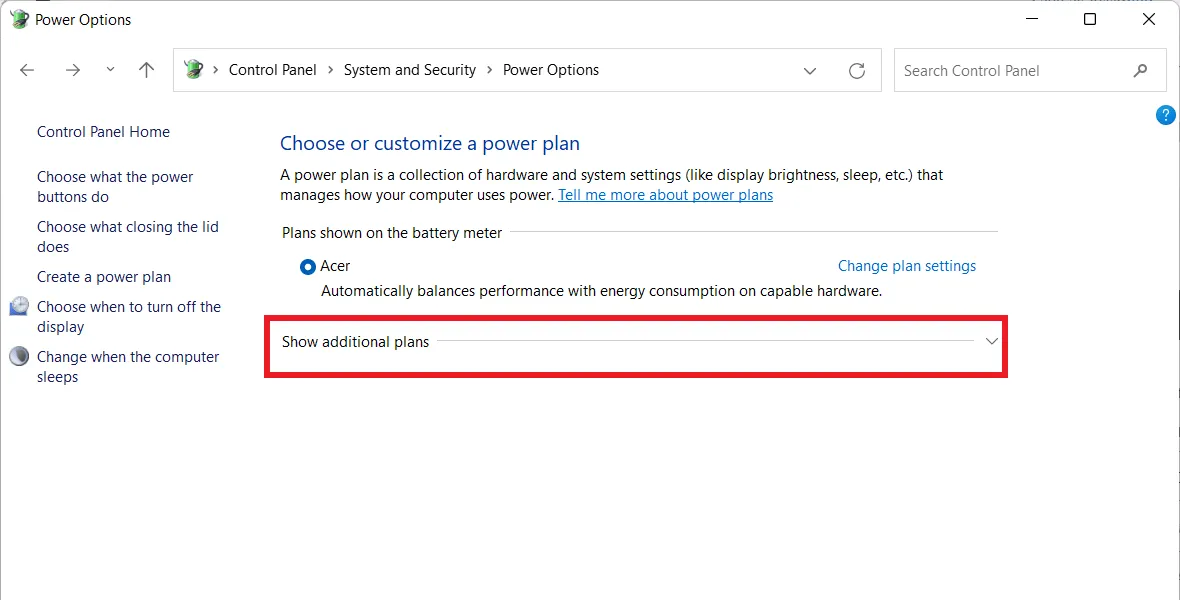
在 Windows 11 筆記型電腦上,您也可以點擊通知區域中的電池圖標,然後點擊彈出視窗中的電池圖標。在“電源”下,選擇“電源模式”->“最佳性能”。
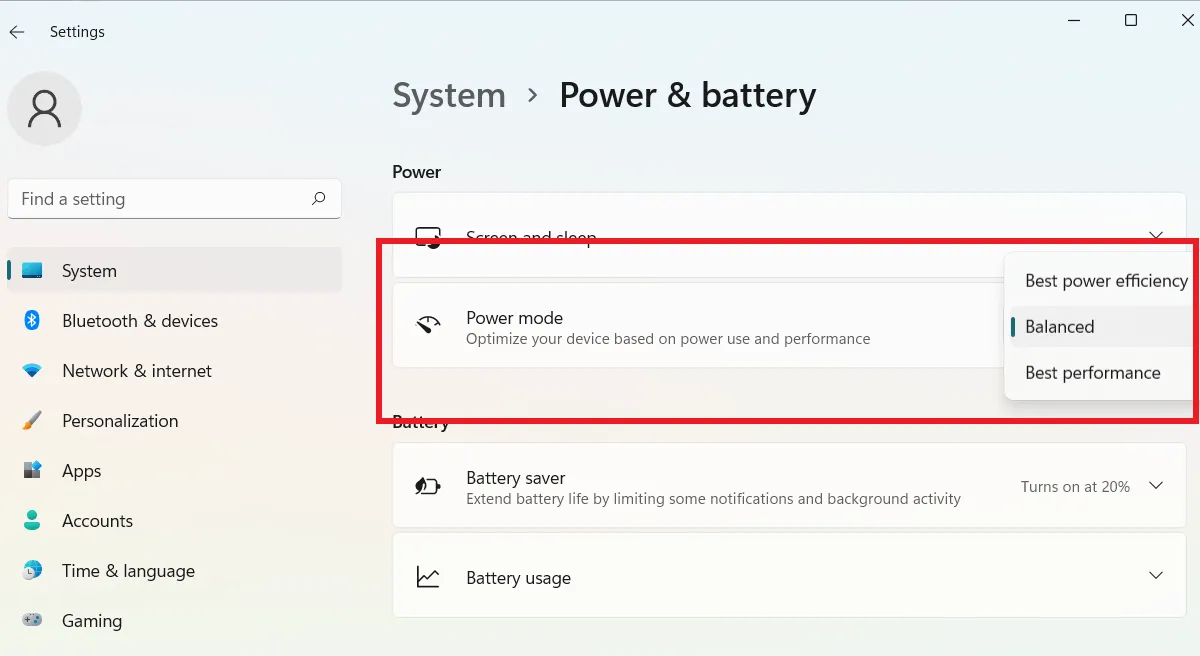
啟用 Windows 11 效率模式。
9. 禁用索引
預設情況下,Windows 會對您的磁碟機資料建立索引,以便您在尋找內容時可以更快地進行搜尋。如果您不經常使用搜尋功能,您可以選擇停用 SSD 上的索引。
為此,請開啟資源管理器窗口,右鍵單擊 Windows 磁碟機(通常為 C:),然後按一下「屬性」。取消選取允許該磁碟機上的檔案除檔案屬性之外還對其內容進行索引旁邊的方塊。

10.禁用SSD的頁面文件
Windows 會自動管理每個磁碟機的頁面檔案大小,並在實體 RAM 開始耗盡時使用該檔案轉儲最少使用的檔案。如果您的 RAM 超出您的需要,請停用 SSD 上的頁面檔案以釋放已佔用的空間。
按+開啟“執行”視窗。輸入“高級系統屬性”,然後按。在「進階」標籤下,按一下「效能」部分中的「設定」。WinREnter

選擇「進階」選項卡,然後按一下「虛擬記憶體」部分中的「變更」。
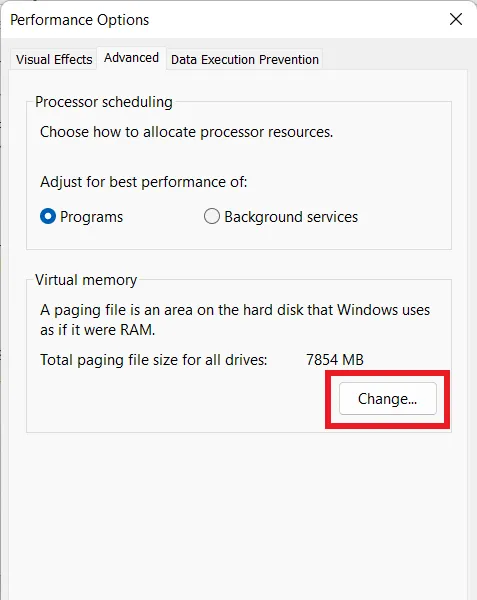
取消勾選「自動管理所有磁碟機的頁面檔案大小」,選擇您的 SSD,然後選擇「無頁面檔案」。
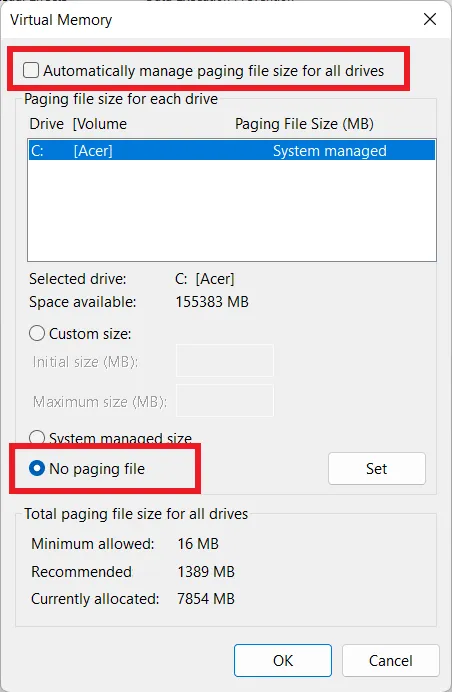
與傳統硬碟相比,無論您是在玩遊戲還是在使用創意應用程序,最好的 SSD都能提供極快的系統效能。購買 SSD 時需要考慮很多因素,但最重要的是介面(SATA、NVMe)以及它是DRAM 還是無 DRAM SSD。一些最快的 Gen4 和 Gen5 SSD 甚至可以使用DirectStorage加快遊戲的載入時間。
圖片來源:Unsplash。所有螢幕截圖均由 Tanveer Singh 提供。



發佈留言