您需要知道的 10 個 Apple Watch 鍛煉技巧
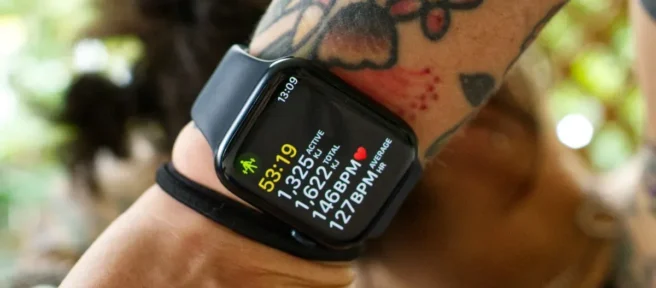
想充分利用您的鍛煉嗎?Apple Watch 上的“體能訓練”App 可以提供幫助。從設置和跟踪鍛煉目標到使用快捷方式快速暫停鍛煉,你會在這裡找到大量 Apple Watch 鍛煉提示和技巧。
自定義鍛煉視圖
您可以在鍛煉期間通過在屏幕上上下滑動或滾動數碼表冠來在多個視圖之間切換。默認情況下,不同的鍛煉類型使用不同的視圖。例如,在跑步期間,您會看到心率區視圖。在遠足過程中,您會看到海拔高度圖,顯示您獲得的海拔高度。
您可以為您選擇的任何鍛煉添加不同的視圖,並更改這些不同屏幕上顯示的信息。
為此,啟動 Workout 應用程序,然後點擊您要編輯的活動旁邊的省略號“…”圖標。在這裡,點擊您將使用的鍛煉目標旁邊的“筆”圖標,然後點擊“鍛煉視圖”按鈕。
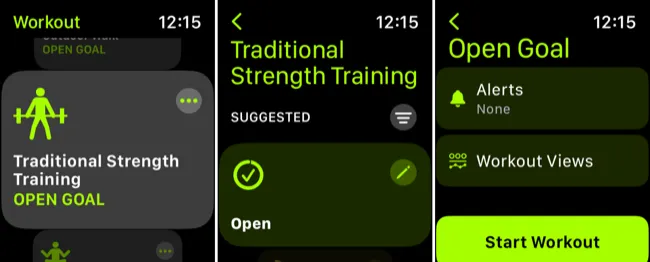
接下來,點擊“編輯視圖”以查看可用的各種鍛煉視圖。在下一個屏幕上,點擊鍛煉視圖上的“筆”圖標以交換指標,例如最大心率或消耗的活躍能量。
向下滾動以查看其他鍛煉視圖,然後點擊“包括”按鈕以打開和關閉視圖。您可以點擊屏幕最底部的“重新排序”按鈕並拖動屏幕以重新排序。
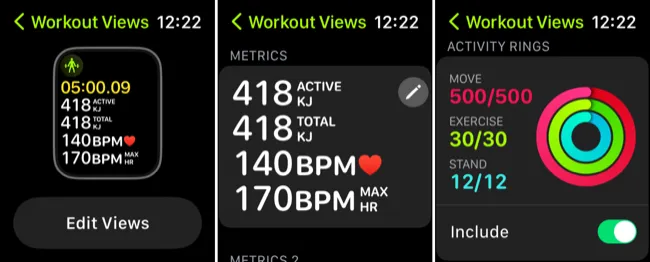
您無法在鍛煉過程中編輯這些鍛煉視圖,因此請確保您對所看到的內容感到滿意,然後再開始長途徒步或健身課程。
設定鍛煉目標
“開放式目標”是最常見的鍛煉類型,您可以根據需要跑步、步行或訓練,直到您手動結束鍛煉為止。但是,如果您更願意朝著特定目標努力,則可以開始以目標為導向的鍛煉。
為此,請點擊您將要進行的鍛煉活動旁邊的省略號“…”。根據鍛煉類型,您將有幾種不同的選擇。其中包括時間、距離、卡路里(或千焦耳)和自定義。

您還可以選擇“創建鍛煉”並添加您自己的指標。
戶外跑步等一些鍛煉有預設目標,如“8×400 米重複”或“步行者”。點擊目標旁邊的“筆”圖標,根據自己的喜好對其進行自定義。
使用(或禁用)自動暫停跑步和騎自行車
如果您希望鍛煉在您這樣做時自動暫停,您可以通過在 iPhone 上啟動 Watch 應用並依次點擊“鍛煉”和“自動暫停”按鈕來啟用此設置。

可以為跑步和戶外騎行啟用此設置,對於在城市環境中訓練時保留最佳時間特別有用(例如,您必須等待紅綠燈改變的地方)。
使用快捷方式快速暫停鍛煉(或禁用它)
默認情況下,您可以在鍛煉期間按下 Apple Watch 上的數碼表冠和側邊按鈕來暫停。您應該感覺到手腕上有觸覺提示,表示鍛煉已暫停。然後,再次按下以恢復。
很容易意外觸發此快捷方式,尤其是在舉重時使用手套或帶子時。這可能會導致您錯過一半的鍛煉,這令人沮喪。
好消息是您可以禁用此快捷方式。前往 iPhone 上的 Watch 應用程序,然後點擊“鍛煉”並關閉“按下暫停”以禁用快捷方式。

將來,您必須通過在手錶上向右滑動然後點擊“暫停”按鈕來暫停鍛煉。有趣的是,這與在 Apple Watch 上截屏所用的快捷方式相同。
使用水鎖防止意外水龍頭
Water Lock 不僅適合游泳或淋浴。鎖定 Apple Watch 顯示屏的功能有助於防止在任何類型的鍛煉中意外點擊。在雨中跑步或在潮濕的健身房里大汗淋漓時,它特別有用。
您可以通過在鍛煉顯示屏上向右滑動並點擊藍色的“鎖定”按鈕來訪問 Water Lock。要退出 Water Lock,請按住數碼表冠(watchOS 9 或更高版本)或向任一方向轉動數碼表冠(watchOS 8 或更早版本)。
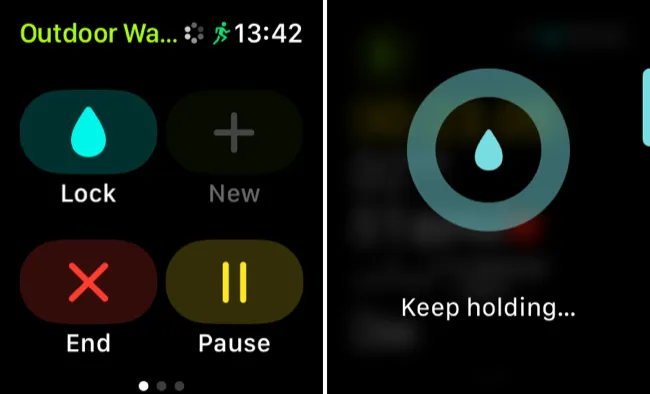
防止手錶打擾您結束鍛煉
您可能很容易忘記您正在進行鍛煉,而這正是“鍛煉結束提醒”功能最方便的地方。但是某些鍛煉類型可能會錯誤地提醒您過於頻繁地結束鍛煉。
例如,當您徒步穿越特別具有挑戰性的地形時,您可能會收到提醒,您必須放慢速度並註意每一步。
要關閉該功能,請在 iPhone 上啟動 Watch 應用程序,點擊“鍛煉”,然後關閉“結束鍛煉提醒”。您還可以禁用“開始鍛煉提醒”,當 Apple Watch 檢測到您一直在以輕快的步伐移動時,它可能會詢問您是否要記錄步行。
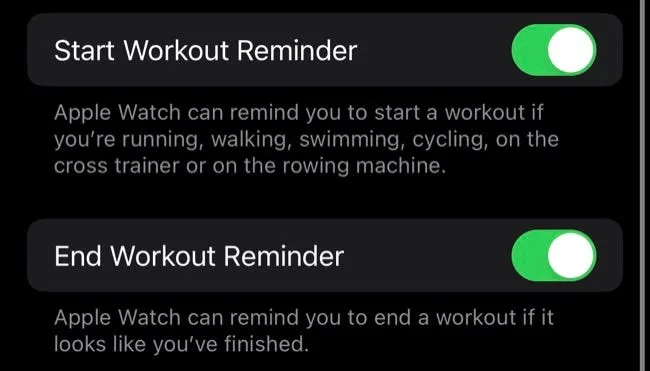
設置自定義心率區間
watchOS 9 中添加了心率區,通過測量您在每個區花費的時間來幫助衡量運動強度。您的 Apple Watch 會使用最大心率和平均靜息心率(每月一號更新)等個性化值自動為您計算這些區間。
這意味著如果您不想,則無需更改任何內容。但是,如果您希望在跑步時更加努力,您可以使用 Watch 應用程序在“鍛煉”>“心率區間”下手動調整區間。
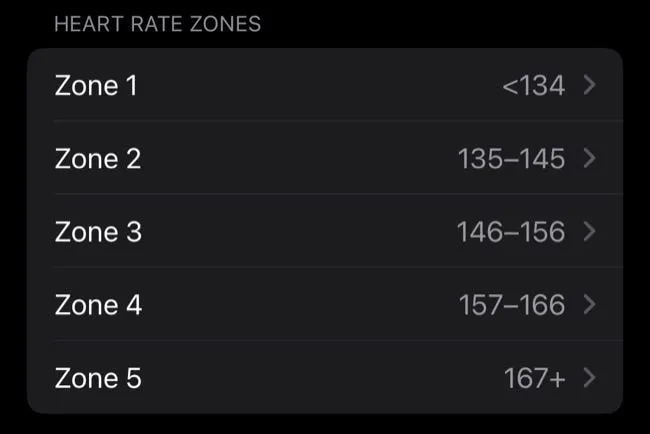
除非他們有特定的目標,否則大多數用戶應該允許 Apple 來處理這個問題。
指定鍛煉播放列表
假設您還沒有聽音樂或其他媒體,您可以指定一個播放列表在您開始鍛煉時開始播放。您可以通過轉到 iPhone 上的 Watch 應用程序並通過點擊“鍛煉播放列表”來選擇播放列表來設置播放列表。
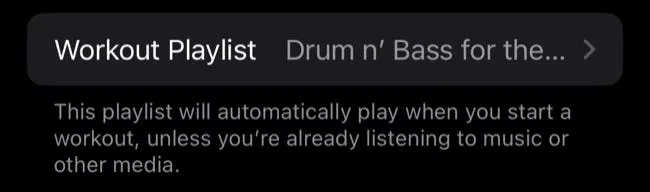
如果您想將播放列表與特定的鍛煉類型相關聯,則必須使用 iPhone 上的快捷方式應用程序。
啟動快捷方式,然後點擊“自動化”選項卡,然後點擊“+”圖標。接下來,點擊“創建個人自動化”按鈕。選擇“Apple Watch 鍛煉”作為觸發器,選擇“鍛煉類型”,並確保啟用“開始”。
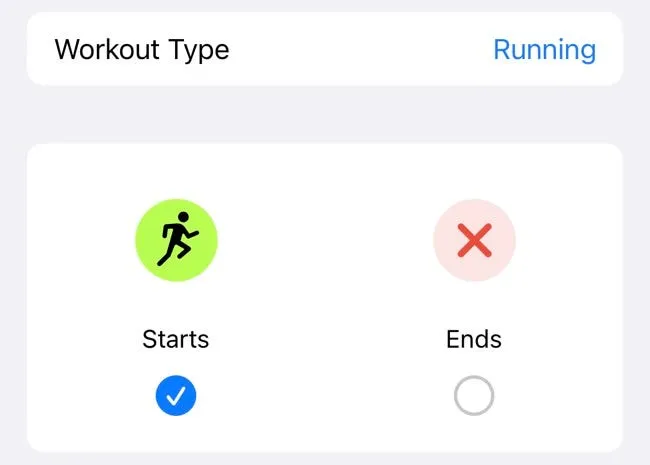
添加“播放音樂”操作並從您的音樂庫中選擇一個播放列表。您還可以從“收音機”中選擇一個電台或選擇一個特定的專輯。
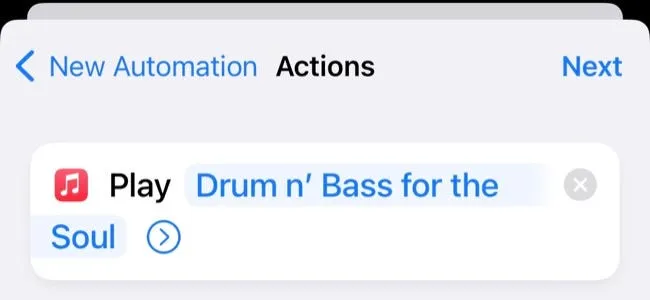
最後,禁用“運行前詢問”開關,然後點擊“完成”以保存您的自動化。
使用焦點隱藏通知和切換面孔
鍛煉時可以輕鬆使用專注模式來隱藏通知和其他干擾。在您的 iPhone 上的“設置”>“焦點”下有一個隨時可用的 Fitness Focus。
只需點擊“+”並從列表中選擇“健身”,然後在出現的屏幕上選擇“自定義焦點”。每當您在手錶上開始鍛煉時,這將添加一個觸發器來切換到您的 Fitness Focus。
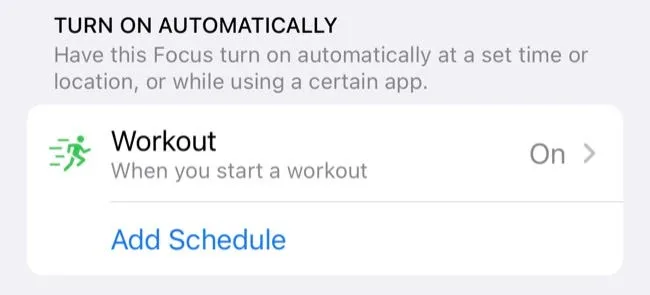
您可以將某些應用程序或聯繫人列入白名單,以便您在鍛煉期間仍能收到通知。當您結束鍛煉時,您收到的任何通知都將以摘要形式發送。
您還可以在開始鍛煉時使用 Focus 更改您的錶盤。前往 iPhone 上的設置 > 專注 > 健身,然後使用出現在頁面下方“自定義屏幕”部分中的“選擇”按鈕。
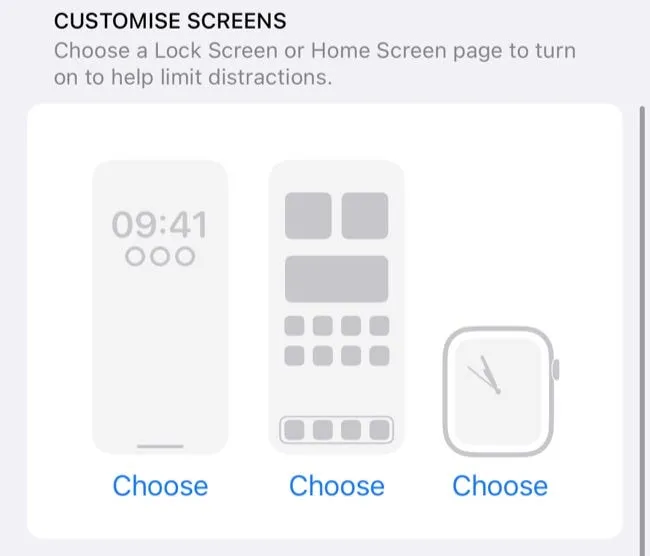
您還可以在此處選擇鎖定屏幕和主屏幕組合,這樣您就可以更改鍛煉時在 iPhone 鎖定屏幕上顯示的小部件。
隱藏您不使用的鍛煉(或添加新鍛煉)
不小心點擊錯誤的鍛煉類型可能會很煩人,因為您需要結束鍛煉並開始另一個鍛煉。此外,記錄錯誤類型的鍛煉會導致跟踪不准確。有一個簡單的解決方案:從手錶中刪除您從不使用的鍛煉類型。
打開鍛煉列表並滾動鍛煉類型列表,直到找到您想要擺脫的一種。現在向左滑動它並點擊“X”按鈕將其從列表中刪除。
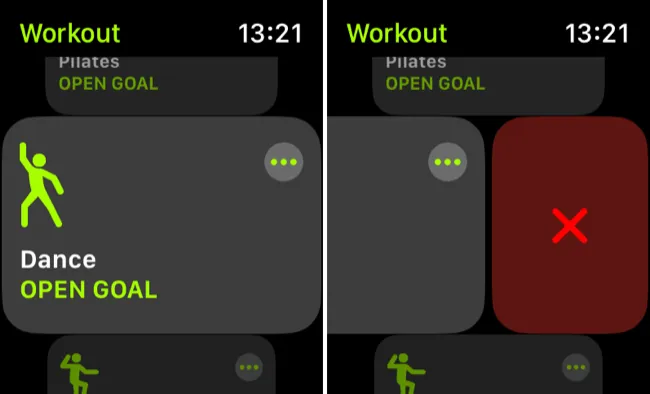
您可以使用列表底部的“添加鍛煉”按鈕將其添加回去或查找其他鍛煉類型。其中許多只是不同類型鍛煉的標籤。例如,Hiking 是 Outdoor Walk 的標籤,但它默認包含不同的鍛煉視圖(包括獲得海拔的圖表)。
更多 Apple Watch 使用技巧
您的 Apple Watch 不僅僅可以跟踪您的鍛煉情況。例如,它是遠足的有用工具,非常適合跟踪心臟健康。
查看我們的 Apple Watch SE (2022) 評測和 Apple Watch Series 8 評測。或者,了解 Apple Watch Ultra 的出色之處。



發佈留言