0xe0000003 Windows 更新錯誤:如何修復

一些 Windows 用戶抱怨他們無法在 Windows 設備上完成可用更新的安裝,並收到錯誤代碼 0xe0000003。
據報導,更新已成功下載,並且系統會指示您重新啟動電腦。但是,更新會在重新啟動過程中進行,並在強制重新啟動時回滾。
為什麼我會收到 Windows 更新錯誤 0xe0000003?
當您將 Windows PC 更新到最新版本時,出現錯誤代碼 0xe0000003 的原因可能有多種。以下是最常見的列表。
現在您已了解潛在原因,請嘗試下面列出的解決方案以成功安裝最新的 Windows 更新並修復 Windows 更新錯誤代碼 0xe0000003。
如何修復 0xe0000003 Windows 更新錯誤?
- 確保您已連接到穩定的互聯網連接,並具有下載 Windows 更新所需的足夠帶寬。
- 斷開打印機、網絡攝像頭和 USB 驅動器等所有外圍設備的連接,以防止它們中斷 Windows 更新過程。
- 暫時禁用第三方防病毒軟件和 Windows 防火牆。
執行這些操作後,請嘗試下面匯總的解決方案。
1. 運行 Windows 更新疑難解答
- 使用Windows+I快捷鍵調出“設置”應用程序。
- 向下滾動系統設置並從右側部分選擇故障排除。
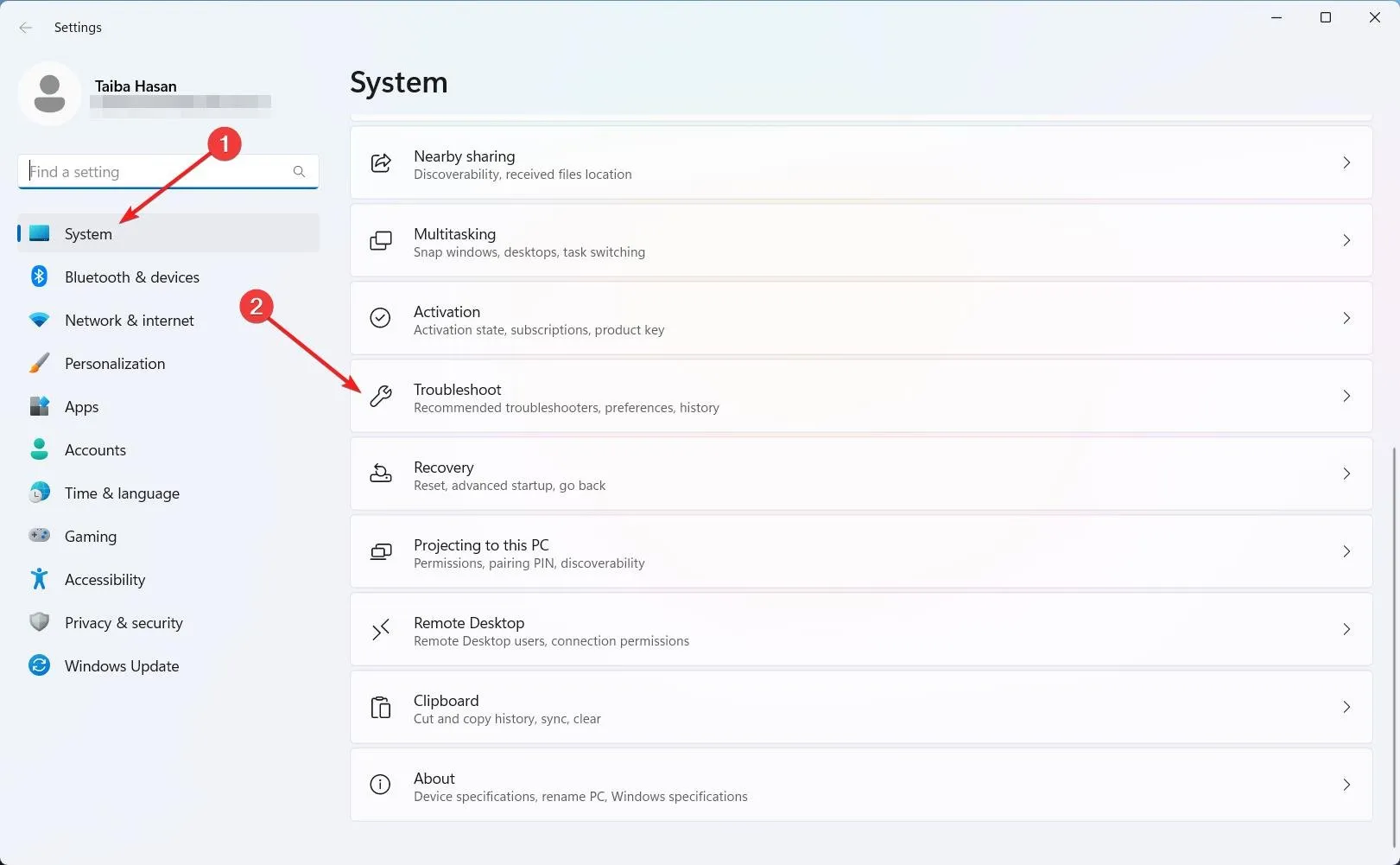
- 接下來,選擇其他疑難解答選項。
- 轉至“最常見”部分,然後單擊Windows 更新疑難解答程序的運行按鈕以進行故障排除過程。

Windows 有一個內置的故障排除程序,可以檢測阻止 Windows 與更新服務器通信的根本問題。解決這些問題應該可以修復 0xe0000003 錯誤代碼。
2. 運行 SFC 和 DISM 掃描
- 按鍵,在搜索欄中Windows 鍵入cmd ,然後從結果部分選擇以管理員身份運行選項。
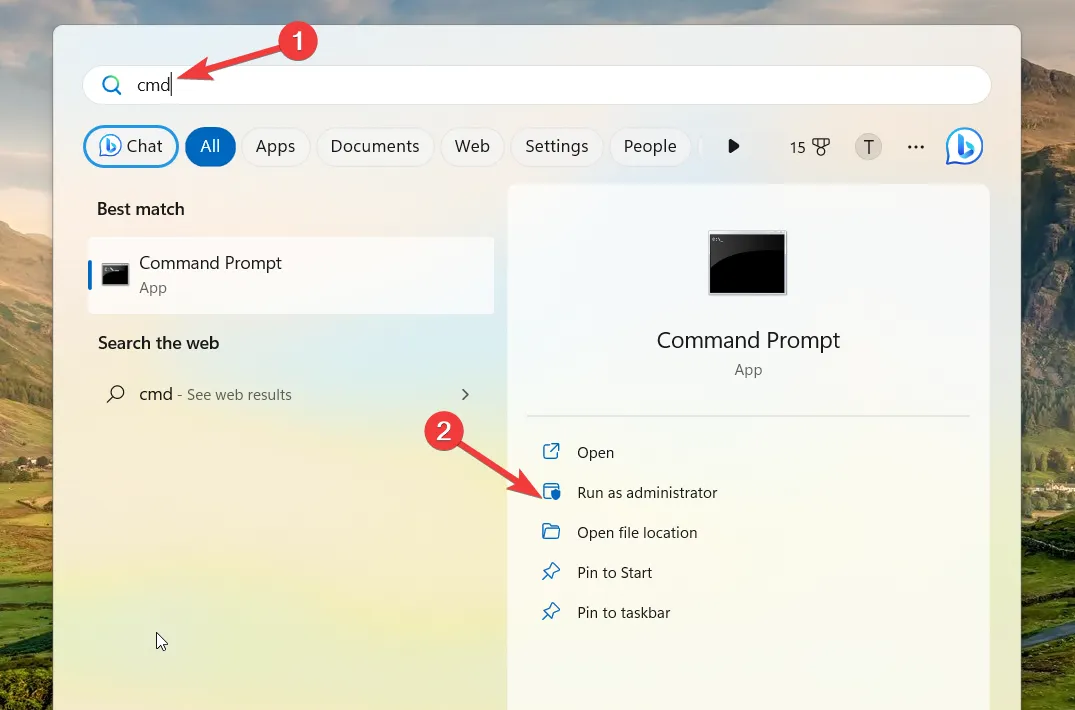
- 單擊“用戶操作控制”提示上的“是”以使用管理權限訪問命令提示符。
- 鍵入或粘貼以下命令並按Enter 鍵運行 SFC 掃描。
sfc/scannow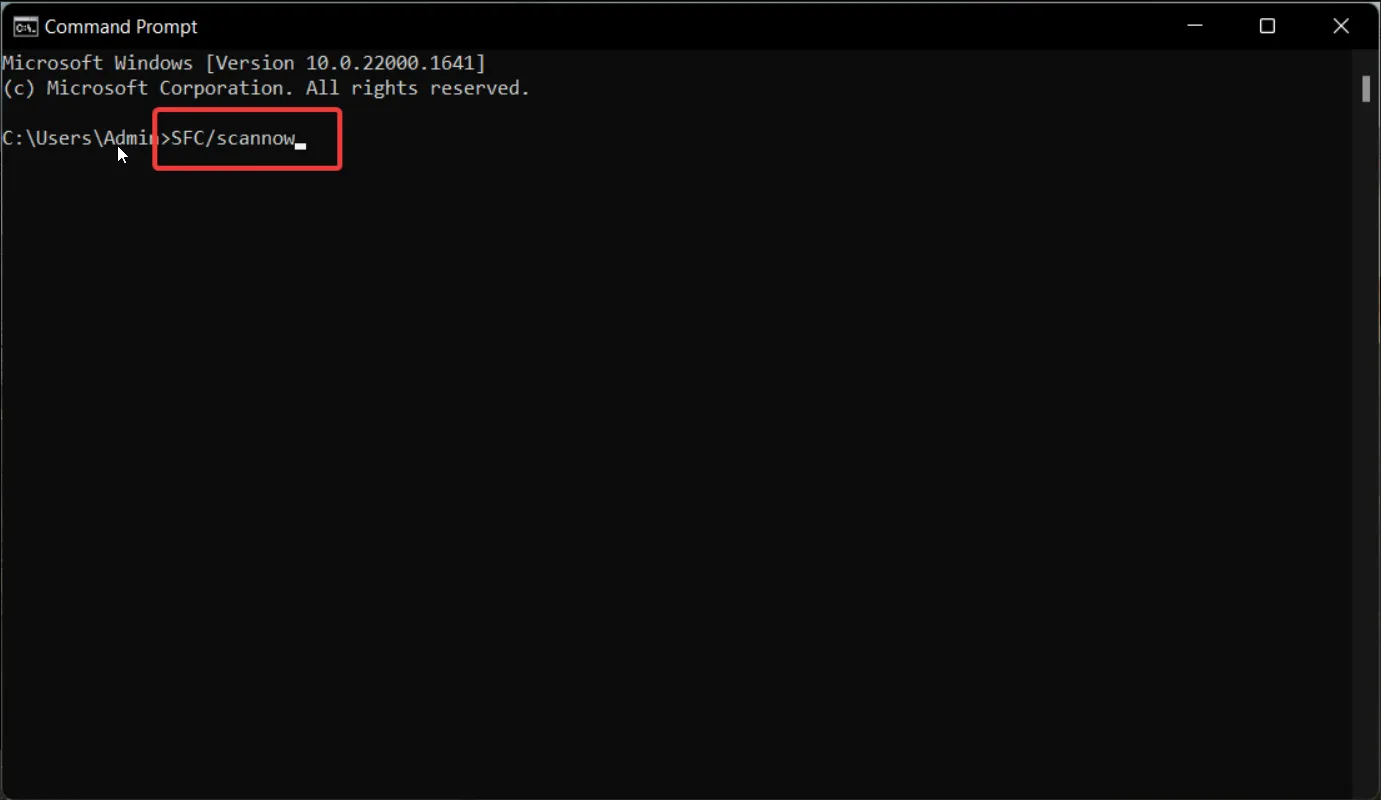
- SFC 掃描完成後,鍵入或粘貼以下命令,讓 DISM 工具修復系統文件。
Dism /online /cleanup-image /scanhealthDism /online /cleanup-image /checkhealthDism /online /cleanup-image /restorehealth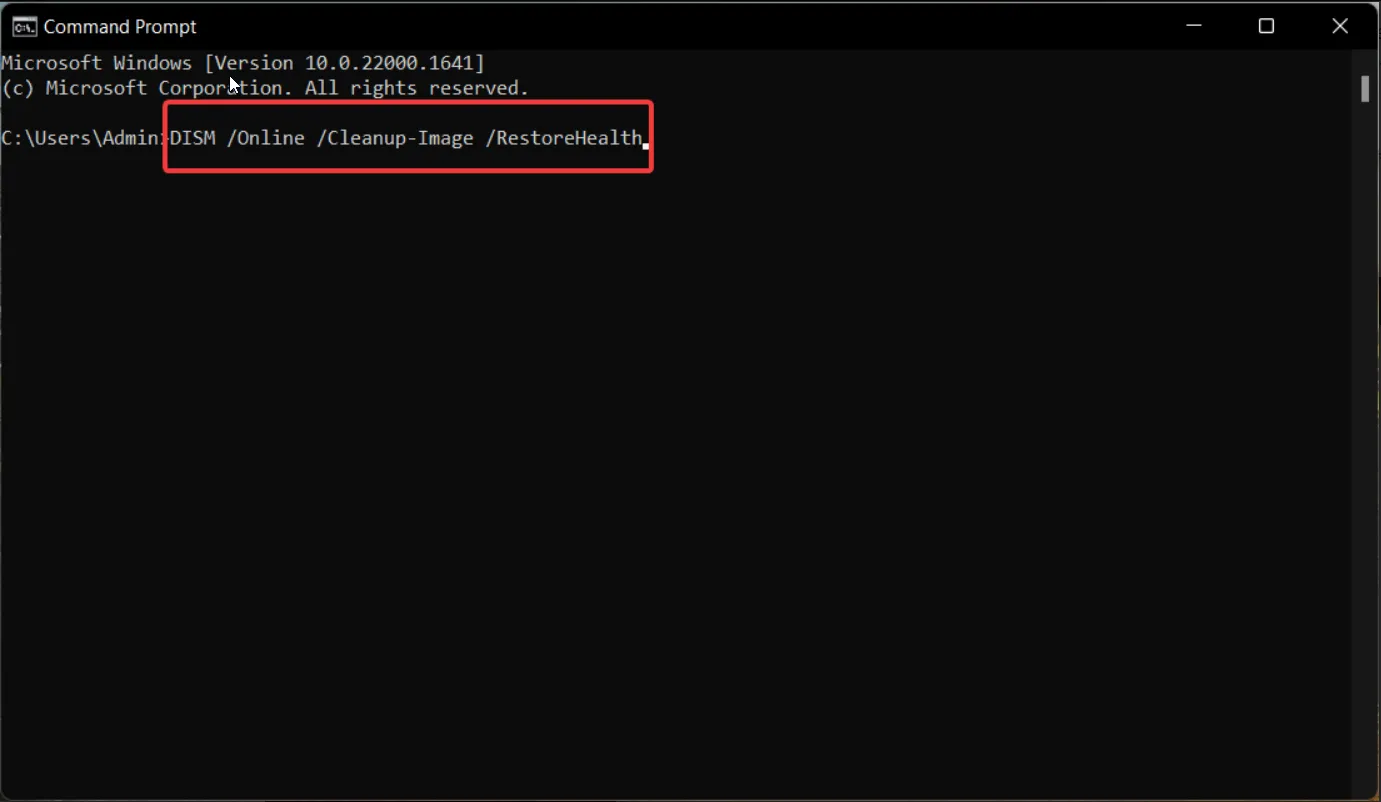
- 修復損壞的系統映像後,重新啟動電腦並嘗試下載 Windows 更新。
SFC 和 DISM 工具將通過用壓縮文件夾中存儲的緩存副本替換丟失或損壞的受保護系統文件和映像來恢復它們。您還可以使用自動工具來處理此過程。
3.啟動Windows更新服務
- 使用+快捷鍵啟動“運行”對話框 ,鍵入以下命令,然後單擊 以啟動 Windows 服務。 WindowsREnter
services.msc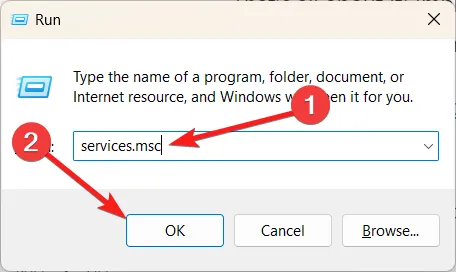
- 在服務列表中找到Windows Update服務,然後雙擊以訪問“屬性”窗口。
- 查看常規選項卡中的服務狀態。如果顯示“已停止”,請按“開始”按鈕啟動該服務。
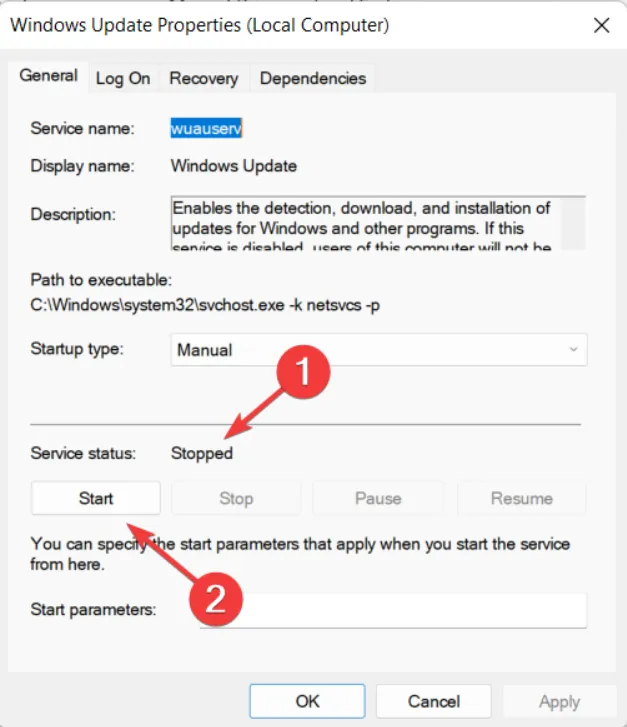
- 按“應用”按鈕保存更改,然後按“確定”退出屬性窗口。
- 按照相同的過程啟用Windows Update Medic Service、後台智能傳輸服務 (BITS) 和加密服務。
- 退出屬性窗口並重新啟動電腦。
某些 Windows 服務在確保 Windows 更新正確安裝方面發揮著重要作用。如果這些服務由於某種原因被禁用,您將遇到錯誤代碼 0xe0000003。
4.刪除Windows更新緩存
- 使用Windows+R快捷鍵組合調出“運行”對話框。
- 在文本框中鍵入或粘貼以下路徑,然後按“確定”導航到給定位置。
C:\Windows\SoftwareDistribution\Download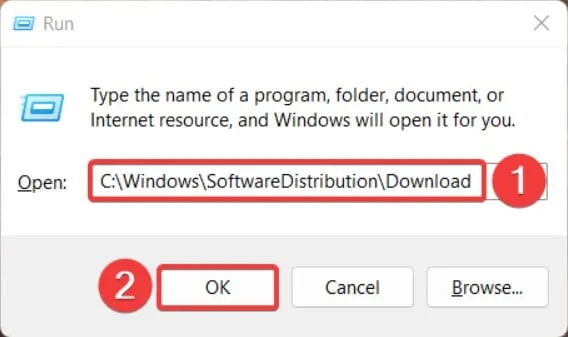
- 使用Ctrl+A快捷鍵選擇下載文件夾中的所有文件,然後按Delete鍵。
刪除下載文件夾的內容可確保以前的下載文件不再觸發0xe0000003錯誤代碼。
因此,您可以採用這些措施來確保 Windows 更新過程不再被 0xe0000003 錯誤代碼中斷。
如果您對我們有任何疑問或反饋,請在評論部分告訴我們。



發佈留言