0xC1900101 – 0x20004 安裝錯誤:3 種修復方法
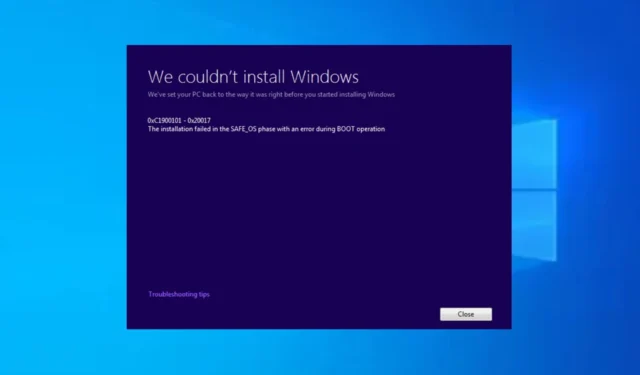
錯誤代碼0xC1900101 – 0x20004是Windows操作系統安裝或升級過程中經常遇到的問題。一些用戶分享了他們在安裝 Windows PC 更新時卡在 25% 的經歷。
在本文中,我們將討論原因並提供有效的解決方案以及時糾正。
是什麼原因導致 0xC1900101 – 0x20004 安裝錯誤?
可能有多種因素導致此錯誤。以下是一些常見原因:
- BIOS 設置不正確或 SATA 電纜有故障– BIOS 設置不正確和SATA 電纜有故障是導致 0xC1900101 – 0x20004 安裝錯誤的潛在原因。
- 不兼容的硬件驅動程序– 升級到 Windows 時,特定驅動程序可能與新操作系統不兼容,從而導致安裝錯誤。
- 驅動器上的磁盤空間不足– 如果您的系統硬盤驅動器上沒有足夠的可用空間,則更新過程可能會失敗。
- Windows 更新服務問題– Windows 更新服務問題(例如損壞的文件或設置)也可能觸發此錯誤。
現在您已經了解了 0xC1900101 – 0x20004 安裝錯誤背後的一些潛在原因,現在讓我們繼續討論如何解決該錯誤。
如何修復 0xC1900101 – 0x20004 安裝錯誤?
在嘗試本指南中概述的任何高級解決方案之前,從以下初步檢查開始可能會有所幫助:
- 確保保存重要文件的備份,可能保存到外部 USB 閃存驅動器。
- 訪問您的計算機製造商的網站並檢查可用的BIOS/UEFI 更新。
- 斷開所有外部 USB 或 SD 卡以及連接到計算機外圍設備的任何不必要的組件。
- 確保所有硬件驅動程序都是最新的。
完成上述檢查後,如果您需要其他支持,可以使用下面概述的任何方法。
1. 刪除所有未使用的SATA設備
- 關閉計算機並斷開計算機的電源線。
- 打開電腦機箱。
- 識別未使用的SATA 設備。(這些可以包括硬盤驅動器、固態驅動器 (SSD)、光盤驅動器或任何其他 SATA 連接設備)。
- 從未使用的設備上的SATA 端口輕輕拔出 SATA 電纜。
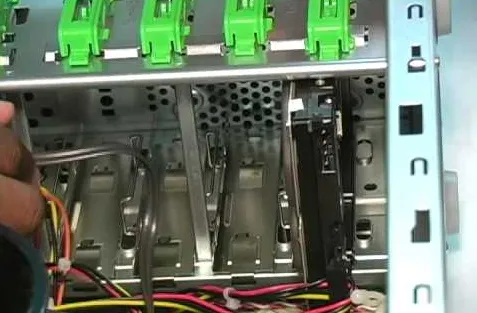
- 擰下將未使用的設備固定到位的所有安裝支架或螺釘。小心地將設備從插槽或驅動器托架中滑出或提出。
- 關閉計算機機箱並固定之前卸下的所有螺釘或面板。
多個用戶已證明刪除未使用的 SATA 設備可以修復 0xC1900101 – 0x20004 安裝錯誤。拔下 SATA 電纜後,再次嘗試安裝。
或者,如果您的SATA 控制器不支持 AHCI 模式,請嘗試更換 SATA 驅動程序。
2.禁用WLAN芯片
- 按Windows +R 鍵打開“運行命令”對話框。鍵入 devmgmt.msc 並按Enter 打開設備管理器。

- 展開網絡適配器,右鍵單擊WLAN 芯片並選擇禁用。
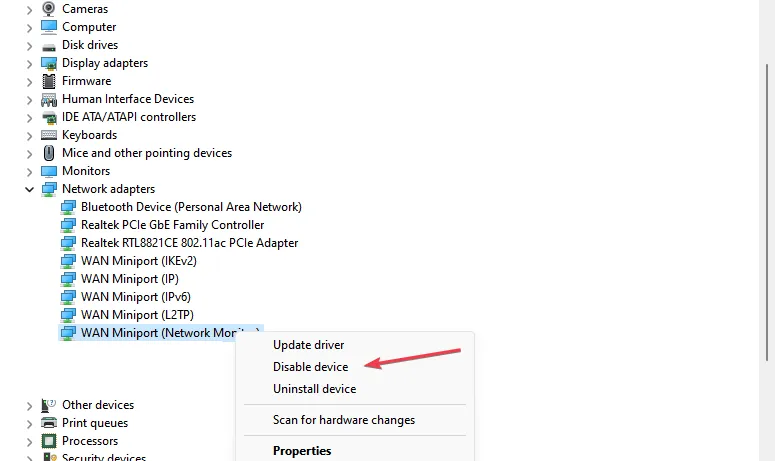
- 現在再次嘗試安裝 Windows 10,並在設備管理器中重新啟用 WLAN 芯片。
一些用戶聲稱禁用網絡適配器對他們有用,希望現在該錯誤應該得到修復。
3.通過Windows更新BIOS
- 從主板製造商的網站下載最新的 BIOS 版本並將其複製到 USB 閃存驅動器上。
- 打開“開始”菜單並單擊“電源”按鈕。
- 按住該Shift鍵並選擇“重新啟動”選項。
- 您應該會看到幾個可用的選項。選擇疑難解答。

- 現在選擇高級選項並選擇 UEFI 固件設置。
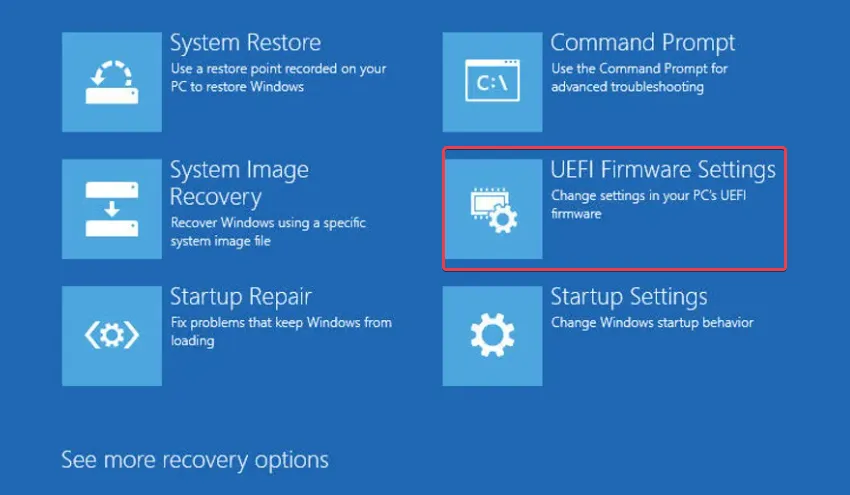
- 單擊重新啟動按鈕,您的計算機現在應該啟動至 BIOS。
- 進入 BIOS 後,查找 BIOS 更新選項並選擇它。
- 現在您需要從 USB 閃存驅動器中選擇 BIOS 更新文件並等待 BIOS 更新。
4.重置BIOS
- 關閉計算機並斷開電源線。
- 打開電腦機箱即可看到主板並找到主板上的CMOS 電池。
- 從插槽中取出 CMOS 電池並等待幾分鐘,讓剩餘電量耗盡。

- 將 CMOS 電池重新安裝到插槽中並合上計算機機箱。
- 重新連接電源線並打開計算機以啟動至默認 BIOS 設置。
請務必注意,重置 BIOS將恢復所做的任何自定義設置,因此您可能需要重新配置之前設置的任何首選項或參數。
這就是如何修復 0xC1900101 – 0x20004 安裝錯誤。本指南中提供的方法對其他人也有效。希望您也能夠解決該錯誤。
其他一些用戶也報告了類似的問題,例如Windows 11 0xC1900101(我們無法安裝 Windows)、0xC1900101 – 0x30018 安裝錯誤等。
如果您有任何問題或建議,請隨時使用下面的評論部分。



發佈留言