0xA00F4291 相機錯誤:5 種修復方法
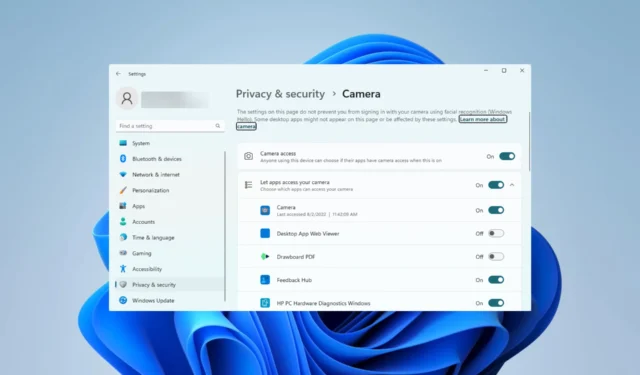
0xA00F4291 相機錯誤等計算機問題導致無法訪問和充分使用 PC 相機。
我們的一些讀者在 Windows 11 上遇到過該錯誤,因此在本文中,我們將向您展示解決該錯誤的最簡單方法,並提示一些可能的觸發因素。
什麼是網絡攝像頭錯誤代碼 0xA00F4291?
此錯誤代碼通常與消息無法啟動您的相機一起出現。錯誤代碼 0xA00F4291 (0x80004005) 可能由以下任一情況觸發。
- 損壞的驅動程序– 當相機驅動程序過時或損壞時,用戶可能會遇到錯誤,因為驅動程序在硬件和軟件之間起著至關重要的連接作用。
- Windows 相機應用程序問題– 相機應用程序的幾個問題將阻止它啟動。通常這些可能是應用程序文件的損壞問題。
- 軟件衝突——由於某些程序可能需要應用程序,兼容性問題可能是應用程序無法啟動和產生錯誤代碼的一個因素。這些甚至可能是操作系統兼容性問題。
如何修復 0xA00F4291 錯誤?
在進入我們提出的解決方案之前,您可以考慮以下解決方法:
- 重新啟動計算機——如果錯誤是由小錯誤引起的,重新啟動可能足以修復錯誤。
- 卸載衝突的應用程序——卸載觸發錯誤的應用程序,或卸載並重新安裝相機應用程序。
如果上述修復不起作用,請繼續我們下面的詳細解決方案。
1.運行相機故障排除程序
- 按Windows+I打開“設置”應用程序。
- 在右側窗格中選擇疑難解答。
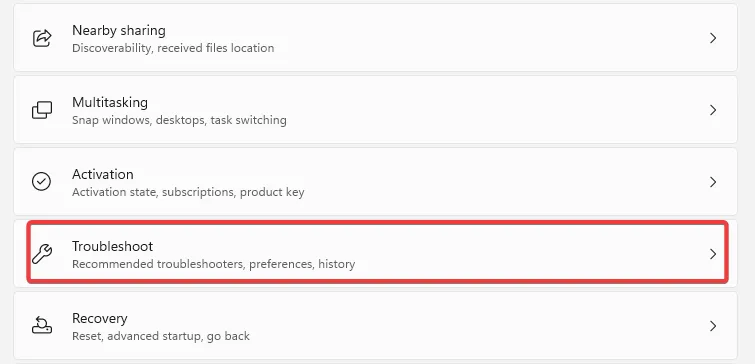
- 選擇其他疑難解答。

- 單擊相機故障排除程序前面的運行按鈕。

- 按照嚮導完成故障排除。
2.重置相機應用程序
- 按Windows+I打開“設置”應用程序。
- 在右側窗格中,單擊“應用”,然後在左側選擇“已安裝的應用”。
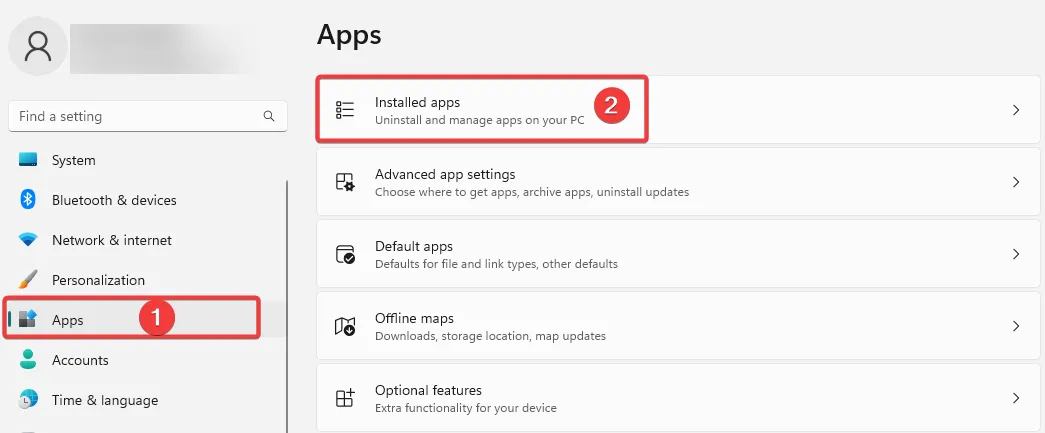
- 單擊相機選項的 3 個點,然後選擇高級選項。
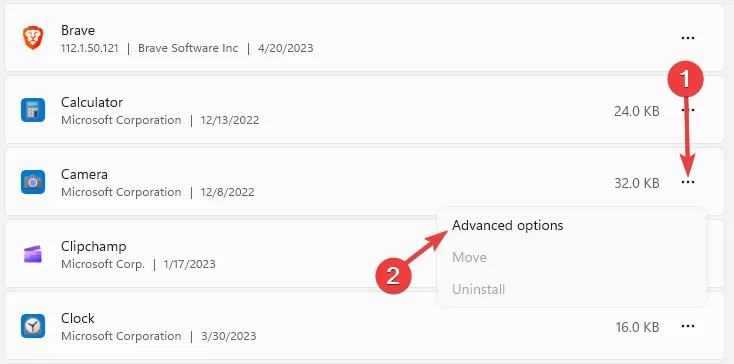
- 向下滾動到“重置”菜單,單擊“修復”按鈕,然後單擊“重置”按鈕。

- 確認您的選擇並等待重置完成,然後確認 0xA00F4291 相機錯誤已修復。
3.修復損壞的文件
- 按Windows + R,輸入cmd,然後點擊Ctrl + Shift + Enter。
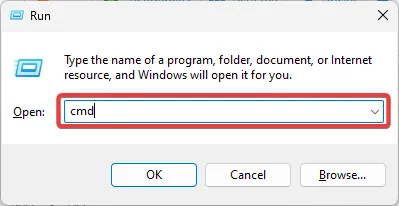
- 輸入下面的腳本來掃描壞文件並修復它們。
sfc /scannow
- 此外,運行以下三個腳本:
DISM /Online /Cleanup-Image /CheckHealth
DISM /Online /Cleanup-Image /ScanHealth
DISM /Online /Cleanup-Image /RestoreHealth
- 腳本完全執行後,重新啟動計算機。
4.允許相機訪問
- 按Windows+I打開“設置”應用程序。
- 在左窗格中,選擇Privacy & Security,然後在右側的 Apps 部分下,單擊Camera。
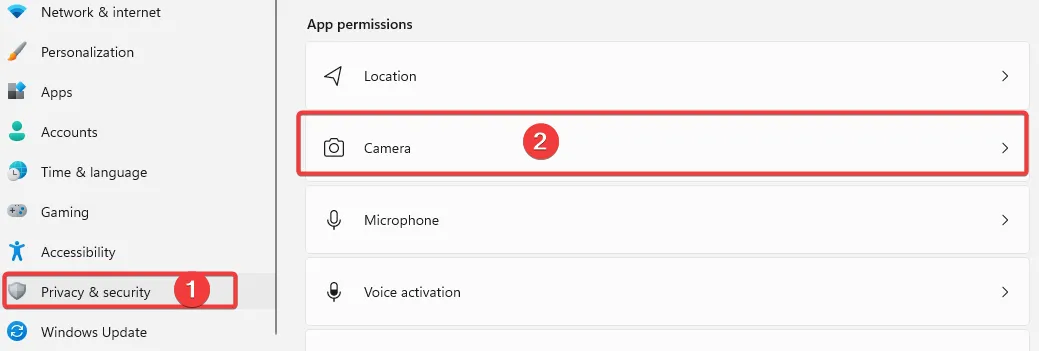
- 打開相機訪問選項。
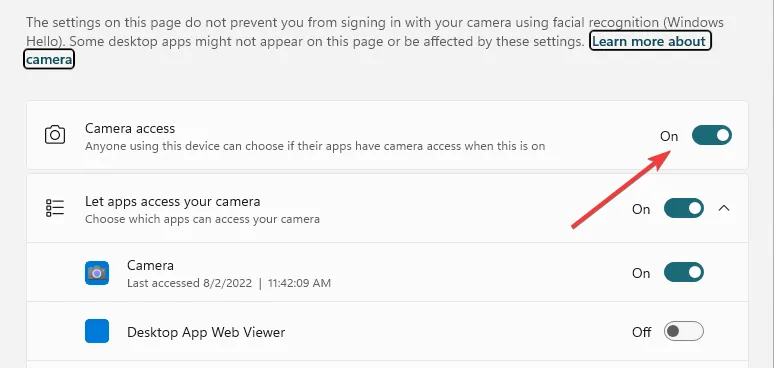
- 驗證 0xA00F4291 是否已修復。
5.重新註冊應用
- 按Windows鍵。
- 鍵入 Powershell,然後單擊以管理員身份運行選項。
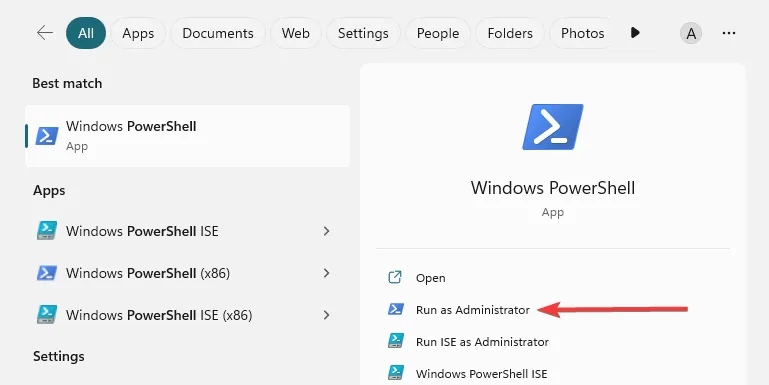
- 在下面鍵入腳本並點擊Enter 運行它。
Get-AppXPackage -AllUsers | Foreach {Add-AppxPackage -DisableDevelopmentMode -Register “$($_.InstallLocation)\AppXManifest.xml”}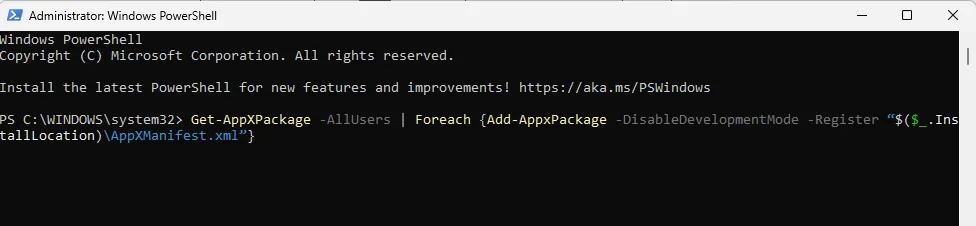
- 完成後,重新啟動計算機。
以上是我們修復 0xA00F4291 相機錯誤的首要建議。請注意,它們沒有按任何特定順序編寫,因此您應該嘗試最適用的一個。
請在下面的評論中告訴我們最有效的修復方法。



發佈留言