0XA00F425C 相機應用程序錯誤:6 種修復方法
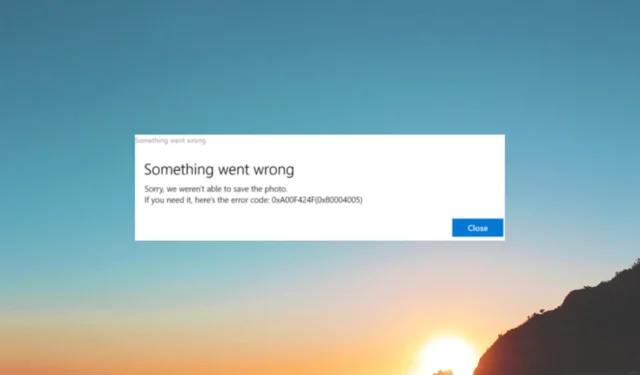
無論您遇到網絡攝像頭問題、遇到錯誤消息,還是相機應用程序崩潰並出現錯誤代碼 0xA00F425C,本指南都可以為您提供幫助!
我們將討論故障排除和解決錯誤的分步說明,確保您的相機應用程序順利運行。
是什麼導致相機應用程序錯誤 0xa00f425c?
Windows 計算機上出現此相機應用程序錯誤可能有多種原因;這裡提到了一些常見的:
- 過時或不兼容的攝像頭驅動程序– 如果負責網絡攝像頭的驅動程序已過時、丟失或與您的計算機不兼容,則可能會導致此錯誤。更新驅動程序。
- 軟件衝突– 相機應用程序與電腦上的其他軟件之間的衝突可能會干擾相機應用程序的正常運行,從而導致此問題。卸載不需要的應用程序。
- 系統文件損壞– 系統文件損壞可能會擾亂相機應用程序的正常運行,從而導致錯誤。嘗試使用 SFC 掃描修復文件。
- 隱私設置– 如果相機應用程序未獲得必要的權限或者隱私設置配置錯誤,則可能會導致錯誤。
現在您已經了解了問題的原因,讓我們深入探討解決該問題的解決方案。
如何修復相機應用程序錯誤 0xa00f425c?
在執行高級故障排除步驟之前,您應該考慮執行以下檢查:
- 嘗試重新啟動計算機。
- 重新啟動您的相機應用程序。
- 確保您的 Windows 是最新的。
檢查完畢後,讓我們轉向解決該問題的詳細方法。
1. 運行相機疑難解答
- 按Windows+I打開“設置”應用程序。
- 轉至“系統”,然後單擊“疑難解答”。
- 單擊其他疑難解答。
- 在“其他”下,找到“相機”並單擊“運行”。
- 按照屏幕上的說明完成該過程。
2. 重新創建相機膠卷文件夾(如果丟失)
- 按Windows+E打開文件資源管理器。
- 從左窗格的“快速訪問”列中找到“圖片”文件夾。
- 選擇“新建”,然後選擇“文件夾”以創建新文件夾。
- 將文件夾命名為“相機膠卷”並啟動相機應用程序以檢查問題是否已解決。
3.更新網絡攝像頭驅動程序
- 按Windows +R 打開“運行”窗口。
- 鍵入devmgmt.msc並單擊“確定”以打開設備管理器。
- 找到並單擊相機以展開。
- 右鍵單擊相機驅動程序並選擇更新驅動程序。
- 單擊自動搜索驅動程序。
- 按照屏幕上的說明完成該過程。重新啟動計算機以使更改生效。
4.更改保存媒體的位置
- 按Windows+I打開“設置”應用程序。
- 轉到“系統”,然後單擊“存儲”。
- 在“存儲管理”下,單擊“高級存儲設置”將其展開。
- 找到新內容的保存位置。
- 查找新照片和視頻將保存到並選擇系統驅動器;在我們的例子中,它是 C:\
5.重置相機應用程序
- 按Windows+I打開“設置”應用程序。
- 轉到“應用程序”,然後單擊“已安裝的應用程序”。
- 找到“相機”,單擊三個點,然後選擇“高級選項”。
- 找到“重置”並單擊其下方的“重置”按鈕。
6. 重新註冊相機應用程序
- 按Windows 鍵,鍵入powershell,然後單擊以管理員身份運行。
- 鍵入以下命令重新註冊相機應用程序並點擊Enter:
Get-AppxPackage -allusers Microsoft.WindowsCamera | Foreach {Add-AppxPackage -DisableDevelopmentMode -Register "$($_.InstallLocation)\AppXManifest.xml"} - 執行後,關閉 PowerShell 窗口。
因此,這些是可幫助您解決此問題並重新獲得相機應用程序的完整功能的多種解決方案。
請隨時在下面的評論部分向我們提供任何信息、提示和您對該主題的體驗。



發佈留言