0x8031004a Windows 更新錯誤代碼:如何修復
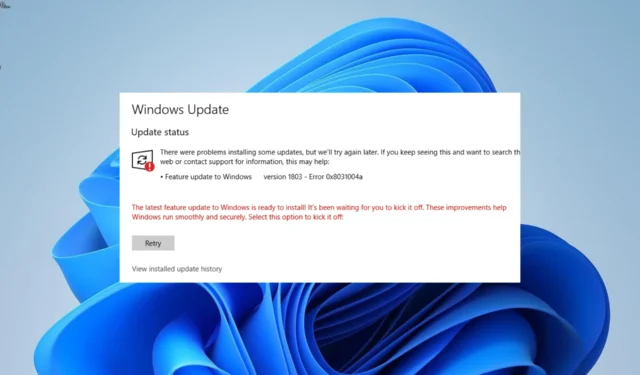
Windows 更新對於解決電腦上的棘手問題非常重要。然而,用戶在嘗試更新電腦時遇到了不同的問題,其中錯誤代碼 0x8031004a 是最突出的一個。
為什麼我收到錯誤代碼 0x8031004a
以下是導致此錯誤的一些潛在原因:
- 系統文件故障:此問題的主要原因之一是系統文件損壞或丟失。您可以通過修復和恢復這些文件來克服錯誤消息。
- 內存不足:如果您的電腦上有太多垃圾文件,則在嘗試更新電腦時可能會出現此錯誤。要解決此問題,您需要運行磁盤清理工具。
- 組件故障:有時,由於某些更新組件出現問題,您可能會收到 0x8031004a 錯誤。解決方案是重新啟動這些組件。
如何修復錯誤代碼 0x8031004a
1. 執行乾淨啟動
- 按Windows + 鍵R ,鍵入 msconfig,然後點擊Enter 。
- 選擇頂部的“服務” ,選中“隱藏所有 Microsoft 服務”框,然後單擊“全部禁用”按鈕。
- 接下來,單擊頂部的啟動選項卡。
- 單擊打開任務管理器鏈接。
- 右鍵單擊其中的每個應用程序,然後選擇“禁用”。
- 最後,返回“系統配置”窗口並單擊“應用”按鈕,然後單擊“確定”。
0x8031004a 錯誤有時可能是由於某些第三方應用程序之間的衝突造成的。執行乾淨啟動應該可以解決這個問題。
2.重置Windows更新組件
- 按Windows 鍵,鍵入 cmd,然後選擇“命令提示符”下的“以管理員身份運行” 。
- 鍵入以下命令並Enter在每個命令後按:
Net stop bitsNet stop wuauservNet stop appidsvcNet stop cryptsvcDel %ALLUSERSPROFILE%\Microsoft\Network\Downloader\qmgr*.dat /QDel "%HOMEDRIVE%\Users\All Users\Microsoft\Network\Downloader\qmgr*.dat"/QDel %WINDIR%\SoftwareDistribution\*.* /s /QNet start bitsNet start wuauservNet start appidsvcNet start cryptsvc - 最後,等待命令完成運行並重新啟動電腦。
在某些情況下,錯誤 0x8031004a 可能是由一個或多個關鍵更新組件的問題引起的。您需要重新啟動這些組件才能消除錯誤。
3. 運行 Windows 更新疑難解答
- 按Windows + 鍵I 並在右側窗格中選擇“疑難解答” 。
- 單擊下一頁上的其他疑難解答選項。
- 最後,單擊“Windows Update”選項前的“運行”按鈕。
0x8031004a 錯誤有時可能是由於某些服務和組件的問題造成的。解決方案是運行 Windows 更新疑難解答。
4.修復系統文件
- 按Windows 鍵,鍵入 cmd,然後選擇“命令提示符”下的“以管理員身份運行” 。
- 輸入下面的命令並點擊Enter 運行它:
DISM /online /cleanup-image /restorehealth - 等待命令完成運行。
- 現在,運行以下命令:
sfc /scannow - 最後,等待命令完成運行並重新啟動電腦。
在某些情況下,損壞或丟失的系統文件會導致不同的問題,這個 0x8031004a 更新錯誤也不例外。要解決此問題,您需要運行幾次掃描。
5. 執行就地升級
- 轉到Windows 11 官方下載網站,然後單擊“創建 Windows 11 安裝介質”部分下的“立即下載” 。
- 雙擊下載的文件來運行它。
- 現在,等待 Windows 準備安裝並在出現提示時單擊“是”。
- 接下來,接受許可協議並等待 Windows 下載所需的更新。
- 在保留文件和應用程序和刪除它們之間進行選擇。由於您想要執行就地升級,請保留推薦的設置,即保留您的文件和應用程序。
- 現在,單擊“安裝”按鈕開始就地升級。
- 最後,等待 Windows 複製升級設備所需的文件並重新啟動電腦。
如果更新失敗並出現錯誤代碼 0x8031004a,您必須執行修復升級。這將幫助您強制更新。
0x8031004a 更新錯誤可能非常煩人,但它並不是最難修復的。幸運的是,本指南中的解決方案使您的工作變得更加輕鬆。
您能解決這個問題嗎?請隨時在下面的評論中告訴我們。



發佈留言