Windows 11 上的 0x800f0922:如何修復此安裝錯誤
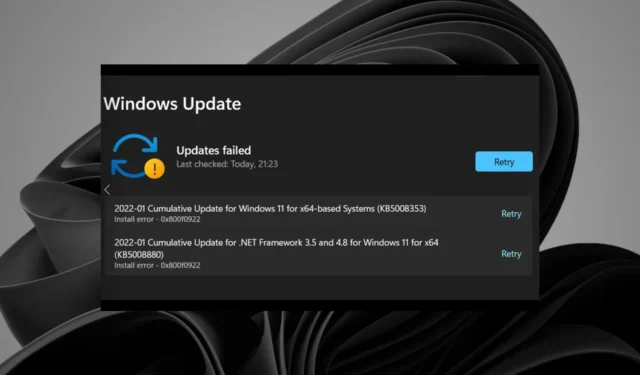
越來越多的用戶在 2022 年初的支持論壇上報告了 Windows 11 更新錯誤 0x800f0922。
出現該問題時,“設置”的“Windows 更新”部分會顯示“更新無法安裝更新錯誤 0x800f0922”。在一個MS 論壇帖子中,一位用戶對這個錯誤說:
最近的幾個更新不斷失敗——它重試並失敗並出現相同的錯誤……其他 Windows 更新似乎安裝正常——只有這兩個失敗:
2022-01 的累積更新。NET Framework 3.5 和 4.8 for Windows 11 for x64 (KB5008880)
安裝錯誤 – 0x800f0922
因此,Windows 11 不會安裝出現 0x800f0922 錯誤的補丁更新。那麼,您需要修復錯誤 0x800f0922 嗎?如果是這樣,這就是您可以在 Windows 11 中解決該問題的方法。
錯誤代碼 0x800f0922 是什麼意思?
某些 Windows 更新存在下載問題,該更新的錯誤代碼為 0x800F0922。此外,它表示系統保留磁盤上沒有足夠的空間來加載新系統或系統無法訪問 Windows 更新。
Windows 11 更新錯誤 0x800f0922 是什麼原因導致的?
Windows 11 更新錯誤 0x800f0922 有許多潛在原因。由於以下任何原因,可能會發生該錯誤:
- 禁用的應用就緒服務
- 損壞的系統文件
- 禁用。網絡框架組件
- Windows 更新組件配置不正確
- 損壞的緩存數據
如何修復 Windows 11 上的安裝錯誤 – 0x800f0922?
1. 運行 Windows 更新疑難解答
- 按+打開設置。 Windows I
- 單擊疑難解答。
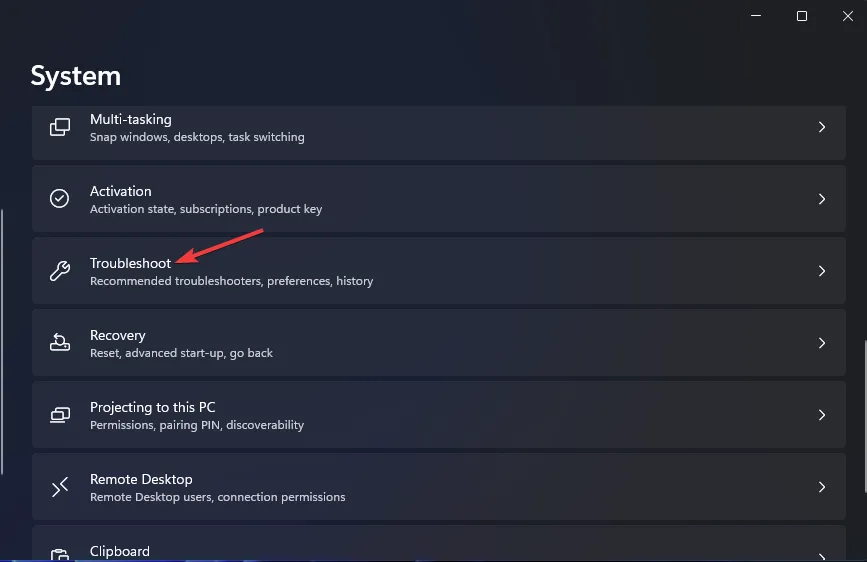
- 按 Windows 更新疑難解答程序的運行按鈕。
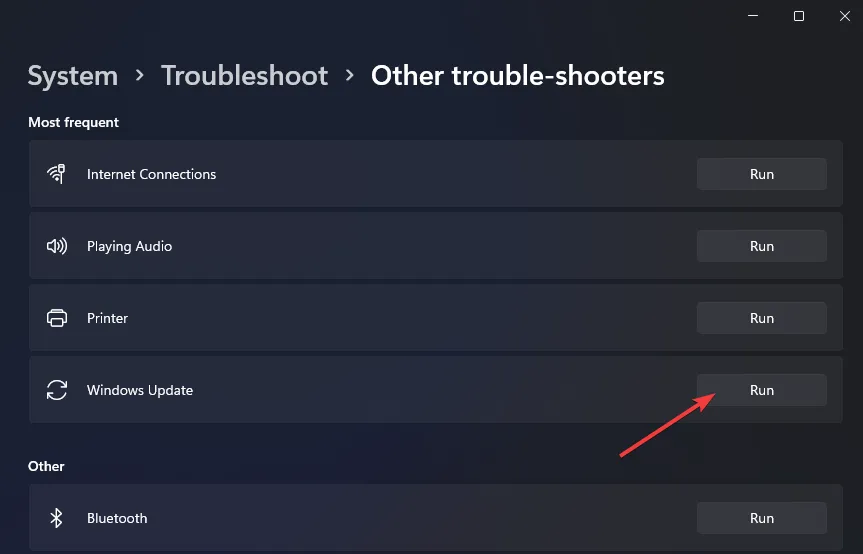
- 然後等待疑難解答程序檢測更新問題。如果它建議任何解決方案,請選擇應用修復選項。
2.修復損壞的系統文件
隨著時間的推移,Windows 文件可能會被病毒、更新甚至是以前卸載但一些相關文件被遺忘的應用程序損壞或破壞。
由於此錯誤在 Windows 更新後立即彈出,這意味著某些文件被錯誤地替換或修改,從而產生了錯誤。
3.啟用。NET Framework 3.5 是組件
- 用鼠標右鍵單擊“開始”菜單的任務欄圖標,然後選擇“運行”。
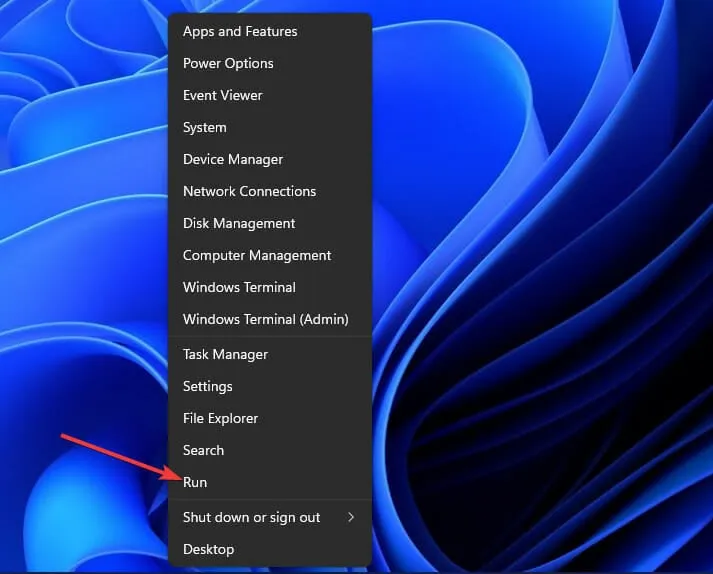
- 要打開程序和功能,請輸入此命令並單擊確定:
appwiz.cpl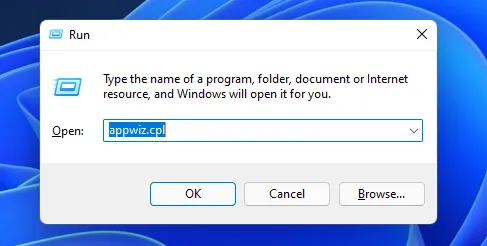
- 接下來,單擊下面直接顯示的“打開或關閉 Windows 功能”選項。
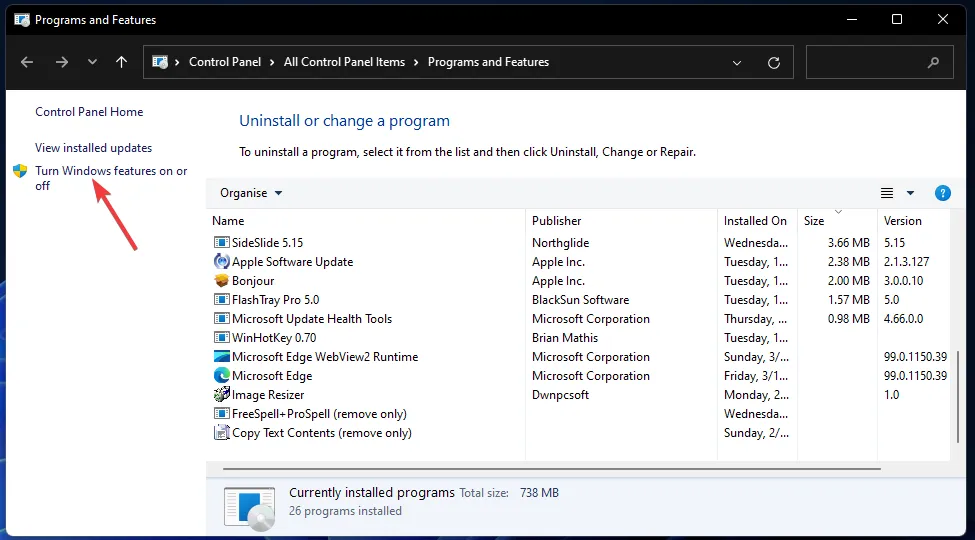
- 選擇。NET Framework 3.5(包括 .NET 2.0 和 3.0)複選框(如果未選中)。
- 雙擊。NET Framework 3.5(包括 .NET 2.0 和 3.0)選項來擴展它。然後選中 Windows Communication Foundation HTTP 激活和 Windows Communication Foundation 非 HTTP 激活複選框。
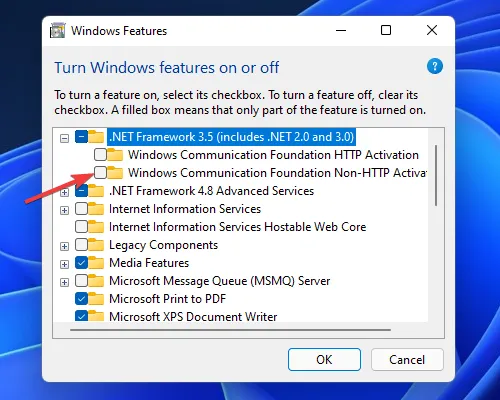
- 按確定按鈕。
- 之後,單擊“開始”菜單上的“電源”和“重新啟動”選項。
4.運行部署鏡像和系統文件掃描
- 按Windows+ S鍵盤快捷鍵打開搜索工具。
- 在文本框中鍵入關鍵字cmd 。
- 右鍵單擊命令提示符應用程序並選擇以管理員身份運行。
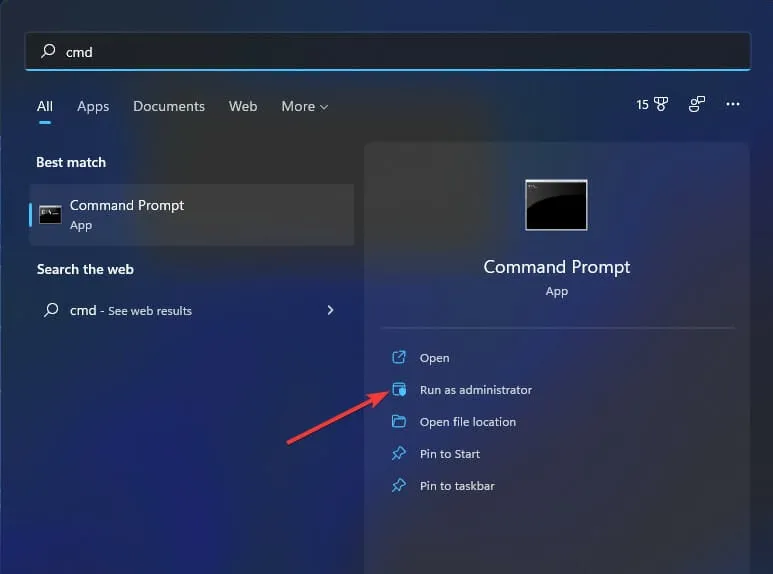
- 輸入此命令並按Enter:
DISM /Online /Cleanup-Image /RestoreHealth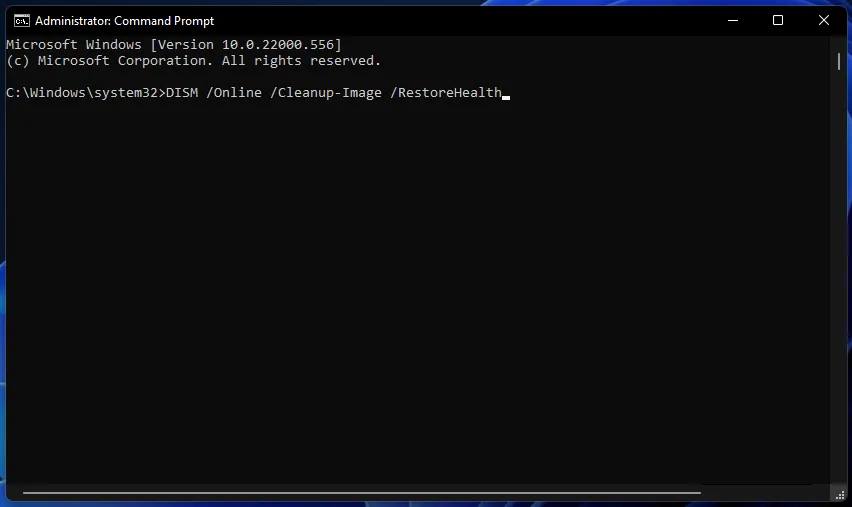
- 要運行 SFC 掃描,請在命令提示符中輸入以下文本並按Enter:
sfc /scannow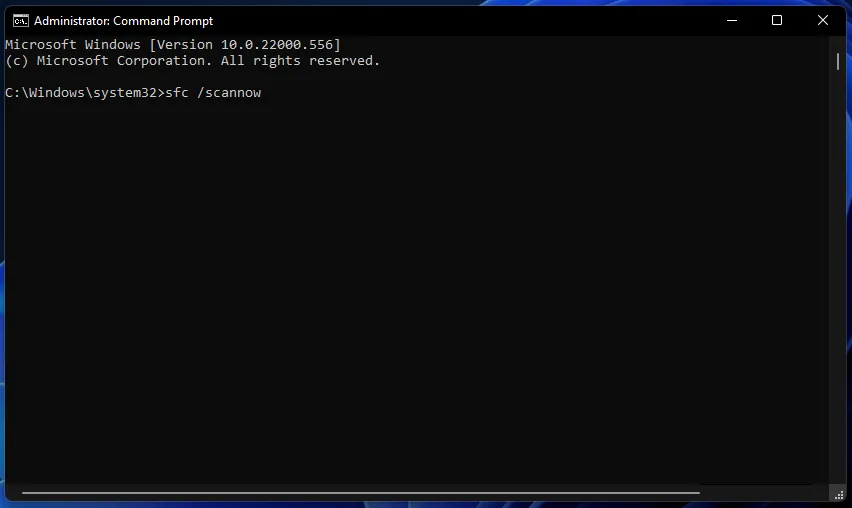
- 等待 SFC 掃描在提示窗口中顯示結果。
5. 運行 fsutil 資源命令
- 如前一種方法所述,打開命令提示符。
- 輸入以下命令:
fsutil resource setautoreset true c:\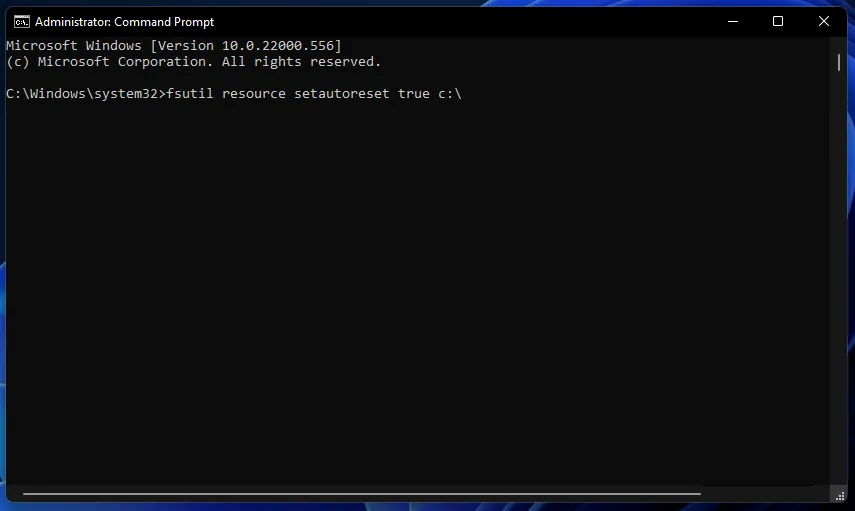
- 按Enter鍵執行命令。
- 執行 fsutil 命令後,在“開始”菜單上單擊“重新啟動” 。
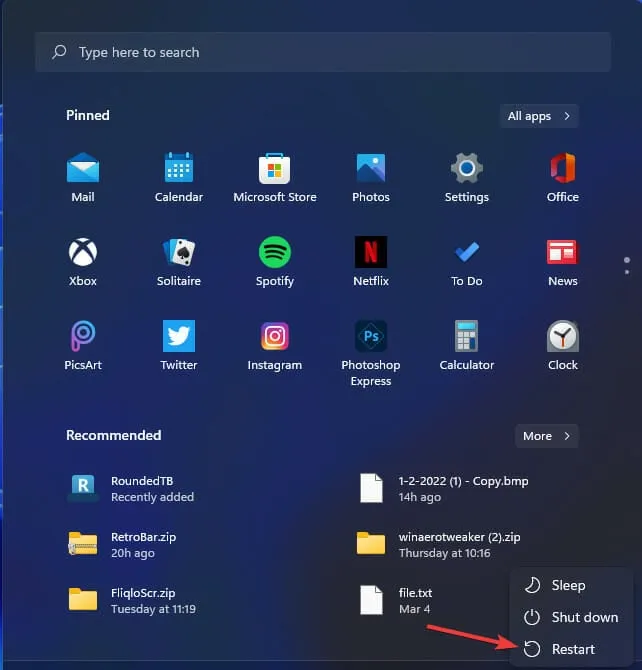
6.啟用應用就緒服務
- 調出 Run 的窗口。
- 通過在“運行”中輸入此命令並單擊“確定”來打開“服務”窗口:
services.msc - 雙擊“服務”窗口中的“應用程序就緒” 。
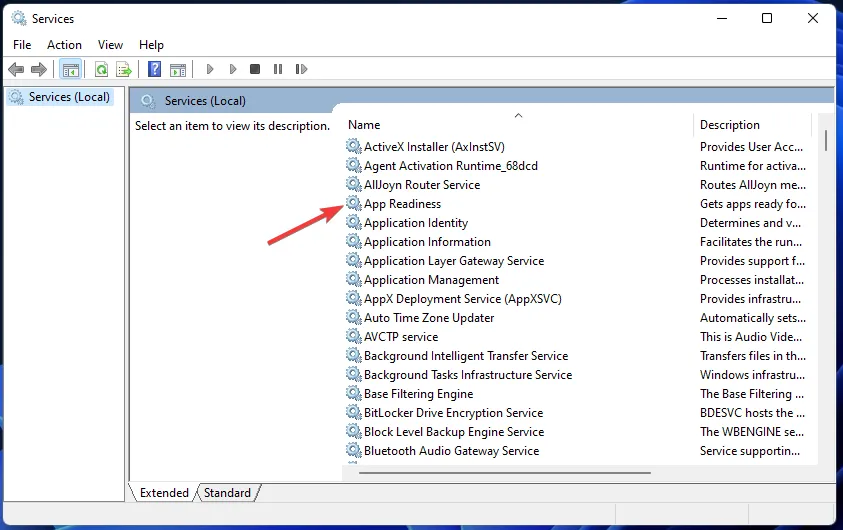
- 如果已禁用,請將啟動類型選項更改為手動。
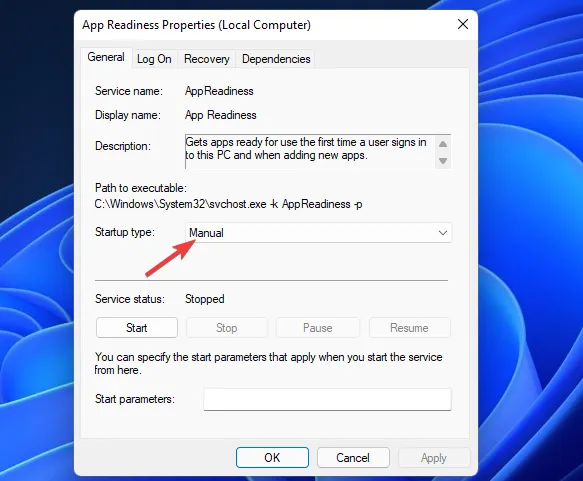
- 單擊“應用就緒屬性”上的“開始”按鈕。
- 選擇Apply以保存 App Readiness 服務的新選項。
- 然後在屬性窗口中單擊確定。
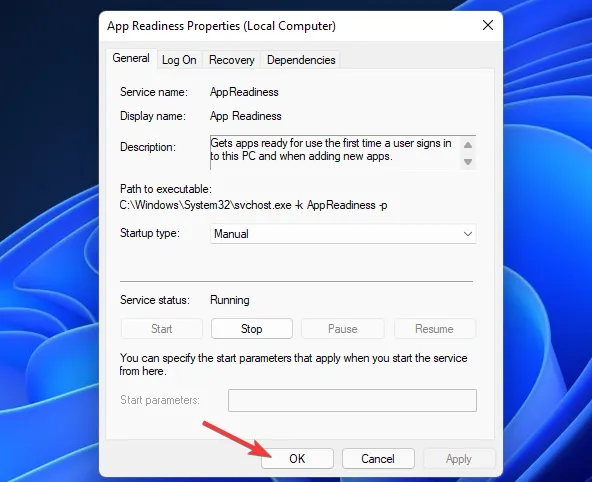
7.執行防病毒掃描
- 雙擊 Windows Security 的系統托盤圖標以打開該實用程序。
- 單擊病毒和威脅 防護選項卡。
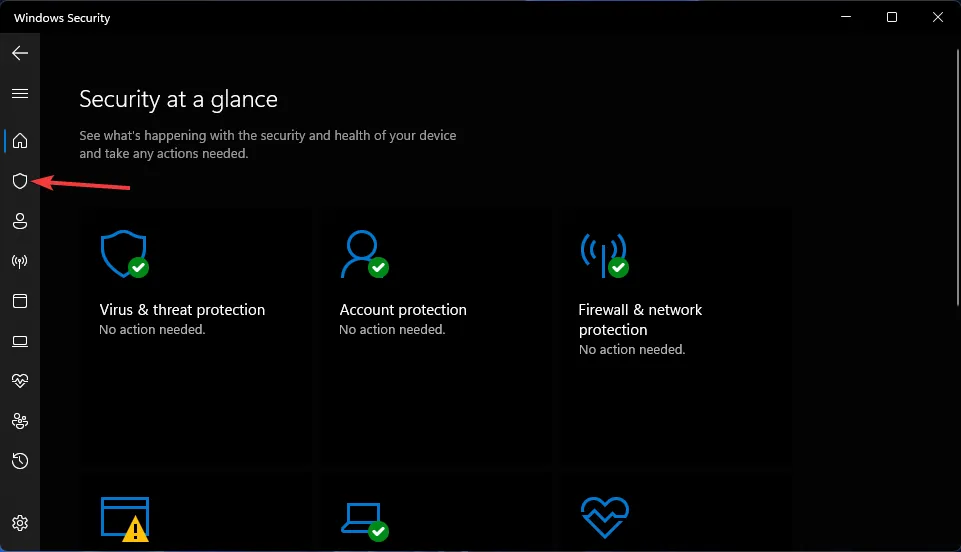
- 選擇掃描選項以查看更多設置。
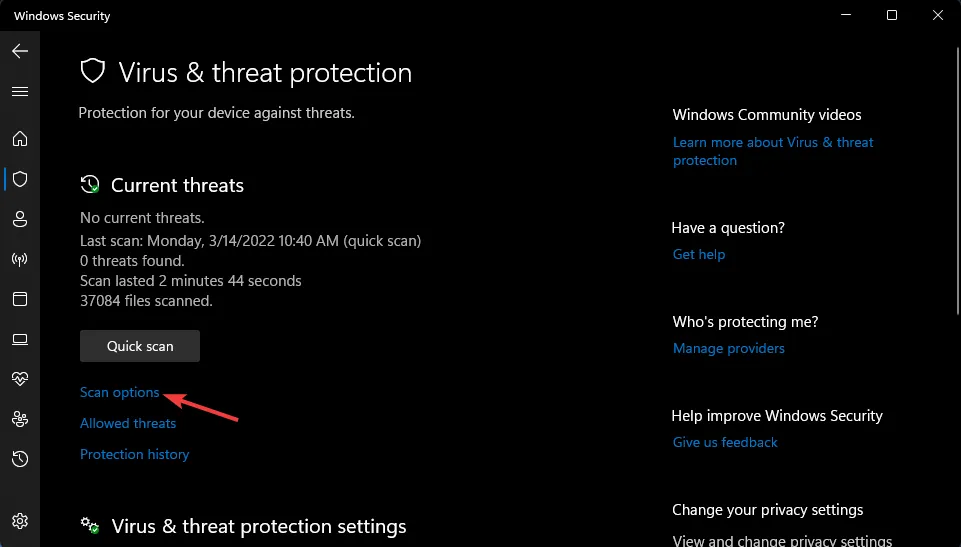
- 單擊全掃描單選按鈕。

- 然後按立即掃描按鈕。
8. 重置 Windows 更新組件
- 按照第四個解決方案中指定的管理員身份打開命令提示符。
- 輸入此刷新 DNS 命令並單擊“確定”:
ipconfig /flushdns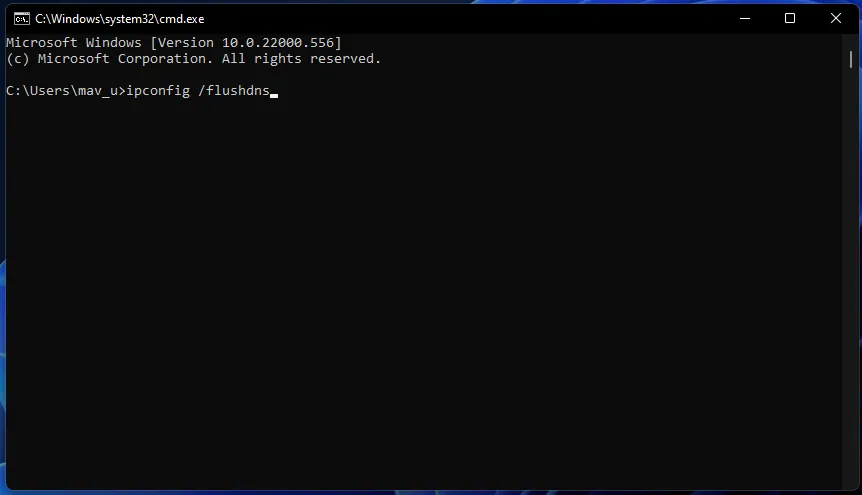
- 要停止四個服務,請在每個服務之後按以下鍵輸入這些單獨的命令Return:
net stop wuauserv
net stop cryptSvc
net stop bits
net stop msiserver - 在提示窗口中鍵入此命令並點擊Enter:
ren C:\Windows\SoftwareDistribution SoftwareDistribution.old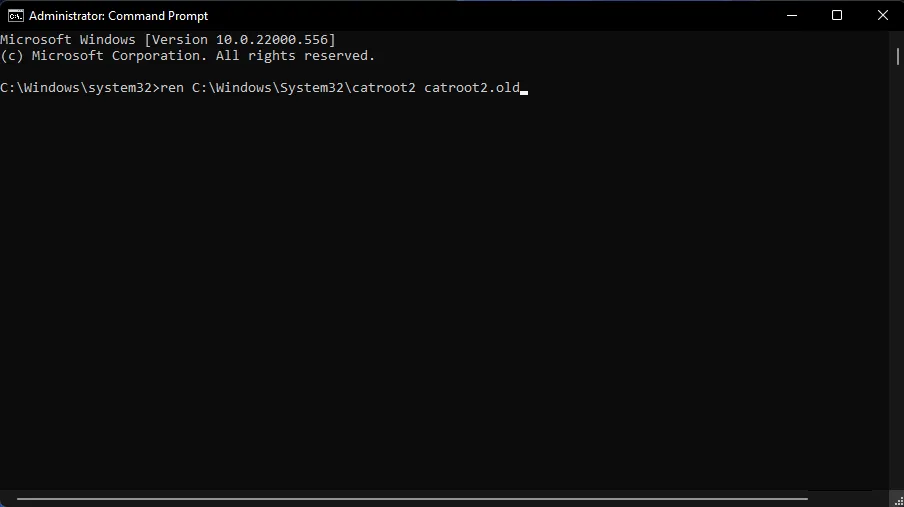
- 然後輸入這個 Ren 命令並按下Enter:
ren C:\Windows\System32\catroot2 catroot2.old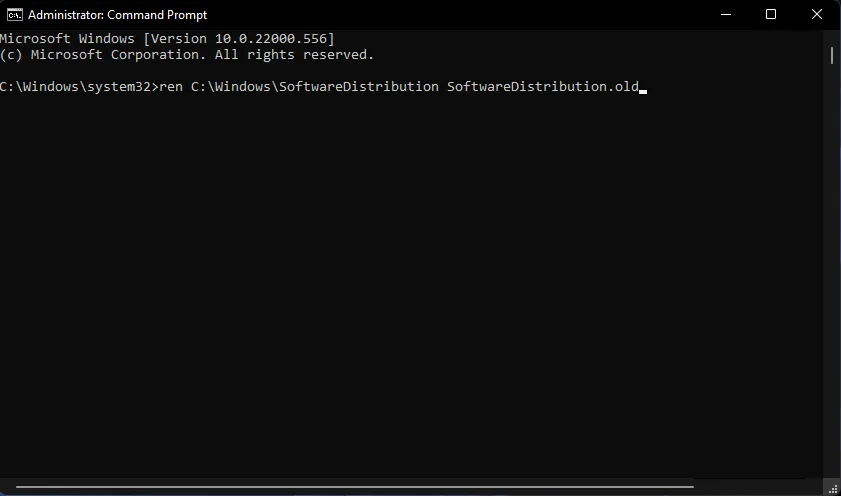
- 通過輸入以下四個單獨的命令重新啟動服務:
net start wuauserv
net start cryptSvc
net start bits
net start msiserver - 然後在運行上述所有命令後重新啟動您的 PC。
如何在 Windows 11 上重置 Windows 更新?
許多用戶被引用說我們無法安裝此更新 0x800f0922 Windows 11 或收到錯誤消息,某些內容未按計劃在 Windows 11 中進行。
我們已經向您展示了在 Windows 10 中運行該程序所需的步驟。但是,如果您已閱讀這些步驟,您必須知道確切的解決方案適用於新的 Microsoft 操作系統。
您應該選擇最佳解決方案並將其應用到您的 Windows 11 設備。
我可以手動下載並安裝 Windows 11 更新嗎?
Microsoft 更新目錄網站提供了另一種下載和安裝更新的方法。您可以嘗試手動下載和安裝從那裡出現 0x800f0922 的更新。這是從 Microsoft 更新目錄下載和安裝 Windows 11 更新的方法。
- 打開 Microsoft 更新目錄主頁。
- 在 Microsoft 更新目錄的搜索框中鍵入更新的 KB 代碼。
- 單擊 Microsoft 更新目錄主頁上的搜索按鈕。
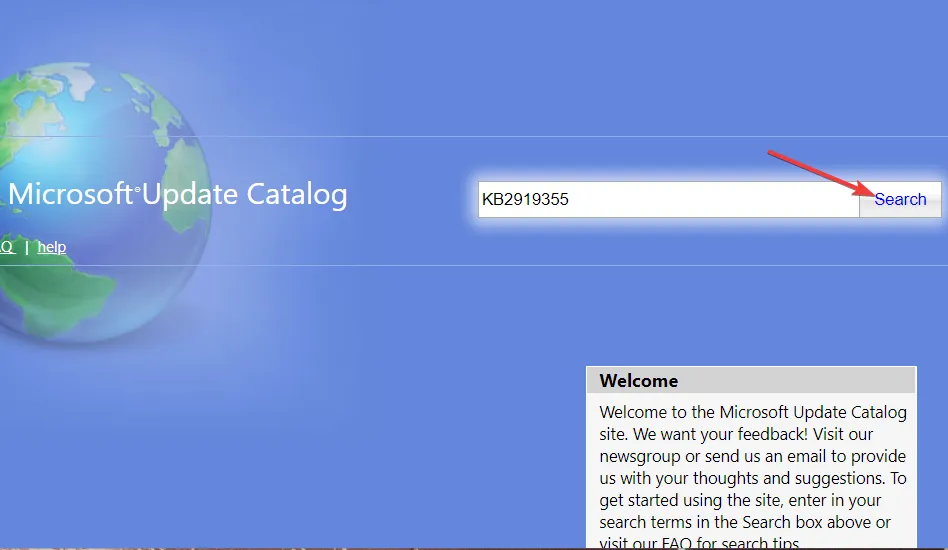
- 選擇更新的下載選項。
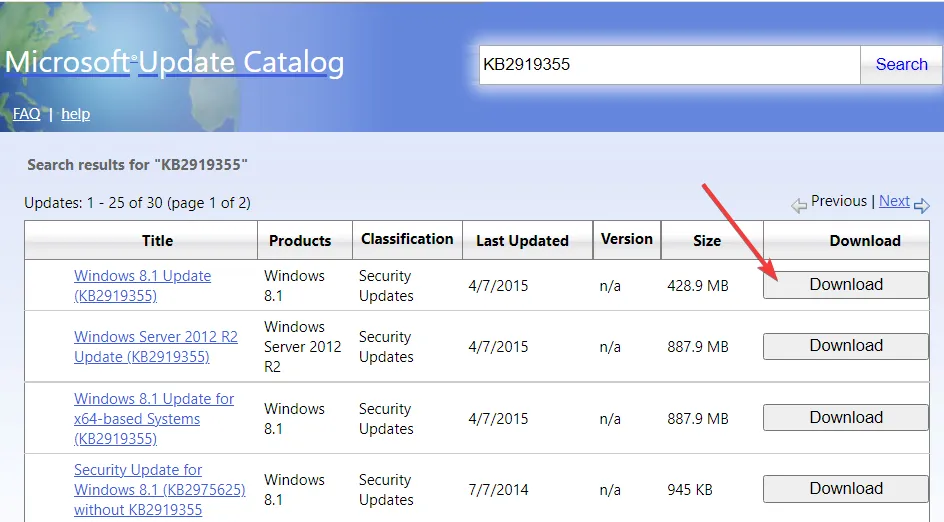
- 右鍵單擊打開的“下載”窗口中的鏈接,選擇“將鏈接另存為”選項。

- 選擇下載更新的 MSU 文件的位置,然後單擊“保存”按鈕。
- 通過單擊下面直接突出顯示的任務欄按鈕啟動文件管理器實用程序。
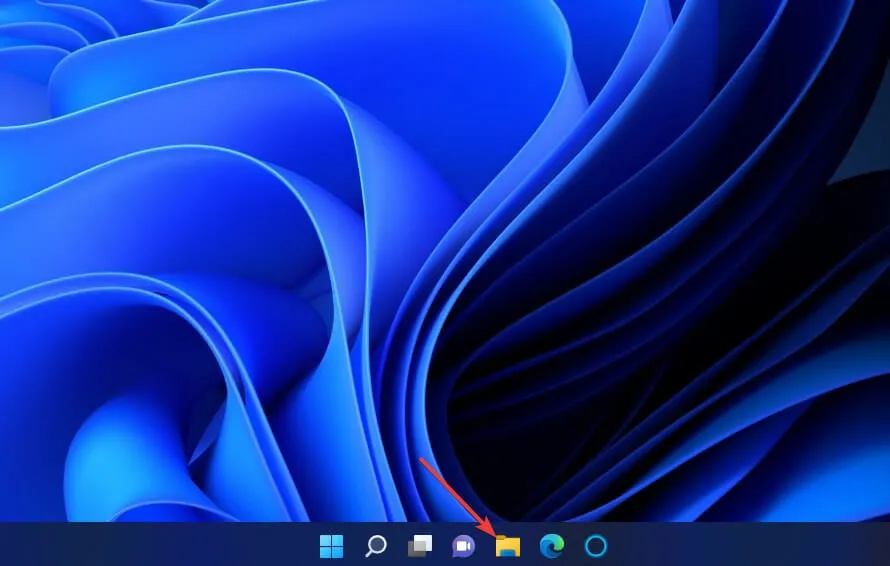
- 打開包含更新的 MSU 包的文件夾。
- 雙擊下載的 MSU 文件以安裝更新。
修復錯誤 0x800f0922 以確保 Windows 可以安裝所有更新至關重要。上述可能的解決方案是對錯誤 0x800f0922 的一些最廣泛確認的修復。我們仍然不能保證決議會為每個人解決這個問題,但它們確實值得一試。
我們還有一篇關於如何修復Windows 10 上的0x800f0922 錯誤的文章。
如果這些解決方案還不夠,請考慮使用就地升級或重置此電腦實用程序重新安裝 Windows 11。此外,您可以使用 Windows 11 安裝助手執行就地升級。
歡迎您在下面的評論框中提出有關 Windows 11 更新錯誤 0x800f0922 的問題。此外,如果您使用此處未提及的其他解決方案修復了 Windows 11 上的安裝錯誤 – 0x800f0922,請在下方告知我們。



發佈留言