Windows 10 和 11 上的 0x80072f78 錯誤:如何修復
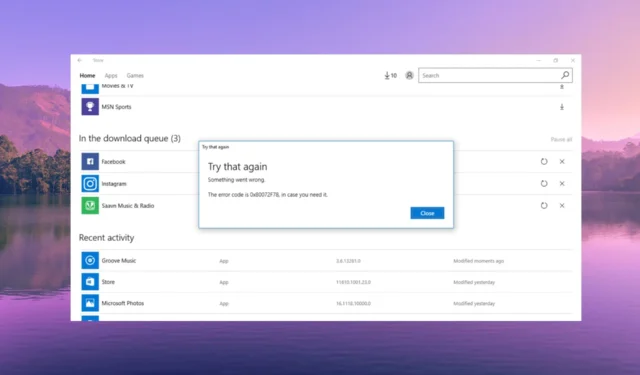
Microsoft Store 是您在 Windows 10 或 Windows 11 電腦上下載遊戲和應用程序的官方場所。但是,Microsoft Store 經常會崩潰並拋出 0x80072f78 等錯誤。
在本指南中,我們將分享解決 Windows 10 和 11 上的 0x80072f78 錯誤所需的所有詳細信息。讓我們直接開始吧。
是什麼原因導致 0x80072f78 Microsoft Store 錯誤?
在研究互聯網後,我們發現了許多可能在您的電腦上觸發 0x80072f78 Microsoft Store 錯誤的原因。
現在讓我們查看可幫助您解決 0x80072f78 錯誤的解決方案。
如何解決 0x80072f78 Microsoft Store 錯誤?
1. 運行 Windows 應用商店應用疑難解答
- 按Win+I鍵打開“設置”。
- 選擇右側的疑難解答。
- 選擇其他疑難解答。
- 單擊Windows 應用商店旁邊的“運行”按鈕。
- 故障排除程序將開始檢測問題。
- 應用提示的修復。
- 重新啟動您的電腦。
大多數用戶只需在 PC 上運行 Windows 應用商店疑難解答即可解決 0x80072f78 錯誤。這有助於修復可能導致問題的錯誤。
2.刪除Microsoft Store緩存
- 按Win+R鍵打開“運行”對話框。
- 鍵入regedit並單擊“確定”。
- 導航到以下路徑並按Enter。
Computer\HKEY_CURRENT_USER\Software\Microsoft\Windows\CurrentVersion\CloudStore\Store - 刪除存儲的緩存文件夾。
- 關閉註冊表編輯器並重新啟動您的電腦。
清除任何程序的緩存文件有助於解決影響該特定程序(在我們的示例中為 Microsoft Store)的任何臨時問題。
3.重置微軟商店
- 按Win+I鍵打開“設置”。
- 單擊左側窗格中的應用程序。
- 從右側選擇已安裝的應用程序。
- 單擊Microsoft Store 的三點圖標,然後選擇高級選項。
- 向下滾動並選擇重置。
- 在提示中再次點擊“重置”以重置 Microsoft Store。
重置 Microsoft Store 將刪除所有損壞的文件和緩存文件。當您重置程序後啟動該程序時,它將從頭開始加載所有文件,這將幫助您解決0x80072f78錯誤。
4. 運行 SFC 和 DISM 掃描
- 按Win鍵打開“開始”菜單。
- 鍵入命令提示符並以管理員身份打開它。
- 輸入以下命令並按Enter:
sfc /scannow - SFC 掃描進程將修復與 Microsoft Store 相關的損壞的系統文件。
- 鍵入以下命令並Enter在每一條命令後按:
Dism /Online /Cleanup-Image /CheckHealthDism /Online /Cleanup-Image /ScanHealthDism /Online /Cleanup-Image /RestoreHealth - 重新啟動計算機。
5.禁用防火牆
- 按Win鍵打開“開始”菜單。
- 打開控制面板。
- 選擇Windows Defender 防火牆。
- 從左側窗格中選擇打開或關閉 Windows Defender 防火牆。
- 檢查針對公共和專用網絡關閉 Windows Defender 防火牆(不推薦)的單選按鈕。
- 單擊“確定”應用更改。
多個用戶已通過禁用 PC 上的 Windows Defender 防火牆解決了 0x80072f78 錯誤。您還可以嘗試禁用電腦上的任何第三方防病毒軟件。
可能是防病毒軟件或防火牆程序干擾了 Microsoft Store 的網絡連接。
這就是我們在本指南中的內容。請隨時在下面的評論中告訴我們上述哪一種解決方案解決了 0x80072f78 錯誤。



發佈留言