0x8007007 錯誤代碼:它是什麼以及如何修復它

0x8007007 錯誤代碼強調某些第三方程序正在干擾Windows 11 安裝助手實用程序。
如果您還面臨 Windows 11 錯誤代碼 0x8007007,那麼您來對地方了。因為在本指南中,我們有很多解決方案可以幫助您解決 PC 上的錯誤。
什麼是錯誤代碼 0x8007007?
我們的讀者在嘗試使用安裝助手實用程序升級到最新操作系統時遇到了 Windows 11 錯誤代碼 0x8007007。
此外,即使您的 PC 滿足升級到 Windows 11 的要求,您也會遇到 0x8007007 錯誤。
如果您也遇到錯誤 0x8007007,則可以應用下面提到的解決方案來解決問題。
如何解決 Windows 錯誤 0x8007007?
1.以管理員身份運行安裝助手
- 從官方網站下載Windows 11 安裝助手實用程序。
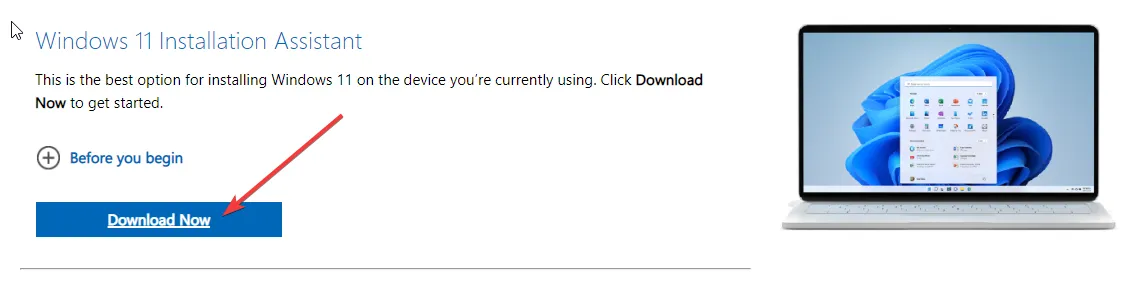
- 在您的 PC 上找到該文件。
- 右鍵單擊 Installation Assistant EXE 文件並選擇以管理員身份運行選項。
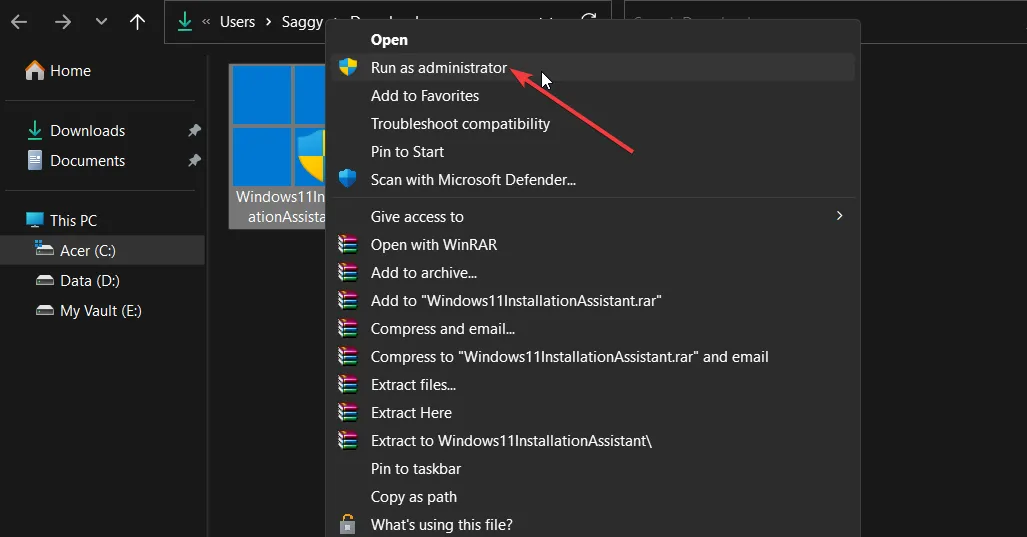
- 在出現的 UAC 提示中,選擇Yes。
- 按照屏幕上的步驟升級您的 PC。
對於某些程序,例如 Windows 11 安裝助手實用程序,您需要有足夠的權限才能運行它。
您可以按照上述步驟輕鬆地以提升的權限運行該程序,並有望解決錯誤 0x8007007。
2.暫時禁用您的防病毒軟件
- 按Win鍵打開“開始”菜單。
- 鍵入控制面板並從結果中打開應用程序。
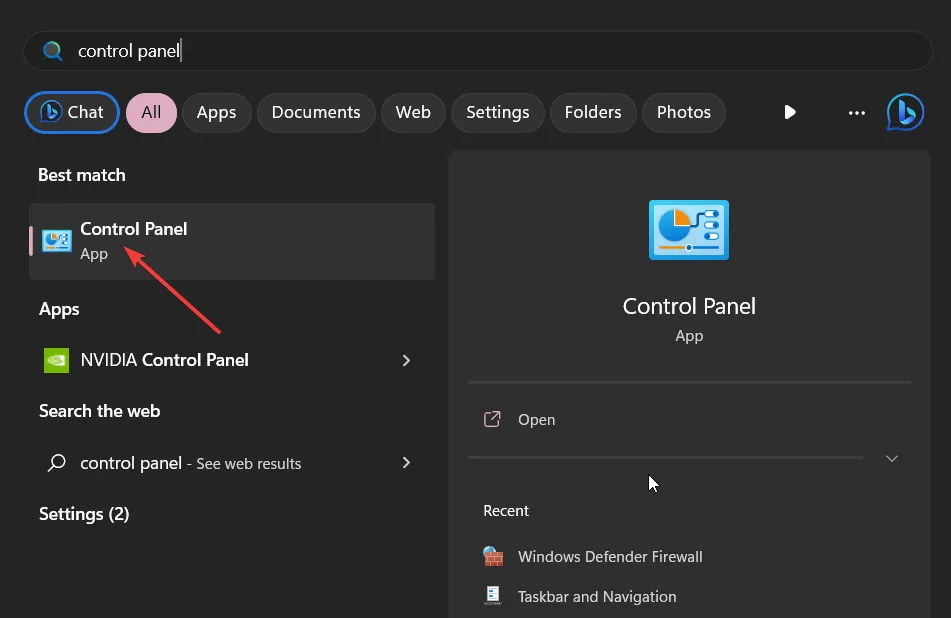
- 選擇Windows Defender 防火牆。
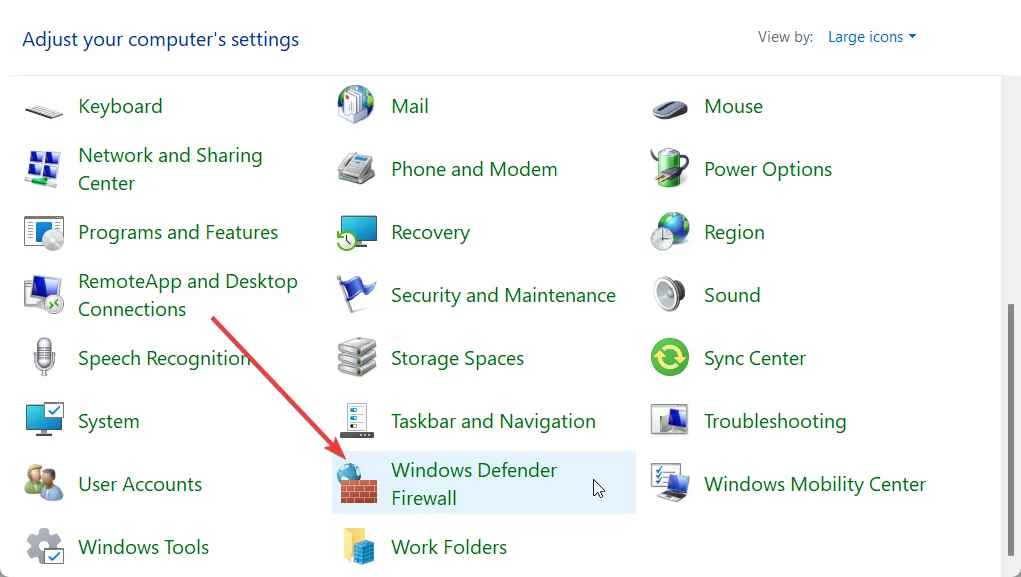
- 單擊左側窗格中的打開或關閉 Windows Defender 防火牆選項。
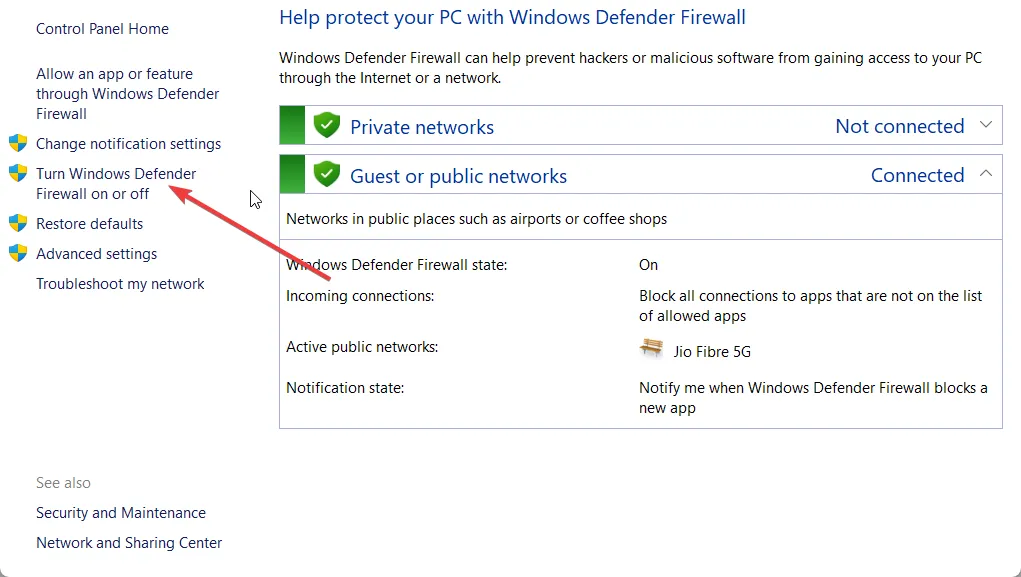
- 選中單選按鈕為公共和專用網絡關閉 Windows Defender 防火牆(不推薦) 。
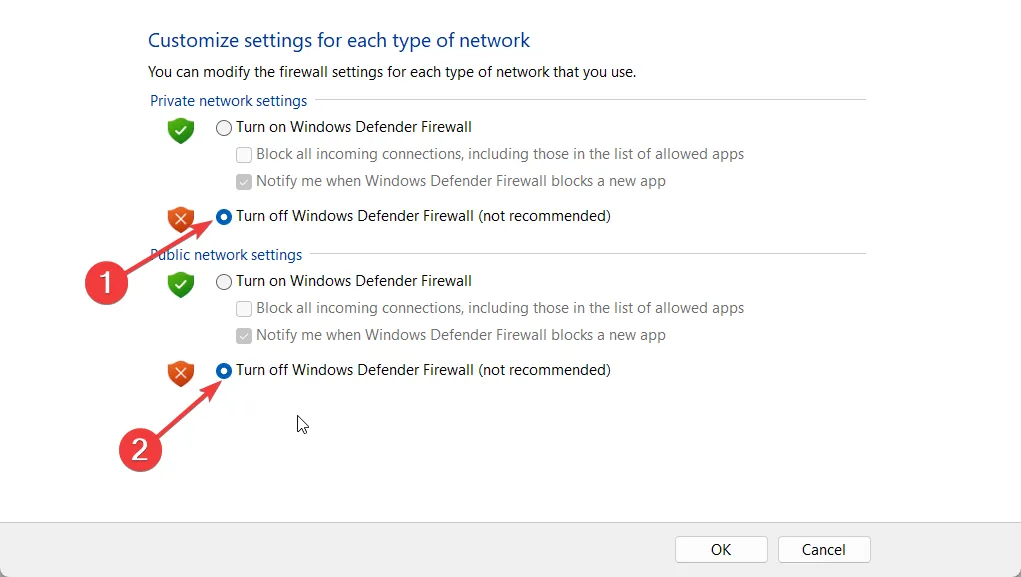
- 單擊確定。
- 運行安裝助手。
上面的步驟是針對 Windows Defender 防火牆顯示的,但它是為了向您展示您可以嘗試在您的 PC 上禁用可能阻止安裝助手的防病毒軟件的想法。
3.運行SFC掃描
- 按Win鍵打開“開始”菜單。
- 以管理員身份打開命令提示符。
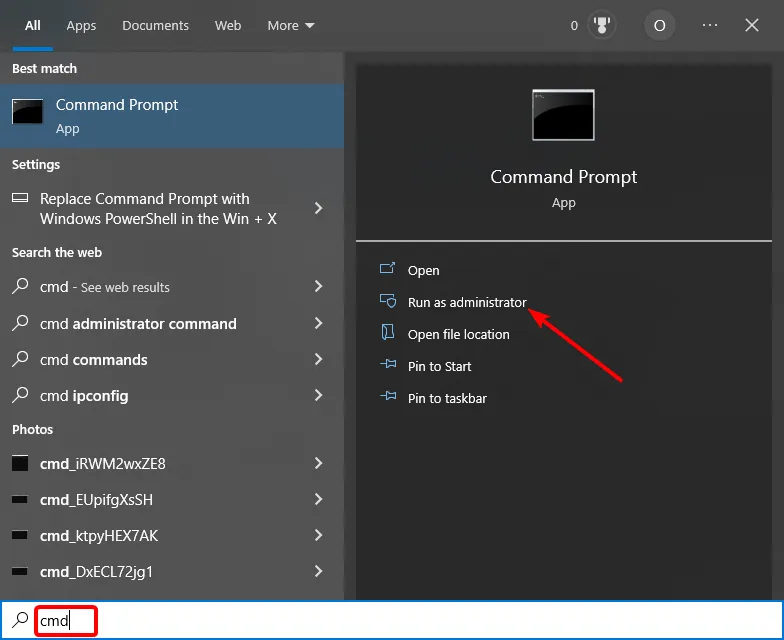
- 鍵入以下命令並按Enter。
sfc /scannow
- 等待進程掃描並修復損壞的系統文件。
- 重新啟動您的電腦。
損壞的系統文件也可能與安裝助手試圖做的任何事情發生衝突。在這種情況下,您可以嘗試通過運行 SFC 掃描命令來修復損壞的系統文件。
4.執行全新安裝
- 從官方網站下載Windows 11 安裝介質。
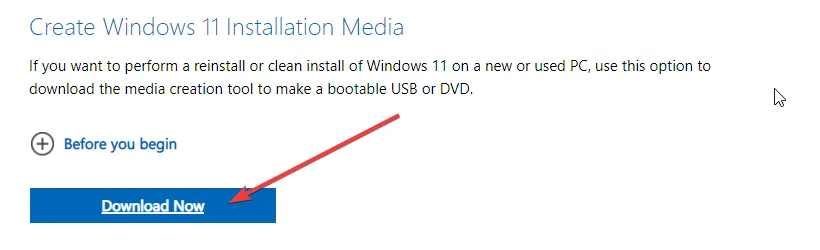
- 運行下載的 EXE 文件。
- 按照屏幕上的步驟操作。
- 插入 USB 驅動器並讓它創建可啟動 USB。
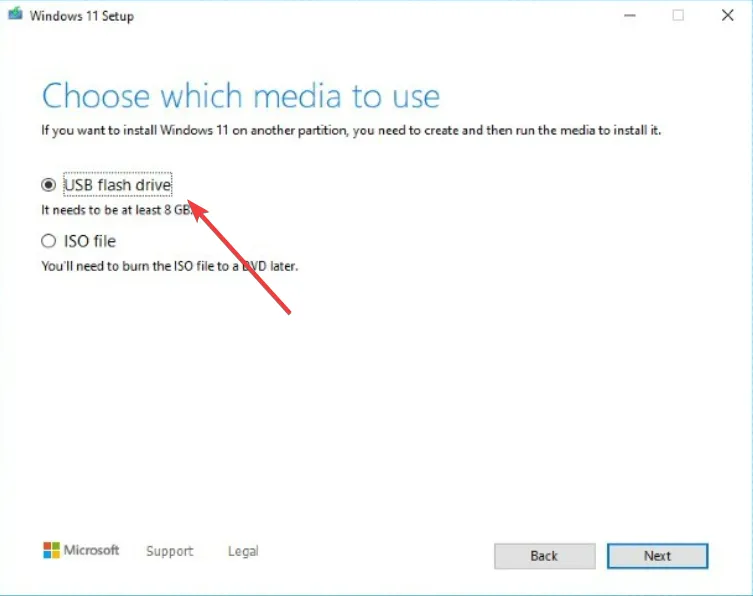
- 重新啟動您的電腦。
- 選擇您的可啟動 USB 驅動器。
- 執行乾淨的 Windows 11 安裝。
一些用戶建議創建可啟動媒體並執行全新安裝已幫助他們擺脫 PC 上的錯誤 0x8007007。您也可以嘗試此解決方案並最終解決問題。
請隨時在下面的評論中告訴我們,上述解決方案中的哪一個解決了錯誤 0x8007007 的問題。



發佈留言