0x8004e4c3 OneDrive 錯誤代碼:如何修復
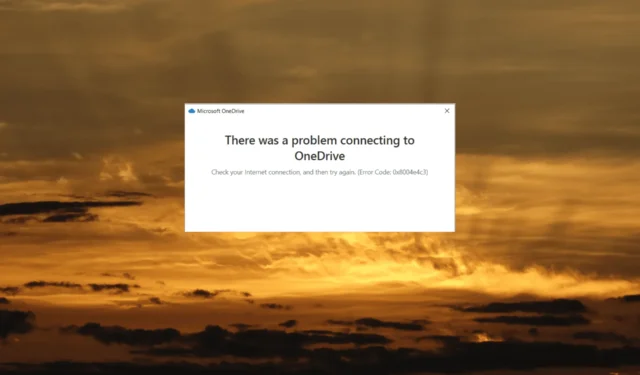
如果您在嘗試登錄 OneDrive 帳戶時遇到“連接到 OneDrive 時出現問題”錯誤消息,錯誤代碼為 0x8004e4c3 錯誤,那麼您並不孤單。
一些用戶報告了同樣的問題,該問題會中斷 PC 和雲之間的保存和同步。當同步文件或訪問 OneDrive 功能出現問題時,就會出現這種情況。
OneDrive 上的錯誤代碼 0x8004e4c3 是什麼?
該錯誤消息表明該應用程序在連接到雲時遇到問題。OneDrive 中出現錯誤代碼 0x8004e4c3 的原因可能有多種。以下是一些常見原因:
- 網絡連接問題: OneDrive 需要穩定且正確的 Internet 連接來同步文件並訪問其功能。如果您的網絡連接較弱或遇到中斷,可能會導致 0x8004e4c3 錯誤。
- 同步衝突:如果同步文件時出現問題,例如在不同位置存在同名文件或在不同設備上同時更改文件,OneDrive 可能無法同步這些文件。
- 存儲空間不足:如果您的OneDrive 存儲空間已滿或達到限制,您可能會遇到同步問題。OneDrive 需要足夠的可用空間來上傳和同步文件。
- 過時的 OneDrive 應用程序:在計算機上使用過時版本的 OneDrive 客戶端可能會導致兼容性問題並觸發錯誤。
- 防病毒或防火牆干擾:有時,防火牆或防病毒軟件可能會阻止 OneDrive 的同步過程,從而導致錯誤代碼。
如何修復 Microsoft OneDrive 錯誤代碼 0x8004e4c3?
在我們繼續使用高級解決方案之前,請先嘗試以下簡短的解決方法:
- 檢查您的互聯網連接:確保您有穩定可靠的互聯網連接。對於以太網電纜,請確保其插入正確。對於無線連接,請檢查路由器是否正常工作。如果沒有,請嘗試重新啟動它。
- 更新 Windows:如果您有任何待處理的 Windows 更新,請安裝它們。
1. 重新啟動OneDrive
- 單擊任務欄右上角或系統托盤中的OneDrive圖標。
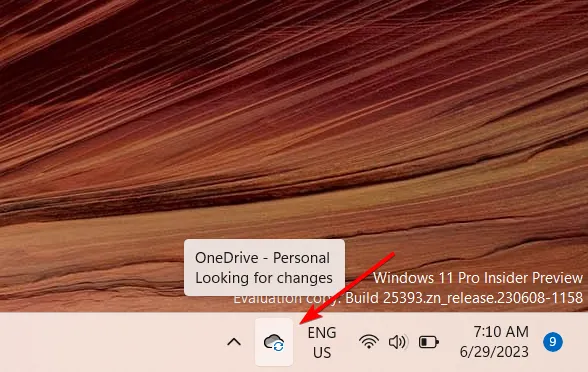
- 然後,單擊幫助和設置圖標(齒輪圖標)並選擇暫停同步。
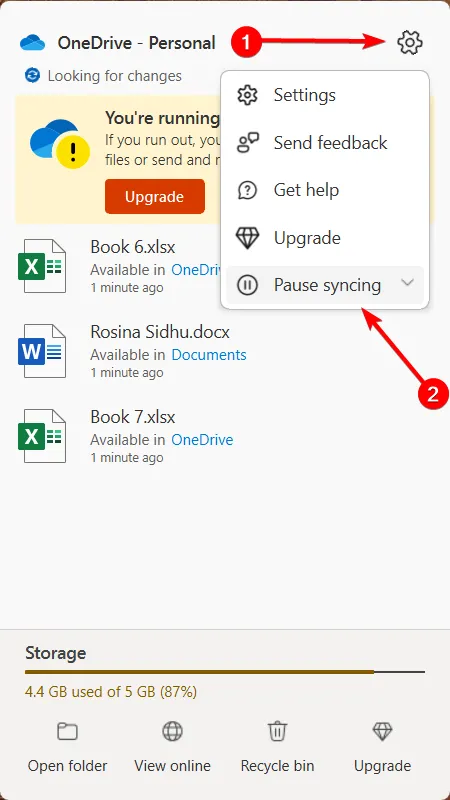
- 單擊“退出 OneDrive”以終止該應用程序。
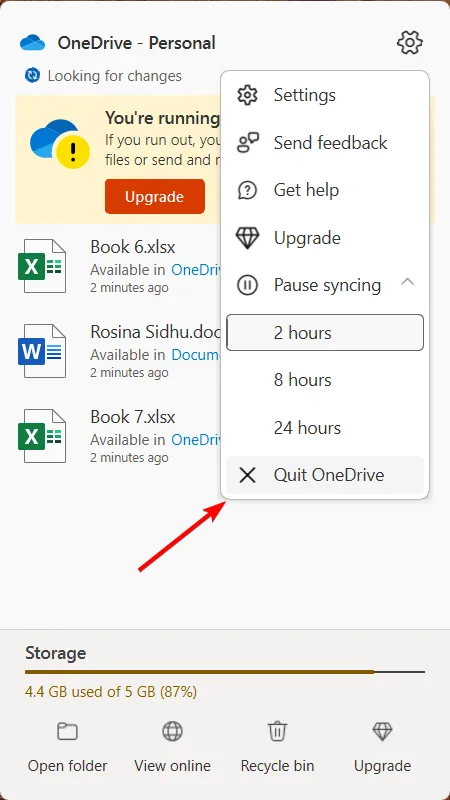
- 然後,從“開始”菜單或通過在搜索欄中搜索來重新啟動 OneDrive。
2. 更改互聯網屬性
- 按Windows + R,輸入inetcpl.cpl,然後單擊“確定”打開“Internet 屬性”窗口。
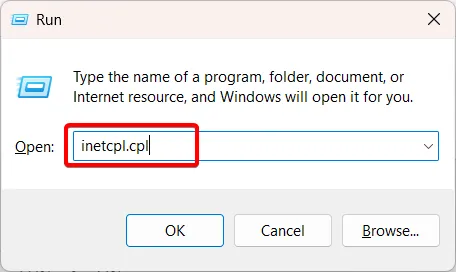
- 轉到高級選項卡,在設置下找到並標記TLS 1.0、 TLS 1.1 、 TLS 1.2和 TLS 1.3 選項。
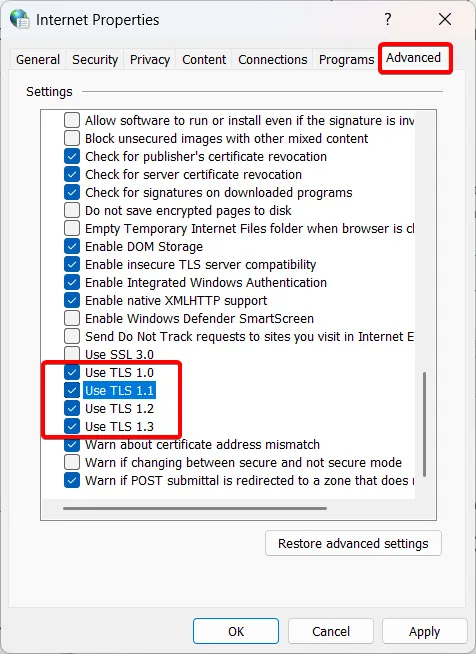
- 然後,單擊“應用”,然後單擊“確定”以保存更改。
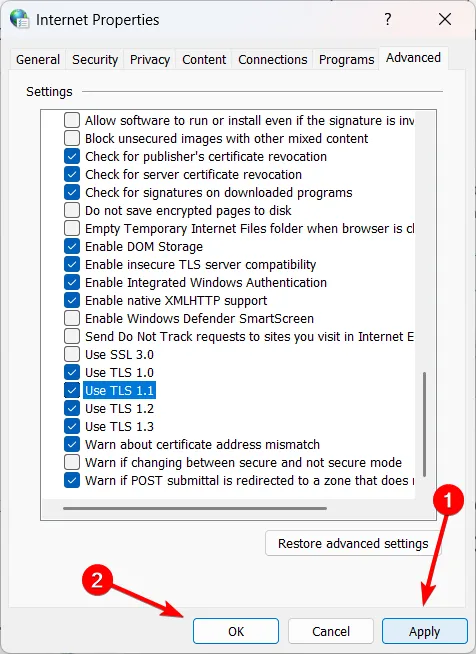
- 重新啟動Windows計算機並檢查是否再次出現0x8004e4c3。
3. 重置 Internet Explorer 設置
- 按Windows+R打開“運行”命令框。
- 鍵入或複制粘貼以下命令,然後按Enter:
RunDll32.exe InetCpl.cpl,ResetIEtoDefaults
- 選擇刪除個人設置選項並單擊重置按鈕。

儘管 Internet Explorer 已被棄用且不受支持,但重置它可以解決此問題。
4.重置OneDrive
- 按Windows +R 打開“運行”,粘貼以下命令,然後點擊Enter:
%localappdata%\Microsoft\OneDrive\onedrive.exe /reset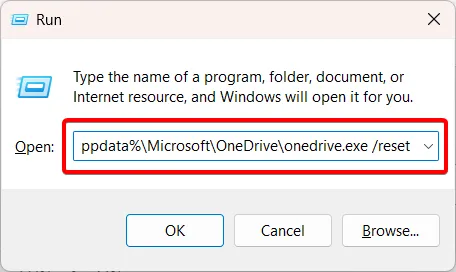
- 之後,鍵入或粘貼以下命令並點擊Enter:
%localappdata%\Microsoft\OneDrive\onedrive.exe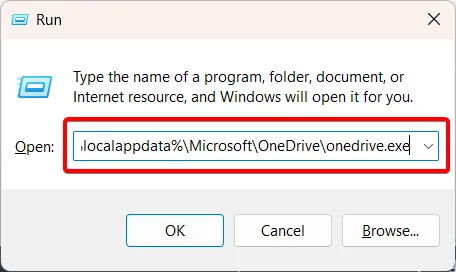
重置 OneDrive 應用程序會將其恢復到原始默認狀態,就像它剛剛安裝在計算機上一樣。此過程還可以幫助解決 OneDrive 連接錯誤代碼 0x8004e4c3。
5.禁用代理設置
- 按Windows + R,輸入inetcpl.cpl,然後單擊“確定”打開“Internet 屬性”。
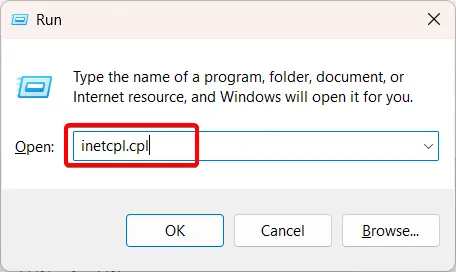
- 轉至“連接”選項卡並單擊“LAN 設置”。
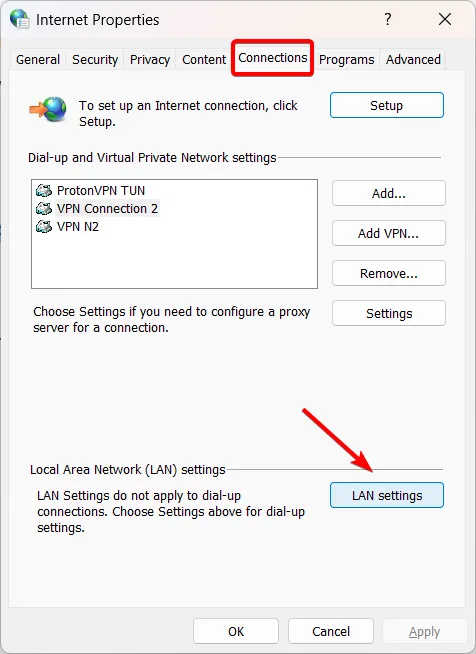
- 確保已啟用“自動檢測設置”選項,並禁用“為 LAN 使用代理服務器”選項。然後,單擊“確定”保存更改。
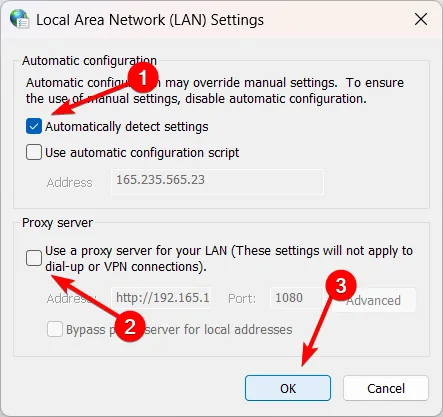
- 重新啟動電腦並檢查 OneDrive 錯誤是否已解決。
6.重置Windows套接字(Winsock)
- 打開“開始”菜單,鍵入cmd,然後選擇以管理員身份運行。
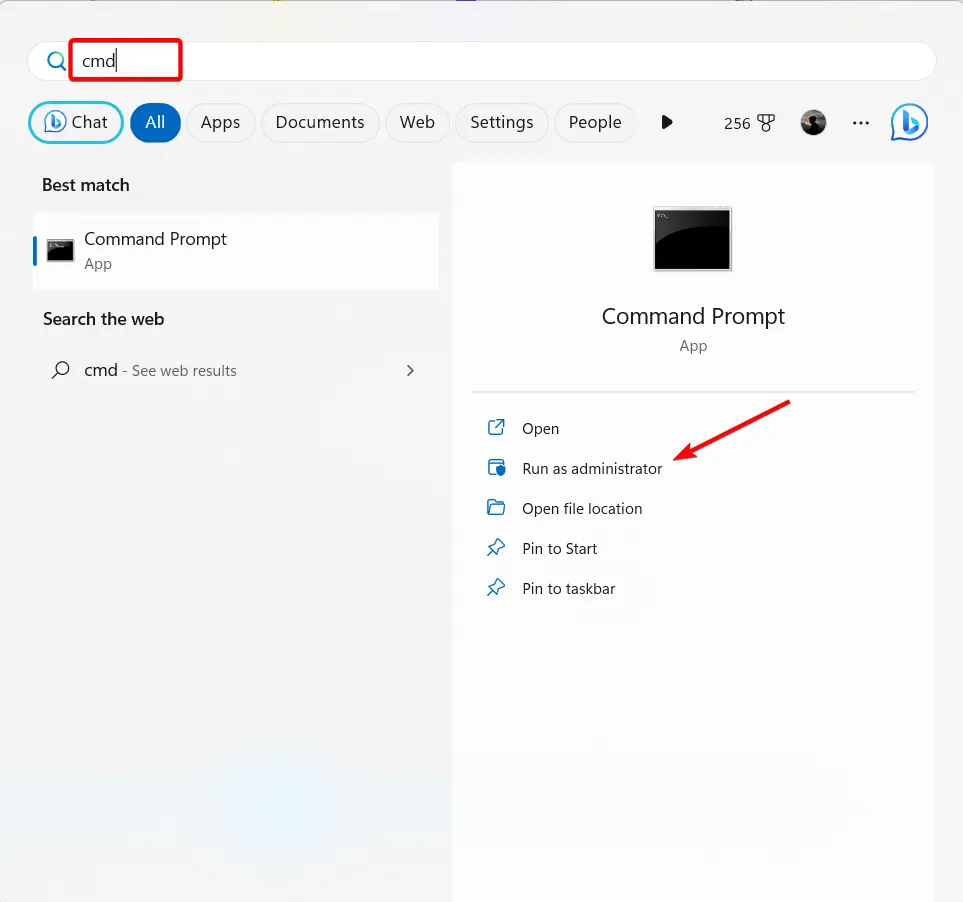
- 鍵入以下命令並點擊Enter 以重置計算機的 Windows 套接字:
netsh winsock reset catalog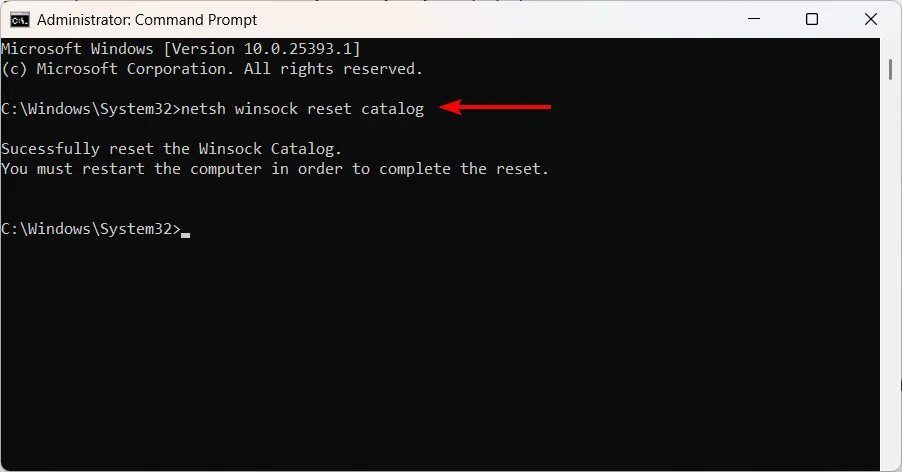
- 重新啟動計算機以完成 Winsock 重置過程。
7.允許OneDrive通過防火牆
- 按Windows + ,在文本字段中R鍵入firewall.cplEnter ,然後按 打開 Windows Defender 防火牆設置。
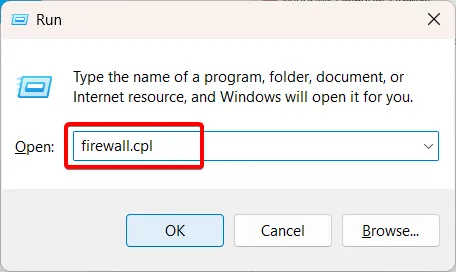
- 單擊左側邊欄中的“允許應用程序或功能通過 Windows Defender 防火牆” 。
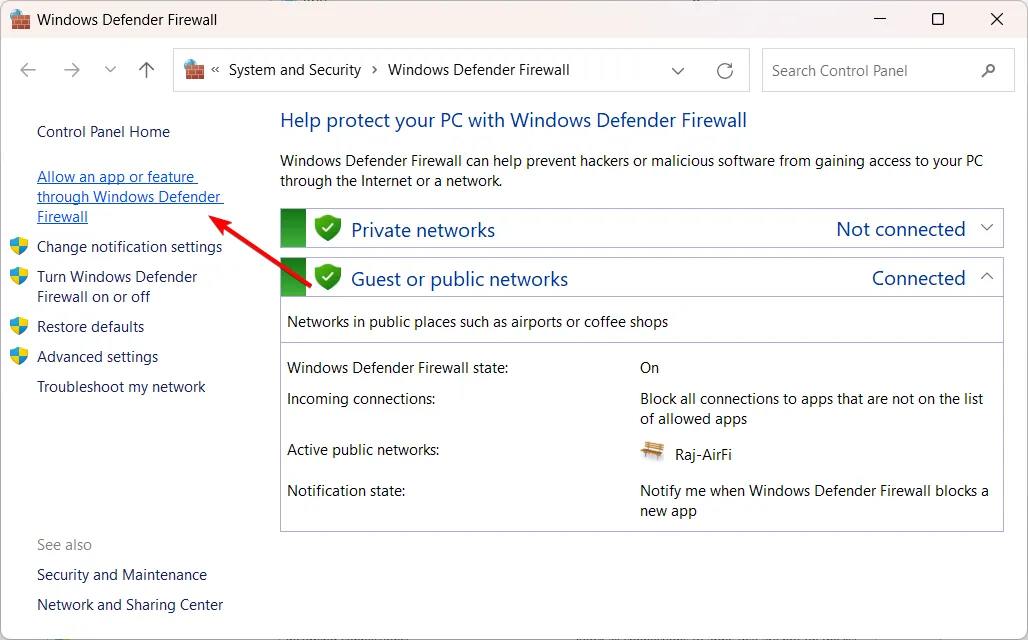
- 單擊更改設置按鈕(如果出現提示,請授予管理訪問權限)。
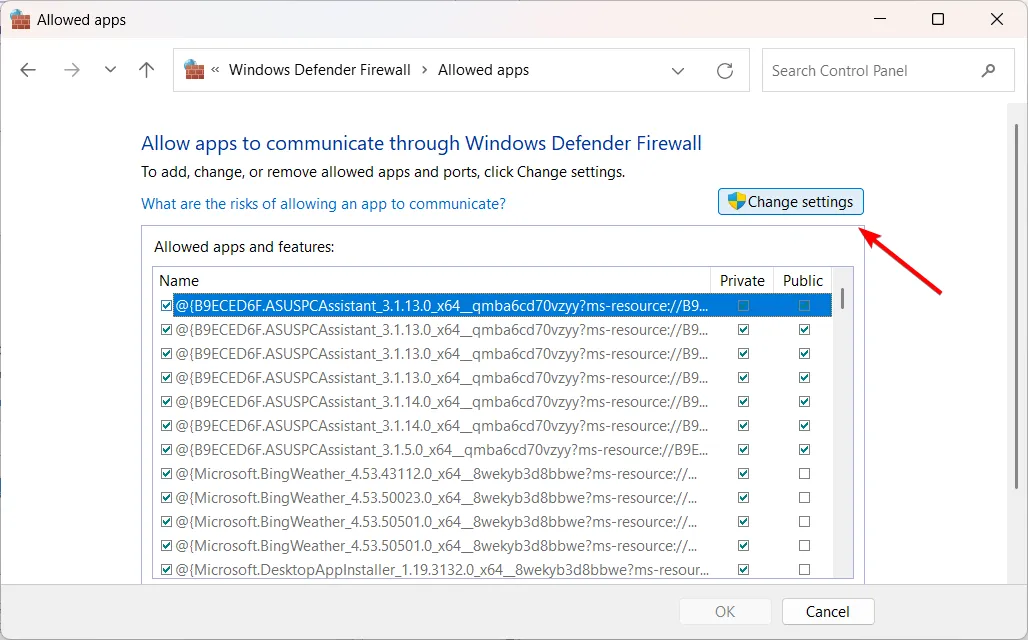
- 接下來,單擊下面的允許其他應用程序按鈕。
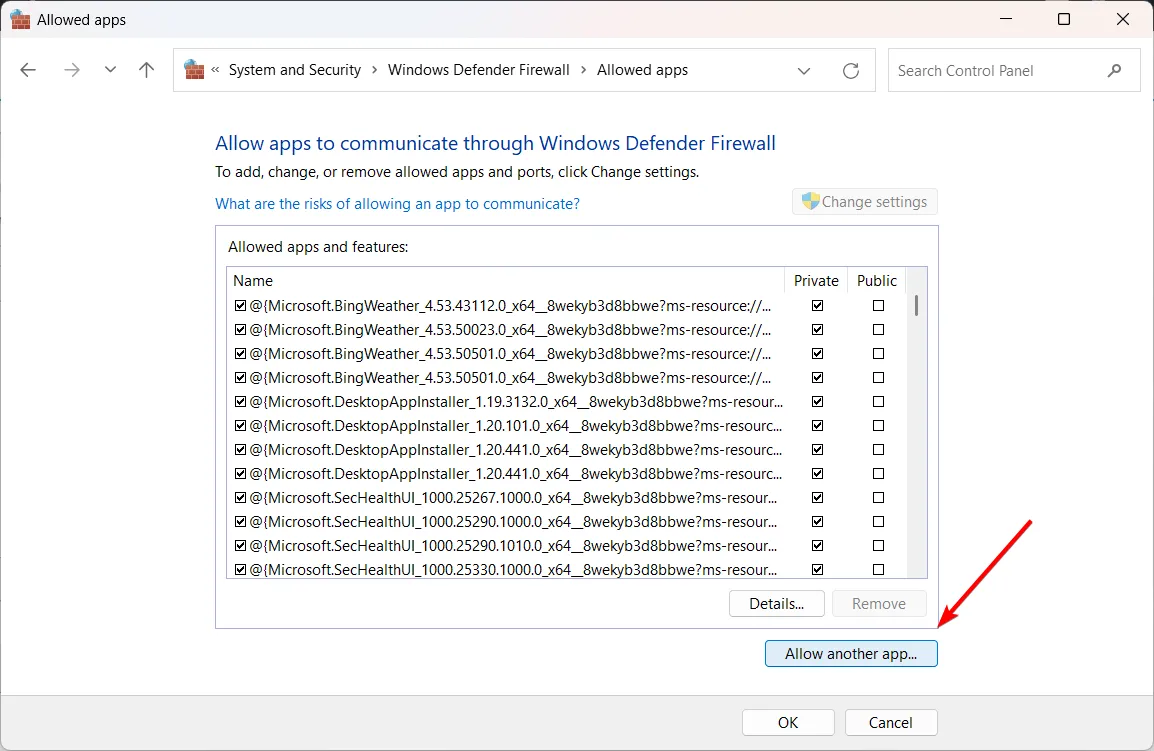
- 單擊“添加應用程序”框中的“瀏覽”按鈕。
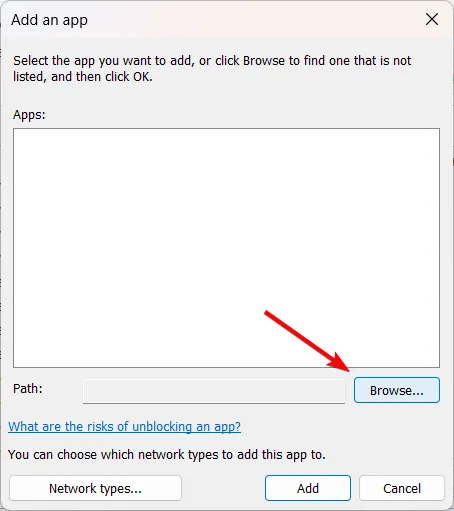
- 在瀏覽窗口的地址字段中鍵入或粘貼以下路徑,然後點擊Enter:
%UserProfile%\AppData\Roaming\Microsoft\Windows\Start Menu\Programs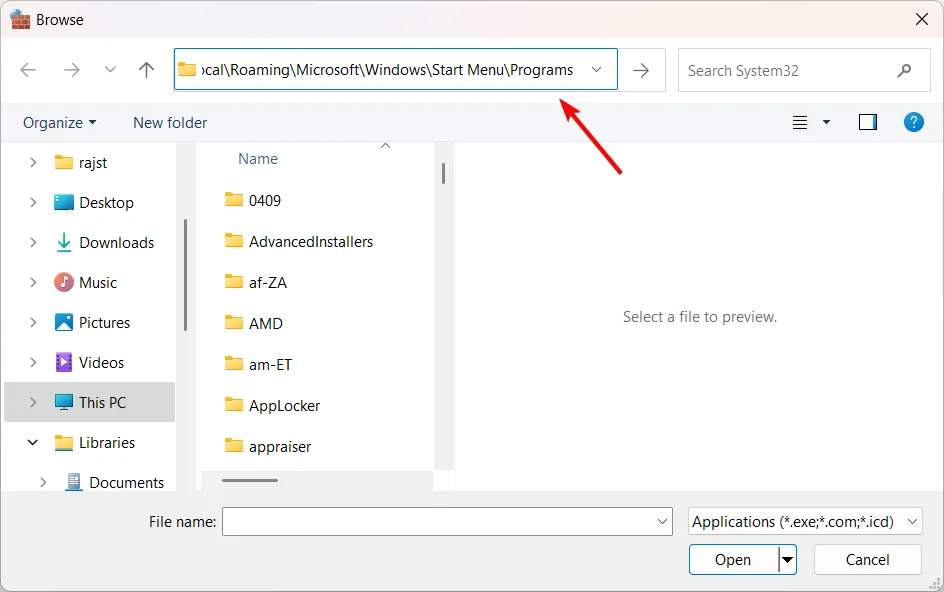
- 查找並選擇OneDrive,然後單擊“確定”。

- 單擊“添加”。
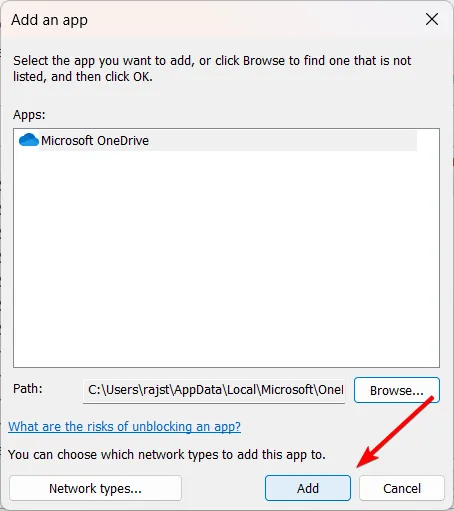
- 確保為OneDrive 選中“私有”和“公共”複選框。然後,單擊“確定”保存更改。
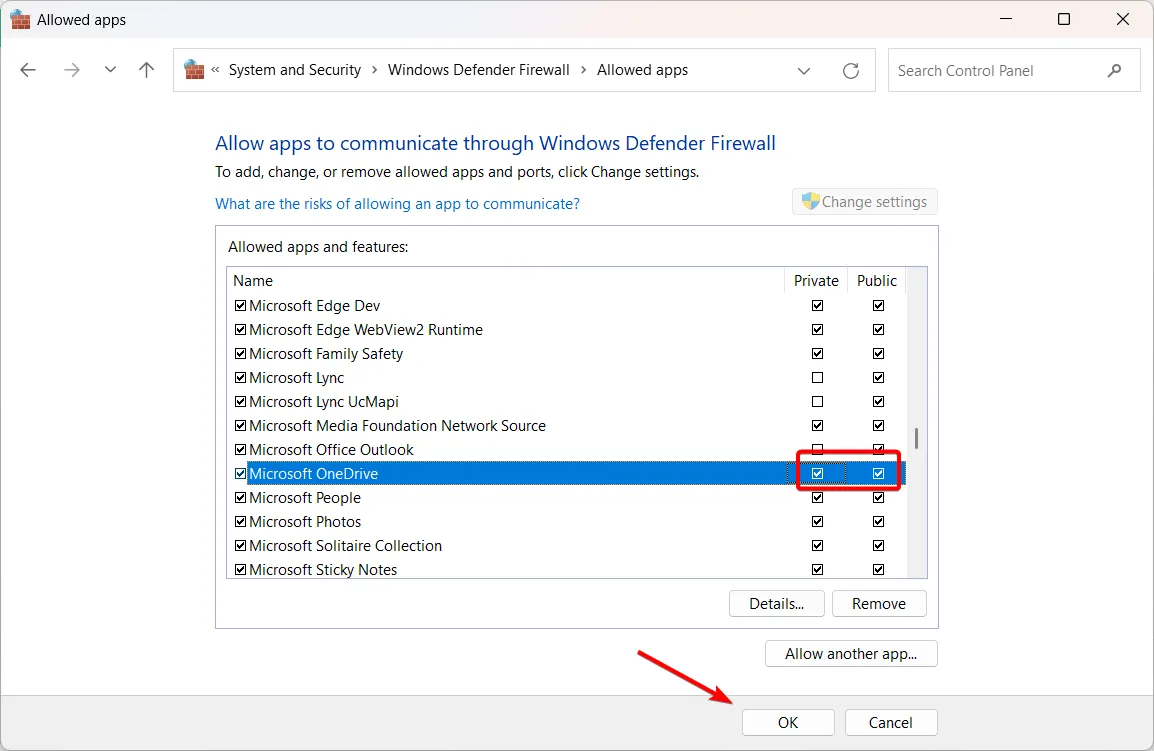
通過將 Microsoft OneDrive 添加到專用網絡和公共網絡的防火牆白名單中,您應該能夠修復 Windows 中的 OneDrive 錯誤代碼 0x8004e4c3。
8.重新安裝OneDrive
- 按Windows 鍵並從“開始”菜單中選擇“設置” 。
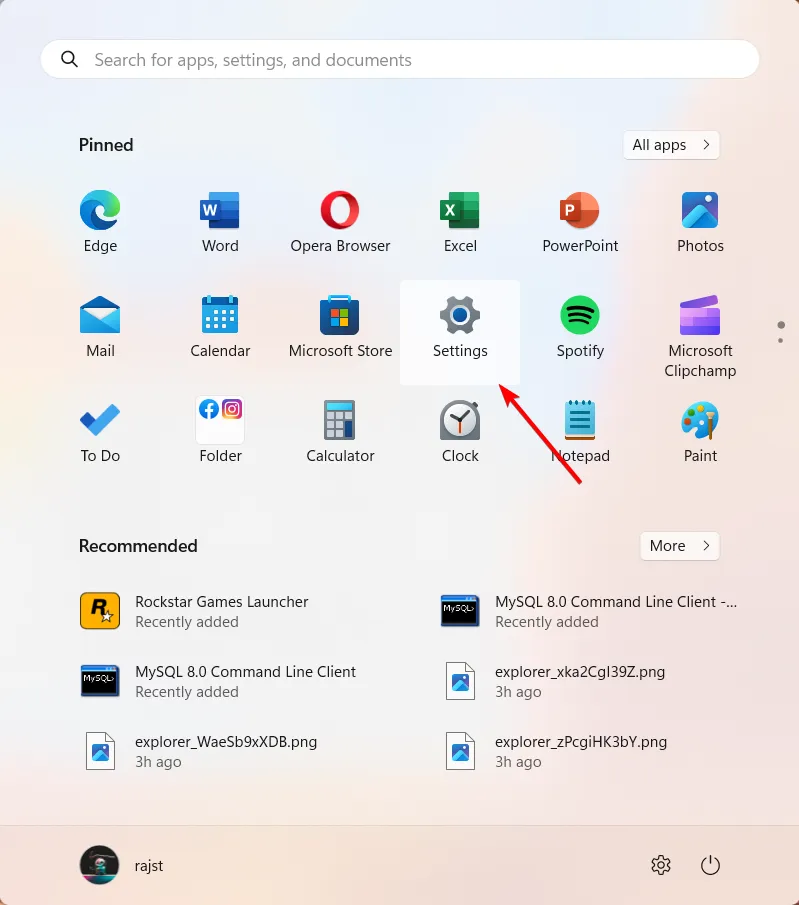
- 選擇左側的“應用程序”,然後單擊右側的“已安裝的應用程序” 。

- 單擊Microsoft OneDrive應用程序旁邊的三點按鈕,然後選擇卸載。
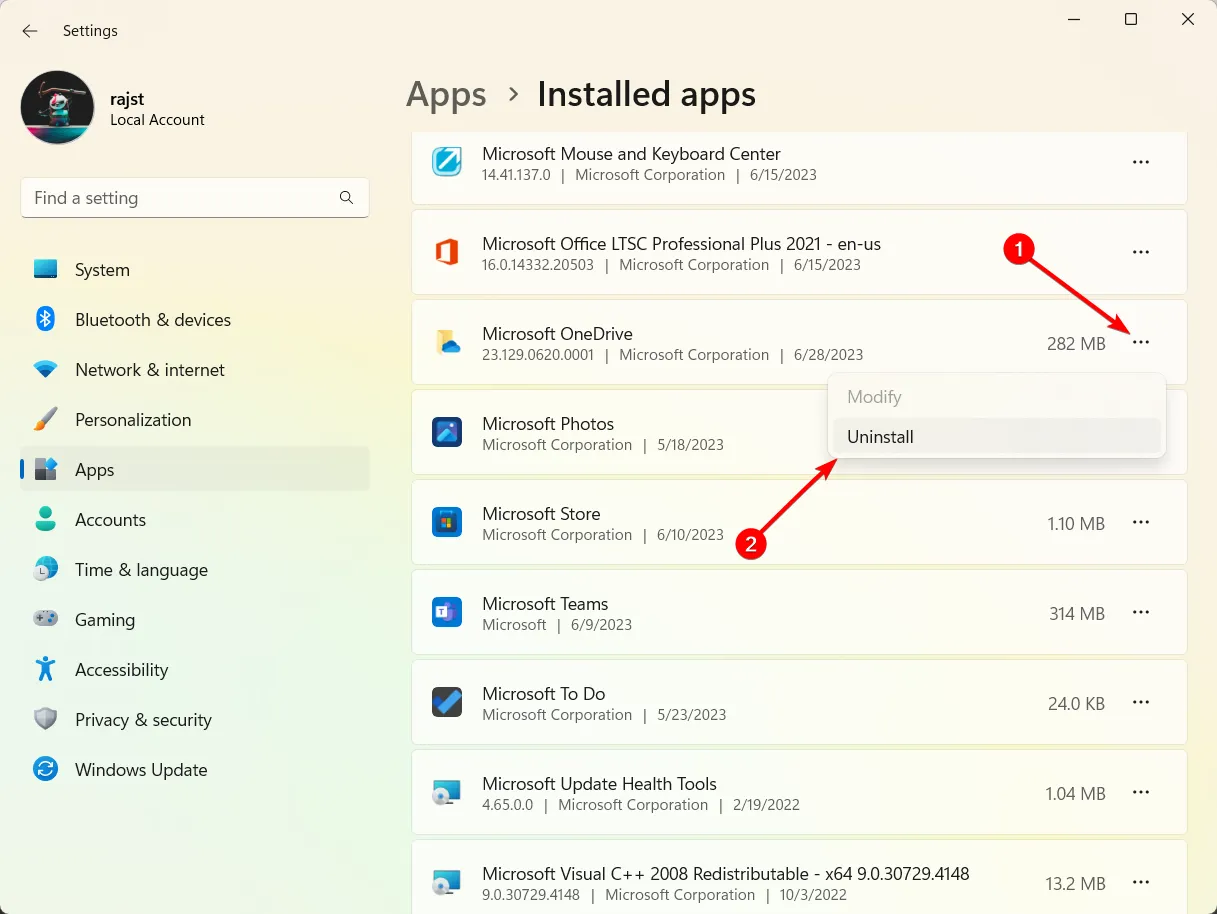
- 再次單擊“卸載”以刪除該應用程序。

- 重新啟動您的電腦。
- 然後,從官方網站下載並安裝OneDrive 。
9. 創建新用戶帳戶
創建新的用戶配置文件有時可以幫助解決 OneDrive 錯誤,包括錯誤代碼 0x8004e4c3。當您創建新的用戶配置文件時,它本質上是從一組新的設置和配置開始,這可能會解決以前的用戶配置文件中存在的任何問題。
如果您有任何其他問題或建議,請將其留在下面的評論部分。



發佈留言