0x800423f4 VSS 錯誤:6 種修復方法
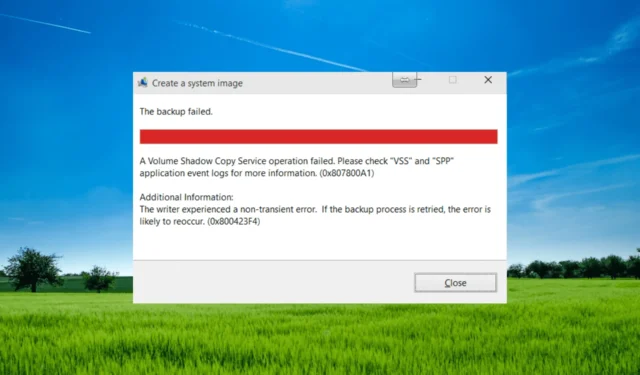
0x800423f4 當使用卷影複製服務 (VSS) 的備份或還原操作失敗時,會發生 VSS 錯誤。此錯誤表示存儲卷空間不足或 VSS 服務本身存在問題。
出現 0x800423f4 錯誤的原因有多種,例如磁盤空間不足、與其他備份軟件或防病毒程序衝突、卷影副本存儲損壞、系統文件損壞或 VSS 編寫器問題。
是什麼原因導致 0x800423f4 VSS 錯誤?
讓我們仔細看看 0x800423f4 錯誤的一些常見原因:
- 磁盤空間不足:如果正在創建 VSS 快照的驅動器上沒有足夠的可用空間,則快照可能會失敗並導致錯誤代碼。
- VSS writer or provider 故障: VSS writer 或provider 可能由於各種原因而失敗,例如配置、權限不正確或與系統上其他軟件的兼容性問題。
- 第三方備份或防病毒軟件干擾: 使用 VSS 的防病毒軟件有時會干擾 VSS 操作並導致錯誤。
- 系統文件損壞:損壞或損壞的系統文件也可能導致 VSS 錯誤。
- VSS 設置配置不當: VSS 設置配置不正確也會導致錯誤代碼 0x800423f4。例如,如果 VSS 存儲區域配置不正確,則 VSS 快照創建過程可能會失敗。
如何修復 VSS 錯誤 0x800423f4?
1.勾選並啟用卷影複製服務
- 按鍵盤上的Windows +R 打開“運行”對話框,在框中鍵入services.mscEnter ,然後按。

- 在“服務”窗口中,找到“卷影複製”服務並雙擊它以打開其“屬性”窗口。
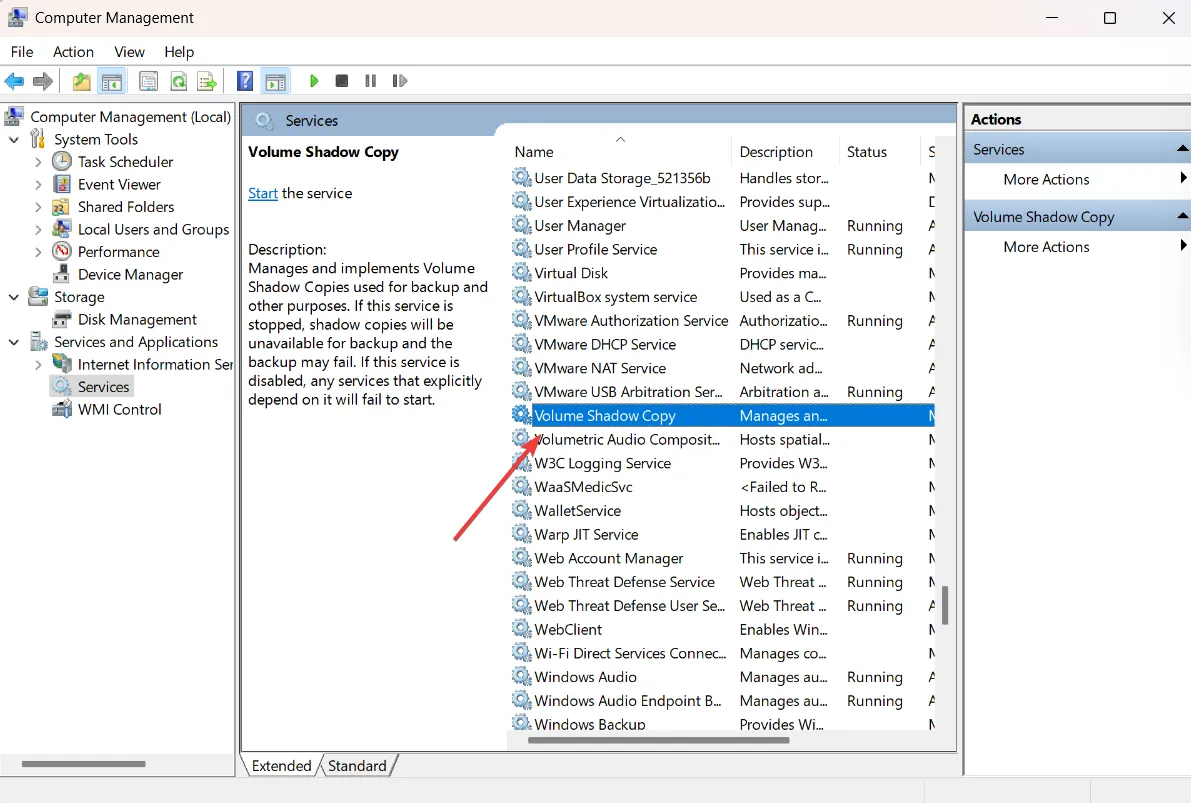
- 將啟動類型設置為自動或手動。
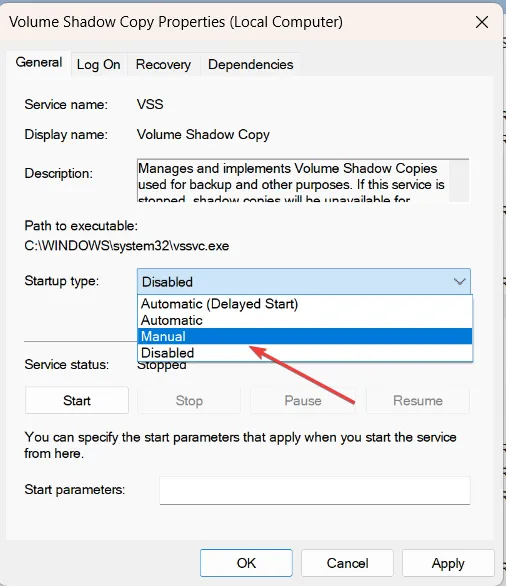
- 如果服務已停止或暫停,請單擊“開始”按鈕重新啟動服務。然後,單擊應用,然後單擊確定以保存更改。
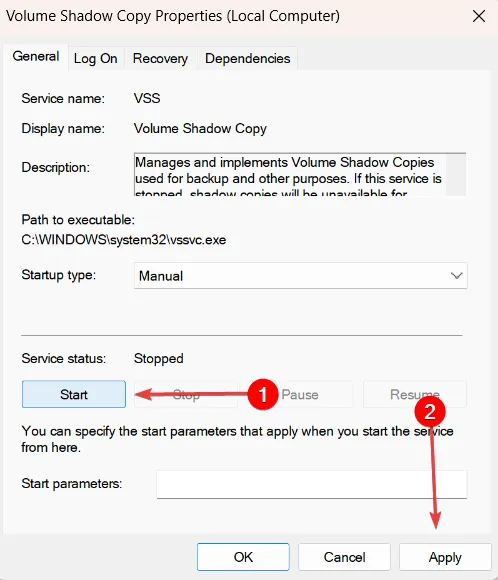
之後,關閉服務窗口並重新嘗試備份過程。如果 0x800423f4 錯誤仍然存在,請嘗試下一個方法。
2. 禁用 Windows Defender 防火牆和防病毒程序
2.1 禁用 Windows Defender 防火牆
- 按Windows +R 打開“運行”對話框,鍵入firewall.cpl,然後單擊“確定”或按Enter。
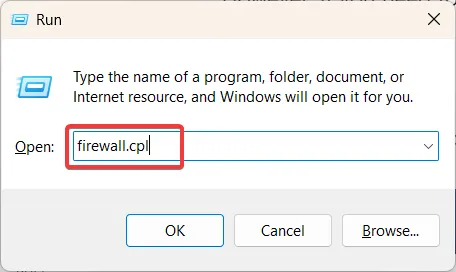
- 在 Windows Defender 防火牆窗口的左側欄中,單擊打開或關閉 Windows Defender 防火牆。
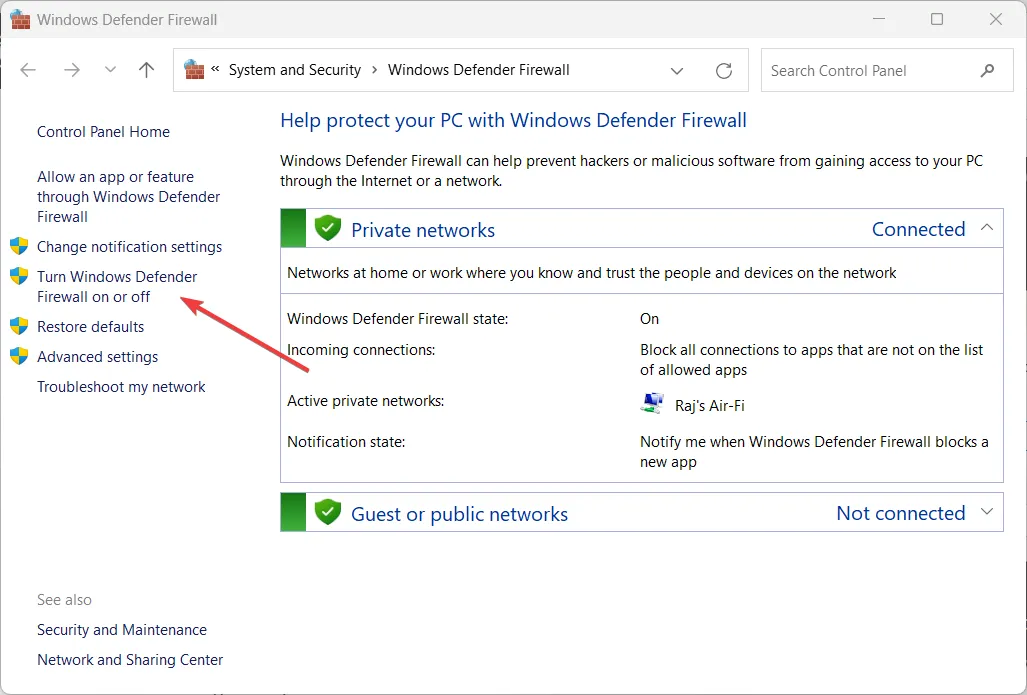
- 在專用和公共網絡設置下選擇關閉 Windows Defender 防火牆(不推薦),然後單擊確定以保存更改。

2.2 禁用防病毒程序
- 單擊任務欄上的顯示隱藏圖標按鈕以查看隱藏圖標,然後單擊 Windows 安全圖標。
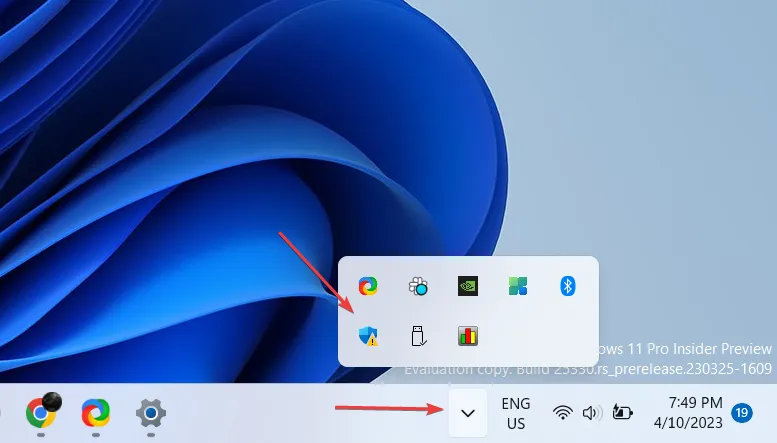
- 導航到左側窗格中的病毒和威脅防護,然後單擊右側窗格中病毒和威脅防護設置下的管理設置。
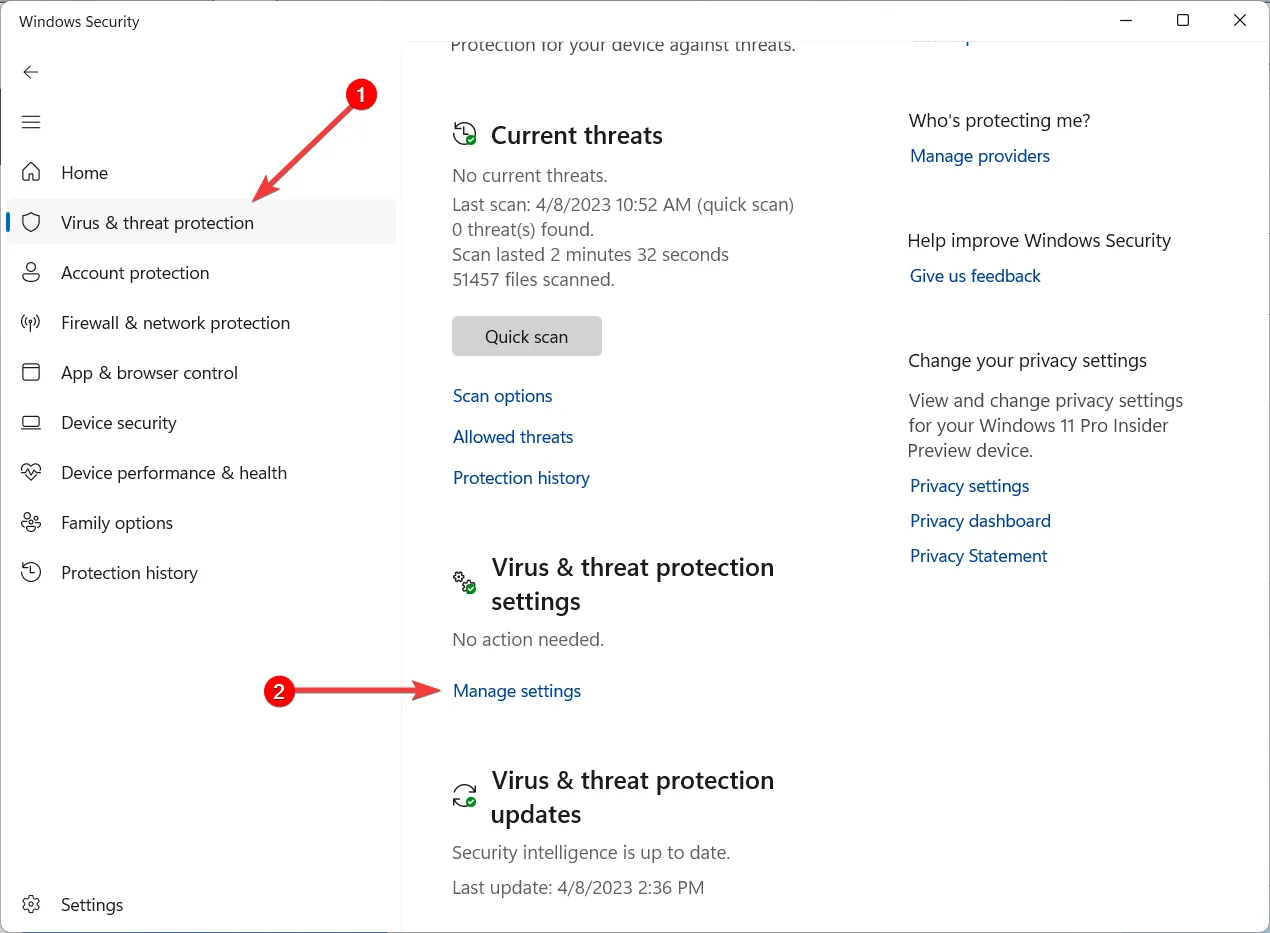
- 然後,關閉實時保護下的開關。
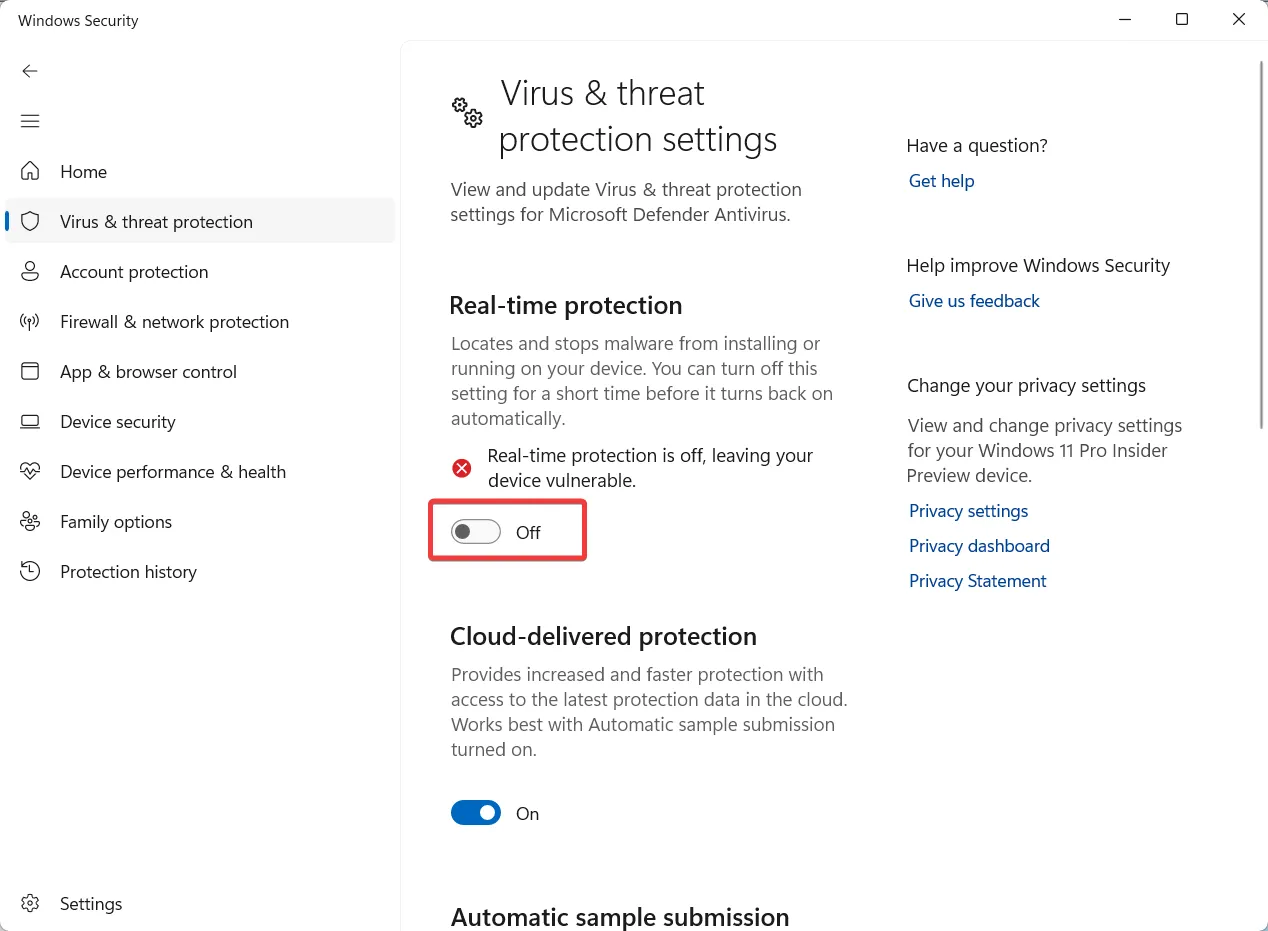
出於病毒防護和安全原因,不建議禁用防病毒軟件。但是,如果您需要解決卷影複製服務錯誤,您可以暫時禁用防病毒軟件並檢查問題是否仍然存在。
關閉防病毒程序後,檢查是否再次出現同樣的問題。然後,快速重新打開防病毒程序以保護您的計算機。
3.檢查硬盤是否有錯誤
- 按鍵盤上的Windows+打開 Windows 資源管理器。E
- 右鍵單擊 C 驅動器並選擇Properties。
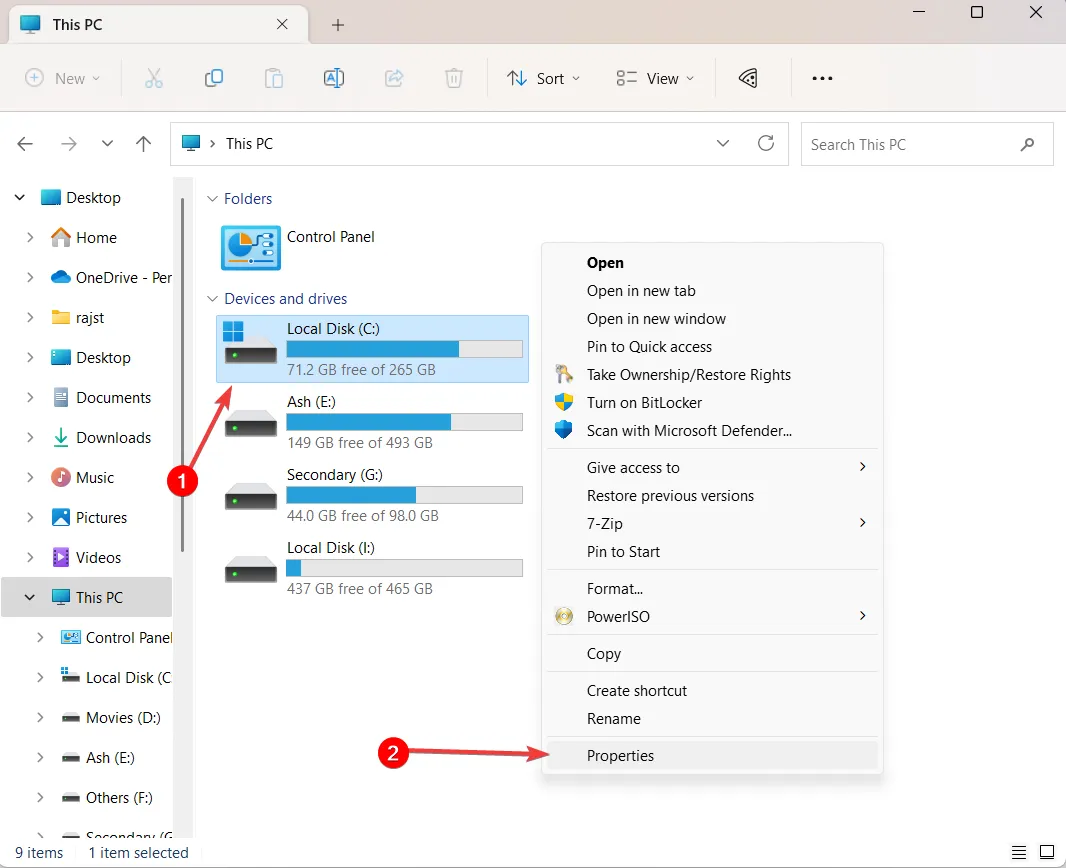
- 在“屬性”窗口中,單擊“工具”選項卡。
- 在“錯誤檢查”部分下,單擊“檢查”按鈕或“立即檢查”按鈕。
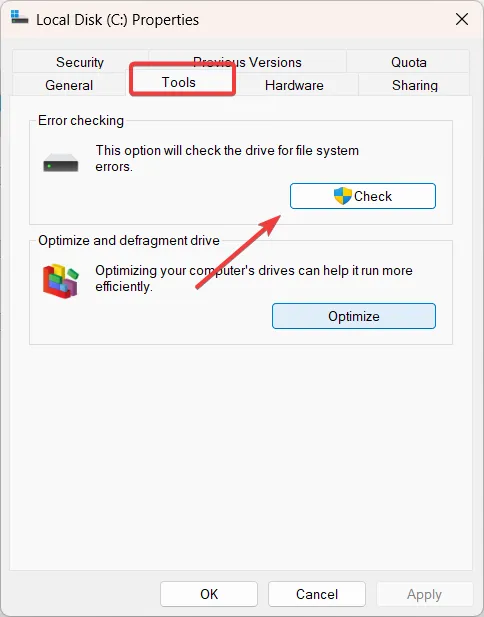
- 在“錯誤檢查”對話框窗口中,單擊“掃描驅動器”選項。
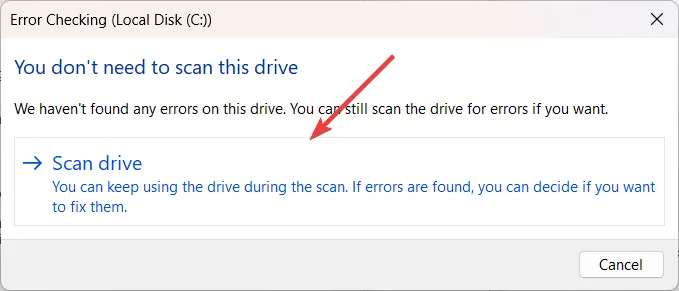
4.運行SFC和DISM工具
- 按Windows +R 打開“運行”命令框,鍵入cmd,按住Ctrl +Shift 鍵,然後單擊“確定”以管理員身份運行命令提示符。
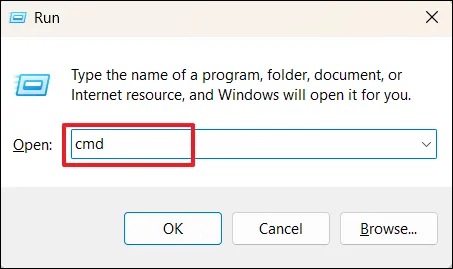
- 在用戶帳戶控制 (UAC) 提示窗口中單擊是。
- 在命令提示符窗口中,鍵入以下命令並按Enter:
sfc /scannow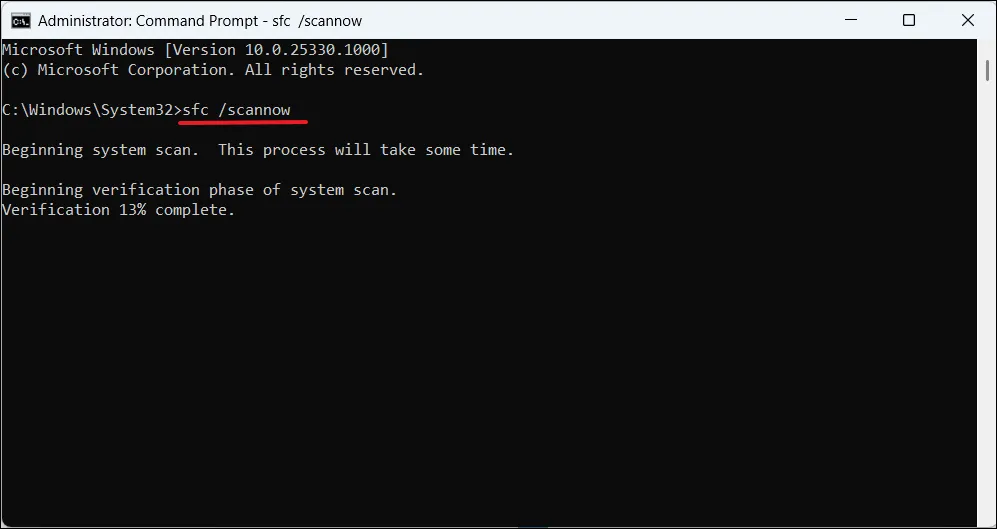
- 等待 SFC 工具完成掃描,然後運行部署映像服務和管理 (DISM) 工具。為此,請鍵入以下命令並Enter 在每個命令後按:
DISM /Online /Cleanup-Image /ScanHealthDISM /Online /Cleanup-Image /RestoreHealth
- 運行 SFC 和 DISM 工具後,重新啟動計算機以確保工具所做的任何更改生效。
運行 SFC 和 DISM 工具可以幫助分別修復系統文件和 Windows 映像的問題。
5.重新註冊VSS配置
- 按Windows +R 打開“運行”命令框,鍵入cmd,按住Ctrl +Shift 鍵,然後單擊“確定”以管理員身份運行命令提示符。
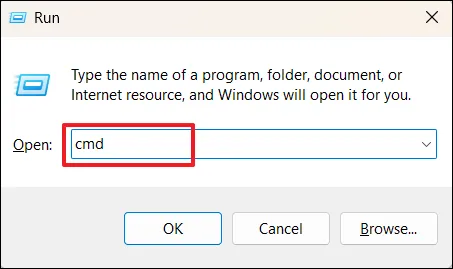
- 在用戶帳戶控制 (UAC) 提示窗口中單擊是。
- 一個接一個地鍵入以下命令,然後Enter 在每個命令後按:
net stop vssnet stop swprvregsvr32 /s ole32.dllregsvr32 /s oleaut32.dllregsvr32 /s vss_ps.dllvssvc /registerregsvr32 /s /i swprv.dllregsvr32 /s /i eventcls.dllregsvr32 /s es.dllregsvr32 /s stdprov.dllregsvr32 /s vssui.dllregsvr32 /s msxml.dllregsvr32 /s msxml3.dllregsvr32 /s msxml4.dllCd /d %systemroot%\syswow64regsvr32 /s ole32.dllregsvr32 /s vss_ps.dllregsvr32 /s es.dllregsvr32 /s stdprov.dllregsvr32 /s msxml3.dllregsvr32 /s msxml.dllregsvr32 /s msxml4.dll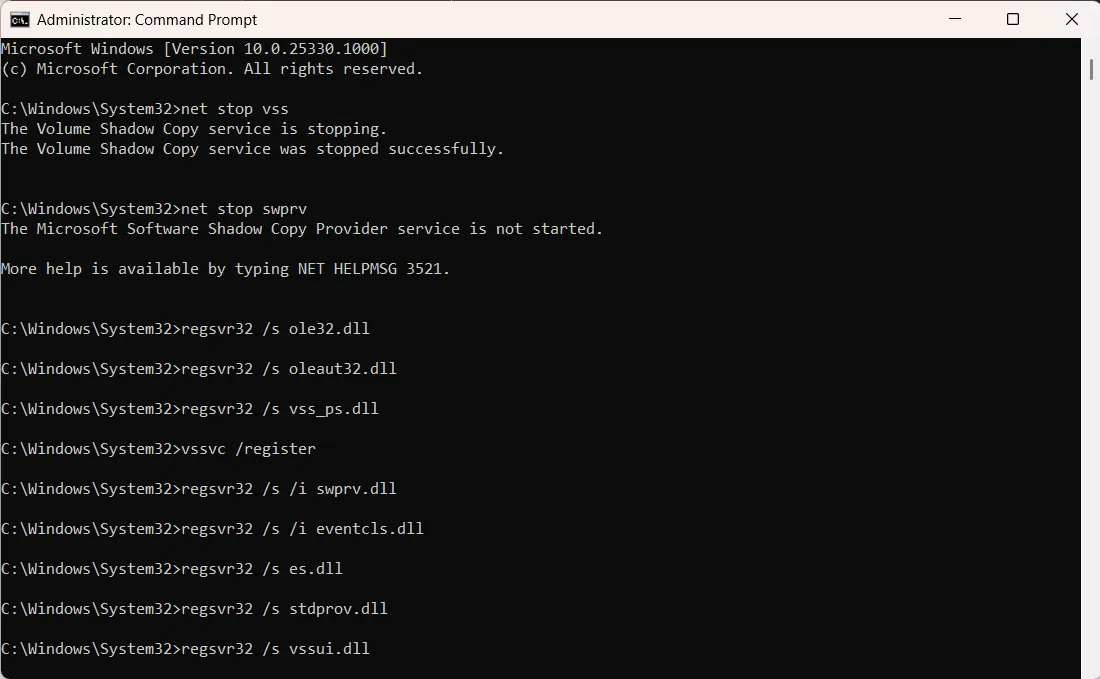
- 重新啟動計算機,重新嘗試備份,然後查看 0x800423f4 是否再次出現。
6.修復VSS Writers
- 使用管理權限打開命令提示符。
- 鍵入以下命令並按Enter列出系統上當前安裝的所有捲影複製服務 (VSS) 編寫器:
vssadmin list writers - 然後,確認所有 VSS writer 的狀態都顯示Stable。記下任何當前處於失敗狀態的作者。
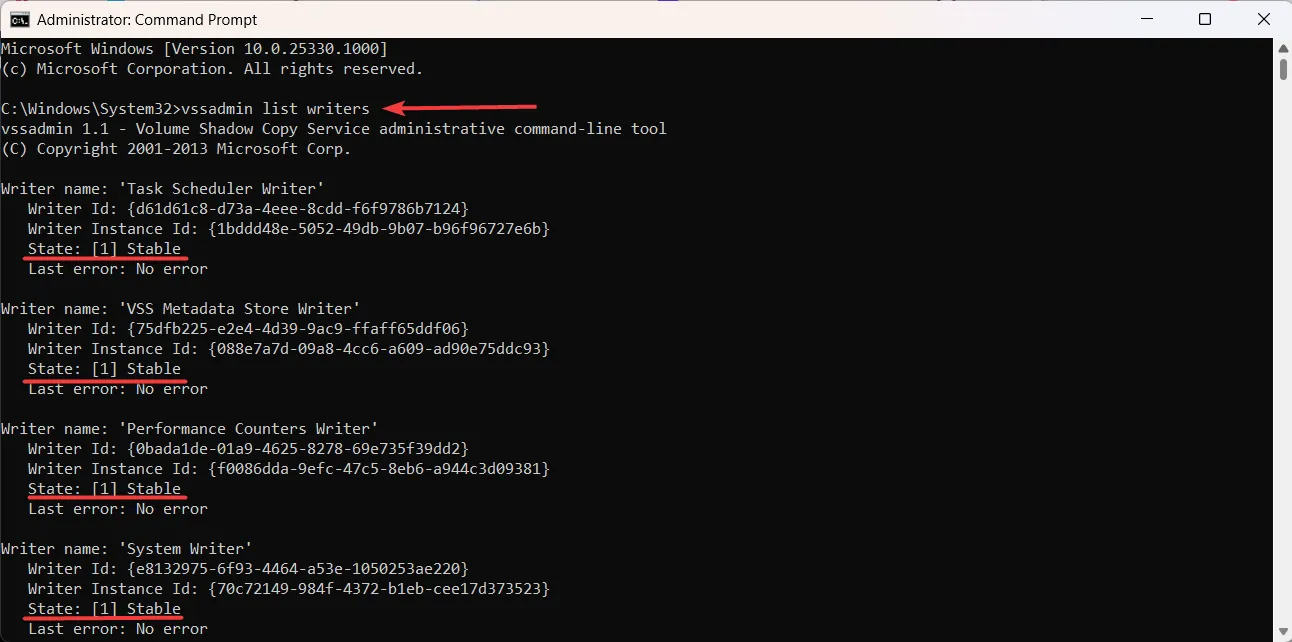
- 之後,按Windows + R,鍵入services.msc,然後點擊Enter 打開服務應用程序。
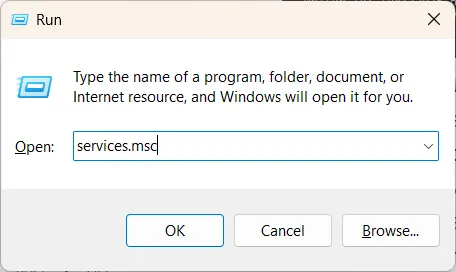
- 找到失敗的 VSS 編寫器的服務並雙擊它。
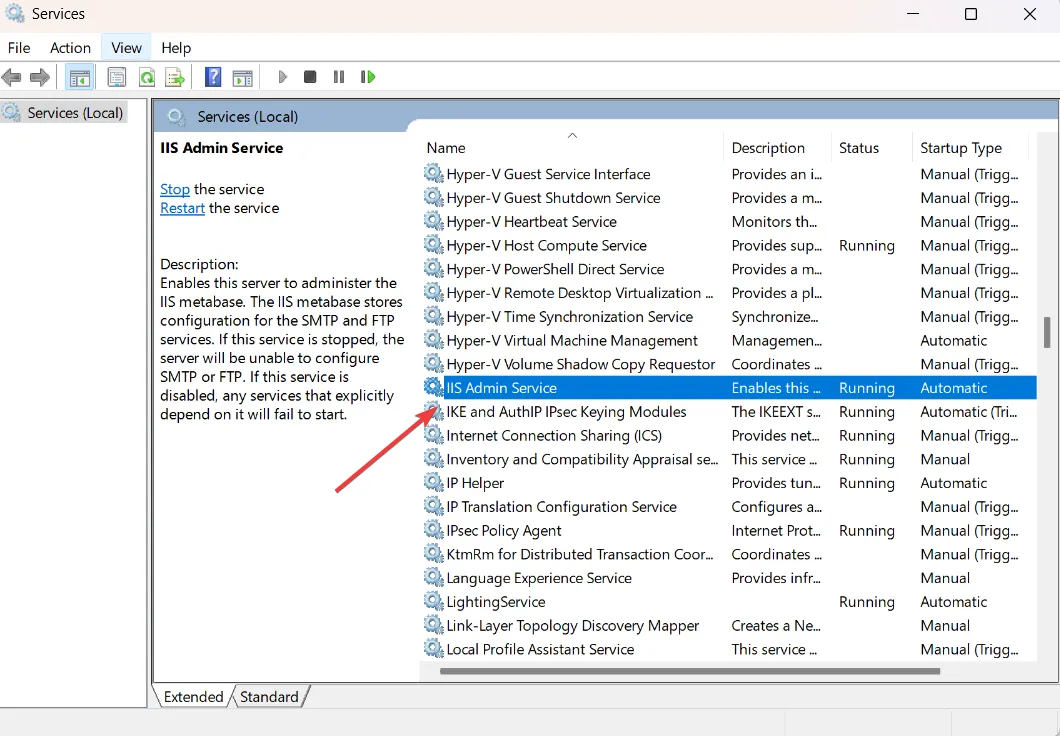
- 然後,單擊停止按鈕停止服務。

- 接下來,使用Ctrl+ Shift+Esc快捷鍵打開任務管理器並終止與失敗的 VSS 編寫器關聯的進程。
- 返回到服務控制台並通過單擊Start重新啟動您之前停止的服務。
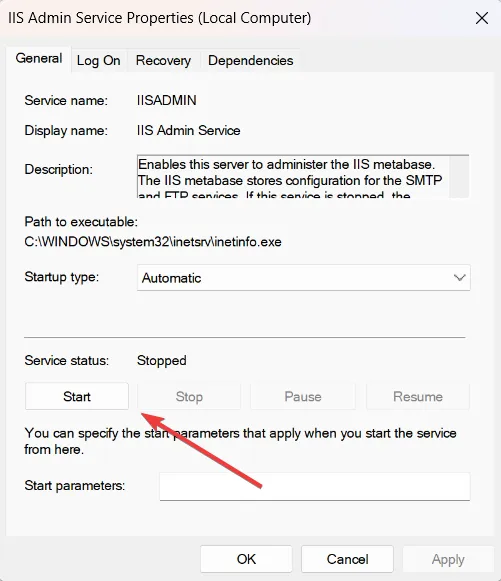
- 返回提升的命令提示符並再次運行以下命令以驗證 VSS 編寫器現在是否列為穩定:
vssadmin list writers
定期備份數據以確保數據安全非常重要。因此,必須盡快解決 0x800423f4 錯誤代碼。通過執行這些步驟,您可以解決錯誤並繼續備份您的數據而不會出現任何問題。



發佈留言