0x80004015,BITS 服務啟動失敗,Windows 11 中的事件 ID 16392
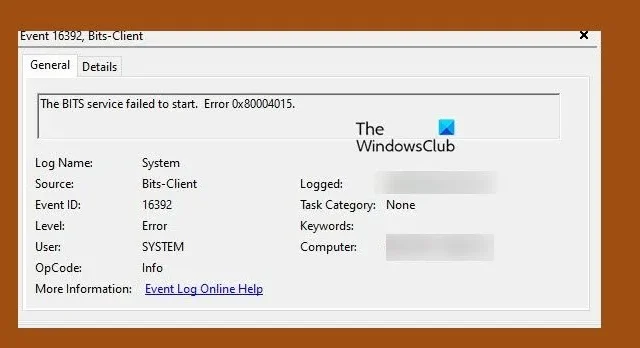
BITS 或後台智能傳輸服務在客戶端和服務器之間傳輸文件。其最重要的工作之一是協助Windows Update。但是,許多用戶在 Windows 事件查看器中報告了一個票證或事件,其中顯示以下消息。
BITS 服務啟動失敗。錯誤 0x80004015。事件 ID 16392
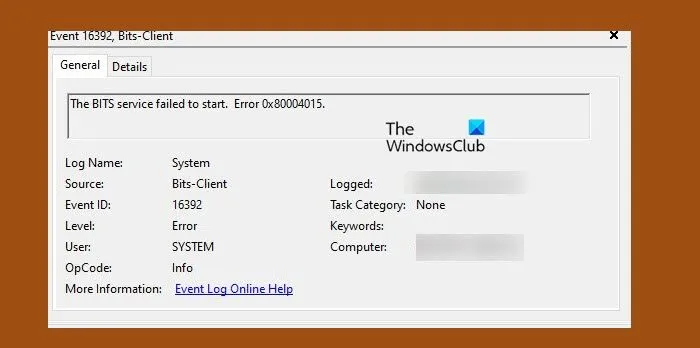
修復 0x80004015,BITS 服務在 Windows 11 中啟動失敗
如果 BITS 服務無法在您的 Windows 計算機上啟動,錯誤代碼為 0x80004015,事件 ID 16392,請按照下面提到的解決方案進行操作。
- 手動啟動 BITS 服務
- 運行 SFC 和 DISM
- 運行後台智能傳輸服務和 Windows 更新疑難解答
- 清除 Windows 更新路徑
- 重置你的電腦
讓我們詳細談談它們。
1]手動啟動BITS服務
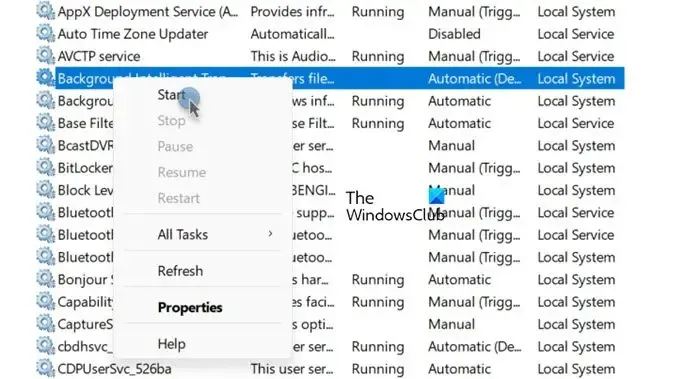
如果 BITS 服務未啟動,您應該嘗試手動執行相同的操作。為此,請從“開始”菜單打開“服務”應用程序,查找“後台智能傳輸服務”,右鍵單擊它,然後選擇“啟動”(如果有可用選項)。如果該服務已在運行,您可以重新啟動它。
2]運行SFC和DISM
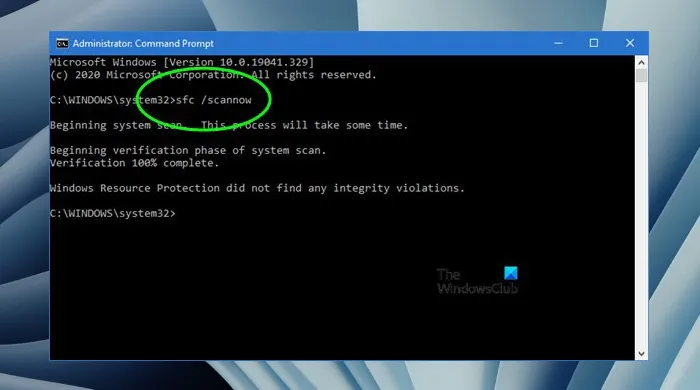
您可能會因係統文件損壞而收到錯誤消息。我們可以使用系統文件檢查器(SFC)修復文件。該工具將掃描您的系統文件,然後修復損壞的文件。為了執行相同的操作,請以管理員身份打開命令提示符,然後運行以下命令。
sfc /scannow
讓命令運行,如果沒有產生任何有效結果,請運行以下DISM 命令。
DISM.exe /Online /Cleanup-image/Scanhealth
DISM.exe /Online /Cleanup-image/Restorehealth
命令成功後,重新啟動計算機,然後運行 Windows Update 並查看。
3]運行後台智能傳輸服務和Windows更新疑難解答
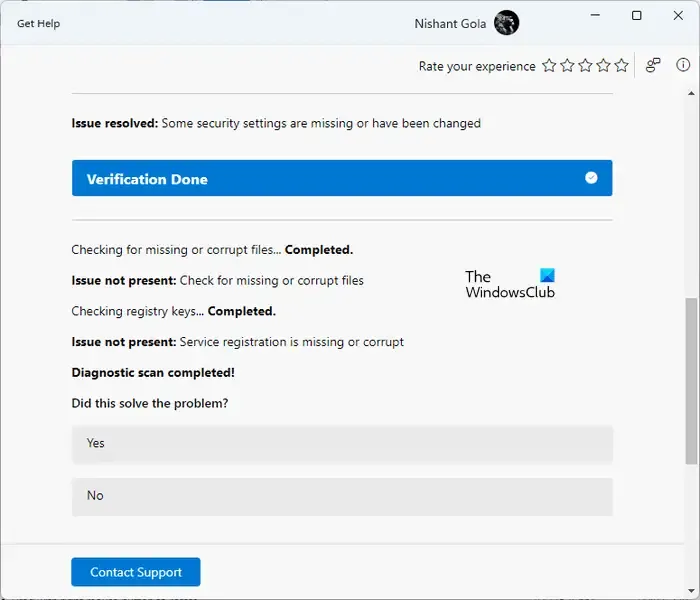
在“獲取幫助”應用中運行後台智能傳輸服務 (BITS) 疑難解答程序並查看。它可以掃描服務有什麼問題,然後為您提供完美的解決方案,在某些情況下,甚至執行所需的解決方案。您可以通過“獲取幫助”應用或“Windows 設置”>“疑難解答”頁面訪問它。
4]清除Windows更新路徑
接下來,我們需要從註冊表中清除 Windows 更新路徑,並讓計算機再次創建它們。我們這樣做是為了確保您不會因註冊表損壞而出現錯誤。通常不鼓勵對註冊表進行修改,這就是為什麼您應該創建可在不利情況下使用的註冊表備份。創建註冊表備份後,請按照下面提到的解決方案清除 Windows 更新路徑。
- 首先,啟動註冊表編輯器。
- 接下來,導航到以下路徑。
HKEY_LOCAL_MACHINE\SOFTWARE\Policies\Microsoft\Windows\WindowsUpdate - 搜索WUServer和WIStatusServer。
- 你需要刪除它們。如果它們未列出,您應該跳過此解決方案並轉到下一個解決方案。
刪除文件後,重新啟動計算機並檢查問題是否解決。
5]重置你的電腦
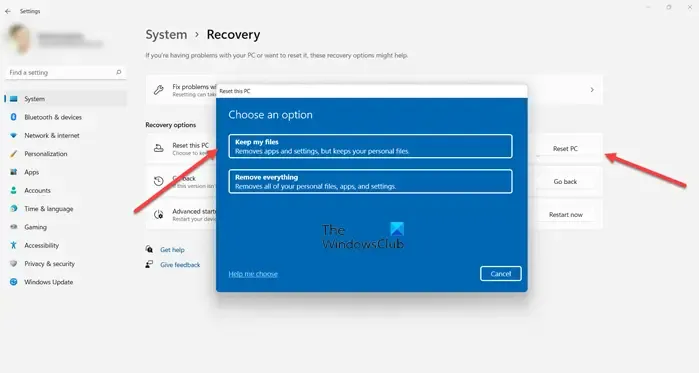
如果沒有任何效果,並且這導致您的Windows 更新失敗,那麼您最後的手段就是重置您的計算機。我們不會刪除您的文件,而是重新配置您的設備。因此,請使用“設置”中的“重置此電腦”選項,確保選擇“保留文件”,然後檢查問題是否已解決。
如何在 Windows 11 中啟動 BITS 服務?
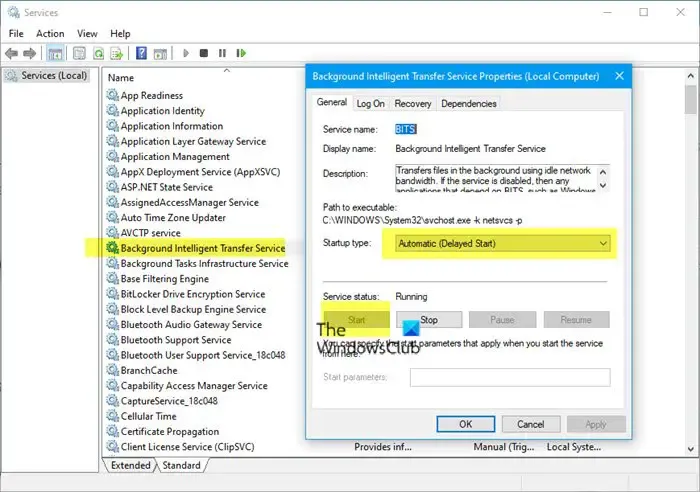
啟動 BITS 服務很簡單。要執行相同的操作,請打開服務管理器,然後搜索後台智能傳輸服務,右鍵單擊它,然後選擇啟動。您還可以打開其屬性,然後將啟動類型設置為手動,這是默認的 Windows 設置。
適用於 Windows 11 的 BITS 修復工具是什麼?
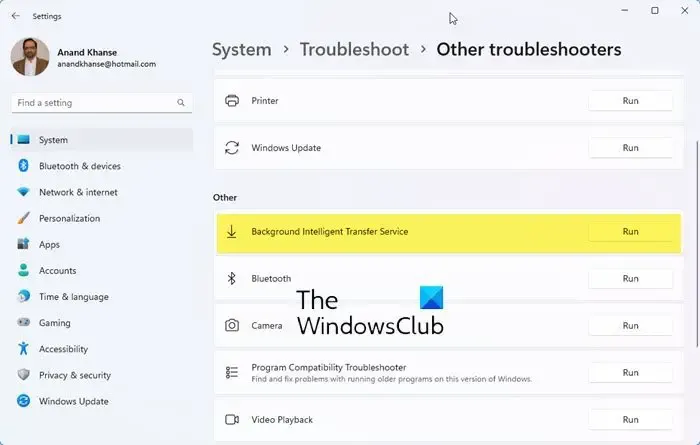



發佈留言