0x00000bbb 打印機錯誤:如何快速修復
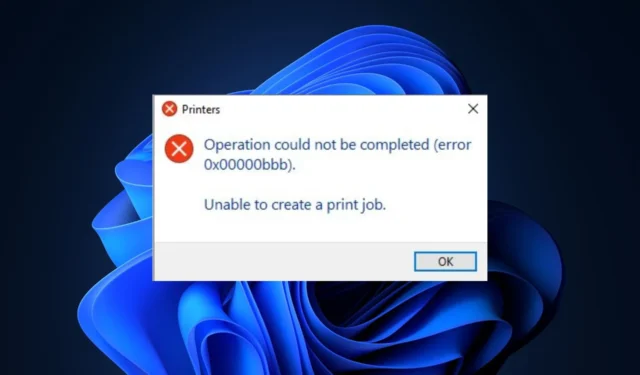
我們的一些讀者最近報告說,他們無法使用打印機,因為打印機不斷顯示 0x00000bbb 打印機錯誤消息。微軟論壇中的一些用戶也報告了類似的問題。
在本文中,我們將引導您完成快速步驟以無縫解決問題。
是什麼原因導致 0x00000bbb 打印機錯誤?
0x00000bbb 打印機錯誤的具體原因可能因所使用的打印機型號、軟件或操作系統而異。但是,導致此錯誤代碼的一些常見原因包括:
- 打印機連接問題– 電纜鬆動或 USB 端口故障等硬件問題可能會導致打印機和計算機之間的通信錯誤。
- 過時或不兼容的驅動程序– 如果計算機上的打印機驅動程序過時或與操作系統不兼容,可能會觸發 0x00000bbb 打印機錯誤。
- 網絡配置問題– 如果您使用網絡共享打印機,不正確的網絡設置或錯誤配置可能會導致 0x00000bbb 打印機錯誤。
無論您的打印機型號如何,您都可以使用以下任何解決方案。
如何修復 0x00000bbb 打印機錯誤?
在嘗試下面提供的任何高級故障排除或設置調整之前,您應該考慮執行以下初步檢查:
- 重新啟動您的電腦以修復提示此錯誤的臨時問題。
- 關閉打印機,斷開電源線,並等待幾秒鐘,然後重新啟動打印機。
- 斷開所有不必要的外圍設備。
確認上述檢查後,如果問題仍然存在,您可以繼續下一節的高級解決方案。
1. 運行打印機疑難解答
- 按Windows+I鍵打開Windows 設置應用程序。
- 轉到“系統”並單擊“故障排除”。然後,單擊其他疑難解答。
- 找到打印機並單擊它旁邊的運行。
- 按照建議完成的故障排除流程進行操作,然後在下一個提示中單擊“應用此修復” 。
打印機故障排除程序將自動檢測並解決影響打印機的任何問題,或提供手動解決問題的進一步說明。
2. 在故障打印機上創建新端口
- 按Windows+I鍵打開Windows 設置應用程序。
- 導航到藍牙和設備,然後單擊打印機和掃描儀。
- 現在,選擇有故障的打印機,然後單擊下一個窗口中的打印機屬性。
- 導航到“端口”選項卡並單擊“添加端口”。
- 選擇標準 TCP/IP 端口。
- 現在,添加打印機的 IP 地址。
- 按照屏幕上的說明完成該過程。
創建新的 IP 地址還可以幫助修復 0x00000bbb 打印機錯誤。
3. 更新打印機驅動程序
- 按Windows+X鍵打開“快速設置”菜單,然後從選項中選擇“設備管理器”。
- 展開打印隊列類別,右鍵單擊您的打印機,然後選擇更新驅動程序。
- 然後單擊自動搜索驅動程序並按照屏幕上的說明更新打印機驅動程序。
- 重新啟動計算機並檢查錯誤是否已解決。
如果您的打印機驅動程序已過時,更新它應該可以快速解決問題。
4. 清除打印隊列
- 按Windows +R 鍵打開“運行”對話框。
- 在文本字段中鍵入以下命令,並Enter 在每個命令後按:
cd C:\Windows\System32\spoolcacls.exe PRINTERS /E /G administrator:C - 現在,重新啟動計算機並檢查問題是否已解決。
通過清除打印作業,打印機應該能夠在刷新狀態下工作。如果沒有,請嘗試下一個修復。
5. 重新啟動打印機後台處理程序服務
- 按Windows +R 鍵打開“運行”對話框。鍵入 services.msc 並按Enter 打開“服務”窗口。
- 在服務列表中找到 Print Spooler,右鍵單擊它,然後從上下文菜單中選擇“重新啟動” 。
等待打印機後台處理程序服務重新啟動,然後檢查錯誤是否已修復。大多數人都可以通過重新啟動後台處理程序服務來解決打印機問題。
這就是如何修復 0x00000bbb 打印機錯誤。希望本指南中提供的方法之一能夠幫助您解決該問題。
一些用戶還報告了Windows 10 和 11 上的 0x00000b11 打印機錯誤,並且很多用戶都能夠在這裡解決該問題。您還可以瀏覽該文章以獲取更多信息。
請使用下面的評論部分提出有關此問題的任何問題或建議。



發佈留言