0x000000f4 藍色畫面錯誤:3 種修復方法
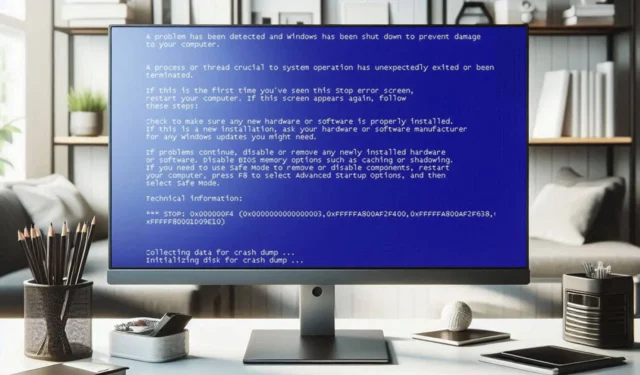
0x000000f4 藍色畫面錯誤可能很嚴重,會導致您的電腦崩潰並丟失任何未儲存的工作,因此盡快修復它非常重要,在本指南中,我們將向您展示如何執行此操作。
如何修復 0x000000f4 藍色畫面錯誤?
在嘗試其他操作之前,請確保您的 SSD 或硬碟已正確連接。如果可能,請更換 SATA 和電源線,或嘗試將磁碟機連接到其他連接埠。
1.更新驅動程式
- 造訪您的主機板或設備製造商的網站。
- 在網站上尋找您的型號。

- 前往驅動程式部分並下載適合您裝置的最新驅動程式。
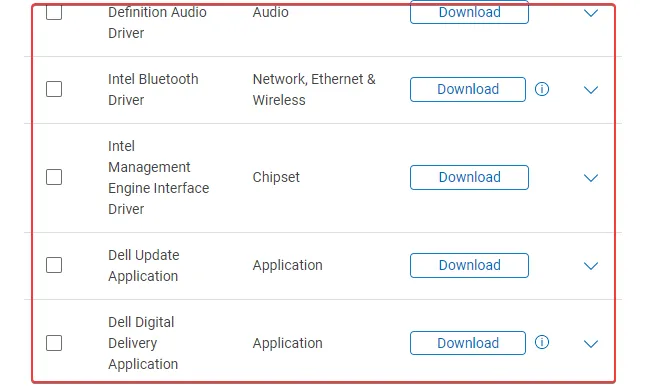
- 安裝最新的驅動程式。
您可能必須在 Windows 11 上啟動到安全模式或使用其他電腦下載和更新驅動程式。
2.刪除第三方防毒軟體
- 開啟“設定”應用程式。
- 導航至“應用程式”並選擇“已安裝的應用程式”。

- 找到您的防毒軟體,點擊旁邊的三個點,然後選擇「卸載」。
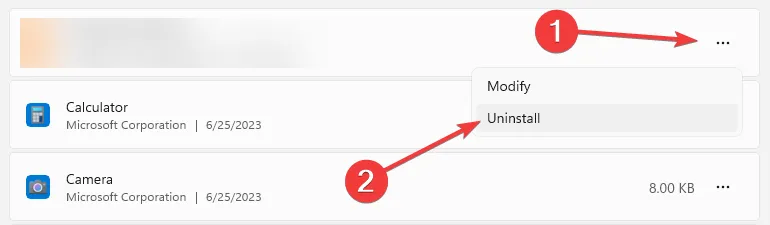
- 按照螢幕上的步驟完成該過程。
使用者向 Avast 報告了此問題,但任何第三方防毒軟體都可能導致此問題。
3. 阻止電腦關閉硬碟
- 按Windows + 鍵S 並輸入電源計畫。選擇選擇電源計劃。
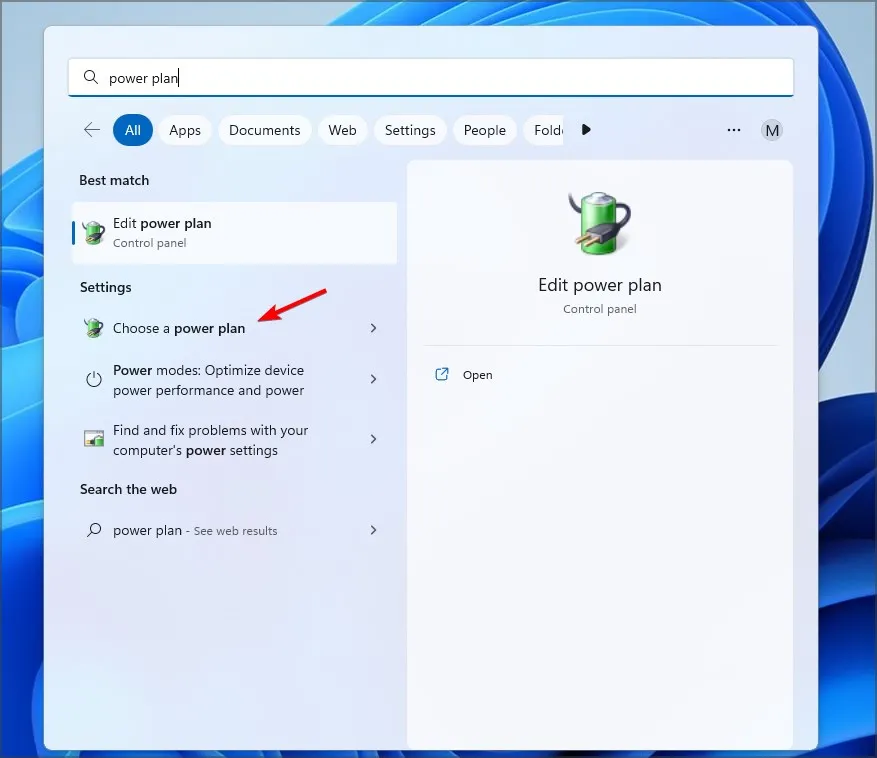
- 按一下電源計劃旁邊的變更計劃設定。
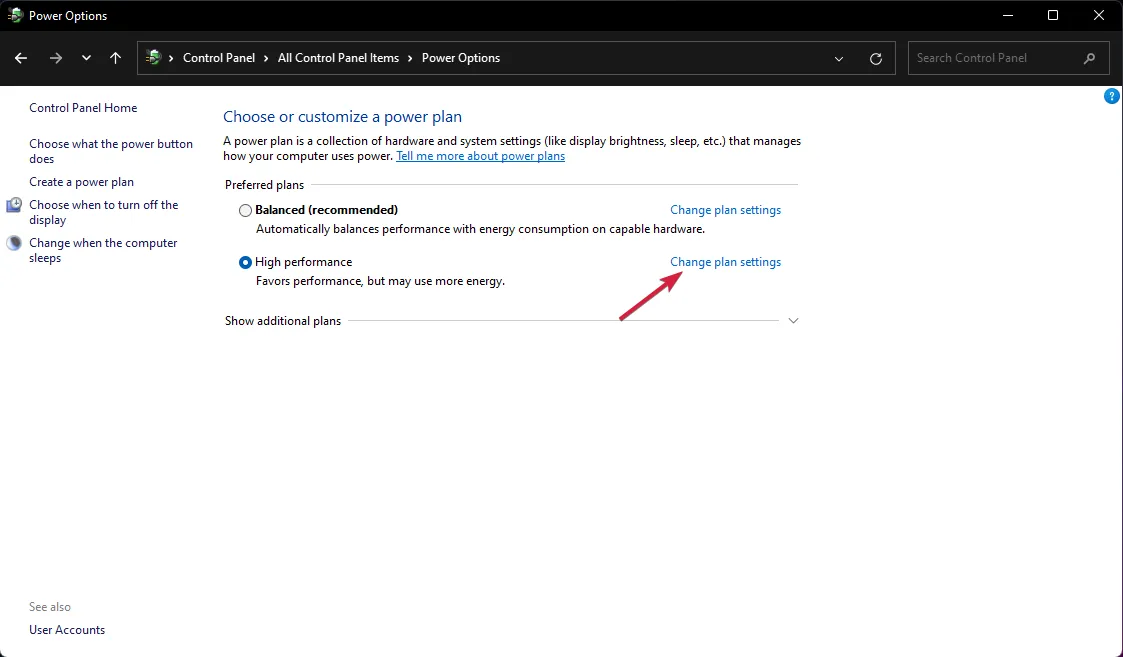
- 接下來,點擊更改進階電源設定。
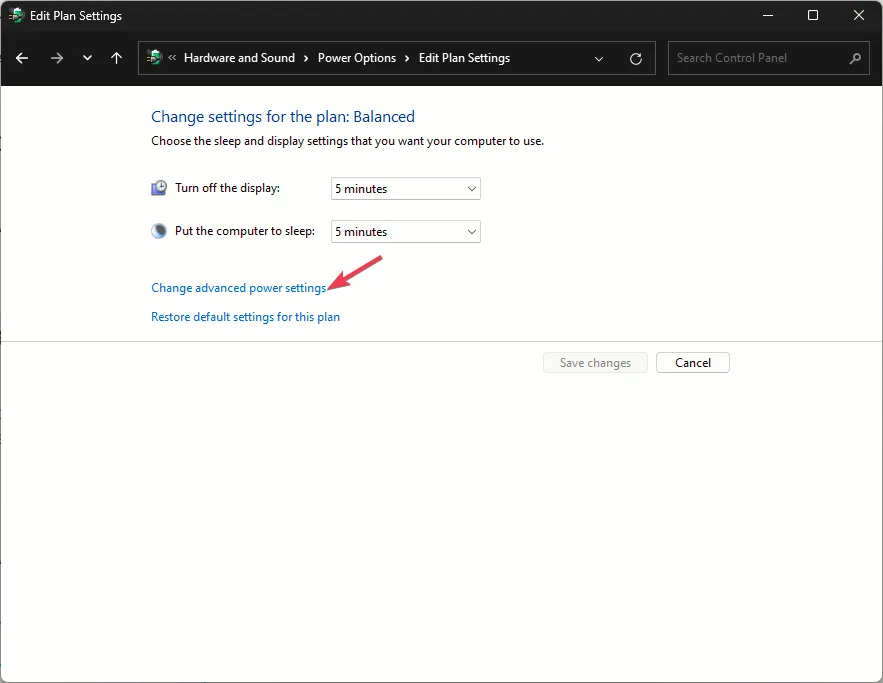
- 將“之後關閉硬碟”設為0並儲存變更。
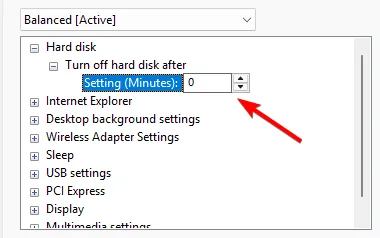
很少有用戶建議 BIOS 中提供類似的設置,因此您也可以隨意停用它。
如果其他方法均不起作用,您可能需要更新 BIOS 或更新 SSD 韌體。最後,問題可能出在您的硬體上,因此您需要檢查硬碟或 SSD 並確保其沒有故障。
藍色畫面錯誤嚴重嗎?
是的,藍色畫面錯誤可能很嚴重,因為它們可能是由硬體故障引起的,因此盡快修復它們非常重要。
如果您在玩遊戲時遇到 BSOD,我們還有一個特殊指南可以幫助您解決這個問題。
您是否遇到過這個問題以及如何解決它?請在下面的評論中告訴我們!



發佈留言