0x0000007e BSoD 錯誤:如何修復
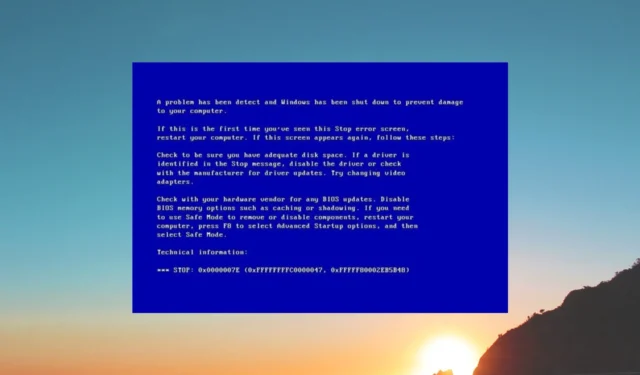
是什麼導致 0x0000007e BSoD 錯誤?
當您的系統無法訪問系統文件時,您將在啟動期間遇到 0x0000007e 錯誤。有幾個常見原因可能導致 0x0000007e 錯誤:
- 病毒或惡意軟件感染:病毒或惡意軟件感染可能會導致您的 PC 出現多個問題,並且還會阻止您的系統訪問重要文件。
- 驅動程序已過時:為了您的 PC 的流暢性能,所有驅動程序都必須更新為最新版本。
- BIOS 已過時:過時的 BIOS會導致各種系統級問題,例如 0x0000007e Windows 11 BSoD 錯誤。
- 硬盤損壞:可能是您的 PC 硬盤出現故障並導致系統內出現多個問題。
- 突然移除 USB 設備:不應突然移除任何連接到 PC 的 USB 設備,從而導致系統運行異常。
現在我們知道了導致此 BSoD 的原因,讓我們轉到修復它的實際解決方案。
如何修復藍屏 0x0000007e 錯誤?
1.更新BIOS
- 訪問您的主板製造商的網站。
- 下載最新的 BIOS 版本並將其複製到 USB 驅動器上。
- 關閉 PC 2-3 次以進入高級啟動環境。
- 選擇疑難解答。
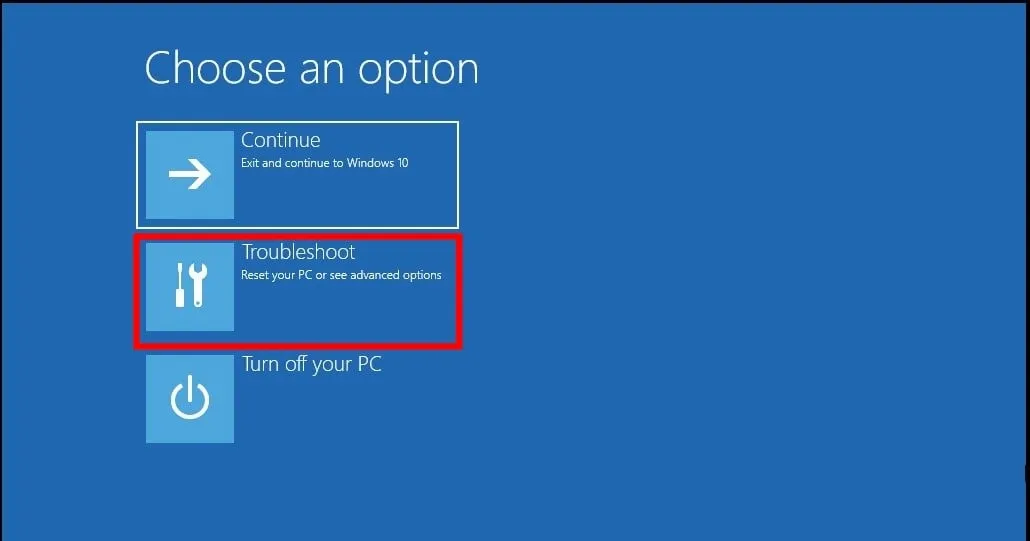
- 單擊高級選項。

- 選擇UEFI 固件設置。
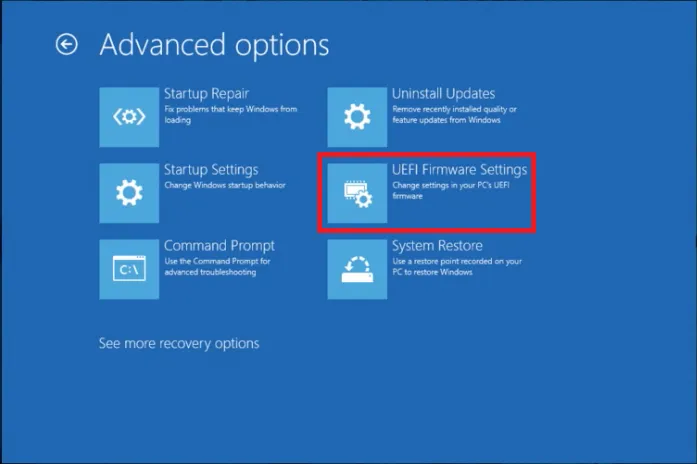
- 單擊重新啟動。
- 在 BIOS 菜單中,查找BIOS 更新選項。
- 插入包含最新 BIOS 更新文件的 USB 驅動器並等待 BIOS 更新。
- 重新啟動您的電腦。
2.禁用殺毒軟件或防火牆
- 按Win鍵打開“開始”菜單。
- 打開控制面板。
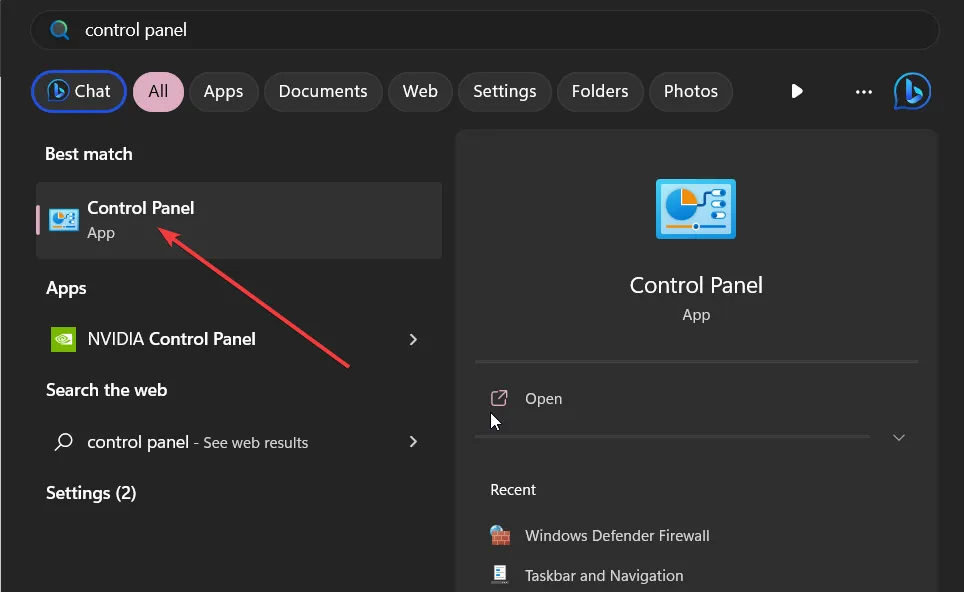
- 單擊Windows Defender 防火牆。
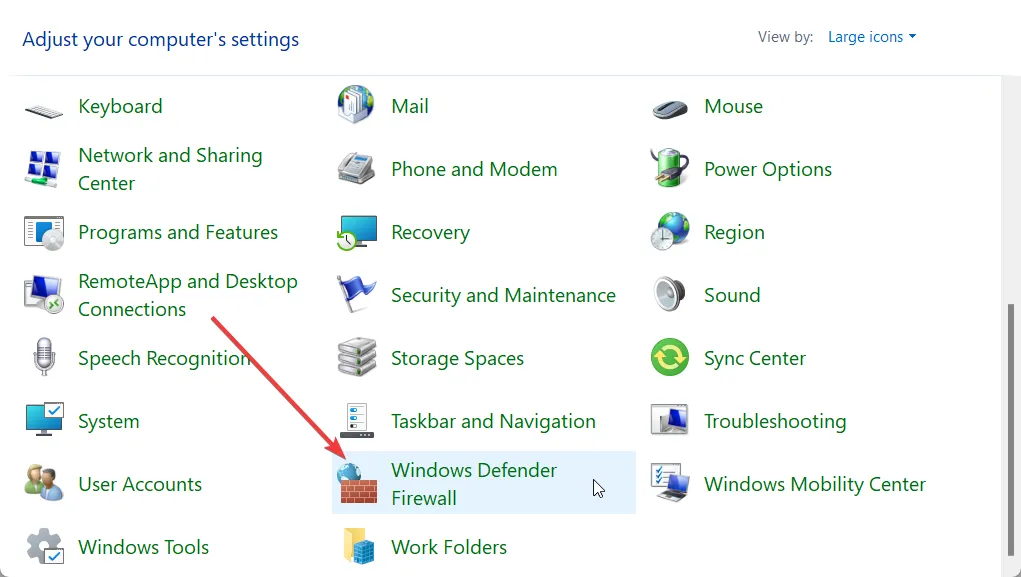
- 從左窗格中選擇打開或關閉 Windows Defender 防火牆。
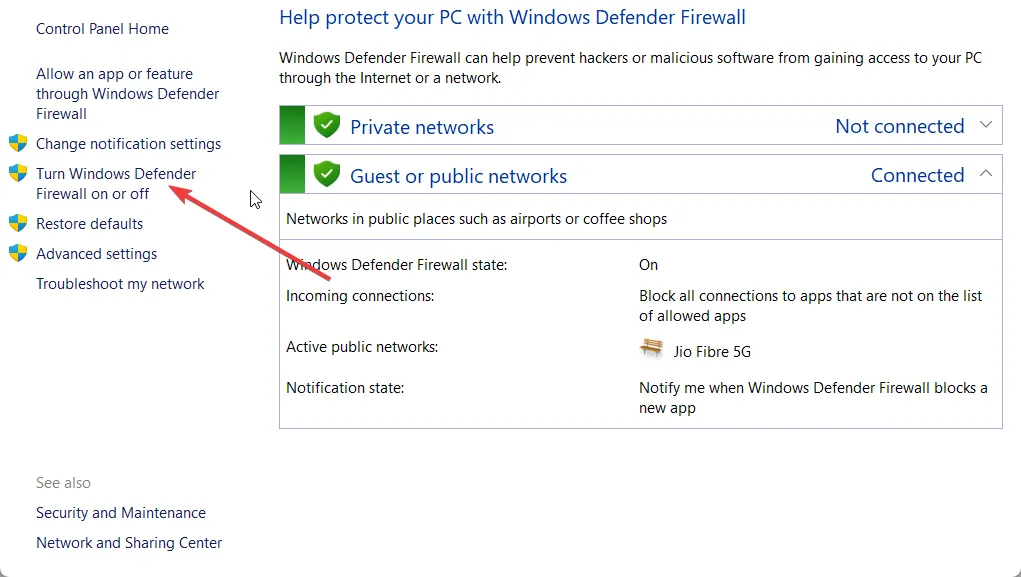
- 選中為公共和專用網絡關閉 Windows Defender 防火牆(不推薦)的單選按鈕。
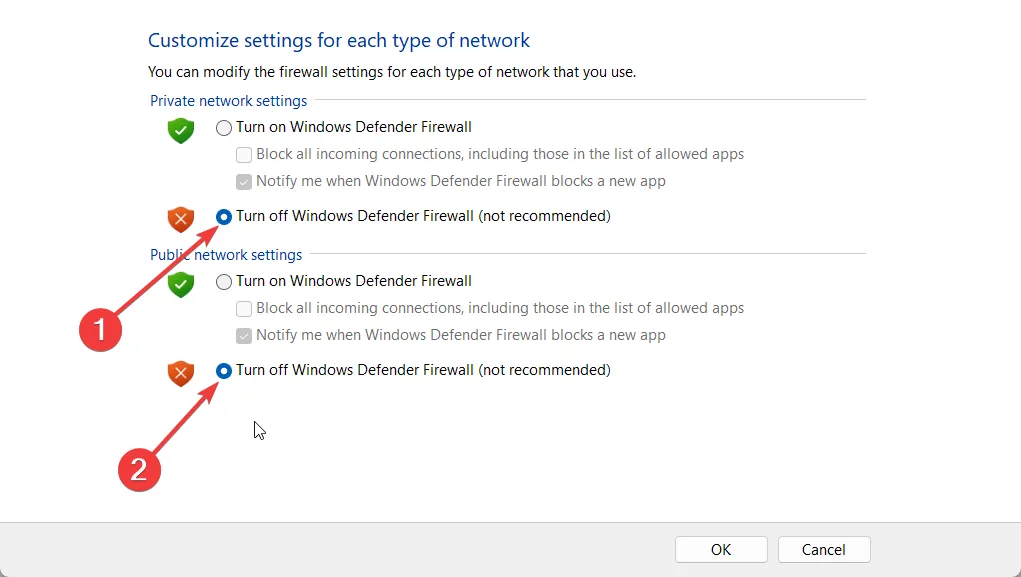
- 單擊確定。
- 重新啟動您的電腦。
您的防火牆可能會干擾系統對系統文件的訪問。在這種情況下,禁用防火牆可以幫助解決 Windows 上的藍屏 0x0000007e 錯誤。
3.運行CHKDSK命令
- 關閉 PC 2-3 次以啟動進入高級啟動環境。
- 選擇疑難解答。
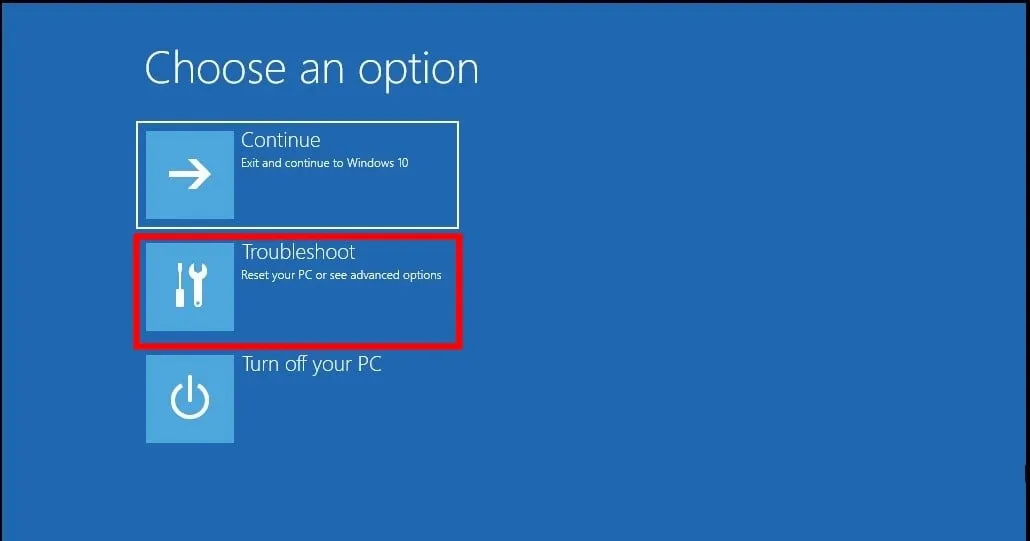
- 單擊高級選項。
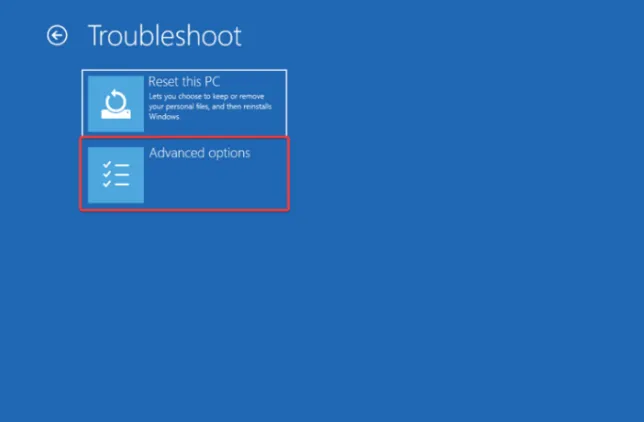
- 選擇命令提示符。
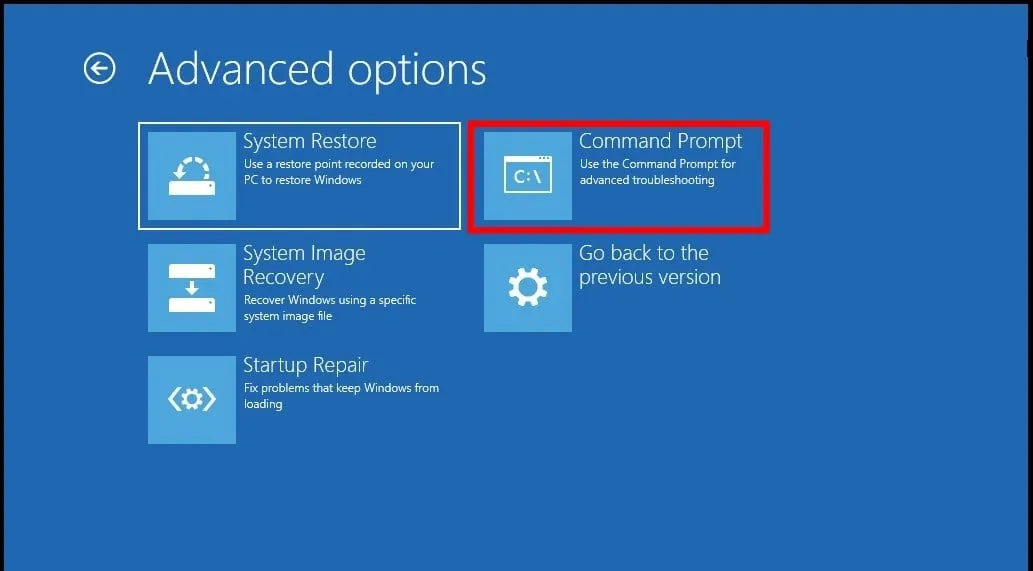
- 鍵入以下命令並按Enter。 chkdsk x: /f
(將 x 替換為您要檢查的驅動器) - 等待修復硬盤錯誤的命令。
- 重新啟動您的電腦。
4.更改 Intelppm 註冊表值
- 按Win+R鍵打開“運行”對話框。
- 鍵入regedit並按Enter。
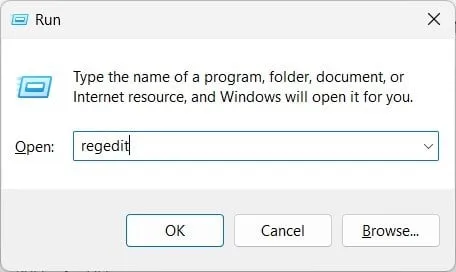
- 導航到下面提到的路徑。
HKEY_LOCAL_MACHINE\SYSTEM\ControlSet001\Services\Intelppm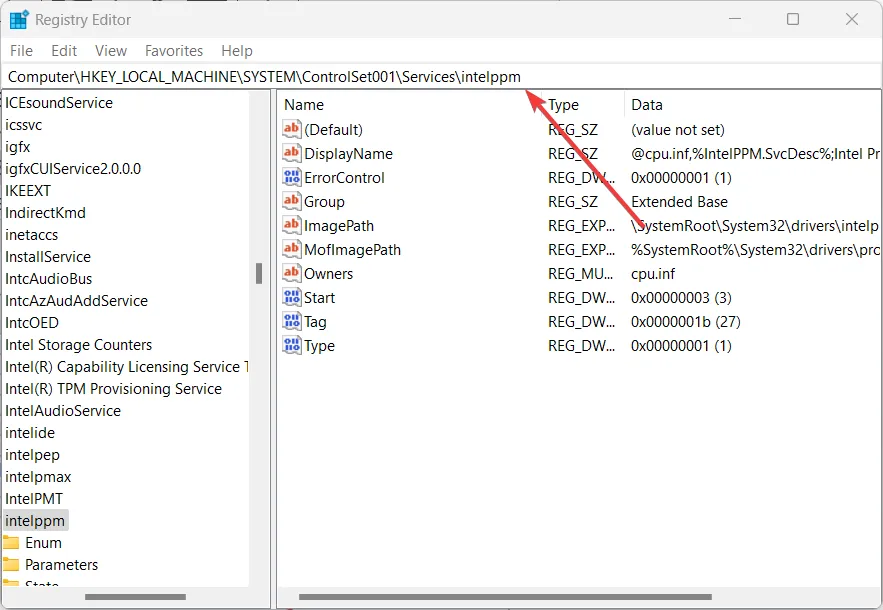
- 在右側雙擊開始鍵。
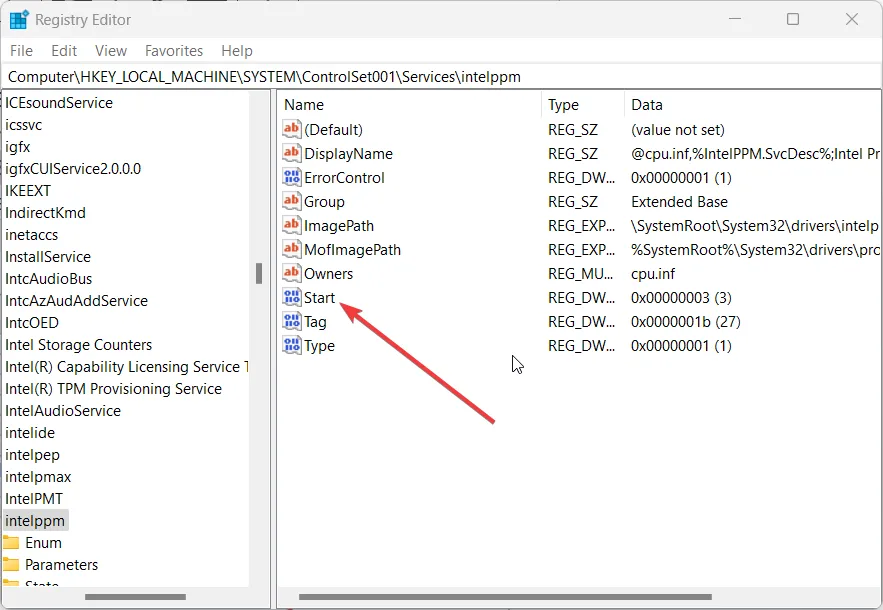
- 將值更改為4。
- 單擊確定,然後重新啟動您的 PC 並檢查錯誤是否仍然存在。
一些用戶通過如上所述調整註冊表設法解決了 0x0000007e Windows 10 藍屏錯誤。您也可以按照相同的步驟解決 0x0000007e Windows 7 和 0x0000007e Windows 11 BSoD 錯誤。
5.更新系統上的驅動程序
- 按Win鍵打開“開始”菜單。
- 打開設備管理器。
- 展開顯示適配器部分。
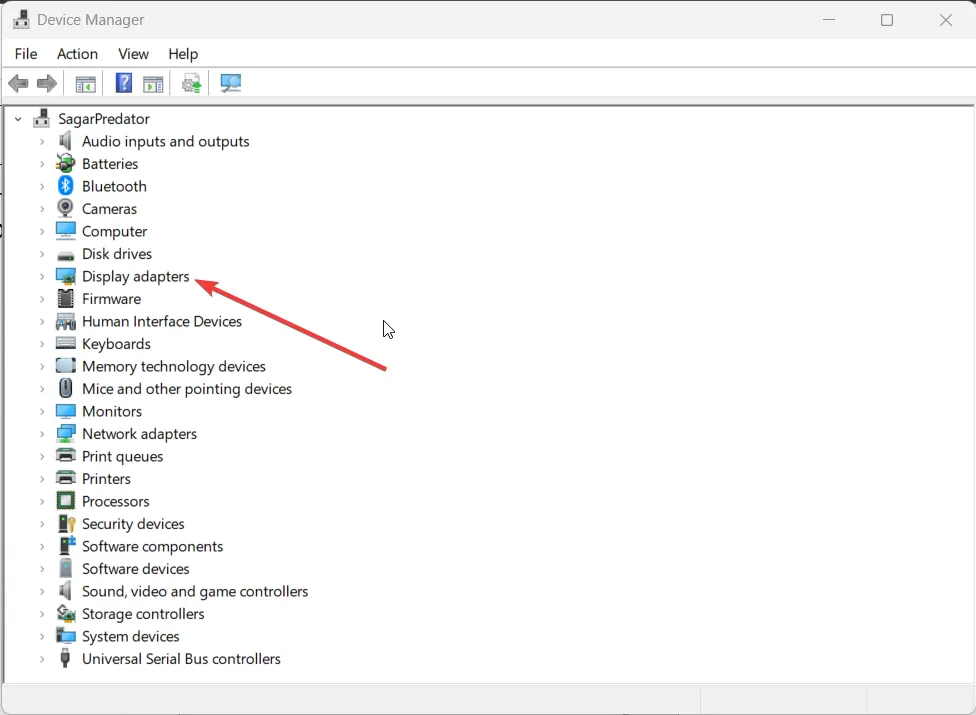
- 雙擊您的GPU。
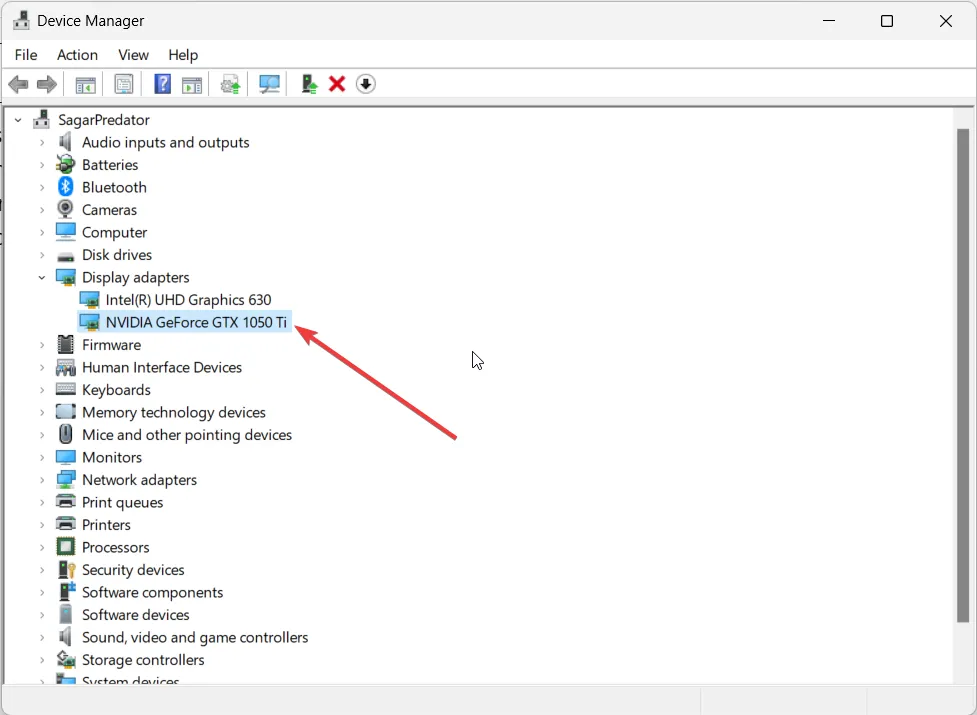
- 切換到“驅動程序”選項卡。
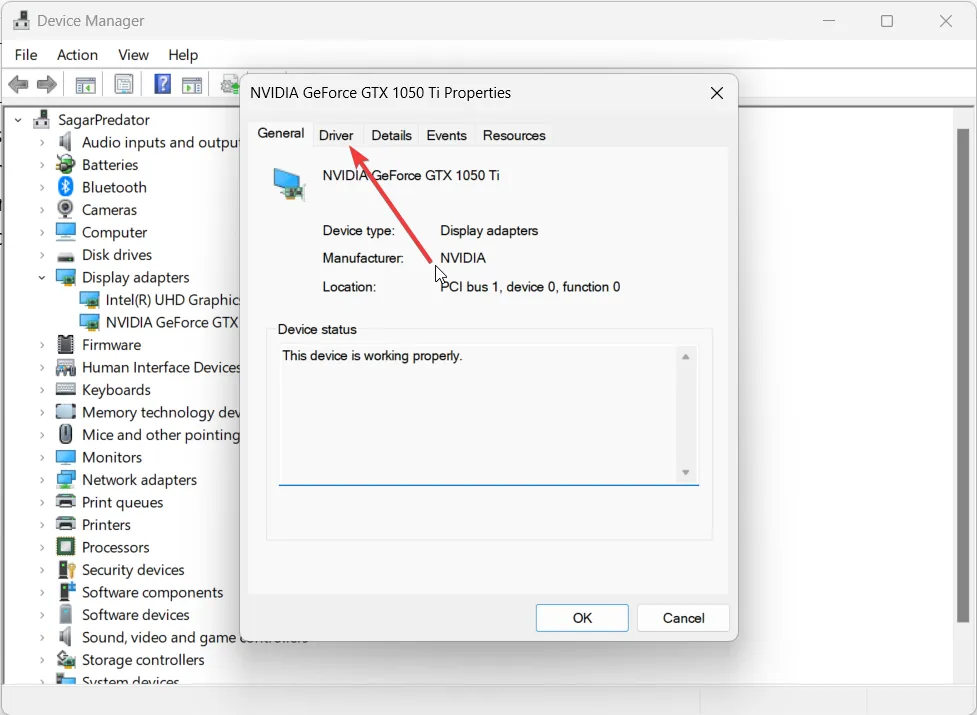
- 選擇更新驅動程序選項。

- 選擇自動搜索驅動程序選項。
- 安裝更新。
- 對其他驅動程序執行相同的步驟。
- 重新啟動您的電腦。
一些 Windows 用戶報告說,更新他們 PC 上的顯示驅動程序已經修復了 0x0000007e Windows 11 BSoD 錯誤。我們建議您更新所有驅動程序,並確保不會因為驅動程序問題再次發生此類情況。
請在下面的評論中告訴我們,上述哪一種解決方案為您修復了 0x0000007e BSoD 錯誤。



發佈留言