タスク スケジューラで他のユーザーがタスクを作成できないようにする
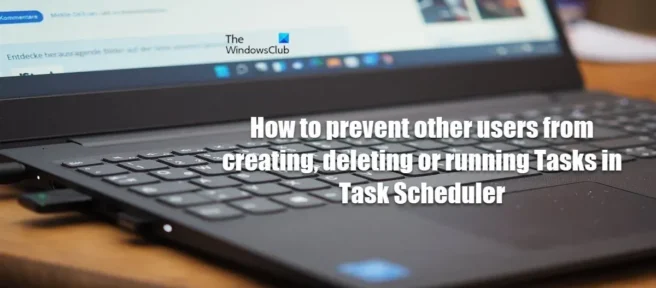
Windows では、タスク スケジューラを使用すると、設定した基準 (トリガーと呼ばれます) を監視し、それらの基準が満たされたときにタスクを実行することにより、選択したコンピューターで定期的なタスクを自動的に作成または実行できます。この投稿では、他のユーザーがタスク スケジューラでタスクを作成、削除、または実行できないようにする方法について説明します。
タスク スケジューラで他のユーザーがタスクを作成できないようにする
複数のユーザー アカウントで構成された Windows 11/10 コンピューターでは、何らかの理由で、管理者権限を持つユーザーとして、他のユーザーがデバイスのタスク スケジューラでタスクを作成、削除、または実行できないようにすることができます。 . これを行うには、次のいずれかの方法を使用してこれを行うことができます。
- ローカル グループ ポリシー エディター
- レジストリエディタ
- レジストリ ファイル (.reg)
- コマンドライン
これらの方法について詳しく説明しましょう。特に、レジストリ エディター、REG ファイル、およびコマンド ラインによる方法では、これらの方法によって Windows レジストリが大幅に変更されるため、必要な予防措置として、レジストリをバックアップするか、システムの復元ポイントを作成することをお勧めします。
1] ローカル グループ ポリシー エディター
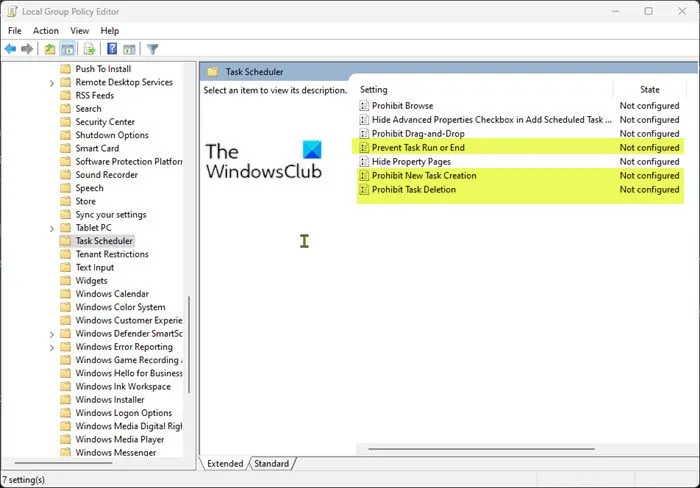
ローカル グループ ポリシー エディターを使用して、Windows 11/10 PC のタスク スケジューラーで他のユーザーがタスクを作成、削除、または実行できないようにするには、次の手順に従います。
- Windows キー + Rを押して、[ファイル名を指定して実行] ダイアログ ボックスを表示します。
- [ファイル名を指定して実行] ダイアログ ボックスで、「gpedit.msc」と入力して Enter キーを押し、ローカル グループ ポリシー エディターを開きます。
- 左ペインのローカル グループ ポリシー エディターで、次のパスに移動します。
Computer Configuration > Administrative Templates > Windows Components > Task Scheduler
- 要件に応じて、次のいずれかを実行します。
- 他のユーザーがタスクを作成できないようにするには、右側のウィンドウで [新しいタスクの作成を禁止する] ポリシーをダブルクリックして、そのプロパティを変更します。
- 他のユーザーがタスクを削除できないようにするには、右側のウィンドウで [タスクの削除を防止する] ポリシーをダブルクリックして、そのプロパティを変更します。
- 他のユーザーがタスクを実行できないようにするには、右側のペインで [タスクを開始または終了しない] ポリシーをダブルクリックして、そのプロパティを変更します。
- 開いているポリシー ウィンドウのいずれかで、ラジオ ボタンをEnabledに設定します。
- [適用] > [ OK]をクリックして変更を保存します。
- ローカル グループ ポリシー エディターを終了します。
- 再起動は必要ありません。
Windows 11/10 Home エディションを実行している場合は、このガイドの手順に従ってローカル グループ ポリシー エディター機能を追加してから上記の手順に従うか、レジストリ エディター、REG ファイル、またはコマンド ライン メソッドを使用できます。以下。
2]レジストリエディタ
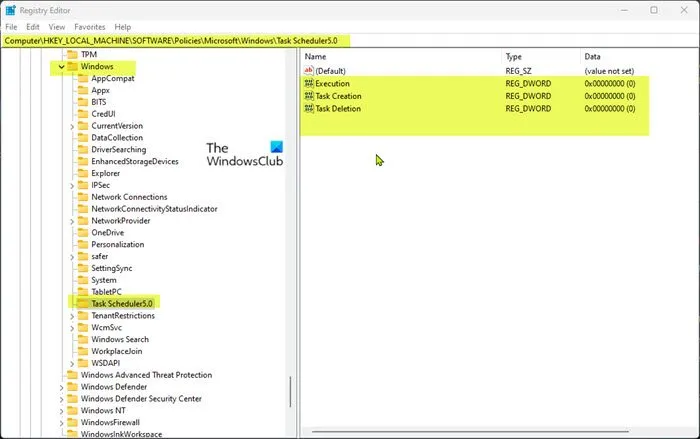
レジストリ エディターを使用して Windows 11/10 コンピューターのタスク スケジューラーで他のユーザーがタスクを作成、削除、または実行できないようにするには、次の手順に従います。
- Windows キー + Rを押して、[ファイル名を指定して実行] ダイアログ ボックスを表示します。
- [ファイル名を指定して実行] ダイアログ ボックスで、regedit と入力し、Enter キーを押してレジストリ エディターを開きます。
- 以下のレジストリ キー パスに移動するか、そこに移動します。
HKEY_LOCAL_MACHINE\Software\Policies\Microsoft\Windows\Task Scheduler5.0
タスク スケジューラ5.0 キー フォルダーが存在しない場合は、左側のナビゲーション ウィンドウでサブ親のWindowsキー フォルダーを右クリックし、[新規] > [キー] をクリックしてレジストリ キーを作成し、キーの名前を適切に変更して Enter キーを押します。 .
- [タスク スケジューラ 5.0] ボタンをクリックし、要件に応じて次のいずれかを実行します。
- 他のユーザーがタスクを作成できないようにするには、右側のペインで空のスペースを右クリックし、[新規] > [DWORD 値 (32 ビット) ] を選択します。この値にTask Creationという名前を付けます。
- 他のユーザーがタスクを削除できないようにするには、右側のペインで空のスペースを右クリックし、[新規] > [DWORD 値 (32 ビット) ] を選択します。この値にTask Deleteという名前を付けます。
- 他のユーザーがタスクを実行できないようにするには、右側のペインで空のスペースを右クリックし、[新規] > [DWORD 値 (32 ビット) ] を選択します。この値にExecutionという名前を付けます。
- 新しく作成したキーをダブルクリックして、そのプロパティを変更します。
- [値のデータ] フィールドに値0を入力します。
- OKまたは Enter を押して変更を保存します。
- レジストリ エディタを終了する
- 再起動は必要ありません。
3] レジストリファイル (.reg)
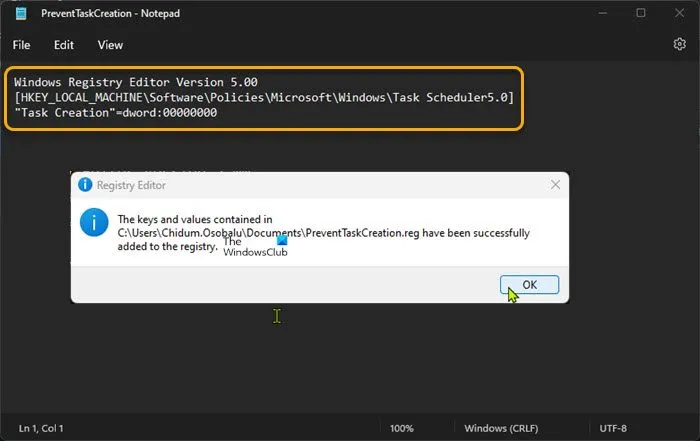
他のユーザーがレジストリ (.reg) ファイルを使用して Windows 11/10 PC のタスク スケジューラでタスクを作成、削除、または実行できないようにするには、次の手順に従います。
- Windows キー + Rを押して、[ファイル名を指定して実行] ダイアログ ボックスを表示します。
- [ファイル名を指定して実行] ダイアログ ボックスで、「メモ帳」と入力し、Enter キーを押してメモ帳を開きます。
- 要件に応じて、次のいずれかを実行します。
- 他のユーザーがタスクを作成できないようにするには、以下のコードをコピーしてテキスト エディターに貼り付けます。
Windows Registry Editor Version 5.00[HKEY_LOCAL_MACHINE\Software\Policies\Microsoft\Windows\Task Scheduler5.0]"Task Creation"=dword:00000000
- 他のユーザーがタスクを削除できないようにするには、以下のコードをコピーしてテキスト エディターに貼り付けます。
Windows Registry Editor Version 5.00[HKEY_LOCAL_MACHINE\Software\Policies\Microsoft\Windows\Task Scheduler5.0]"Task Deletion"=dword:00000000
- 他のユーザーがタスクを実行できないようにするには、以下のコードをコピーしてテキスト エディターに貼り付けます。
Windows Registry Editor Version 5.00[HKEY_LOCAL_MACHINE\Software\Policies\Microsoft\Windows\Task Scheduler5.0]"Execution"=dword:00000000
- メニューから「ファイル」オプションを選択し、「名前を付けて保存」ボタンをクリックします。
- ファイルを保存する場所 (できればデスクトップ) を選択します。
- .reg拡張子が付いたわかりやすい名前を入力します(例: PreventTaskCreation.reg )。
- [ファイルの種類] ドロップダウン リストから [すべてのファイル] を選択します。
- 保存したファイルをダブルクリックします。reg でマージします。
- プロンプトが表示されたら、[実行] > [ はい( UAC ) ] > [はい] > [ OK ] をクリックしてマージを確認します。
- これで、ファイルを削除できます。よろしければreg.
- 再起動は必要ありません。
4]コマンドライン

コマンド プロンプトを使用して Windows 11/10 PC のタスク スケジューラで他のユーザーがタスクを作成、削除、または実行できないようにするには、次の手順に従います。
- Windows キー + Rを押して、[ファイル名を指定して実行] ダイアログ ボックスを表示します。
- [ファイル名を指定して実行] ダイアログ ボックスで「cmd」と入力し、CTRL + SHIFT + ENTERを押して、コマンド プロンプトを管理者/昇格モードで開きます。
- 要件に応じて、次のいずれかを実行します。
- 他のユーザーがタスクを作成できないようにするには、以下のコマンドをコピーして CMD プロンプトに貼り付け、Enter キーを押します。
reg.exe Add "HKLM\Software\Policies\Microsoft\Windows\Task Scheduler5.0"/V "Task Creation"/T REG_DWORD /D "0"
- 他のユーザーがタスクを削除できないようにするには、以下のコマンドをコピーして CMD プロンプトに貼り付け、Enter キーを押します。
reg.exe Add "HKLM\Software\Policies\Microsoft\Windows\Task Scheduler5.0"/V "Task Deletion"/T REG_DWORD /D "0"
- 他のユーザーがタスクを実行できないようにするには、以下のコマンドをコピーして CMD プロンプトに貼り付け、Enter キーを押します。
reg.exe Add "HKLM\Software\Policies\Microsoft\Windows\Task Scheduler5.0"/V "Execution"/T REG_DWORD /D "0"
- コマンドを実行した後、CMD プロンプトを終了します。
- 再起動は必要ありません。
以上、Windows 11/10 のタスク スケジューラで他のユーザーがタスクを作成、削除、または実行できないようにする方法です。
管理者以外のユーザーがスケジュールされたタスクを作成できますか?
タスクを別のユーザーのアカウントで実行するようにスケジュールできるのは、管理者グループに属しているか、管理者権限を持つユーザーだけです。ただし、タスクを初めて作成する場合は、管理者以外のユーザーがタスク スケジューラを使用して、別のユーザー アカウントで実行されるタスクをスケジュールできます。
スケジュールされたタスクはユーザー固有のものですか?
スケジュールされたタスクはデフォルトでユーザー固有であるため、「自分の」タスクのみを表示できます。「通常の」タスク (単純なタスクではない) を作成するときに、特定のユーザーまたはユーザーのグループを選択できます。タスク スケジューラでユーザーまたはグループを変更するには、変更するスケジュールされたタスクの名前を右クリックし、[プロパティ] を選択して、[タスク] タブをクリックします。[Run as] フィールドに、使用しているアカウントの名前を入力します。
出典: Windows クラブ


コメントを残す