Windows 11 で何度も間違った PIN を入力した
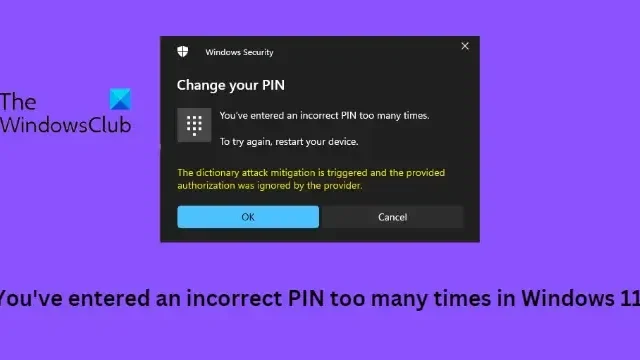
Windows 11 で「間違った PIN を何度も入力しました」エラーに悩まされ続ける場合、特に間違った PIN を入力した場合は、この投稿が役に立ちます。完全なエラー メッセージは次のとおりです。
PIN を変更する
間違った PIN を何度も入力しました
もう一度試すには、デバイスを再起動してください。
辞書攻撃の緩和がトリガーされ、提供された承認がプロバイダーによって無視されました
Windows 11 で間違った PIN エラーが発生する原因は何ですか?
Windows 11 で間違った PIN を何度も入力した場合の修正
修正するには、間違った PIN を何度も入力しました。辞書攻撃の軽減策がトリガーされ、提供された承認がプロバイダー エラーによって無視されました。次の提案に従ってください。
- 代わりに Microsoft アカウントでサインインしてください
- PIN を削除して新しい PIN を作成する
- TPM をクリアしてから、新しい PIN を追加します
- コマンド プロンプトを使用した管理者アカウントでのトラブルシューティング
- 問題が発生する前の時点へのシステムの復元
それでは、これらを詳しく見てみましょう。
辞書攻撃の緩和がトリガーされ、提供された承認がプロバイダーによって無視されました
1]代わりにMicrosoftアカウントでサインインしてください
Windows では、ユーザーは Microsoft アカウントのパスワードを使用してユーザー アカウントにサインインできます。ログイン画面で、サインイン オプションをクリックし、[パスワード] を選択します。ここで、Microsoft アカウントのパスワードを入力すると、サインインできるようになります。
2] PIN を削除して新しい PIN を作成する
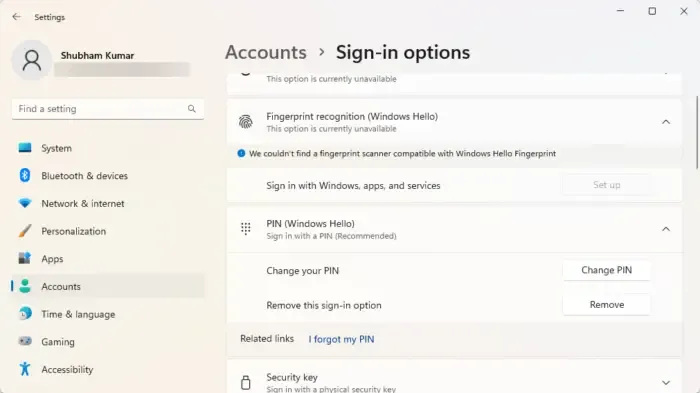
Microsoft アカウントを使用してログインしたら、PIN ログイン機能を削除し、コンピューターを再起動して、PIN パスワードを再度リセットします。方法は次のとおりです。
- Windows キー + Iを押して[設定]を開きます。
- [アカウント] > [サインイン オプション]に移動します。
- オプションPIN(Windows Hello)を展開し、[削除]をクリックします。
- 次に、Microsoft アカウントのパスワードを入力してプロセスを確認します。
- デバイスを再起動し、新しい PIN を設定します。
3] TPMをクリアして新しいPINを追加する
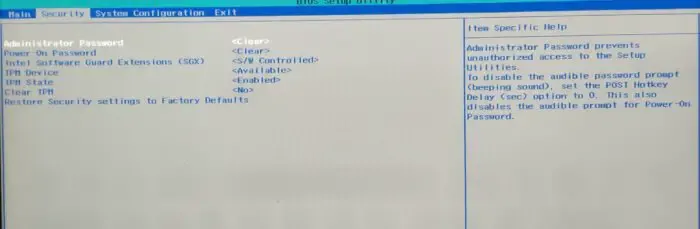
別の方法として、デバイスの TPM をクリアしてから、新しい PIN を追加することもできます。これを行うと、TPM が既定の状態にリセットされ、所有者の認証値と保存されているキーが削除されます。方法は次のとおりです。
- Windows キー + Iを押して[設定]を開きます。
- [システム] > [回復]に移動し、 [高度なスタートアップ] の横にある[今すぐ再起動] をクリックします。
- デバイスが再起動したら、[トラブルシューティング] > [詳細オプション] > [UEFI ファームウェア設定]をクリックします。これにより、BIOS が表示されます。
- BIOS で[Security]タブに移動すると、 [Clear TPM]オプションが表示されます。
- [TPM のクリア] を選択し、変更を保存します。
- デバイスが再起動したら、Windows Hello を使用して新しい PIN を追加します。
TPM をクリアする前に、すべてのドライブで BitLocker をオフにするか、暗号化パスワードをどこかに保存してください。ドライブの暗号化キーを紛失して再読み取りできなくなるのを避けるために、これを行う必要があります。
または、Powershell を使用して TPM をクリアすることもできます。
4]コマンドプロンプトを使用した管理者アカウントでのトラブルシューティング
このエラーは、ユーザー アカウントが何らかの理由で破損した場合に発生する可能性があります。その場合は、コマンド プロンプトを使用して新しい管理者アカウントを作成し、トラブルシューティングを行うことができます。また、管理者アカウントを使用してデータを取得することもできません。方法は次のとおりです。
Windows サインイン画面でShiftキーを押したままにして、デバイスを再起動します。
[トラブルシューティング] > [詳細オプション] > [コマンド プロンプト]を選択します。
ここで、次のコマンドを入力してEnterを押します。
net user administrator /active:yes
デバイスを再起動すると、新しい管理者アカウントが表示されるので、そのアカウントにサインインします。
コントロール パネルを開き、 [ユーザー アカウント] > [アカウントの管理]をクリックします。
[PC 設定] で[新しいユーザーを追加]を選択し、指示に従って新しいユーザー アカウントを作成します。
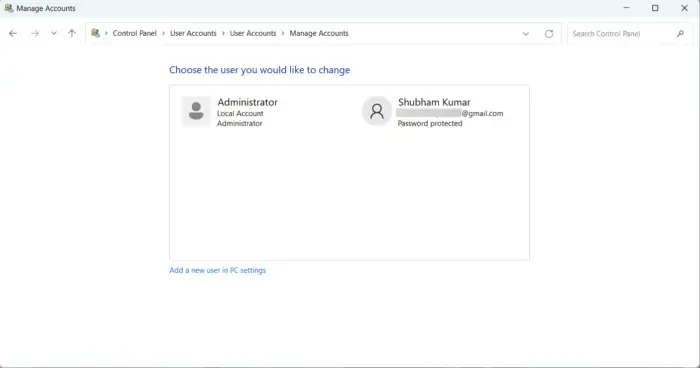
ファイル エクスプローラーを開き、 C:\Users\<Old_Username>に移動します。ここで、C は Windows OS がインストールされているドライブ、Old_Username はファイルのコピー元のプロファイルです。
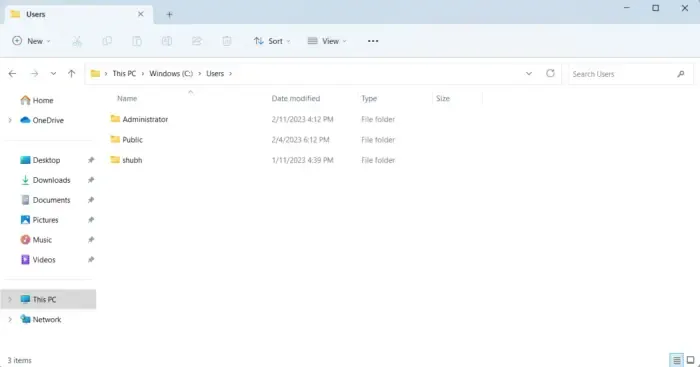
CTRL + Aを押してすべてのファイルを選択し、CTRL + Cを押してそれらをコピーします。
完了したら、C:\Users\<New_Username>に移動します。 New_Username は、新しく作成されたプロファイルの名前です。
コピーしたファイルをここに貼り付け、エクスプローラーを閉じて、デバイスを再起動します。
PC が再起動したら、新しいユーザー アカウントを使用してサインインすれば完了です。
5]問題が発生する前の時点へのシステムの復元
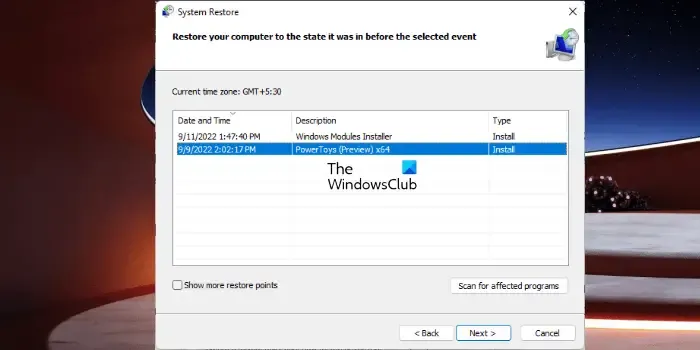
Windows PIN エラーは、インストールの失敗またはデータの破損が原因で発生する可能性があります。システムの復元により、オペレーティング システムを再インストールしなくてもデバイスを動作状態に戻すことができます。そうすることで、復元ポイントに保存されたファイルと設定をインストールすることで、Windows 環境が修復されます。システムの復元を実行する方法は次のとおりです。これは、以前にシステムの復元ポイントを作成した場合にのみ実行できることに注意してください。
お役に立てれば。




コメントを残す