Edge での YouTube 動画の遅延 [修正]
![Edge での YouTube 動画の遅延 [修正]](https://cdn.thewindowsclub.blog/wp-content/uploads/2023/05/youtube-videos-lag-in-edge-640x375.webp)
Edge で YouTube 動画に遅れや途切れがある場合は、この記事で説明する解決策がこの問題の解決に役立ちます。この問題には、ブラウザー キャッシュの破損、不正な拡張機能など、さまざまな理由が考えられます。問題の原因が何であれ、ここで説明する解決策を使用してこの問題を解決してください。
EdgeでのYouTubeビデオの遅延を修正
Edge で YouTube ビデオに遅延が発生する場合は、以下にリストされている解決策を使用して問題を解決してください。
- Microsoft Edgeを更新する
- Edge でハードウェア アクセラレーションを無効にする
- InPrivate モードで YouTube 動画を再生する
- 拡張機能を無効にする
- プロキシ設定を構成する
- Edgeの設定をデフォルトにリセットする
これらすべての修正を詳しく見てみましょう。
1] Microsoft Edgeをアップデートする
最新バージョンの Microsoft Edge を使用していますか? これを手動で確認してください。アップデートが利用可能な場合は、それをインストールし、問題が発生するかどうかを確認します。次の手順は、Microsoft Edge を更新するのに役立ちます。
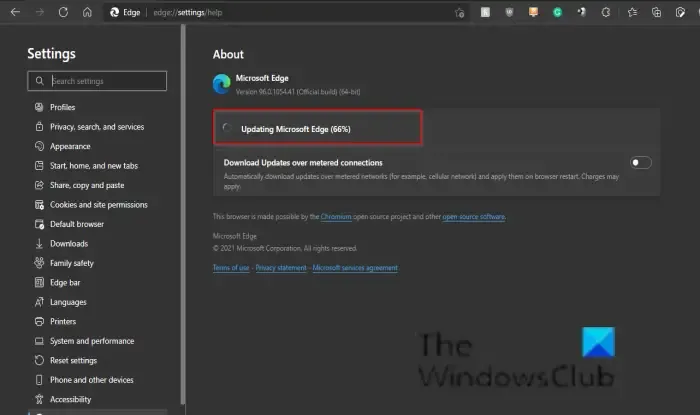
- Microsoft Edgeを開きます。
- 右上の 3 つの点をクリックし、「ヘルプとフィードバック > Microsoft Edge について」に移動します。
- アップデートが利用可能な場合、Edge は自動的にダウンロードを開始します。
Edge が最新の場合は、「Microsoft Edge は最新です」というメッセージが表示されます。
2] Edgeでハードウェアアクセラレーションを無効にする
Microsoft Edge は、ハードウェア アクセラレーションが利用可能な場合は使用します。ハードウェア アクセラレーション機能は、Edge ブラウザのパフォーマンスの向上に役立ちます。これはデフォルトで有効のままです。場合によっては、Microsoft Edge で問題が発生する可能性があります。このような場合、ハードウェア アクセラレーションを無効にすると解決することがあります。
Edge でハードウェア アクセラレーションをオフにする手順は次のとおりです。
- エッジ設定を開きます。このためには、Edge のアドレス バーに「edge://settings」と入力します。
- 左側からシステムとパフォーマンスのカテゴリを選択します。
- 右側のシステムセクションにある「利用可能な場合はハードウェアアクセラレーションを使用する」オプションの横にあるスイッチをオフにします。
上記の手順を実行した後、Edge を再起動する必要があります。
3] InPrivate モードで YouTube 動画を再生する
YouTube ビデオは InPrivate モードでスムーズに再生されますか? それとも同じ問題が発生しますか? これをチェックして。Edge の InPrivate モードで YouTube ビデオに遅延が生じない場合、問題の原因はキャッシュまたは Cookie の破損、または拡張機能の不良のいずれかである可能性があります。Ctrl + Shift + Nキーを押して、Edge で InPrivate モードを開きます。
InPrivate モードを終了し、キャッシュと Cookie をクリアします。これを行うには、Ctrl + Shift + Deleteキーを押します。キャッシュと Cookie をクリアした後、問題が解決しないかどうかを確認してください。
4] 拡張機能を無効にする
また、Edge ですべての拡張機能を無効にして、それが役立つかどうかを確認することをお勧めします。これで問題が解決した場合は、Edge で問題のある拡張機能を見つける必要があります。Edge のアドレス バーに「edge://extensions」と入力すると、インストールされているすべての拡張機能が表示されます。次に、すべての拡張機能を無効にして、YouTube でビデオを再生します。ビデオに遅延がない場合は、次のステップに進みます。
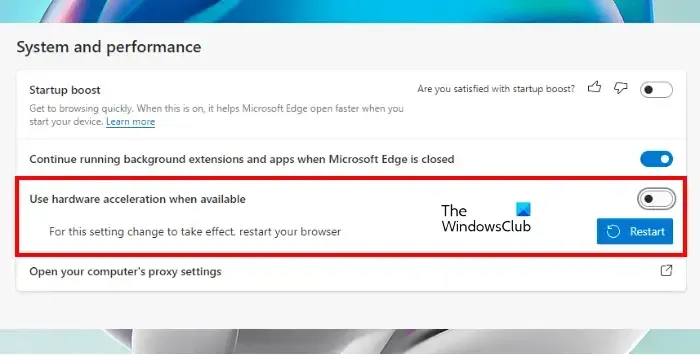
次に、拡張機能を 1 つずつ有効にして、Edge で問題が再発するかどうかを確認します。拡張機能を有効にした後、Edge で問題が再び発生する場合は、有効にしたばかりの拡張機能が原因です。YouTube 動画の再生中にその拡張機能をオフにすることも、代わりの拡張機能を探すこともできます。
レポートによると、この問題の原因は Ad Block 拡張機能であることが判明しました。
5] プロキシ設定を構成する
プロキシ設定の[設定を自動的に検出する]オプションをオフにします。この修正は一部のユーザーに役立ちました。もしかしたらこれも役に立つかもしれません。次の手順に従ってください。
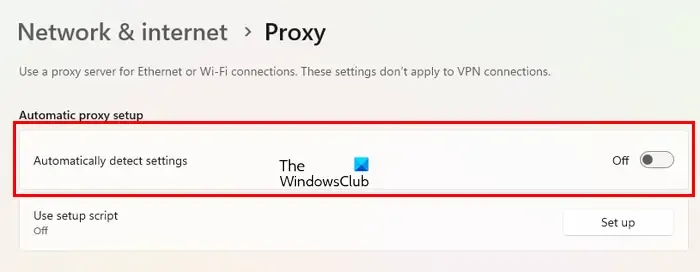
- 「設定」を開きます。
- 「ネットワークとインターネット > プロキシ」に移動します。
- [設定を自動的に検出する]スイッチをオフにします。
6] Edge設定をデフォルトにリセット
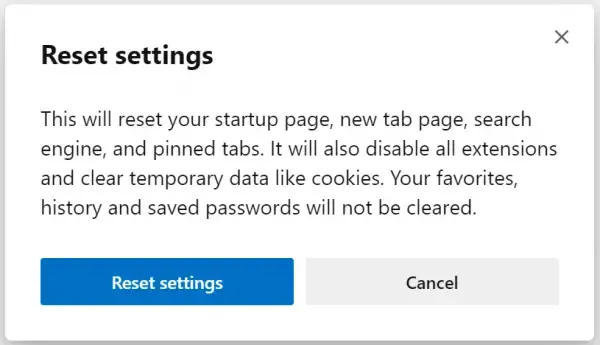
問題が解決しない場合は、Edge 設定をデフォルトにリセットします。これを実行すると、スタートアップ ページ、新しいタブ ページ、検索エンジン、固定されたタブがデフォルトにリセットされ、すべての拡張機能が無効になります。
この操作によって、Edge に保存されている履歴、お気に入り、および保存されたパスワードは削除されません。
それでおしまい。これがお役に立てば幸いです。
Edge で YouTube キャッシュをクリアするにはどうすればよいですか?
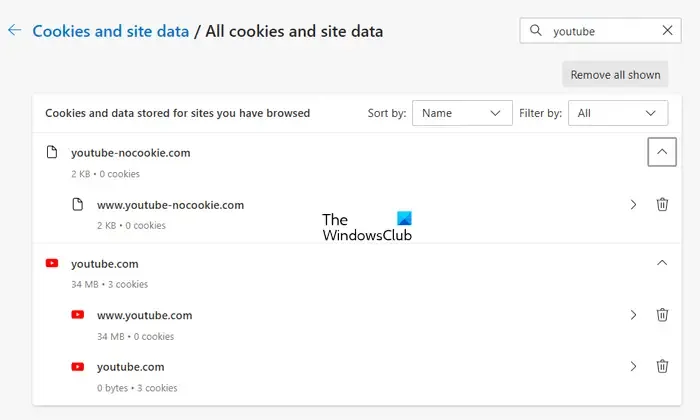
YouTubeのキャッシュをクリアした方が良いのでしょうか?
Web ブラウザは、一部の情報をキャッシュと Cookie の形式で保存します。この情報は、次回同じ Web サイトにアクセスしたときに、その Web サイトをより速く読み込むのに役立ちます。ただし、場合によってはキャッシュ データが破損し、問題が発生することがあります。YouTube キャッシュのクリアは完全に安全です。このアクションは、YouTube でのビデオの読み込みや遅延の問題を解決するのに役立ちます。



コメントを残す