YouTube TV 再生エラー: この動画にアクセスするには支払いが必要です
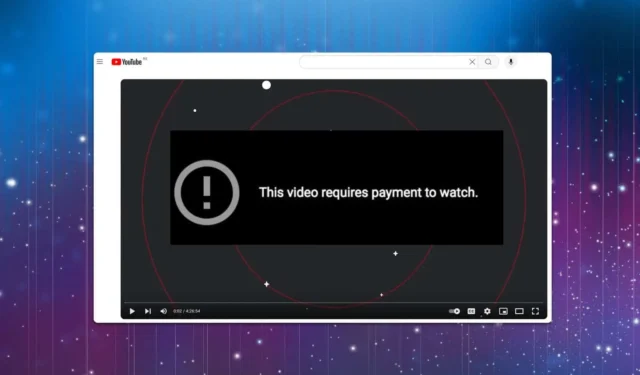
Roku、Fire TV などのデバイスを使用しているときに、YouTube TV で「再生エラー: この動画を視聴するには料金を支払う必要があります」というメッセージが表示されることは珍しくありません。この問題により、オンラインでコンテンツを視聴する能力が大幅に低下する可能性がありますが、解決するにはいくつかの効果的な方法があります。
YouTube TV 再生エラーを解決する方法: この動画を視聴するには料金を支払う必要があります
より複雑な修正に取り組む前に、ルーターの単純な再起動から始めて、これが役立つかどうかを確認してください。さらに、ビデオを再度開いて再生できるかどうかを確認してください。ストリーミング デバイスで最新のソフトウェア バージョンが実行されていることを確認することも重要です。
1. 位置情報を更新する
- デバイスで、アカウントアイコンをタップします。
- [場所]を選択し、[ホームエリア]を選択します。読み込まれるまで待ちます。住所と郵便番号が正しいことを確認します。正しくない場合は、必要な更新を行ってください。
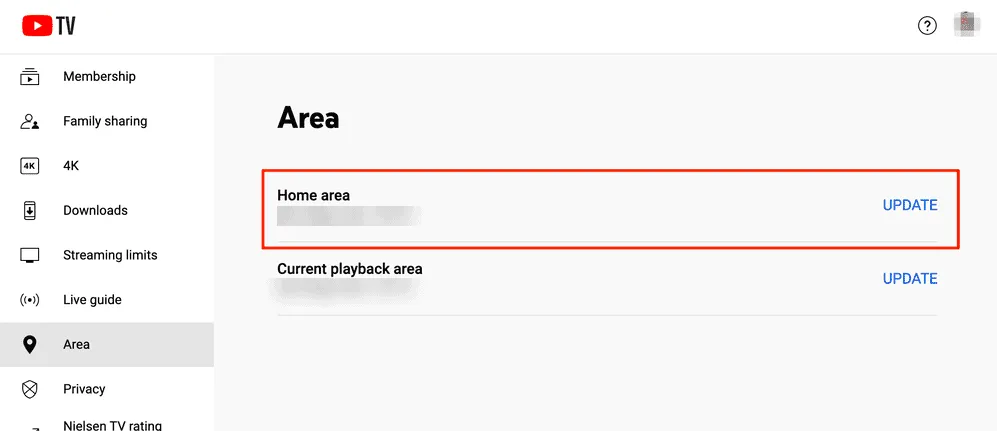
- スマートフォンで YouTube TV アプリを起動します。
- [アカウント]に移動し、[場所]に移動します。
- 最後に、「更新」をクリックします。
2. アカウントを選択する
- アカウントを切り替えるオプションをタップします。
- リストからアカウントを選択します。
3. キャッシュをクリアする
- 設定を開きます。
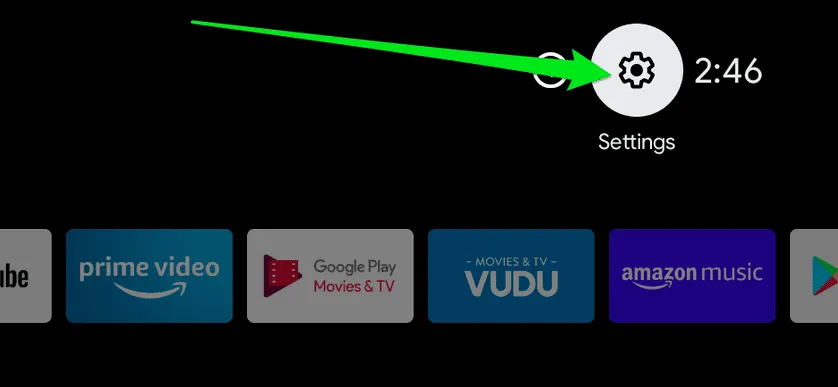
- アプリに移動します。
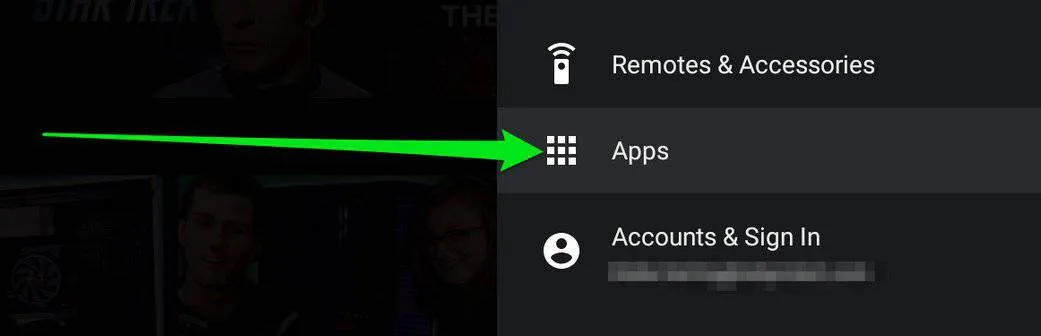
- [すべてのアプリを表示]を選択します。
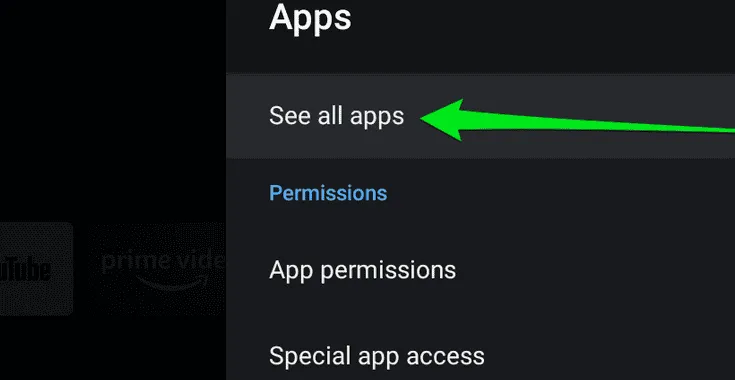
- YouTubeを選択します。
- 「キャッシュをクリア」をクリックして操作を確認します。

可能であれば、デバイス自体のキャッシュもクリアしてみてください。
4. YouTube TVに位置情報へのアクセスを許可する
- 携帯電話の設定を開き、位置情報に移動します。
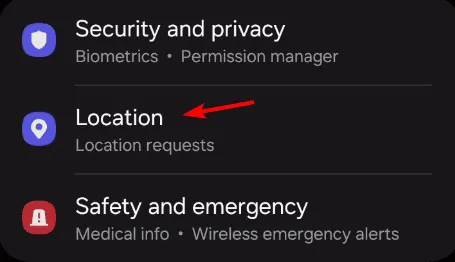
- アプリの権限をタップします。
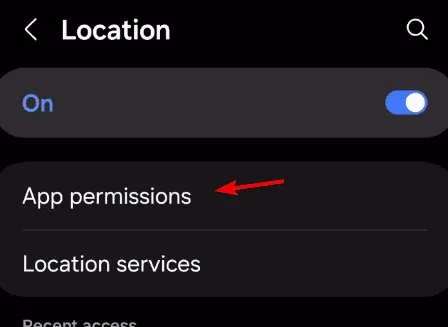
- YouTube TVを選択します。
- 権限を常に許可するように設定します。

5. アプリケーションをアンインストールする
- 設定を開きます。
- 次に、「アプリ」を選択します。
- YouTube TV を見つけてクリックし、[アンインストール]を選択します。
- アンインストール後、アプリを再インストールしてください。
6. デバイスを工場出荷時の状態にリセットする
- Backナビゲーション サークルの右側にあるボタンを長押しします。
- 10秒間押し続けます。
- デバイスがリセットされることを示すメッセージが表示されます。
- メッセージを無視して、デバイスのリセットが完了するまで待ちます。
この方法はすべてのデータとアカウントを消去するため、必要な場合にのみ選択してください。これらのガイドラインは主に Fire TV 向けであり、手順はストリーミング デバイスによって異なる場合があります。
YouTube TV で「この動画を視聴するには料金を支払う必要があります」というメッセージが表示される再生の問題は、多くの場合、場所に関連する問題から生じますが、通常は前述の方法で解決できます。
これは、直面する可能性のあるいくつかの問題の 1 つにすぎません。YouTube TV エラー コード 3 と「未処理のエラーが発生しました」通知についても説明しました。



コメントを残す