iPhoneでYouTubeのフルスクリーンが機能しない: 修正
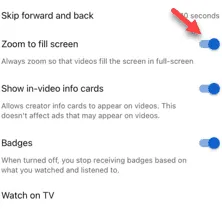
YouTube を全画面モードで視聴すると、集中力が高まります。しかし、YouTube モードで全画面モードを起動できない場合はどうすればよいでしょうか。YouTube ビデオを開くと、ビデオの隅に常に全画面ボタンが表示されます。この問題を解決するのはそれほど難しくありません。次の手順に従ってください。
修正1 – 自動回転機能のロックを解除する
自動回転機能により、全画面ボタンが誤作動する場合があります。そのため、コントロール センターから自動回転機能を無効にすれば、YouTube を全画面で使用できます。
ステップ 1 – YouTube アプリを開いているときに、コントロール センターを開きます。
ステップ 2 –次に、「自動回転」機能が有効になっているかどうかを確認します。有効になっている場合は無効にします。

ステップ 3 –自動回転機能を無効にして YouTube に戻ったら、iPhone を横向きに回転させるか、水平に置きます。
ステップ 4 – YouTube プレーヤーが全画面モードになっているのがわかるでしょう。ただし、そうではなく、ビデオがまだ標準モードで再生されている場合は、全画面モードを使用します。

ビデオを全画面モードで表示できるかどうかを確認します。
問題が解決しない場合は、次の解決策に従ってください。
修正2 – ディスプレイのズームレベルを切り替える
表示のズーム レベルの変更が、ビデオを全画面モードにできない原因である可能性があります。
ステップ 1 –これを行うには、⚙ アイコンを使用して iPhone の設定を読み込みます。
ステップ 2 –「ディスプレイと明るさ」設定を見つけて開きます。
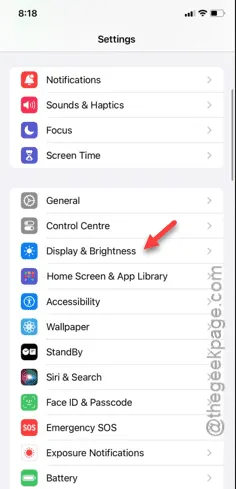
ステップ 3 –少し下にスクロールして、「ディスプレイズーム」機能を開きます。
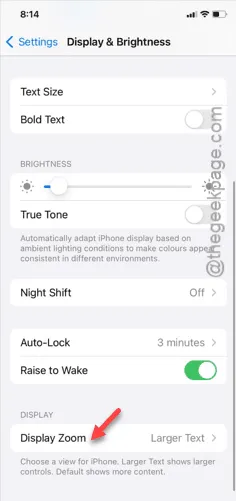
ステップ 4 –「大きいテキスト」モードを使用しているかどうかを確認します。使用している場合は、「デフォルト」モードを選択します。
ステップ 5 –次に、「完了」をタップして変更を保存します。
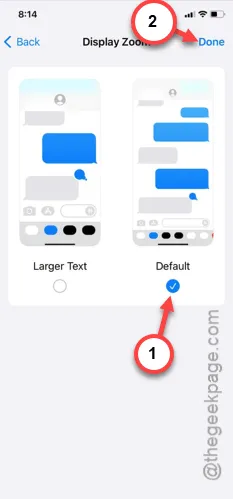
ステップ6 –警告メッセージが表示されます –
Changing Display Zoom will restart iPhone
ステップ 7 –「標準を使用する」オプションをタップします。
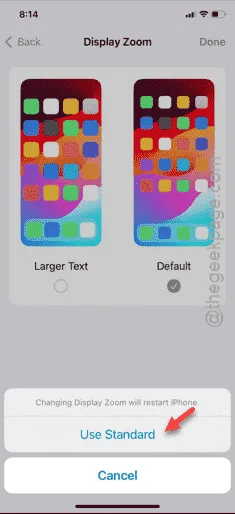
iPhone のディスプレイのズーム レベルをデフォルトのレベルに戻したら、YouTube 動画を全画面モードで表示できます。ただし、その前に iPhone を一度再起動する必要があります。
その後、YouTube アプリを開いて、動画を全画面モードにしてみてください。
修正3 – YouTubeを強制終了して確認する
YouTube アプリを強制終了してもう一度確認してください。
ステップ 1 – iPhone で YouTube アプリを開いた状態で、左下から上にスワイプします。
ステップ 2 –ここで、アプリを上にスワイプしてYouTubeアプリを閉じます。
ステップ 3 –同じ方法で、デバイス上で現在実行中のすべてのアプリを閉じます。
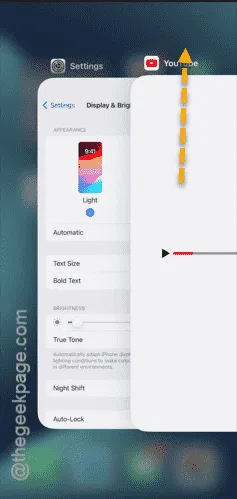
YouTube を含むすべてのアプリを閉じたら、iPhone で YouTube クライアントを再起動します。
自分のフィードの最初のビデオを開きます。そのビデオを全画面モードにしてみてください。
修正4 – 画面いっぱいにズームを有効にする
YouTube のフルスクリーン モードがまだうまくいかない場合は、すべてのビデオを iPhone の画面いっぱいに拡大表示するように設定できます。
ステップ 1 –まだ開いていない場合は、YouTubeアプリを開きます。
ステップ 2 –ビデオを再生しないでください。代わりに、下部にあるプロフィールアイコンをタップしてライブラリを読み込みます。
ステップ 3 –その後、上部のプロフィール アイコンをタップします。
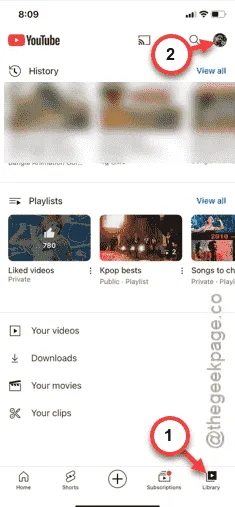
ステップ4 –「設定」をタップしてYouTubeの設定を開きます。
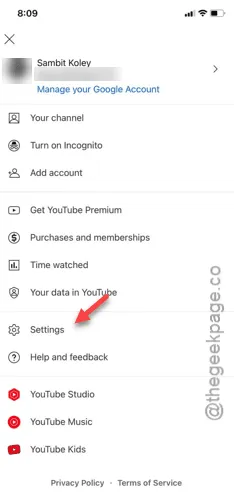
ステップ 5 –その後、「一般」設定を開きます。

ステップ 6 –一般設定で下にスクロールし、「画面全体にズーム」モードをオンにします。

設定を変更すると、すべてのビデオが(ビデオの意図したアスペクト比に関係なく)iPhone の画面いっぱいに拡大表示されます。
ステップ 6 – これが機能したかどうかをテストするには、アプリでランダムに YouTube ビデオを開きます。
ステップ 7 – ビデオ プレーヤーの同じ全画面ボタンを使用して、全画面表示にします。
これが機能するかどうかをテストしてください。



コメントを残す