DaVinci Resolve で GPU メモリがいっぱいです [修正済み]
![DaVinci Resolve で GPU メモリがいっぱいです [修正済み]](https://cdn.thewindowsclub.blog/wp-content/uploads/2023/02/your-gpu-memory-is-full-640x375.webp)
Windows 11 または Windows 10 コンピューターのDaVinci Resolveで高解像度のコンテンツを操作しているときに、GPU メモリがいっぱいですというエラー通知が表示される場合があります。この投稿では、影響を受ける PC ユーザーが問題を解決するために適用できる最も実用的な修正を提供します。
このエラーは、GPU のすべての VRAM が使用されていることを意味します。グラフィックカードの制限に達しました。この問題が発生したときに表示される完全なエラー メッセージは次のとおりです。
GPU メモリがいっぱいです
タイムラインの解像度またはコレクターの数を減らしてみてください。
- GPU が画像処理を実行できませんでした
- GPU 構成の警告
- サポートされていない GPU 処理モード
これらの GPU エラーは、グラフィック カード、ビデオ ドライバー、およびシステムにインストールされて使用されている DaVinci Resolve のバージョンに互換性の問題がある場合に発生する可能性があります。
DaVinci Resolve で GPU メモリがいっぱいです
Windows 11/10 コンピューターで DaVinci Resolve を使用しているときに、「GPU メモリがいっぱいです」というエラー通知が表示される場合。以下に示す推奨される修正は、システムの問題を解決するのに十分なはずです。
- 最初のチェックリスト
- GPU 構成設定を変更する
- GPU/CPU キャッシュ/メモリをクリアする
- タイムラインの解像度を下げる
- GPU ドライバーを更新する
- ページング ファイルの増加または無効化
- DaVinci Resolve のアップデートまたはロールバック
これらの適用可能な修正を詳しく見てみましょう。
1] 初期チェックリスト
CPU に大きく依存する他のビデオ エディターとは異なり、DaVinci Resolve は GPU を集中的に使用します。これは、BlackMagic Design に従って GPU がすべての画像処理の重労働を行うためです。アプリケーションには、最小 16 GB の RAM を備えたディスクリート GPU が必要です。Fusion を使用する場合は、PC に 32 GB の RAM を装備する必要があります。また、どちらの場合も、最小 2 GB の VRAM (4 GB 以上は好ましい)。NVIDIA (CUDA) と AMD Radeon (OpenCL) はどちらも優れています。最も一般的に使用されているのは、次の NVIDIA GPU です。
- 970、1080、1650 Ti などの GeForce GTX シリーズ。など – 消費者向け
- Quadro シリーズ – プロフェッショナル向け
- Tesla シリーズ – データセンター
提供されている NVIDIA および Radeon グラフィック カードのバリエーションにより、グラフィック カードがサポートされていること、および GPU 用の適切な最新バージョンのドライバー (NVIDIA Studio ドライバーなど) でコンピューターが更新されていることを確認する必要があります。 、DaVinci Resolve が最新バージョンにアップデートされます。
最小要件では、Windows 10 Creators Update、CUDA 11.0 または OpenCL 1.2、および NVIDIA ドライバー バージョン 451.82 (最小計算能力 3.5) が指定されています。計算能力は、NVIDIA の Web サイト ( developer.nvidia.com/cuda-gpus ) で確認できます。
2] GPU構成設定を変更する
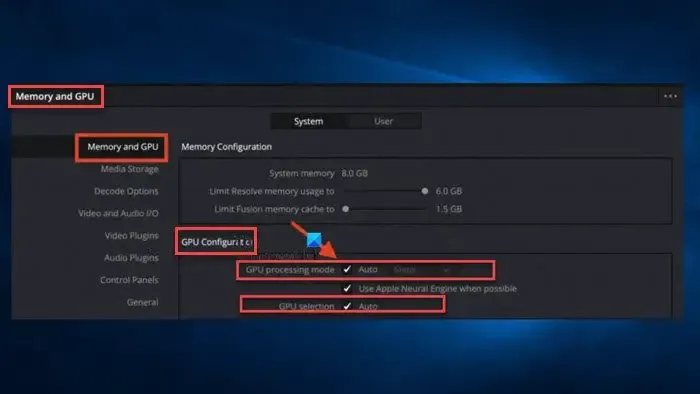
カードのコンピューティング能力が 3.5 を超える場合は、良好です。ただし、3.5 未満の場合、Resolve で CUDA を使用することはできません。代わりに、この場合、 DaVinci Resolve > Preferences > System > Memory and GPU > GPU Configuration > GPU Processing Modeに移動し、Auto のチェックを外して、CUDA の代わりに OpenCL を選択する必要があります。一方、計算能力が 3.5 を超えているにもかかわらず、GPU メモリがいっぱいになった場合は、OpenCL の代わりに CUDA を選択し、さらに GPU 選択の自動オプションをオフにする必要があります。システムで使用可能な NVIDIA カードを手動で選択します。完了したら、PCを再起動します。
3] GPU/CPU キャッシュ/メモリをクリアする
これは、ゲーム中に GPU メモリがいっぱいになる問題が発生する可能性がある PC ゲーマーにも有効な一般的な修正です。次のいずれかを実行できます。
- ゲームまたはアプリを閉じて再起動します。さらに、[タスク マネージャー] を開き、[プロセス] セクションの [メモリ]をクリックして、実行中のプログラムのリストを RAM を最も消費するプログラムから最も RAM を消費しないプログラムに並べ替えます。使用していないアプリの[タスクの終了]をクリックしてアプリケーションを終了しますが、バックグラウンドで大量の RAM を使用します。
- PC の電源を切り、電源プラグを抜きます (確実にオフであることを確認するため)。システム内のすべてのキャッシュ/RAM (CPU、GPU、メモリ、ストレージ ドライブなどを含む) がクリアされます。約 30 ~ 60 分間待ちます。数秒後、電源コードを再び差し込み、システムを起動します。
- デバイス マネージャーで GPU を無効にしてから再度有効にして、Windows 11/10 コンピューターのメモリ キャッシュをクリアします。
4]タイムラインの解像度を下げる
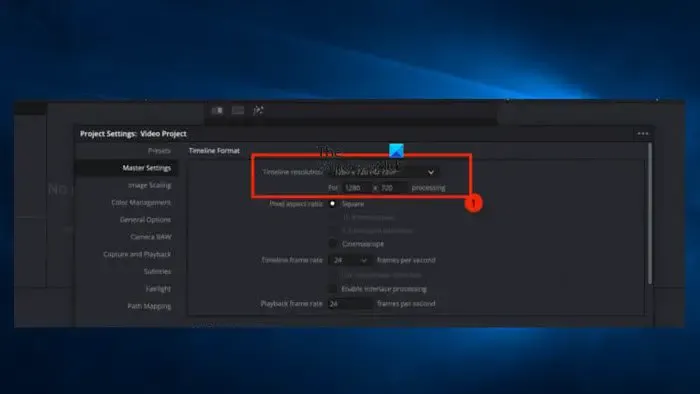
この解決策では、タイムライン設定を減らして、DaVinci Resolve が PC の RAM と VRAM を使いすぎてエラーがスローされるのを防ぐ必要があります。タイムライン設定を減らすことで、PC が使用するリソースが少なくなり、選択したビデオ解像度で編集およびレンダリングできるようになります。
以下をせよ:
- 右下隅の設定アイコン (歯車) をクリックして、プロジェクト設定を開きます。
- 次に、[マスター設定] > [タイムライン解像度]をクリックします。
- ドロップダウン メニューから低いビデオ解像度を選択します。
タイムラインの解像度を 1920 x 1080 HD または 1280 x 1080 HD に下げてみてください。配信する前に、4K UHD = 3840 x 2160 でレンダリングできます)。
- [保存]ボタンをクリックします。
5] GPUドライバーを更新する
この問題は、ドライバーが正しくないか古いため、DaVinci Resolve がグラフィック カードと適切に通信していないことが原因である可能性があります。この場合、以下のいずれかの方法を使用してグラフィック カード ドライバーを最新バージョンに更新することで、この問題を解決できます。
- ドライバーの.infファイルまたは.sysファイルを既にダウンロードしている場合は、デバイス マネージャーを使用してグラフィックス ドライバーを手動で更新できます。
- Windows Update では、オプションの更新セクションでドライバーの更新を取得することもできます。
- 最新バージョンのドライバーは、グラフィックス ハードウェアの製造元の Web サイトからダウンロードできます。
- 利用可能な別のオプションは、Windows 11/10 PC 用の無料のドライバー更新ソフトウェアのいずれかを使用して、ドライバーを自動的に更新することです。
6]ページングファイルを増やすか無効にする
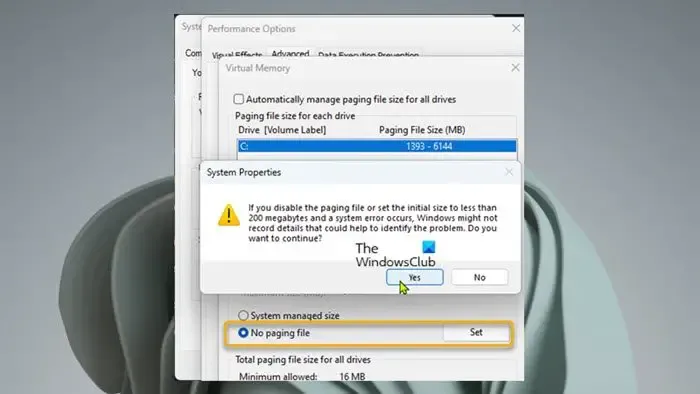
コンピューターには、実行するすべてのプログラムを処理するのに十分なメモリがあると思われるかもしれませんが、それでもその制限を超える可能性があり、プログラム エラーやシステム クラッシュが発生する可能性があります。この解決策では、コンピューターのページング ファイルのサイズを増やし、それが問題の解決に役立つかどうかを確認する必要があります。そうでない場合は、次の手順に従ってページング ファイルを無効にすることができます。
- Windows キー + Rを押して、[実行] ダイアログを呼び出します。
- [ファイル名を指定して実行] ダイアログ ボックスで、sysdm.cpl と入力し、Enter キーを押して [システムのプロパティ] を開きます。
- [システムのプロパティ] で、[詳細設定]タブをクリックします。
- 次に、[パフォーマンス] セクションの[設定]ボタンをクリックします。
- [パフォーマンス オプション] で、[詳細設定]タブをクリックします。
- 次に、[仮想メモリ] セクションの下にある[変更] ボタンを選択します。
- ここで、[すべてのドライブのページング ファイル サイズを自動的に管理する] オプションのチェックを外します。
- 次に、ドライブが複数ある場合は、システム ドライブを選択します。
- ここで、 [ページング ファイルなし]オプションのラジオ ボタンを選択します。
- [設定]ボタンをクリックします。
- プロンプトで [はい] をクリックして確認します。
- [OK]ボタンをクリックして、ウィンドウを閉じます。
- Windows を再起動します。
7] DaVinci Resolveのアップデートまたはロールバック
上記の解決策を試しても問題が解決しない場合は、Resolve を最新バージョンに更新するか、以前のバージョン (16.2.6 など) にロールバックして、既存のカードが Resolve でサポートされているかどうかを確認してください。ほとんどの場合、最新バージョンにはバグ修正が含まれており、問題なく GPU をサポートできます。
この投稿がお役に立てば幸いです。
GPU のメモリ使用量が非常に多いのはなぜですか?
Windows 11/10 PC の Chrome ブラウザーによる GPU の高いメモリ使用量の理由の 1 つは、複数のタブで開かれている重いグラフィックスまたはビデオを含む Web ページがあることが原因である可能性があります。これらのページはより多くの処理能力を必要とし、GPU プロセスがより多くのメモリを使用する原因となる可能性があります。また、不適切な Chrome 設定も、メモリ使用量が高くなる原因の 1 つです。
GPU メモリを増やすことはできますか?
GPU には、さまざまな要因に応じて自動的に割り当てられる共有メモリを使用するため、専用メモリはありません。すべてのシステムで使用できるわけではありませんが、通常、最大メモリを調整するオプションは BIOS で使用できます。GPU の使用率が非常に低い場合は、統合グラフィックスを使用しているか、ドライバーに問題があるか、CPU のボトルネックがあるか、プレイしているゲームが最適化されていない可能性があります。この場合、ドライバーを再インストールし、CPU をアップグレードまたはオーバークロックし、特定のゲーム設定を調整することで問題を解決できます。


コメントを残す