お使いのブラウザではこのビデオを再生できません [修正]
![お使いのブラウザではこのビデオを再生できません [修正]](https://cdn.thewindowsclub.blog/wp-content/uploads/2023/08/your-browser-cant-play-this-video-1-640x319.webp)
Windows PC で「ブラウザーはこのビデオを再生できません」というエラーが発生していませんか? 一部のユーザーは、ブラウザでライブ ストリームやその他のビデオを再生中にこのエラーが発生したと報告しています。この問題は、Google Chrome、Edge、Mozilla Firefox、Opera、およびその他の Web ブラウザーで発生すると報告されています。
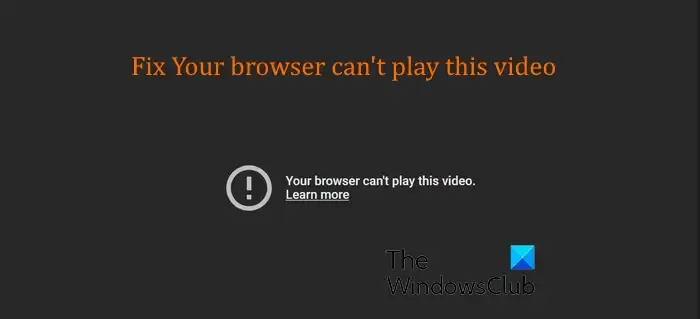
私のブラウザではこのビデオを再生できないと表示されるのはなぜですか?
ブラウザでビデオを再生できない場合、問題はネットワークが原因である可能性があります。ただし、ブラウザ キャッシュの破損、古いディスプレイ ドライバ、ハードウェア アクセラレーション、または Web 拡張機能の干渉によってこの問題が発生する可能性もあります。
特に YouTube ビデオや JavaScript を必要とするビデオでこのエラーが発生する場合は、Web ブラウザで JavaScript が無効になっている可能性があります。
お使いのブラウザではこのビデオを再生できません
Chrome、Edge、Firefox などで「お使いのブラウザではこのビデオを再生できません」というエラーが発生した場合は、ページを再読み込みするか再起動して、インターネット接続を確認してください。エラーが解決しない場合は、以下の手順に従ってこのエラーを解決してください。
- インターネット接続をリセットします。
- Web ブラウザを更新します。
- キャッシュと Cookie をクリアします。
- シークレット モードでビデオを再生してみてください。
- JavaScriptをオンにしてください。
- ハードウェア アクセラレーションを無効にします。
- ブラウザをデフォルト設定にリセットします。
1] インターネット接続をリセットします
上記の解決策が機能しない場合は、ネットワーク接続がエラーの原因である可能性があります。したがって、インターネット接続をリセットしてエラーを修正してみてください。これを行うには、次の手順を使用してネットワーク デバイスの電源を入れ直します。
- まず、PC の電源を切り、ルーターのプラグを抜きます。
- ここで、少なくとも 1 分間待ってから、ルーターの電源コードを再接続します。
- 次に、PC の電源を入れてインターネットに接続してください。
- 「お使いのブラウザではこのビデオを再生できません」というエラーが表示されずにビデオを再生できるかどうかを確認してください。
2] Webブラウザを更新してください
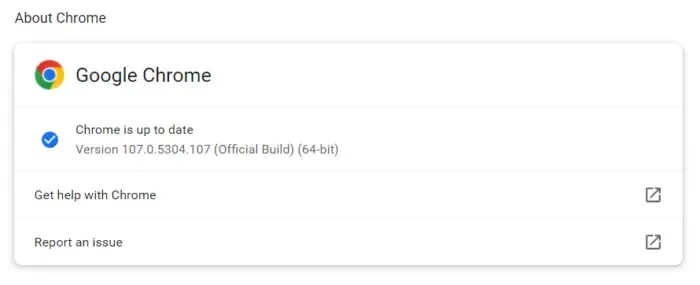
このエラーは、古いバージョンの Web ブラウザを使用している場合に発生する可能性があります。したがって、このシナリオが該当する場合は、ブラウザーの保留中の更新をすべてインストールし、最新バージョンに更新してください。
Google Chrome を更新するには、3 点メニュー ボタンをクリックし、[ヘルプ] > [Google Chrome について]オプションを選択します。Chrome で利用可能なアップデートをスキャンしてダウンロードします。完了したら、ブラウザを再起動して Chrome を更新し、ビデオを再生してみてください。今後、「お使いのブラウザではこのビデオを再生できません」というエラー メッセージが表示されなくなることを願っています。その場合は、次の修正に従ってください。
3] キャッシュとCookieをクリアする
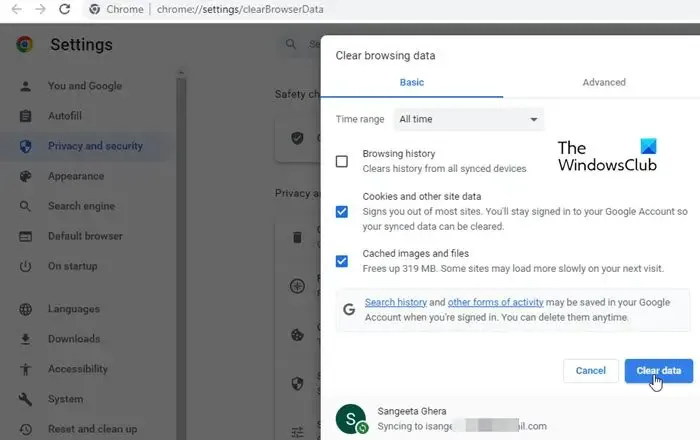
このエラーのもう 1 つの一般的な原因は、ブラウザに保存されているキャッシュおよび Cookie データの破損または古いことです。したがって、シナリオが該当する場合は、ブラウザからキャッシュと Cookie を削除することで、このエラーを簡単に修正できます。その方法は次のとおりです。
- まず、Chromeを開き、3 つの点のメニュー ボタンをクリックします。
- 次に、[その他のツール] > [閲覧データのクリア]オプションを選択します。
- ここで、[基本] タブの [時間範囲] ドロップダウンから [常時] を選択し、[ Cookie とその他のサイト データ]および[キャッシュされた画像とファイル]チェックボックスにチェックを入れます。
- 最後に「データ消去」ボタンを押して閲覧データを削除します。
- これでビデオを開いて、エラーが解決されたかどうかを確認できます。
同様に、Firefox、 Edge、Opera、その他の Web ブラウザからキャッシュと Cookie をクリアすると、このエラーを修正できます。
4] シークレットモードでビデオを再生してみてください
次にできることは、エラーが発生しているビデオをシークレット モードで再生することです。Ctrl+Shift+Nホットキーを使用して Chrome でシークレット ウィンドウを開き、問題のあるビデオを再生してみてください。エラーが解決された場合は、サードパーティの拡張機能が原因でエラーが発生した可能性があります。したがって、拡張機能を無効にしてエラーを完全に解決できます。
その方法は次のとおりです。
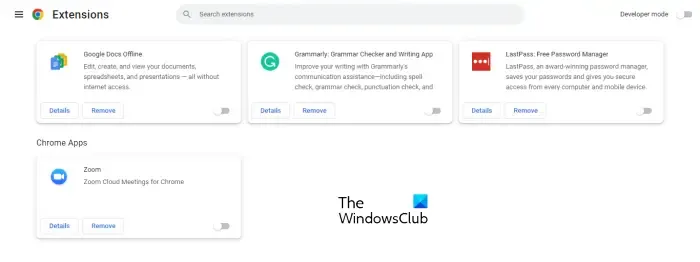
- まず、Chrome を開き、3 点メニュー ボタンをクリックし、[拡張機能] > [拡張機能の管理]をクリックします。
- 次に、疑わしい拡張機能に関連付けられたトグルをオフにして、それらを 1 つずつ無効にしてください。
- 拡張機能をアンインストールする場合は、「削除」ボタンをクリックします。
5] JavaScriptをONにしてください
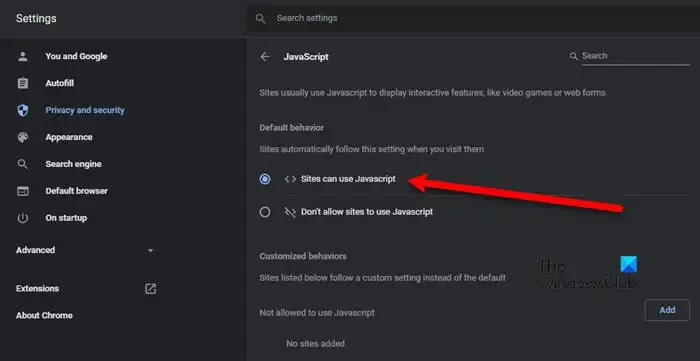
Chrome で一部の動画を再生するには JavaScript が必要です。たとえば、JavaScript を使用せずに YouTube ビデオを再生しようとすると、再生されません。したがって、そのようなビデオを再生するには、ブラウザで JavaScript を有効にする必要があります。Chrome ではデフォルトで有効になっていますが、意図的にまたは無意識に設定が操作される場合があります。そのため、 Chrome でJavaScript を再度有効にして、「ブラウザーがこのビデオを再生できない」問題が解決されているかどうかを確認してください。
その手順は次のとおりです。
- まず、Chrome を開き、3 点メニュー ボタン > [設定]オプションをクリックします。
- 次に、左側のパネルから[プライバシーとセキュリティ]タブに移動します。
- 次に、「サイト設定」オプションをクリックします。
- その後、JavaScriptオプションをタップして、サイトで JavaScript を使用できるラジオ ボタンを選択します。
- 完了したら、再生できなかったビデオをリロードし、エラーが解決されたかどうかを確認します。
6] ハードウェアアクセラレーションを無効にする
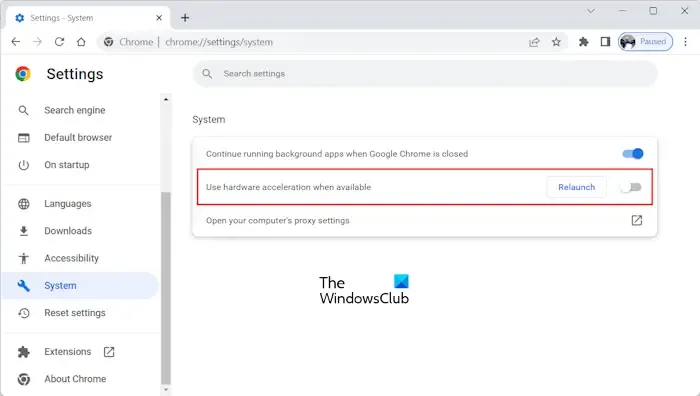
このエラーは、Web ブラウザでハードウェア アクセラレーションが有効になっているために発生する可能性があります。これは、ブラウザが GPU から最大のパフォーマンスを引き出すことができる便利な機能です。ただし、さまざまなシナリオでは意図したとおりに動作しない可能性があります。したがって、このシナリオが該当する場合は、 Chrome、Firefox 、Edge、Brave、またはその他の Web ブラウザーでハードウェア アクセラレーションをオフにしてください。
その方法は次のとおりです。
- まず、Chrome ブラウザを開き、3 点メニュー ボタンを選択して、[設定]オプションをクリックします。
- ここで、「システム」タブに移動し、 「使用可能な場合はハードウェア アクセラレーションを使用する」オプションに関連付けられたトグルをオンにします。
7] ブラウザをデフォルト設定にリセットします
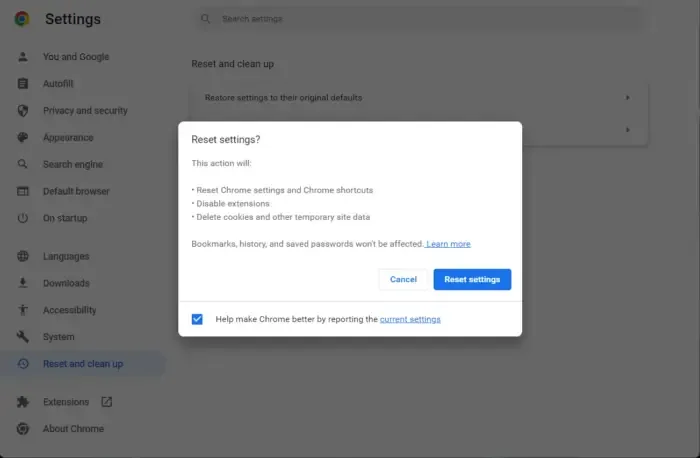
ブラウザの設定や環境設定が破損しているか間違っていることが、「お使いのブラウザではこのビデオを再生できません」エラーの主な原因である可能性があります。したがって、シナリオが該当する場合は、ブラウザをデフォルト設定にリセットしてエラーを修正できます。
Chrome をリセットするには、3 点メニュー ボタンをタップし、[設定]オプションをクリックして、左側のパネルから[設定をリセット]タブに移動します。次に、[設定を元のデフォルトに戻す]オプションを押し、 [設定をリセット]ボタンをクリックしてアクションを確認します。完了したら、エラーが解決されたかどうかを確認します。
同様に、 Microsoft Edge ブラウザをデフォルト設定にリセットできます。
修正方法 お使いのブラウザはこのビデオの再生をサポートしていませんか?
Chrome、Firefox、Opera、またはその他のブラウザで「このブラウザはビデオ再生をサポートしていません」というエラーが発生した場合は、ブラウザのキャッシュを削除して、エラーが解決されたかどうかを確認してください。さらに、ブラウザを最新バージョンに更新するか、ブラウザを元のデフォルト設定にリセットするか、GPU レンダリングを無効にしてエラーを修正してください。Firefox でこのエラーが発生した場合は、ブラウザの設定を確認し、media.mediasource.enabled の値を True に設定してください。
それでおしまい。



コメントを残す