このファイルをコピーするには管理者権限が必要です: 3 つの修正

「このファイルをコピーするには管理者の権限が必要です」というエラーは、特に重要なファイルを移動またはコピーしようとしているときにイライラすることがあります。このメッセージは通常、機密データを保護するためにシステムによって設定されたファイル権限が原因で表示されます。ただし、この問題を修正してファイルを正常にコピーする方法はいくつかあります。
やり方をお見せしましょう!
「このファイルをコピーするには管理者権限が必要です」というエラーを修正する 3 つの方法
以下に、この権限エラーを解決するための効果的な方法をいくつか示します。
1. ファイルの所有権を取得する
こうすることで、完全に制御できるようになります。手順は次のとおりです。
- ファイルまたはフォルダを右クリックし、 [プロパティ]を選択します。
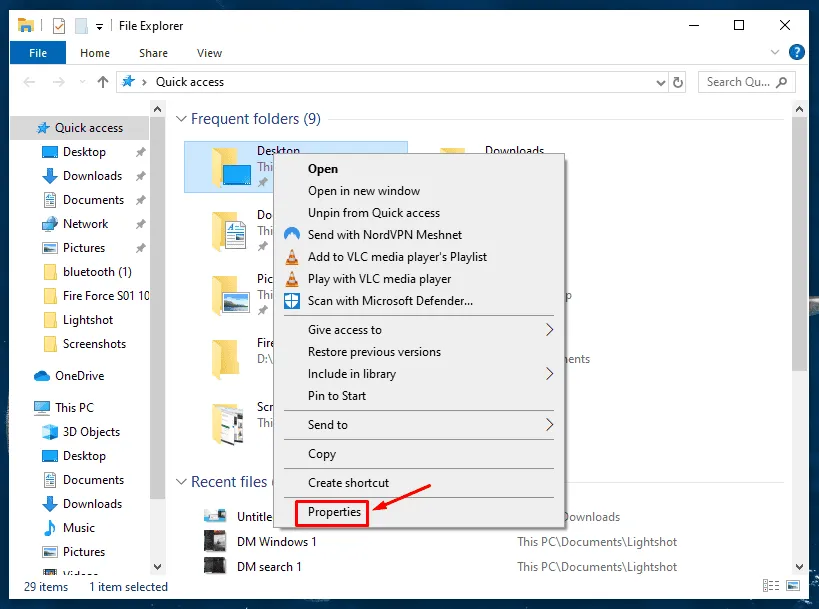
- [セキュリティ] タブに移動し、[詳細設定] をクリックします。
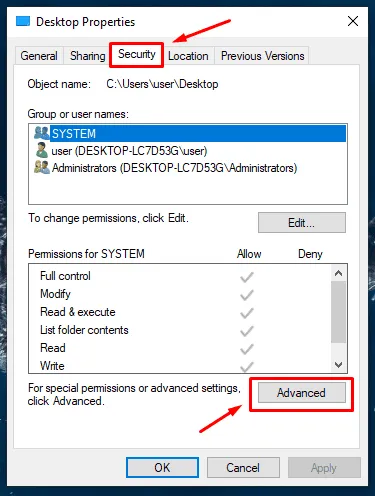
- [所有者] フィールドの横にある[変更]をクリックします。
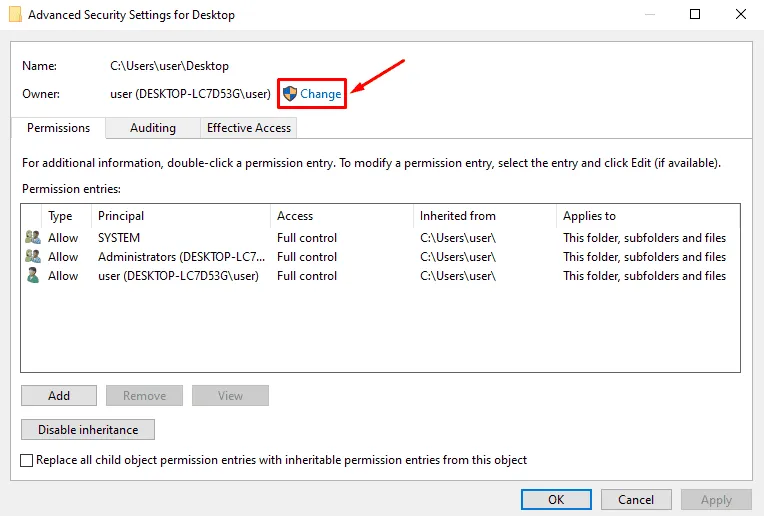
- ボックスにユーザー アカウント名を入力し、 [名前の確認]をクリックします。

- [OK]をクリックし、 [サブコンテナとオブジェクトの所有者を置き換える]チェックボックスをオンにします。
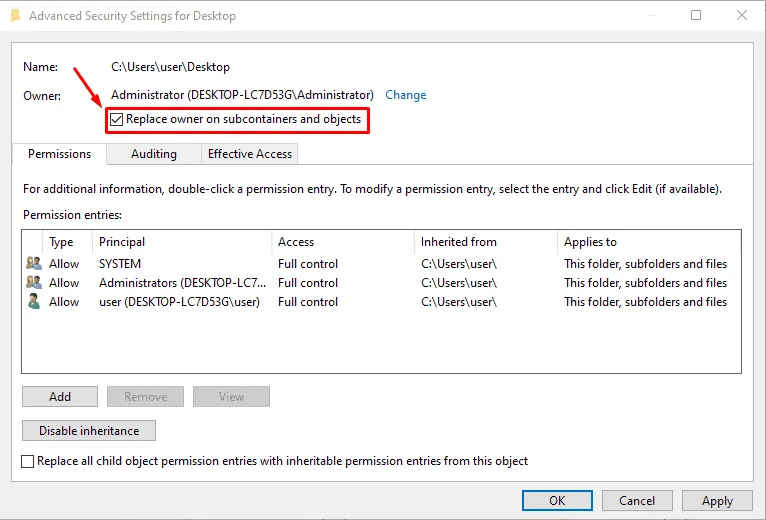
変更を適用し、もう一度ファイルのコピーを試みてください。
2. ユーザーアカウント制御(UAC)を無効にする
ユーザー アカウント制御 (UAC) を無効にすると、アクセス許可のプロンプトが表示されなくなりますが、マルウェアやその他のセキュリティの脅威に対して脆弱になるため、日常的な使用にはお勧めできません。無効にしたら、必ず再度有効にしてください。
無効にする方法は次のとおりです。
- Windows アイコン + S を押して、「コントロール パネル」と入力し、「開く」をクリックします。
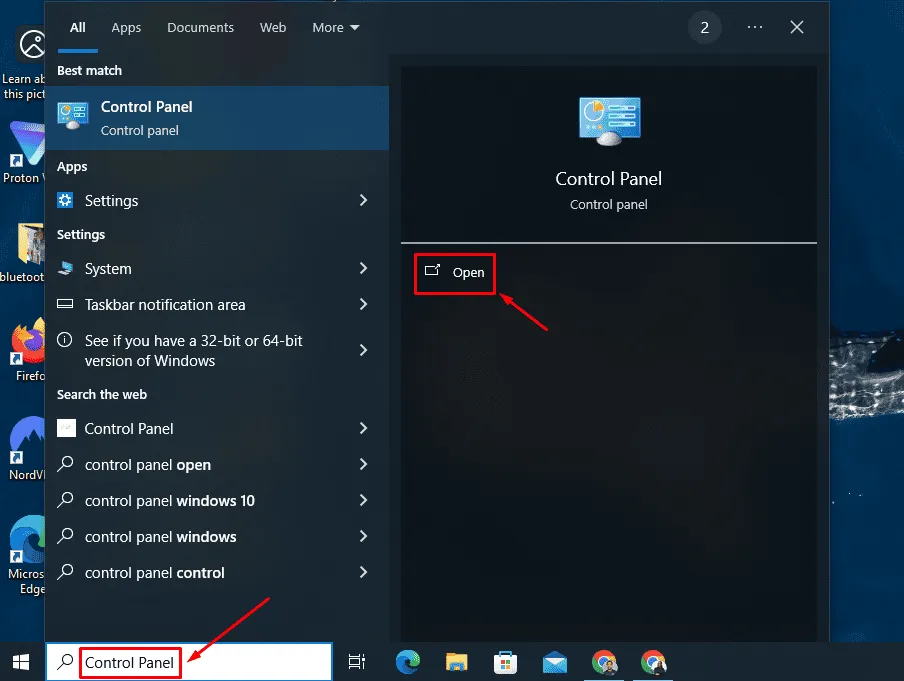
- [ユーザー アカウント]をタップし、もう一度[ユーザー アカウント]をクリックします。
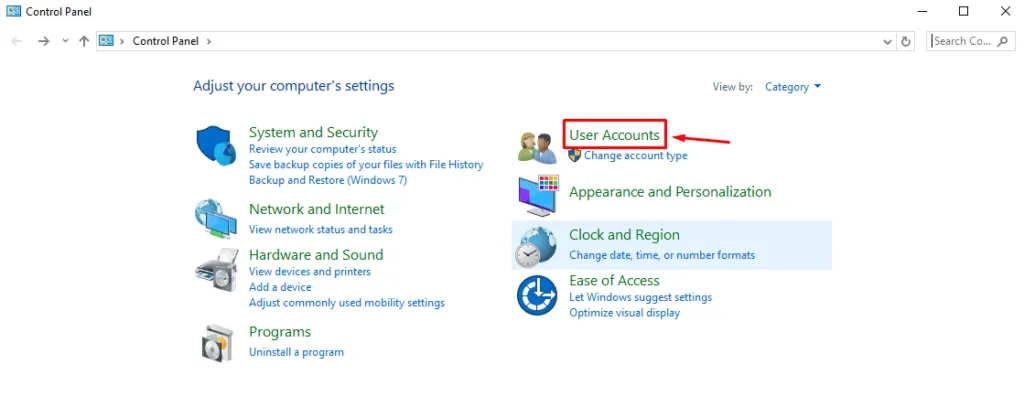
- [ユーザー アカウント制御設定の変更]をクリックします。
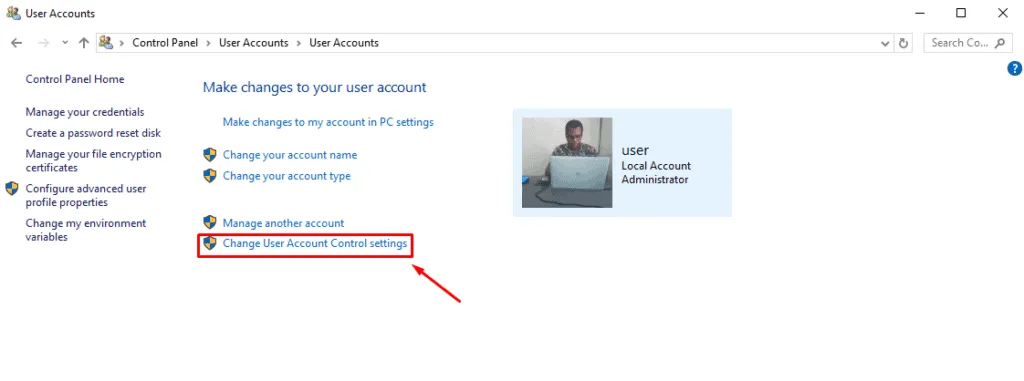
- スライダーを「通知しない」まで下げて、「OK」をクリックします。
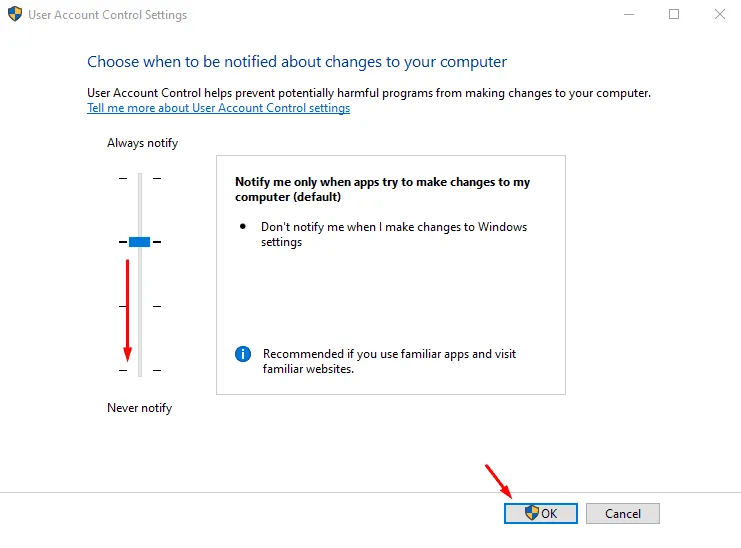
コンピュータを再起動して、もう一度ファイルのコピーを試してください。完了したら、スライダーを上に動かして「プログラムがコンピュータに変更を加えようとしたときのみ通知する」を選択します。
3. ビルトイン管理者アカウントを有効にする
これにより、システムへのフルアクセスが可能になり、権限の問題を回避できます。次の手順に従います。
- Windows アイコンの横にある検索ボタンに「コマンド プロンプト」と入力し、 「管理者として実行」をクリックします。
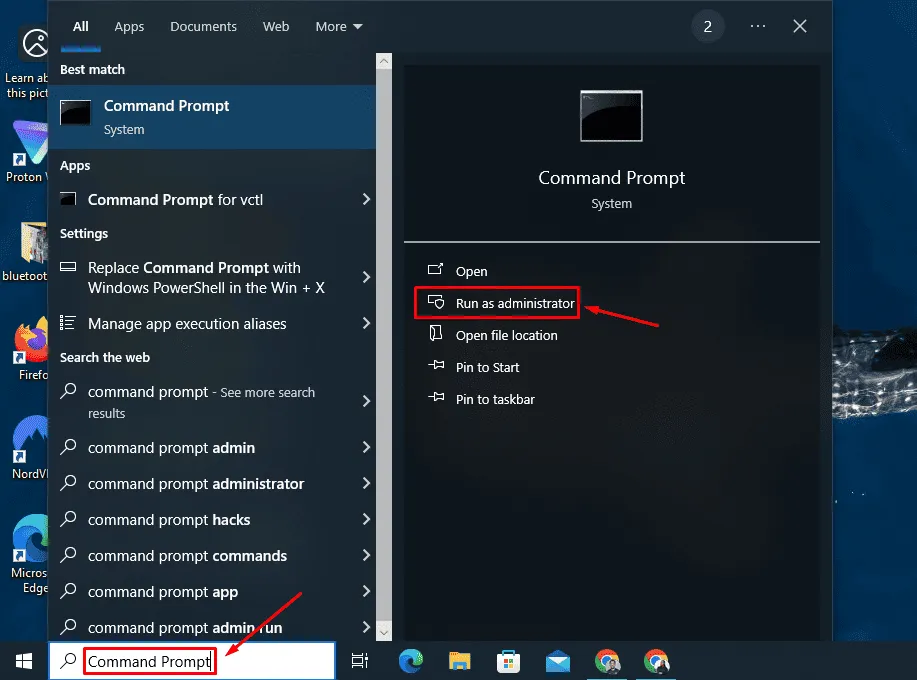
- 組み込みの管理者アカウントを有効にするには、次のコマンドを入力します: net user administrator /active:yes
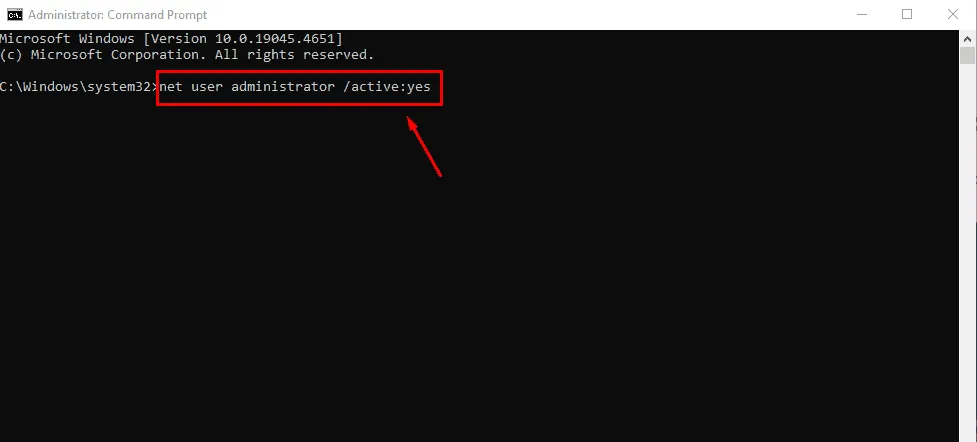
- Enterキーを押して実行します。
「このファイルをコピーするには管理者権限が必要です」というエラーはよくある問題ですが、正しいアプローチを取れば簡単に解決できます。上記の方法は、必要なファイルを正常にコピーするのに役立ちます。タスクを完了したら、システムを保護するために調整したセキュリティ設定を必ず元に戻してください。



コメントを残す